1.Niconico Live Encoder を起動する
インストール完了後、正常に起動できるのかどうか、まずは試しに起動してみよう!

- デスクトップにショートカットを作っていない場合
「スタート」ボタン → 「すべてのプログラム」 → 「Niconico Live Encoder」 の中に起動アイコンがあります。
2.メールアドレスとパスワードを入力してログインする
起動すると、以下のようなログイン画面が表示されます。
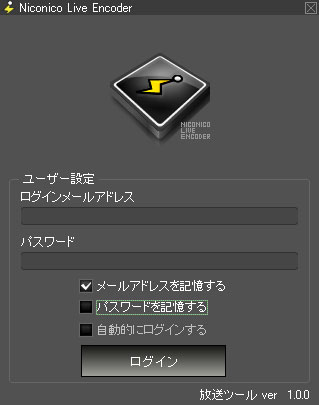
この画面で入力する ログインメールアドレス と パスワード は、ニコニコ動画のログイン時と同じものを使用します。
☆ バージョン確認 ☆
○ログイン画面の時「上記の画像」右下にバージョンが記載しています。
○自動的にログインするを使用時は、そのままでは解りません。
起動後の「詳細設定」→「自動的にログインをする」→チェックを外す
「NLEを一度終了させる」→「NLE起動させる」→上記の画像がでます。
○NLE起動中のバージョン確認
タスクバーのNLEアイコンを右クリックしバージョン情報を呼び出します。

△ファイルからのバージョン確認
インストールした所を開き → 「Nicoliveenc」を選び右クリック→プロパティー
→「詳細」→ 製品バージョン 1.0.2.2 これです。
1.0.2.2→「1.2.2」 という表記になります。
3.起動画面を確認しよう
ログインしたアカウントがニコニコ動画のプレミアム会員であれば、以下のような画面が起動されます。
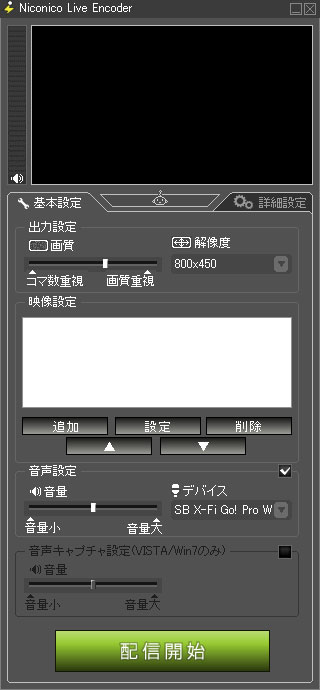
そのままでもすぐにニコ生内のコミュニティーで放送ができます。
「+」を開いて見てください。
その前に一度は見ておきたい・把握しておきたい最低限の設定項目を以下に纏めます。
[基本設定] - 出力設定
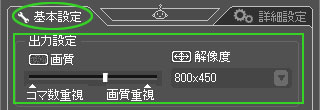
パソコンのスペック、配信する放送内容に応じて、画質と解像度を調節しながらベストな設定を探してみてください。
- 画質 (範囲:30~5fps)
コマ数重視⇔画質重視のスライドバーを左右に動かして、(左側)30~5(右側)の範囲でFPS数値を調節します。
ここの設定は、主に「動く映像」を映す場合に大きく影響してくる部分になります。
※コマ数重視はPC負荷が高くなりPC動作は重くなります。 反面、動く映像を映す場合ヌルヌル動く配信に。 ※静止画像を表示する配信が大半の方は、5fpsで十分なので一番右側に設定するのをオススメします。
- 解像度 (種類:320x180,512x288,640x360,800x450,320x240,512x384,640x480,800x600)
放送を配信する映像の大きさ(縦幅と横幅)の設定をする項目になります。
※小さめの解像度を選べば、PC負荷は低くなります。 反面、配信映像は粗めな画質に。 ※大きめの解像度を選ぶと、PC負荷は高くなります。 反面、高精細な配信映像になります。
[基本設定] - 音声設定

お使いのパソコンの仕様に応じて、適切なデバイスを選択します。
[詳細設定] - 配信
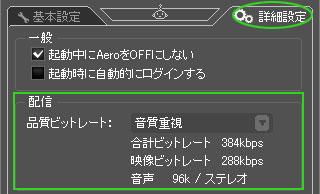
品質ビットレートには、プリセットとして モノラル48k・モノラル64k・モノラル96k・モノラル128k・
ステレオ96k・ステレオ128k・ステレオ192k・ステレオ256k、モバイル回線 の設定が用意されています。
 新規
新規 編集
編集 添付
添付 一覧
一覧 最終更新
最終更新 差分
差分 バックアップ
バックアップ 凍結解除
凍結解除 複製
複製 名前変更
名前変更 ヘルプ
ヘルプ




