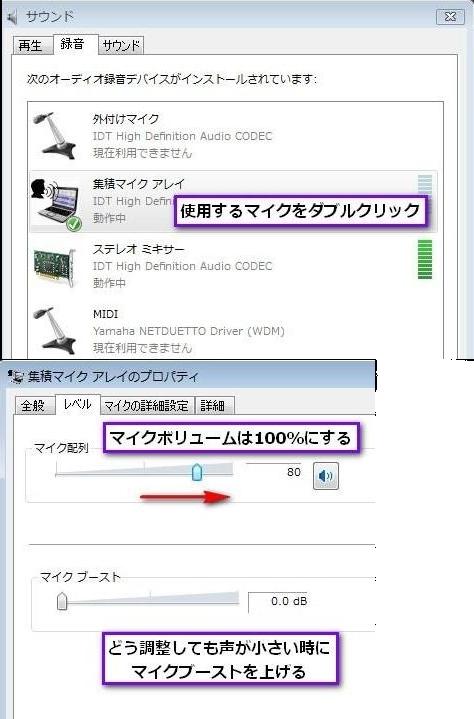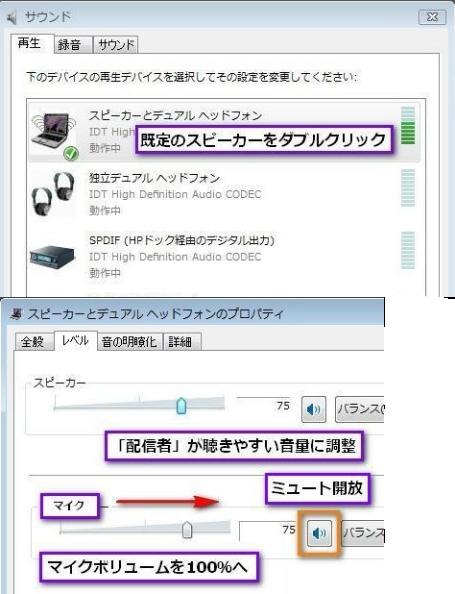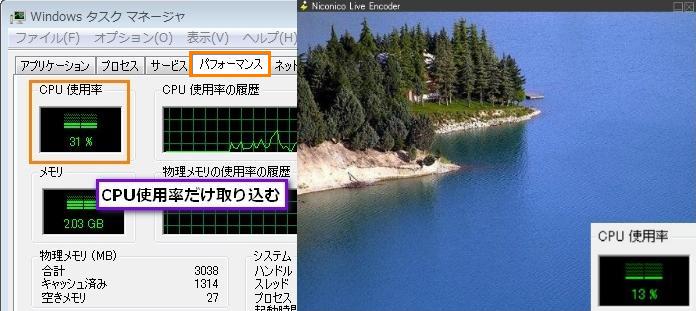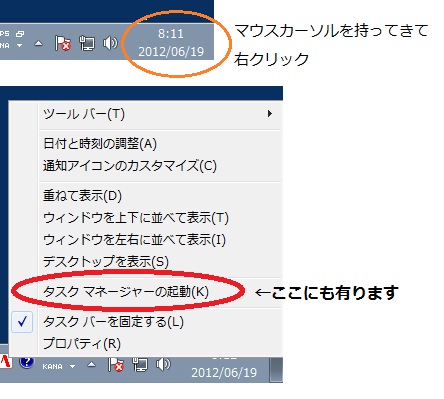Vista・Windows7音量調整 
NLEの音量設定の範囲内で音量調整ができない時は録音・再生デバイスで音量を調整します。 
Win7はサウンドの通信タブで「何もしない」を選択します。 
マイク音量調整 
- 録音デバイスの使用するマイクをダブルクリックしてレベルタグを開きます。
マイク・PC音調整 
画質調整 
PCスペック・配信する放送内容に応じて
画質と解像度を調節しながらベストな設定を探してみてください。
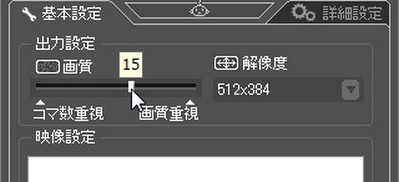
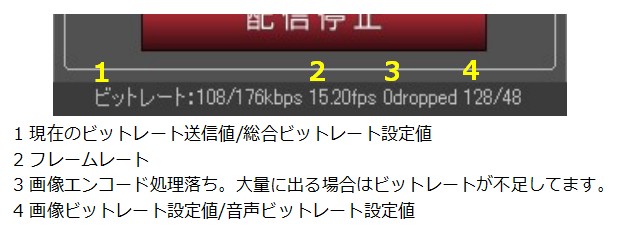
解像度 
- 解像度は大きいほど繊細な画質ですが、PC負荷が高く絵が動くと画質が下がります。
- 小さい解像度は荒削りな画質ですが、PC負荷が低く絵が動いても画質は劣化しません。
※一般アカウントはプレイヤーが16:9に対応していません。

画質(範囲:30~5fps) 
- コマ数重視⇔画質重視のスライドバーを左右に動かしてフレームレートを調節します。
ここの設定は、主に「動く映像」を映す場合に大きく影響してくる部分になります。- 静止画像を表示する配信の場合は5fpsで十分ですが、
タイムラグ(配信側と視聴者側の時間のズレ)発生を踏まえ15fpsをお勧めします。 - カメラ顔出し配信は15fptで十分ですが、
演奏してみたなど動きも重視する場合20~15fpsの範囲で調整してください。 - ゲーム配信はPCスペックや通信環境、ゲームの種類など要素が数多く、
やってみないと判りません。
- 静止画像を表示する配信の場合は5fpsで十分ですが、
- 絵の綺麗さと動きの滑らかさの条件は相反するものです。
動きの良さ フレームレート大>フレームレート小 絵の綺麗さ フレームレート小>フレームレート大 - 絵を滑らかに動かすためにはフレームレートは多いほうが良いのですが、
その反面フレームレートが多いと画質は下がります。 - 良い画質のためにはフレームレートは小さいほうが良いのですが、
その反面フレームレートが少ないと動きがカクカクになります。
相反する、動きと綺麗さの妥協点を探しましょう。
- 絵を滑らかに動かすためにはフレームレートは多いほうが良いのですが、
CPU使用率の確認 
コマ数重視はPC負荷が高くなりPC動作は重くなります。画質重視はPC負荷は軽くなります。
タスクマネージャーでCPU使用率を監視し、CPU使用率平均70%台~80%までを目指しましょう
CTRLキー+Shiftキー+ESCキーを同時に押下するとタスクマネージャーが起動します。
テスト配信する時は、CPU使用率だけを取り込みリスナーにも見てもらいましょう、
 新規
新規 編集
編集 添付
添付 一覧
一覧 最終更新
最終更新 差分
差分 バックアップ
バックアップ 凍結
凍結 複製
複製 名前変更
名前変更 ヘルプ
ヘルプ