原文 = http://ankisrs.net/docs/manual.html#editing
目次
機能 
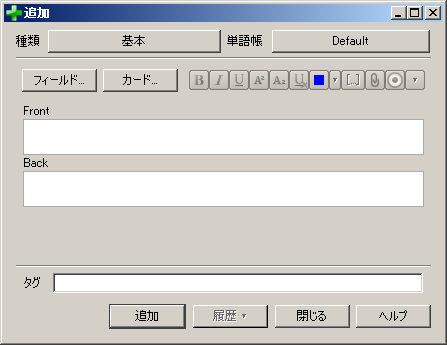
ノートの追加 時や 復習中の編集、ブラウザ使用中の編集ではエディタが表示されます。
左上には2つのボタンがあり、それぞれ フィールド ウィンドウ と カード ウィンドウを開きます。
右側にはボタンがあり、太字、斜体や下線などのフォーマットをワープロソフトのように編集できます。隣の2つのボタンは下付き (subscript) と上付き (superscript) のテキストをコントロールでき、H₂O のような化学式や、x²のような方程式に利用できます。
赤い×アイコンは、現在選択中のテキストの全てのフォーマット指定を削除します。これには色や太字などが含まれます。
隣のボタンではテキスト色の変更ができます。
クリップのボタンでは、音声、画像、ビデオファイルをコンピュータのドライブから選択し、ノートに添付することができます。別の方法として、メディアをコンピュータのクリップボードにコピーし(例えば、Web の画像上で右クリックし、画像のコピー (Copy Image) を選択するなど)、フィールド内にペーストすることでも追加が可能です。メディアに関しての詳しい情報は、メディア を参照してください。
赤い○ボタンではコンピュータのマイクからの録音ができ、録音したファイルはノートに添付できます。
最後のボタンは LaTeX とよばれる高度な数学マークアップを追加し、編集することができます。
ほとんどのボタンにはショートカットキーが設定されています。ボタン上にマウスカーソルを重ねることで、ショートカットが表示されます。LaTeX/HTML メニューについては、 Ctrl+t, t/e/m で3種の LaTeX タイプを選択でき、Ctrl+Shift+x で HTML が編集できます。
穴埋め問題 
穴埋め問題(Cloze deletion)は文章の一部が隠された問題です。例えば、以下のような文章を入力します。
Canberra was founded in 1913.
ここで "1913" の部分を穴埋めにすることで、次のように表示されるようになります。
Canberra was founded in [...].
このように穴埋めにされることを "occluded" とよぶことがあります。
穴埋め問題を使用した方がいい理由の説明については、20ルール  (日本語訳
(日本語訳 )の5番目を参照してください。
)の5番目を参照してください。
Ankiは穴埋め部分を容易に作成できるように、特別なノートタイプとして"cloze deletion"を提供します。穴埋め問題を作成したいときには、ノートタイプとして"Cloze"を選択し、適当な文章を"Text" フィールドに記入します。マウスのドラッグで穴埋めにしたい部分を選択し、[…](穴埋めボタン)を押します(Ctrl+Shift+C)。Ankiは文章を以下のように置き換えます。
Canberra was founded in {{c1::1913}}.
"c1"は一カ所目の穴埋め部分であることを意味します。必要なら、複数の穴埋め部分を作成することができます。例えば、Canberraを選択してもう一度 […](穴埋めボタン)を押すと、次のようになります。
{{c2::Canberra}} was founded in {{c1::1913}}.
上記をノートに追加すると、Ankiは2枚のカードを作成します。最初のカードの質問は次のようになり、
Canberra was founded in [...].
カードの解答には全文が表示されます。次のカードの質問は以下のようになります。
[...] was founded in 1913.
1枚のカードで複数の部分を穴埋めにすることもできます。上記の例では、 "c2" を "c1" と書き換えると、"Canberra" と "1913" との両方が隠された1枚のカードのみが作られます。なお、Altキー(Mac では option キー)を押しながら穴埋めを作る〔 Ctrl+Shift+Alt+C 〕と、穴埋め番号を増加させずに同じ番号を使用した穴埋めになります。〔つまり、"c1" の穴埋め部分がすでに文中にある場合は、同じく "c1" の穴埋め部分が作成されます。"c1" と"c2" の穴埋め部分がすでに文中にある場合は、"c2" の穴埋め部分が作成されます。〕
穴埋め部分を作成する際は、必ずしも語句の始めから終わりまでを範囲選択しなくてもかまいません。もし上記の例で"Canberra"でなく"anberra" を範囲指定すると、問題文は "C[…] was founded in 1913" というように、〔頭文字が "C" であるという〕ヒントが示された状態で表示されることになります。
元の文章とは異なるヒントを付けたい場合には、以下のように元の文章を置き換えます:
Canberra::city was founded in 1913
そして "Canberra::city" を選択して穴埋め問題にすると、2つのコロン "::" の後の文章はヒントとして扱われ、穴埋めテキストが次のように変わります:
{{c1::Canberra::city}} was founded in 1913
復習時にはカードは以下のように表示されます:
[city] was founded in 1913.
穴埋め問題の解答をタイプ入力させる方法については、回答のタイプ入力 のセクションを参照して下さい。
穴埋めを複数個重ねることはサポートされていないことに注意してください。例えば、以下のようなフィールドは定義できません。
{{c1::Canberra was {{c2::founded}}}} in 1913
穴埋めが複数個重なった穴埋め問題を作る場合は、新たに別のフィールドを作り、テンプレート に追加して下さい。そして問題を作る際、以下のように文章を2つのフィールドに分けて貼り付けて下さい:
Text1 field: {{c1::Canberra was founded}} in 1913
Text2 field: {{c2::Canberra}} was founded in 1913
デフォルトの穴埋めノートタイプは2つ目のフィールドとして、"Extra"フィードを持っています。これはカードの解答側に表示され、用法や付加的な情報を追加するのに使うことができます。
穴埋めノートタイプは Anki で特別な取り扱いがされており、一般のノートタイプからは作ることができません。カスタマイズが必要であれば、既存の穴埋めノートタイプから クローン をして使うようにしてください。
外国語文字の入力やアクセント 
Windows, Mac, Linux ではほとんどの言語の文字入力に対する組み込みのサポートがあります。異なるキーボードを買う必要はありません。単語カードプログラムの中にはクリックで多言語の文字が入力できるボタンや、変換ツールを用意して、コンピュータ自体の文字入力を有効にする手間を省いているものがあります。しかしこの手法では入力が非常に遅くなります。ある人はこのように記しています  :
:
ところで、特殊な文字をもった外国語を学習している場合、たとえそれがスペイン語の ñ だけであっても、その入力方法を調べることをお勧めします。日本語を学習し始めた最初の頃は、日本語の文字の入力の仕方がわからず、単語カードを作ったり、人とやり取りをするためにコピー・アンド・ペーストだけを使っていました。その頃は新しい文章を入力したいときは文字を探すのが非常に骨が折れる作業で、さらに1文字ずつコピー・アンド・ペーストする必要がありました。アメリカで購入したコンピュータを日本語IMEに対応させる作業は非常に大変であり、Microsoft の日本語 IME をインストールするため、友人から Windows XP ディスクを借りる必要がありました。しかしその苦労はその100万倍以上も価値のあるものでした。振り返ると、日本語を学習し始めてすぐにこれを行うべきであったと思います。
右から左に書く言語を学習している場合、その他にも多くの考えるべきことがあります。詳細は こちらのページ(英語) を参照してください。
を参照してください。
もっと知るには、Google で "Mac 中国語入力" や "ドイツ語入力 Windows" などを検索すれば、多くの良い情報が見つかります。
ノート
Anki が使用しているツールキットは、一部のインプットメソッドの取扱いに問題があります。例えば Max OS X でのキー長押しによるアクセント文字の選択などや、数字キーを押している間の文字入力などです。幸いにも、通常は他に正しく動作し素早く入力できるインプットメソッドが存在します。あなたの OS での選択肢を調べてみてください。
 新規
新規 編集
編集 添付
添付 一覧
一覧 最終更新
最終更新 差分
差分 バックアップ
バックアップ 凍結
凍結 複製
複製 名前変更
名前変更 ヘルプ
ヘルプ