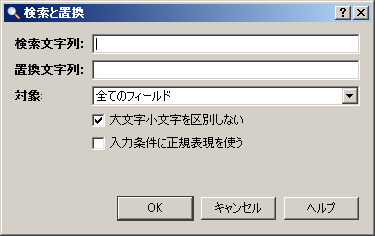原文 = http://ankisrs.net/docs/dev/manual.html#browser
目次
ブラウザー(Mozilla Firefoxなどの Web ブラウザとは無関係です)により、カードとノートを検索し、またそれらを編集することができます。ブラウザーを開くには、メインウィンドウの ブラウザー (Browse) をクリックするか、キーボードの b キーを押します。ブラウザは 3 つの領域により構成されます:左側の サイドバー (sidebar)、右上の カードリスト (card list)、そして右下の 現在のノート (current note) です。2 つの領域の間にマウスカーソルをおき、ドラッグすることで領域の区切り位置を変更することができます。
サイドバー 
左のサイドバーからはよく使用される検索項目に素早くアクセスできます。すべての単語帳とタグ名に加え、先ほど説明した様々な検索項目がリストされています。項目をクリックするとその項目が検索されます。
新たに検索を開始する代わりに、現在の検索結果に AND 条件としてクリックした項目を追加するには、ctrl キー(Mac ではコマンドキー)を押したままクリックしてください。例えばドイツ語の単語帳にも含まれている学習中のカードを表示するには、"Learning" をクリックし、次にctrlを押しながら "German" をクリックしてください。
シフトキーを押し続けることで、AND 検索の代わりに OR 検索をすることができます。(例えば、ある単語帳をクリックし、次に別の単語帳をシフトを押しながらクリックすると、いずれかの単語帳に含まれるカードがすべて表示されます。)
alt キー(Mac では option キー)を押しながらクリックをすると、検索を反転させる("-"付きの検索)こともできます(例えば、現在の単語帳から特定のタグのついていないカードを全て表示するなど)。Alt/option キーは Ctrl や Shift と組み合わせることができます(例:Ctrl-Alt-クリック により検索結果から除外する新しい検索語を追加できます)。
どのノートでも使われていないタグを削除するには、メインウィンドウの [ツール](Tools) > [データベースをチェック] (Check Databese) を実行してください。
検索 
カードリストの上には検索ボックスがあります。ここに様々な入力をして、カードを検索できます。(一覧から探しているカードを選択したい場合、サイドバー の説明を参考にしてください。)
単純な検索 
検索ボックスにテキストを入力すると、マッチするノートを検索し、マッチしたノートのカードを表示します。ノートの全てのフィールドが検索の対象となりますが、タグは検索されません。(タグの検索は 後ほど説明 します。)
いくつか例を挙げます:
- dog
- "dog" を検索します。"doggy" や "underdog" といった単語にもマッチします。
- dog cat
- "dog"と"cat"の両方を含むノートを検索します。"a dog and cat"など。
- dog or cat
- "dog"または"cat"のいずれかを含むノートを検索します。
- dog (cat or mouse)
- dogとcat、またはdogとmouseのいずれかを含むノート検索します。
- -cat
- "cat"という語を含まないノートを検索します。
- -cat -mouse
- "cat"と"mouse"のいずれも含まないノートを検索します。
- -(cat or mouse)
- 上と同様です。
- "a dog"
- "a dog"に完全一致する句を含むノートを検索します。
- -"a dog"
- "a dog"に完全一致する句を含まないノートを検索します。
- d_g
- d<文字>g(dog, dig, dugなど)を含むノートを検索します。
- d*g
- d<0以上の文字>g(dg, dog, dungなど)を含むノートを検索します。
上記を要約すると:
- 検索語はスペースで区切る
- 複数の語を入力すると、それらのすべてにマッチしたノートを検索する
- 複数の語のいずれかにマッチするものを検索するときは、"or" を使う
- マッチしないノートを検索するときは、検索語の前に "-" (マイナス)を付ける
- スペースを含む語を検索するときは、'"' (クォーテーション)で囲む
- 検索語をカッコ "(" ")" でグループ化できる(例:dog (cat or mouse))。これは OR と AND 検索を組み合わせる場合に重要で、カッコありでは dog cat と dog mouse の両方にマッチするが、なしでは dog and cat と mouse にしかマッチしない。
- 書式付のテキストは ソートフィールド で設定したフィールドしか検索できない。例えば "example" をフィールドに追加すると、"example" を検索した場合、これがソートフィールドである場合以外はマッチしない。書式無しのテキストや、書式がテキストの途中で変更されていない場合には、どのフィールドからも検索することができます。
フィールドを限定する 
特定のフィールド(field) が、あるテキストを含んだ場合にのみマッチするようにもできます。前述の検索と違い、フィールド中の検索はデフォルトで 完全一致 が要求されます。
- front:dog
- front フィールドが "dog" に完全一致するノートを検索します。"a dog" を含むフィールドにはマッチしません。
- front:*dog*
- front フィールドのどこかに dog を含むノートを検索します。
- front:
- 空の front フィールドを持つノートを検索します。
- front:_*
- 空でない front フィールドを持つノートを検索します。
- front:*
- 空か、空でない front フィールドを持つノートを検索します。
タグ、単語帳、カード、ノート 
- tag:animal
- "animal" というタグをもつノートを検索します。
- tag:none
- タグのないノートを検索します。
- tag:ani*
- ani から始まるタグをもつノートを検索します。
- deck:french
- french 単語帳または French::Vocab のようなサブ単語帳からカードを検索します。
- deck:french -deck:french::*
- french 単語帳のカードを検索しますが、サブ単語帳は検索しません。
- deck:"french vocab"
- 単語帳にスペースが含まれる場合の検索です。
- "deck:french vocab"
- こちらの書き方でも OK
- deck:filtered
- フィルター単語帳のみ
- -deck:filtered
- 通常の単語帳のみ
- card:forward
- forward カードを検索します。
- card:1
- テンプレート番号によりカードを検索します。例えばノートの2番目の穴埋め問題を検索するには card:2 を使います。
- note:basic
- basic のノートタイプを持つカードを検索します。
カードの状態 
- is:due
- 期限切れのカード(復習カードと学習中カード)
- is:new
- 新しいカード
- is:learn
- 学習中のカード
- is:review
- 復習カード(期限切れ、または非期限切れ)と忘却したカード
- is:suspended
- 手動で保留されているカード
- is:buried
- 自動でまたは手動で延期されたカード
忘却したカードはこれらのカテゴリのいくつかに該当するため、組み合わせにより正確な検索結果を得るのが便利です:
- is:learn is:review
- 忘却したため、再学習を待っているカード
- -is:learn is:review
- 復習カードのうち、忘却したカードを除外
- is:learn -is:review
- 初めての学習中のカード
カードのプロパティ 
- prop:ivl>=10
- 10日以上の復習間隔をもつカード
- prop:due=1
- 明日期限切れのカード
- prop:due=-1
- 昨日期限切れで、まだ解答されていないカード
- prop:due>-1 prop:due<1
- 昨日から明日までの間に期限切れのカード
- prop:reps<10
- これまでの回答回数が10回未満のカード
- prop:lapses>3
- 学習中モードに3回より多く移動したカード
- prop:ease!=2.5
- 標準より簡単または難しいカード
期限切れは1日以上の復習間隔を持つ復習カードと学習中カードにのみマッチすることに留意してください。10分のような短い復習間隔の学習中カードにはマッチしません。
最近追加したカード 
- added:1
- 今日追加したカード
- added:7
- 先週に追加したカード
検索はノートではなく、カードの作成日時に対して行われます。よってノートが遥か以前に作成された場合でも、カードが指定期間内に作成されている場合には検索にマッチします。
最近回答したカード 
- rated:1
- 今日回答したカード
- rated:1:2
- 今日Hard (2)と回答したカード
- rated:7:1
- 過去7日間にAgain (1)と回答したカード
- rated:31:4
- 最近1ヶ月間にEasy (4)と回答したカード
速度上の理由により、rating検索は31日までに制限されています。
Object ID 
- nid:123
- ノートID 123をもつノートの、全てのカード
- cid:123
- カードID 123をもつカード
- mid:123
- ノートタイプID 123をもつノートタイプを探す
ノートID と カードID は ブラウザーの カード情報 ダイアログで見ることができます。ノートタイプID はブラウザ画面でノートタイプをクリックすることで確認することができます。この検索は、add-on 開発をしているときや、データベースに近い部分を扱おうとする場合に役立ちます。
ノート
Object ID はモバイルクライアントでは動かないため、今のところフィルター単語帳で使うことは想定されていません。
カードリスト 
カードリストには、現在の検索にマッチしたカードが表示されます。
表示列は設定可能です: 見出し行の上で右クリック(Mac では ctrl+click)をすることでどの列を表示したいかを選択できます。ドラッグにより列の順序を変更します。列上でクリックするとその列を基準にソートし、再クリックで逆順でソートします。全ての列でソートできるわけではありません。
ノート
due の列はカードのタイプに応じて異なった振舞いをします。新規カードは期限切れの日ではなく、新規カードが出題される順序を表す数字を表示します。学習中カードと復習カードは期限切れの日を表示しますが、ソート時にはタイプごとにグループされた後、日付でソートされます。
ノート
列名の 編集日 (edited) と変更日 (changed) は同じに思えるかもしれませんが、実際には違います。編集日はノートに対して最後に変更が加えられたとき(例:フィールドの内容の編集)を示し、変更日はカードに対して最後に変更が加えられたとき(例:復習したため復習履歴と学習間隔を更新)を示します。
カードをクリックすると、下の領域にノートが表示されます。ドラッグするか ctlr か command キーを押しながらクリックすることで複数のカードを選択できます。このときエディタは一時的に非表示になります。様々な操作(単語帳の変更など)を複数の単語帳に同時に行うことができます。
背景色はカードによって変わります。星印のついたカードは紫で、保留されたカードは黄色です。星印のついたカードと保留されたカードの詳細については 編集・もっと を参照してください。
利用可能な列の一つを ソートフィールド (sort field) とよびます。Anki ではそれぞれのノートのタイプに対し、ソートに用いるフィールドを選ぶことができます。ソートフィールドを変更するには、は現在のノートの表示領域から "フィールド..." (Fields…) をクリックしてください。
質問 (question) と 解答 (answer) の列は復習時に質問と解答として表示する内容を表示します(簡潔化のため、解答列のうち質問部分は除外されます)。復習時に表示される内容の代わりに、カードタイプエディタにて カスタムの書式 を表示させることもできます。
現在のノート 
右下の領域には現在選択しているカードのノートが表示されています。カードとノートについての詳細は 基本 を参照してください。書式ボタンについての詳細は 編集 を参照してください。
プレビュー (preview) ボタンを押すことで、現在選択されているカードが復習時にどのように表示されるかを確認することができます。プレビューを素早く表示させるため、カードのタイプ入力フィールドは表示されないことに注意してください。
ツールバー 
ブラウザーウィンドウの上部はツールバーです。
情報 (Info) は現在選択されているカードについての様々な情報(復習履歴を含む)を表示します。詳細については 統計 を参照してください。
星印をつける (Mark) と 保留する (Suspend) については 編集・もっと に記載があります。
単語帳を変更 (Change Deck) ではカードを別の単語帳に移動することができます。カードは異なる複数の単語帳に入れることができます。よってある一つのノートの全てのカードを移動させたい場合、先に Edit > Select Notes を使用する必要があります。
タグを追加 (Add Tags) と タグを外す (Remove Tags) ではノートからのタグの追加・削除をまとめて行うことができます。左のリストから未使用のタグを削除するには、メインウィンドウで [ツール] (Tools) > [データベースをチェック] (Check Databese) を使用してください。
削除 (Delete) では選択中のカードとそのノートを削除します。個々のカードのみを削除することはできません。個々のカードは テンプレート によって管理されているためです。
置き換えて検索 
編集>置き換えて検索 (Edit>Find and Replace) では、選択したカードのテキストの置換が行えます。正規表現により、複雑な置換も行うことができます。例えば、カードに次のようなテキストがあった場合を考えます:
<img src="pic.jpg">
以下を検索して:
<img src="(.+)">
以下の正規表現で置換します:
\1
すると、カードは以下のように変更されます:
pic.jpg
正規表現についての詳細な説明はこの文書の範疇を超えます。ウェブ上には数多くの手引きがあります。Anki 特有の書式については Python のライブラリマニュアル(日本語) を参照してください。
を参照してください。
重複を検索する 
重複する内容をもつノートを検索するには、編集>重複を検索する (Edit>Find Duplicates) を使用してください。ウィンドウを開くと、全てのノートタイプとフィールドのリストが表示されます。"Back" フィールドの重複を検索したい場合、リストからそれをクリックし、"検索" (Search) をクリックしてください。
カードを手動で追加したときに行われるチェックとは異なり、重複検索機能は単一のノートタイプに限定されません。デフォルトでは、指定したフィールドを持つ全てのノートタイプが検索されることとなります。
'optional limit' text boxでは Anki が重複を探す場所を絞り込むことができます。例えば "French Vocab" と "French Verbs" ノートタイプのみから重複を検索したいときは、以下のように入力してください:
note:'french vocab' or note:'french verbs'
または特定の単語帳の重複を探すには、次を使うことができます:
deck:'myDeck'
検索の構文はブラウザーを使う場合と同じです。詳細は 検索 を参照してください。
検索結果からリンクをクリックして、そのセットの重複したノートを表示することができます。重複が数多く検索されている場合は、Tag Duplicates ボタンを押して全てのノートに "duplicate" のタグをつける方がよいかもしれません。後からブラウザーでこのタグを検索してすべてを同一の画面に表示できます。
その他のメニュー項目 
編集 (Edit) メニューのその他のメニュー項目:
スケジュールを変更 (Reschedule) により、カードを新規カードキューの最後や、指定した日数の復習カードとして再スケジュールすることができます。復習カードの再スケジュールは、すでに学習している要素をインポートした場合に、長い学習間隔から開始するときに有用です。例えば、60 と 90 を選ぶことでインポートしたカードの初期間隔を 2 ~ 3ヶ月に変更することができます。
カードの編集履歴は再スケジュール時にはクリアされません:再スケジュールは現在のカード状態を変更しますが、履歴は変更しません。履歴を隠したければ、ノートをテキストファイルとしてエクスポートし、ノートを一度削除した後、テキストファイルを再度インポートして新しいノートを作成します。
にコピーをエクスポートするのが正しい方法です。
新規カードを並び替える (Reposition) では新規カードが出題される順序を変更できます。現在の出題順序は due 列を表示することで確認することができます(説明は カードリスト を参照)。複数のカードが選択された状態で並び替え機能を実行すると、それぞれのカードに順番に増加する番号が適用されます。デフォルトではそれぞれのカードごとに番号が 1 ずつ増加しますが、この数値は "間隔" (step) 設定で変更することができます。Shift position of existing cards では今存在しているカードの間にカードを挿入することができます。たとえば、5枚のカードがあり3と4と5を1と2の間に移動させたければ、この機能を選択することで1, 3, 4, 5, 2の並び順にすることができます。対象的に、この機能をオフにすれば、2と3は同じ位置番号をもち、どちらが先に表示されるかはランダムとなります。
ノートタイプを変更 (Change Note Type) により、選択したノートのタイプを他のタイプに変換できます。例えば、"Russian" と "Computer" というノートタイプがあり、間違ってコンピュータに関連したテキストを "Russian" ノートに追加してしまったとします。この間違いを修正するには、このオプションが利用できます。カードのスケジュールには影響しません。
ノートを選択 (Select Notes) では現在選択しているカードの属するノートを探し、そのノートの全てのカードを選択します。ノートに 1 枚のカードしかない場合、この機能では何も起きません。
移動 (Go) メニューはブラウザーの様々な部分への移動や、カードリストの上下移動をキーボードショートカットで行えるように用意されています。
 新規
新規 編集
編集 添付
添付 一覧
一覧 最終更新
最終更新 差分
差分 バックアップ
バックアップ 凍結
凍結 複製
複製 名前変更
名前変更 ヘルプ
ヘルプ