
・1:本体をダウンロード
自分のOSに合ったものをダウンロードしてください。
Windows 32bitOSの場合はClient 32-bit、64bitの場合はClient 64-bitの横にあるDownloadボタンを押してください。(Mac OSの場合はOS X)
自分のOSが何bitかは以下のURLを参考にするといいでしょう。
https://support.microsoft.com/ja-jp/kb/958406
TeamSpeak3はこちら
https://www.teamspeak.com/downloads
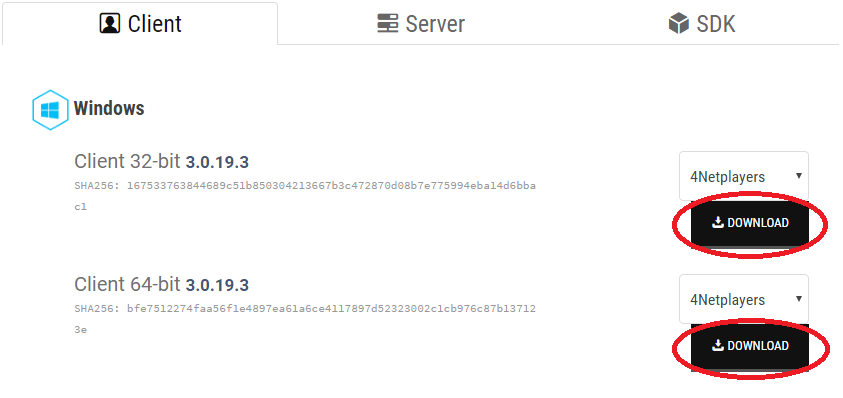
・2:TeamSpeak3のインストール
さて、インストーラーはダウンロードできたでしょうか。
TeamSpeak3-Client-(OSの種類)-(バージョン).exe
というファイルがダウンロードされたと思います。
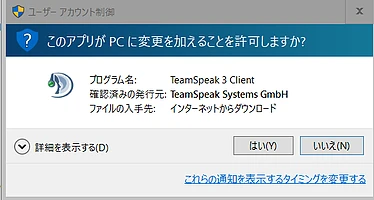
それを起動すると、ユーザーアカウント制御がなんとか、というこのような警告が出ますが「はい」を押して次に進んでください。
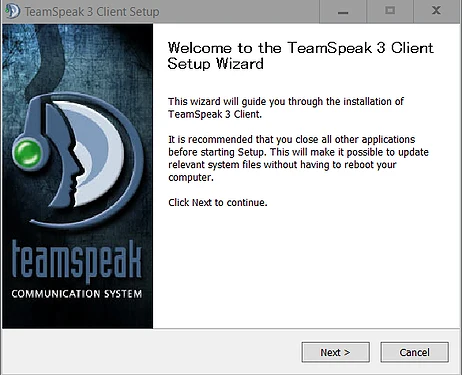
画像のようなものが出ます。
「Next」を押すとこのようにライセンスに関する同意を求められます。ここからは画像略。
同意内容をすべて見ないとAcceptが押せないようになっているので、ずーーーっとスクロールして一番下まで見たことにしてしまいましょう。そうするとチェックが入れられるようになります。
次にインストール先ですが、そのまま「Next」でかまいません。次も設定ファイルの保存先なのでそのままで大丈夫です。
次にOverwolfというTS3のプラグインを入れるかどうか聞かれますが、必要ないのでチェックを外してかまいません。そして「Install」ボタンを押すとインストールが始まります(これはOverwolfではなくTS3本体のダウンロードボタンです)。
・3:TeamSpeak3の日本語化
日本語化ファイルはこちら
http://www.arcenserv.info/forum/viewforum.php?f=9
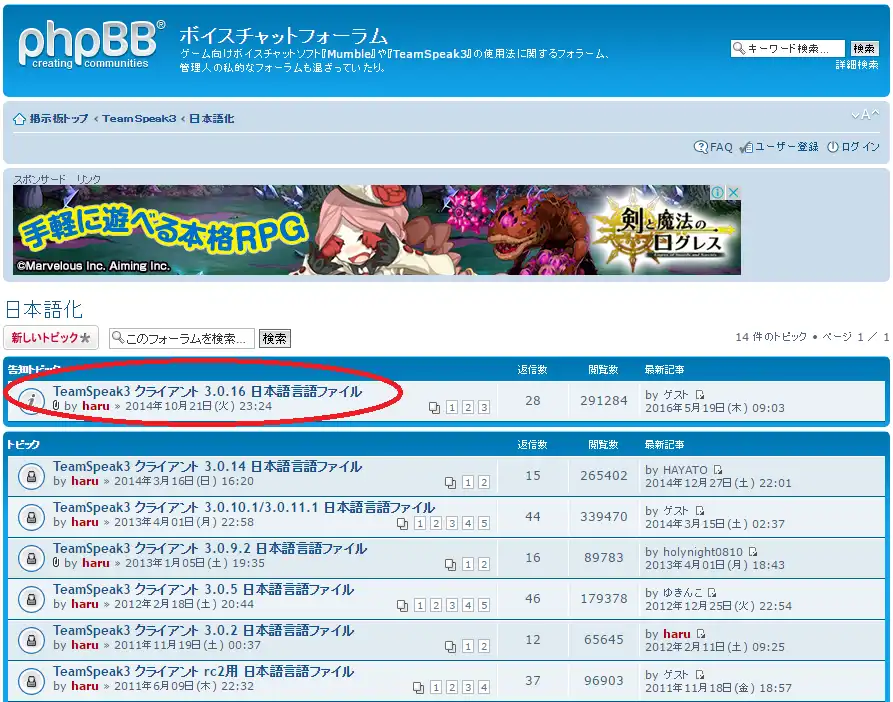
TS3は全て英語で分かりにくいです。ですので日本語化をしてしまいましょう。
ダウンロードして、
日本語言語ファイルをダブルクリックしてください。
インストーラが起動しますので、「install」や「ok」などそれっぽいボタンを押していけばインストール完了します。
さて、TS3を起動すると日本語化されると思います。
・4:TeamSpeak3の初期設定
TeamSpeak3 の初回起動は、セットアップウィザードが起動します。その設定を行いましょう。
PUKIWIKIさん
ここのセットアップウィザードの項目を参考にしながら(ページ中盤)WoTをする際に気を付ける点を補足していきます。
ニックネーム
特になにもなければWoT内の自分のIDをお勧めします。
マイク設定
ここでは、音声有効検出をお勧めします。WoTをしながら、マイクをオンオフ切り替えるというのはかなり面倒だからです。また、押し忘れ等のミスも起きます。
これで導入は終了です。あとは接続するだけです。
・5:サーバーに接続
TS3の左上、接続、メニューから接続を行います。接続メニューから接続をえらび、接続ダイアログを開きます。

サーバーアドレスとサーバーパスワードはクランに加入した際に聞いてください。
TeamSpeak3の導入方法
Last-modified: 2016-07-14 (木) 23:07:24
 新規
新規 編集
編集 添付
添付 一覧
一覧 最終更新
最終更新 差分
差分 バックアップ
バックアップ 凍結
凍結 複製
複製 名前変更
名前変更 ヘルプ
ヘルプ