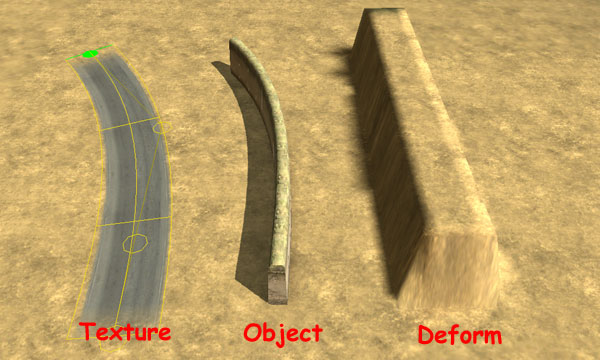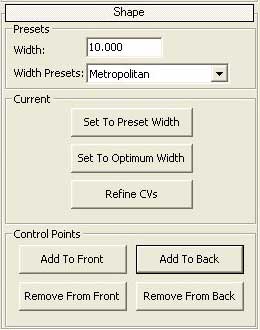このページは、書きかけです。項目を追加する予定です。
目次
スプラインとは 
少し高度なお絵かきソフトを使ったことのある人なら知っていると思いますが、「スプライン曲線」や「ベジェ曲線」という言葉を聞いたことはありませんか?
何カ所かの制御点を指定して、その点を通るなめらかな線を「スプライン曲線」といいます。
(正確に言うと、このSpline Placementでは必ず制御点を通るわけではないので「ベジェ曲線」の方が近いイメージでしょうか)
Spline Placement(スプライン配置)とは 
その「スプライン曲線」で、道路を描いたりタイヤ痕を作ったり、壁を作ったり生け垣を作ったり、水路を造ったり綺麗な土手を作ったり畑を作ったり・・・・数えあげたらきりがないような様々な事を行うことができます。
しかし、基本となる物は3種類であり、それらを組み合わせることで簡単に様々な物を作り出すことができます。
基本となる3種類
- Texture・・・テクスチャでスプラインを描きます。
- Object ・・・オブジェクトでスプラインを描きます。
- Deform ・・・地形を変形させてスプラインを描きます。
操作法 
「Object Placement」では、画面右下のツリーからオブジェクトを選んで、地面で右クリックするだけで簡単に配置できましたが、「Spline Placement」では少し変わっています。
ここでは、「Spline Placement」での基本的な操作方法を説明します。
スプラインの基本操作 
スプラインの配置 
オブジェクトやテクスチャを選ぶことは一緒なのですが、配置する時の方法が変わっています。
1.オブジェクトやテクスチャを選んだら、地面上で右クリック。黄色い○(CV:Contorol Vertices(制御点))が表示されるはずです。
2.線を引きたい所を連続して4ヶ所以上右クリックして○(CV)のラインを作ってください。
3.作り終わったら"Enter"キーで決定します。配置できたでしょうか?
![[tip]](https://cdn.wikiwiki.jp/to/w/common/image/face/tip.gif?v=4) CVは、どんな短い長さでも4ヶ所以上必要です。
CVは、どんな短い長さでも4ヶ所以上必要です。
スプラインの修正 
スプライン配置の際に一回で思ったような曲線を描くことは難しいことです。
修正したい場合の手順は、以下のようになります。
1.スプラインをクリックして選択状態にする。
2."Space"キーを押してCVを表示させる。
3.CVをドラッグして曲線の修正を行う。
4.完成したらもう一度"Space"キーを押して完了("Esc"キーでも可)。
スプラインに制御点を追加する 
初めにCVを設置する数が少なくて、イメージ通りの曲線が作られないときにCVを追加します。
1.スプラインをクリックして選択状態にする。
2."Space"キーを押してCVを表示させる。
3.追加したい所の両隣にあるCVを2個選択する。(範囲選択または"Shift"キーを押しながら選択)
4.右の方にある"Refine CVs"ボタンを押すとCVが追加されます。
スプラインの幅を変える 
- 全体の幅を変える
- スプラインを選択状態にした後、"Shift"キー+右クリックでドラッグ。
- ShapeメニューのPreset項目でも設定できます。
- CVの箇所だけ幅を変える
- CVを選択し、"Shift"キー+右クリックでドラッグ。
スプラインの表示順を変える 
スプラインが重なるときに、その重なり順を変更します。
- スプラインを選択し、"PageUp"/"PageDown"キーを押す。
Modes メニュー 
Mode Switch 
ここにある3つのボタンで、スプラインに設定するオブジェクトなどの専用メニューを切り替えます。
Default 
上のMode Switchと対応して、実際に描くModeを選択します。
複数のModeを組み合わせてスプラインを描きたい場合は、複数のチェックボックスをチェックしてください。
チェックを入れるためには、別に説明するデフォルトオブジェクトリストで描かれる対象が選択されている必要があります。
Current 
- Add
対象となるModeを加えます。
- Remove
対象となるModeを除去します。
- Bake
- Objectの場合、1個ずつののオブジェクトに分けられます。(その後はObject Placementで編集します)
- Deformの場合、変形した地形をその場所に焼き付けます。
Shapeメニュー 
Presets 
- Width:
スプラインの幅を入力します。(決定するには、Set To Preset Widthボタンを押してください)
- Width Presets:
あらかじめ決められた幅をリストから選びます。- Dirt Road (Width:3.000) 舗装されていない道
- Footpath (Width:1.000) 歩行者用小道
- Metropolitan (Width:10.000) 都市道路
- Rural (Width:7.000) 田舎道路
- Sidewalk (Width:2.000) 歩道
Current 
- Set To Preset Width ボタン
"Preset"-"Width:"で入力された幅をスプラインに適用します。
- Set To Optimum Width ボタン
テクスチャに対してスプラインの幅を最適な幅にします。
![[tip]](https://cdn.wikiwiki.jp/to/w/common/image/face/tip.gif?v=4) テクスチャが最適な幅でないと見栄えが悪くなるので、テクスチャを使用する場合はなるべく最適な幅にセットするようにしましょう。
テクスチャが最適な幅でないと見栄えが悪くなるので、テクスチャを使用する場合はなるべく最適な幅にセットするようにしましょう。
- Refine CVs ボタン
CVを追加する際に使います。
CVを2つ選択した後このボタンを押すことで、選択した2つのCV間にCVが追加されます。
Control Points 
- Add To Front ボタン
- Add To Back ボタン
スプラインの末端にCVを追加しスプラインを延長します。
Frontは、スプライン開始点側。Backは、終点側となります。
- Remove From Front ボタン
- Remove From Back ボタン
スプラインの末端からCVを除去し、スプラインを短くします。
"Add To~"で追加した個数分しか除去できません。
Texture、Object、Deformの個々の使い方は別ページに書く予定です。

 新規
新規 編集
編集 添付
添付 一覧
一覧 最終更新
最終更新 差分
差分 バックアップ
バックアップ 凍結
凍結 複製
複製 名前変更
名前変更 ヘルプ
ヘルプ