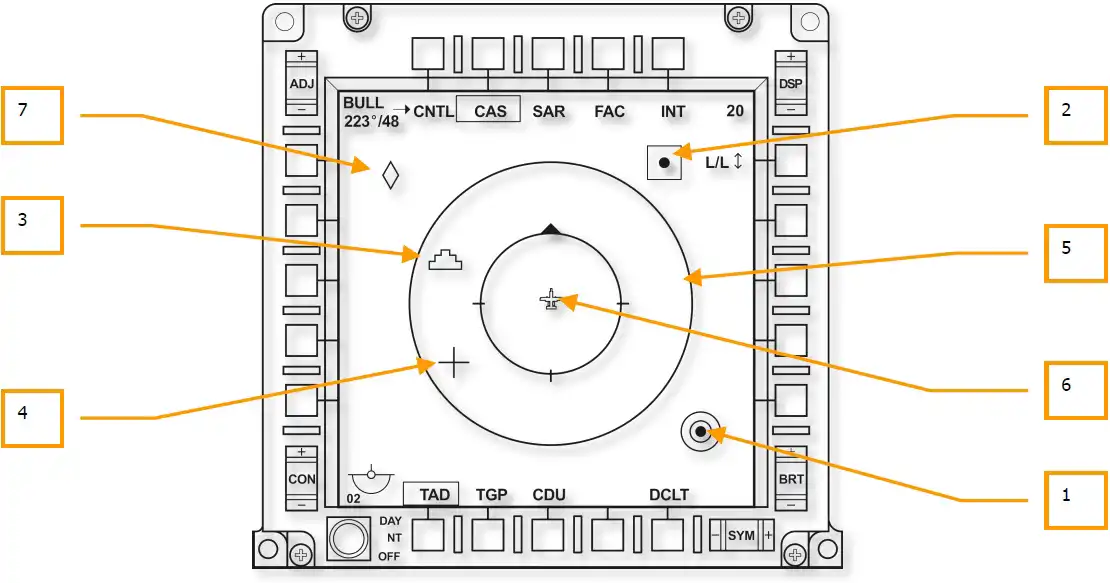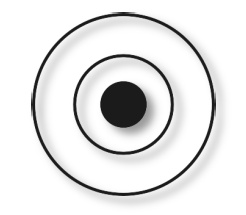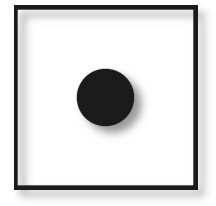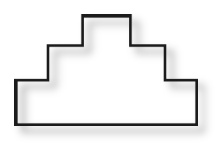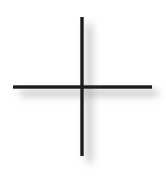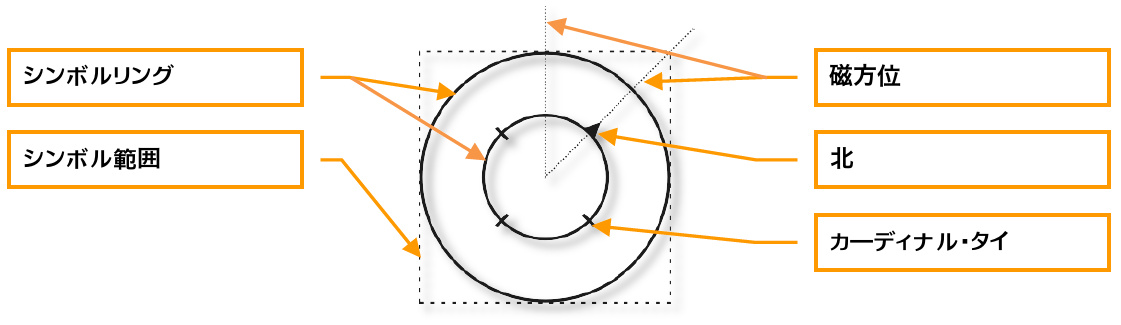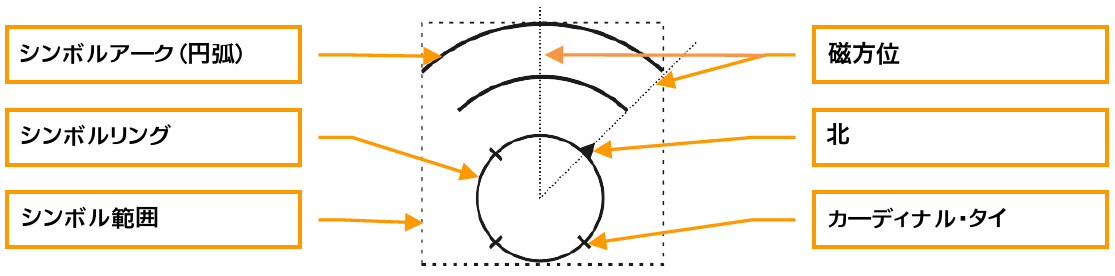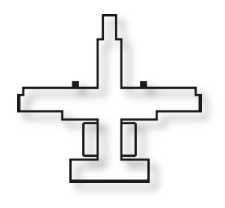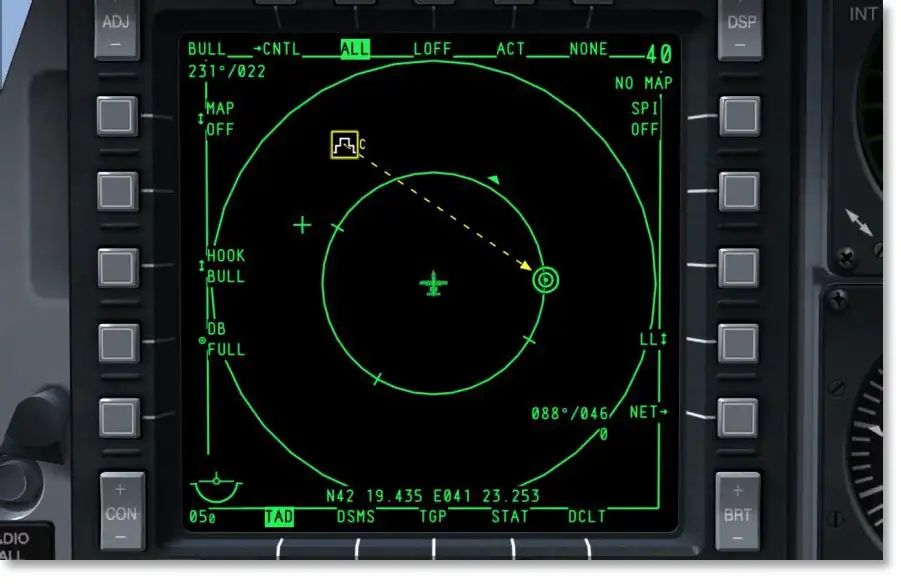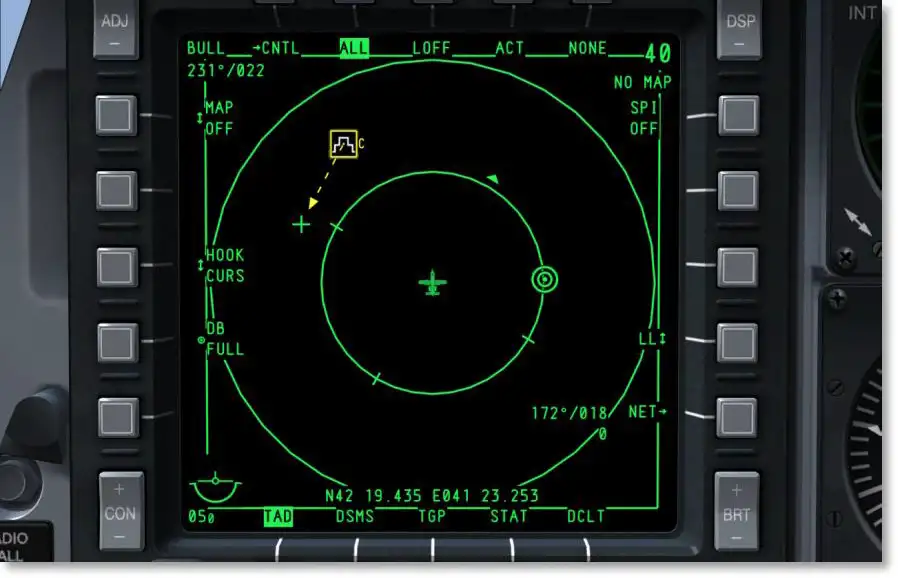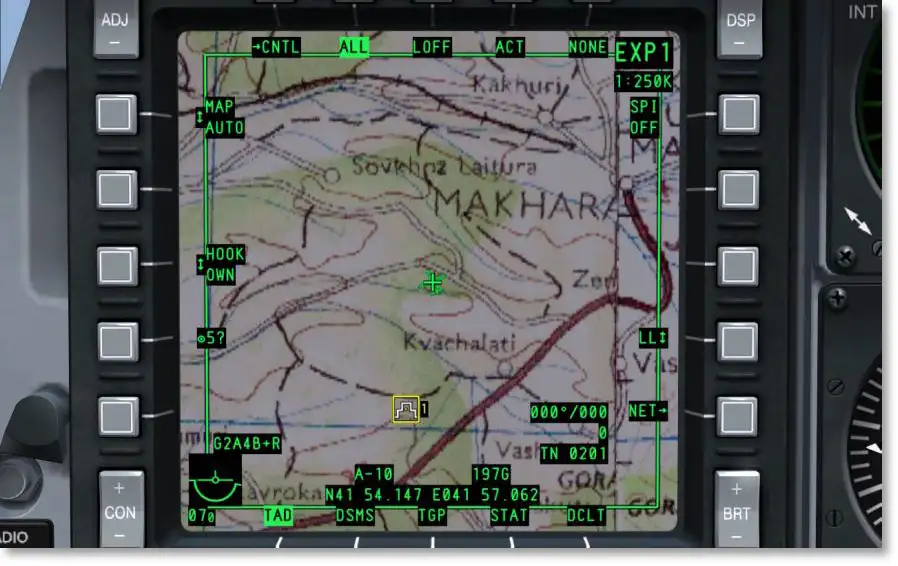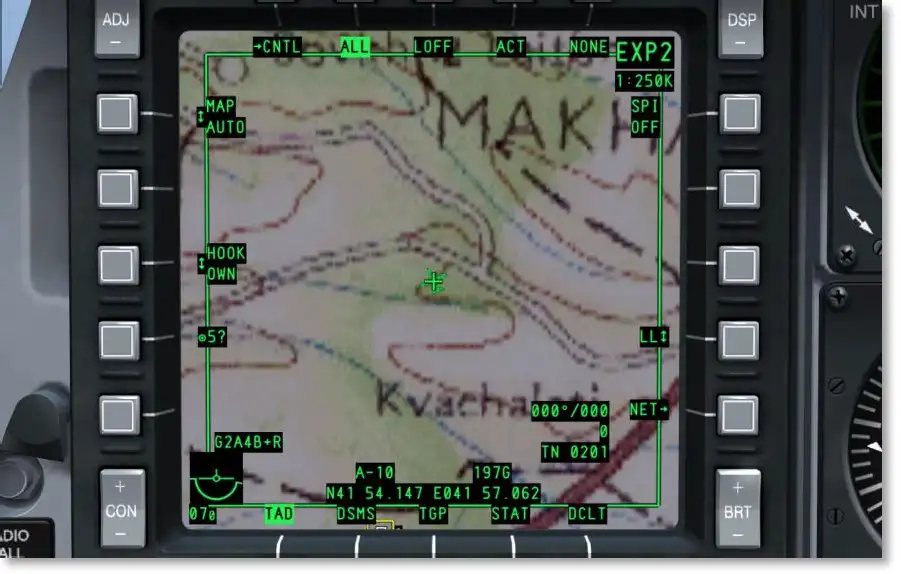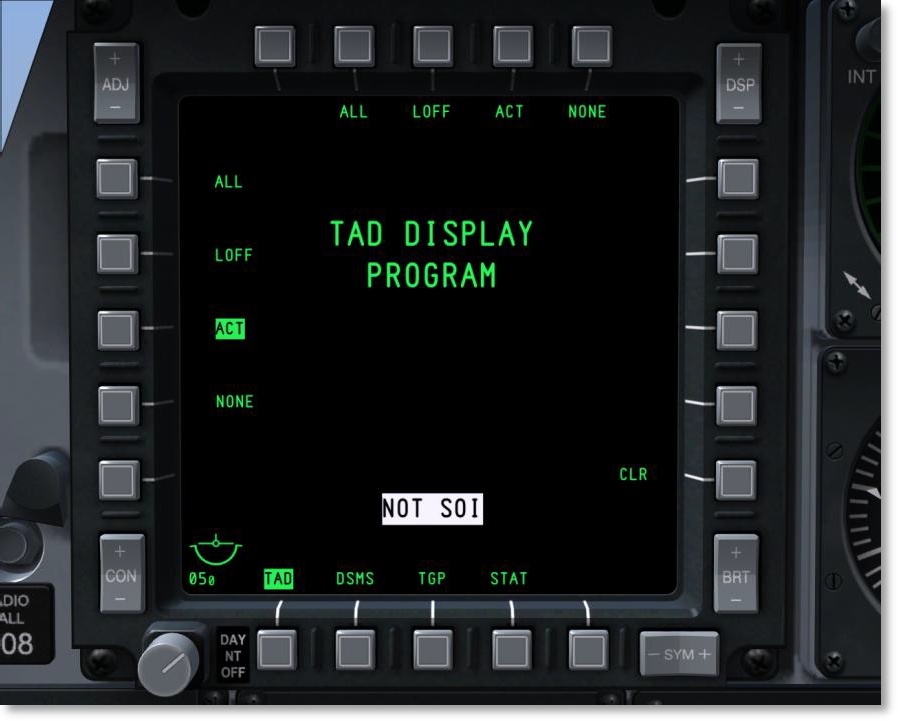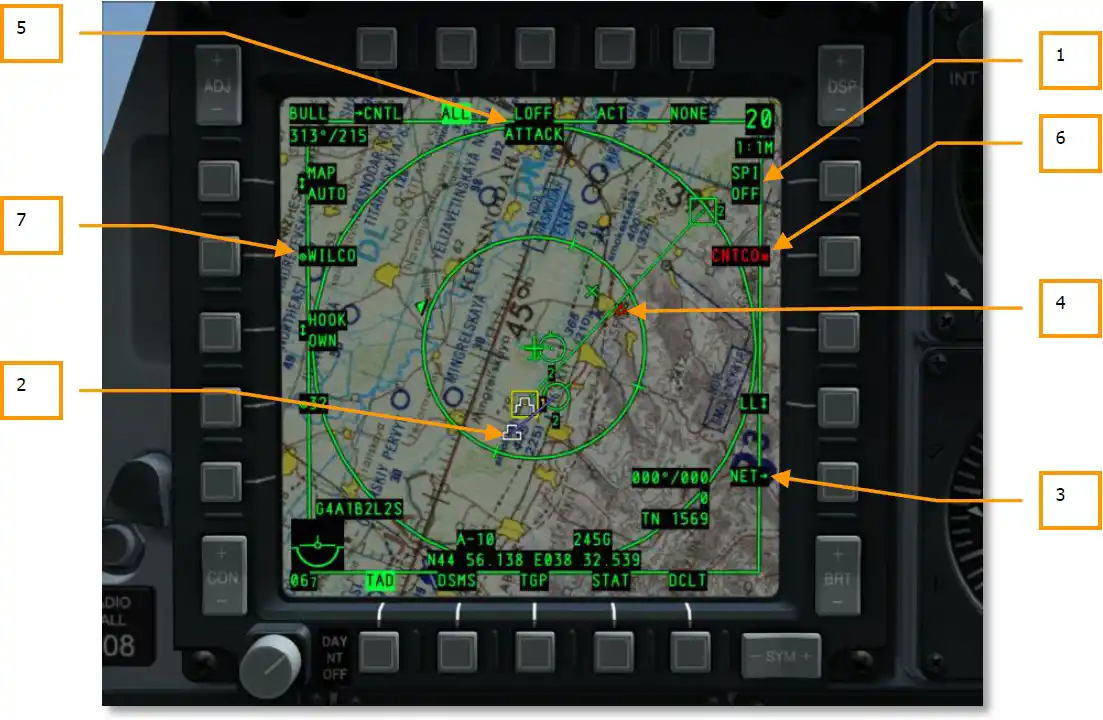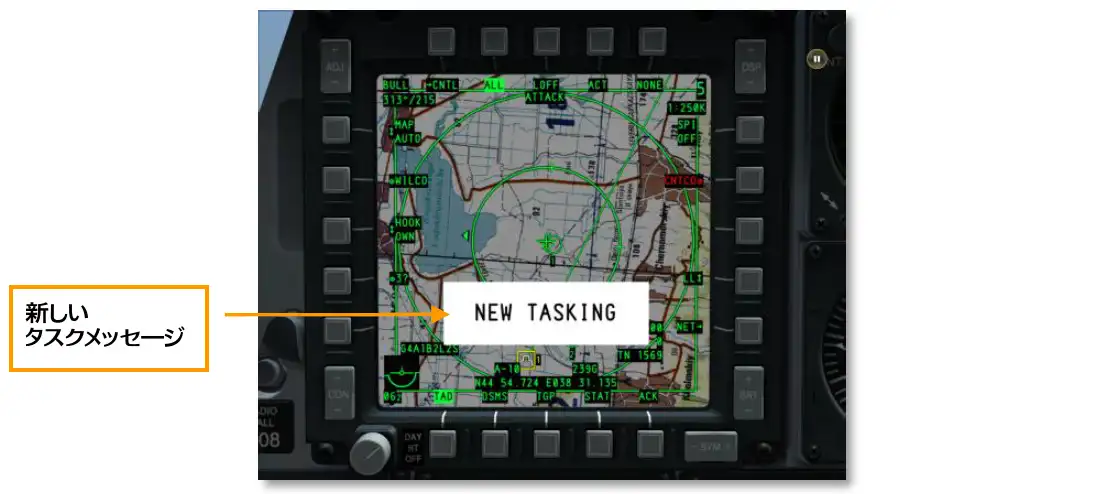Tactical Awareness Display (TAD)ページ 
TADには、自機の現在地(オウンシップ)、Sensor Point of Interest (SPI)、アンカーポイント/ブルズアイ、現在のステアポイント、ウェイポイント、マークポイント、データリンクシンボル、およびアクティブフライトプランを表すシンボルが表示される現在の戦況図と、レンジリングが表示される。TADがSensor Of Interest (SOI)にされている場合、カーソルをHOTASによって操作することでSPIの指定、またはディスプレイ上のシンボルのフックを行うことができる。
- TADのムービングマップは様々な縮尺で表示することができ、異なる航空図タイプを使用する多数の縮尺を持つ。
- TADページは、TADラベルが表示されたページ選択OSBを押すか、HOTASによりMFCDページを切り替えることで表示される。
- TAD上には操作可能なカーソルが表示され、TADページがSOIの場合にHOTASスルー機能を使用して動かすことが可能になっている。このカーソルはTAD上でオブジェクトやシンボルを選択する手段として使用される。
基本的なTADシンボル表示 
- 1.ブルズアイシンボル
このTADシンボルはブルズアイ(CDU EGIから設定されたアンカーポイント)の位置を表す。このシンボルは黒丸を中心とする同心円になっている。ブルズアイのデータはHUD上にも表示される。 - 2.ウェイポイント/ステアポイントシンボル
この正方形のシンボルはウェイポイントを表す。現在のステアポイントは黄色で表示され、他のポイントは緑で表示される。ウェイポイントラベルオプションがONにセットされている場合は、シンボルの右側にウェイポイントのラベルが表示される。CDUがFLIGHT PLANモードにセットされている場合、現在のフライトプランに登録された全てのウェイポイントが、フライトプランで設定された順番で緑のラインが引かれ表示される。MISSIONモードにセットされている場合には全てのミッションウェイポイントと現在のステアポイントが表示され、MARKPOINTモードにセットされている場合には全てのマークポイントが表示される。 - 3.Sensor Point of Interest (SPI)シンボル
TAD上のSPIシンボルは、システムが使用している現在のSPIを表す。このシンボルはTAD上に常に表示されるが、TADレンジスケールによっては見つけるためにズームアウトする必要がある。デフォルトでは、SPIはステアポイントに設定されている。SPIシンボルは三段重ねの"ウェディングケーキ"の外観を持つ。 - 4.TADカーソルシンボル
TADがSOIの場合、HOTASスルー機能を使用することで、十字カーソルをTAD内の任意の場所に動かすことができる。TADカーソルは直角を成す二本の緑のラインで構成される。 - 5.アウター/インナーレンジリング
レンジリングはオウンシップシンボルを中心として表示され、TAD上の距離を素早く判断する為に使用される。外側のアウターレンジリングは、オウンシップシンボルからこのレンジリングまでの、TADレンジスケールとして設定された距離を表す。例えばTADレンジスケールが20に設定されている場合、オウンシップシンボルからアウターレンジリングまでは20海里に相当する。CENモードにおいて、このリングの直径は画面幅の90%になっている。内側のインナーレンジリングは設定されたスケールの半分の距離を表し、CENモードでは画面幅の50%に相当する。
- インナーレンジリングには4つの目盛りが表示され、コンパスの基本的な方位を示している。塗りつぶされた正三角形は常に磁北の方向を指し示し、他の3つの目盛り(カーディナル・タイ)はそれぞれ90度ずつ離れ、東、南、西を表している。
TADがEXP1もしくはEXP2モードの場合にはレンジリングは表示されない。
- オウンシップシンボルがディスプレイ中央に表示され、レンジリングがそれを中心とする場合、これはCentered (CEN)モードと呼ばれる。しかしTADにはまた、ディスプレイ下部から27.5%のオウンシップシンボルを表示することも可能になっている、これはDepressed (DEP)モードと呼ばれる。
DEPモードの場合、インナーレンジリングはディスプレイ下部に移動し同様に機能する。一方、アウターレンジリングは2つのアーク(円弧)に切り替わり、これらはインナーレンジリングと共にオウンシップシンボルを中心とする同心円になっている。このアークは等間隔で配置され、外側のアークはスケール設定を表している。内側のアークはインナーレンジリングの二倍の直径を持ち、外側のアークはインナーレンジリングの三倍の直径を持つ。これらのリング/アークはTADがEXP1もしくはEXP2モードの場合には表示されない。
- 6.オウンシップシンボル
このシンボルはCENモードの場合に中央、DEPモードの場合にディスプレイ下部から27.5%の位置に表示される。このオウンシップシンボルは自機を表し、機体を上から見た平面図になっている。シンボルは緑色で表示される。 - 7.TGPダイアモンド
ターゲッティングポッド(TGP)がONになっている場合、TAD上に緑のダイアモンド(菱形)が表示され、TGPの視点を表す。
TADメインページ 
TADメインページにはディスプレイ周辺部に以下の機能や情報が表示される。
- 1.TADプロファイルコントロールページへの移動(CNTL) (分岐OSB 1)
TADプロファイルコントロールページに移動する。 - 2.TADプロファイル選択 (OSB2、3、4および5 ラベルはプロファイル名)
4つのプロファイルOSBのいずれかを選択することで、TADページにプロファイルで指定された情報のみを表示することができる。OSBのプロファイル割り当ておよび各プロファイルで表示される情報は、プロファイルコントロールページおよびプロファイルプログラムベージで設定される。 - 3.Field of View(FOV)スケール (二桁のスケール設定値およびムービングマップの縮尺)
HOTASのTADレンジスケール増減機能を使用することで、TAD上に表示される範囲を変更することができる。この範囲はオウンシップシンボルからアウターレンジリングまでの距離(海里)として設定される。- CENモードの場合、スケールは5、10、20、80、および160が利用できる。
- DEPモードの場合、スケールは7.5、15、30、60、120、および240が利用できる。
- このスケールはまた、TADカーソルをディスプレイ最上部に移動させる(スケール増加)、もしくはディスプレイ底部に移動(スケール減少)することでも調整することができる。(ver 1.1.1.1ではスケール増加のみ有効?)
- CENモードとDEPモードの切り替えはCEN/DEP HOTAS機能により行う。
- FOVスケールの下には、選択中のムービングマップの縮尺が表示される。利用できる縮尺には以下のものがある。
- 1:250K
- 1:500K
- 1:1M
- 1:2M
- 1:5M
- 4.ムービングマップ表示モード(OFF、MAN、AUTO) (ロータリーOSB 20)
このOSBにより、TAD上にムービングマップを背景画像として表示するかどうか、およびマップスケールの変更を手動で行うか自動で行うかを設定する。- OFF
OFFの場合、TADの背景としてムービングマップは表示されない。 - AUTO
AUTOモードの場合、ムービングマップの表示が自動モードになる。このモードでは、各デジタルマップフォーマットが自動的にその対応するデフォルトマップスケール(縮尺)に割り当てられる。同様に、CENおよびDEPモードの各TADレンジスケールにも自動的に対応するマップスケールが割り当てられ、これにより対応するデジタルマップフォーマットが割り当てられる。現在表示されているTADレンジスケールを、DMS Forward Short(またはカーソルをTAD FOVの端に移動する)によって増加、あるいはDMS Aft Shortによって減少させた場合、元のTADレンジスケールに割り当てられ表示されていたデジタルマップフォーマットが、変更後のTADレンジスケールに割り当てられた適切なデジタルマップフォーマットに自動的に変更される。例として:初めにTADレンジスケールが10NMである場合、デジタルマップスケールは1:500Kが使用され、その後TADレンジスケールを20NMに増加させると、デジタルマップスケールは自動的に1:1M(TADレンジスケール20NMでの適切なデジタルマップスケール)に変更される。TADレンジスケール 対応するデジタルマップフォーマット CENモード DEPモード 5NM 7.5NM JOG (1:250K) 10NM 15NM TPC (1:500K) 20NM 30NM ONC (1:1M) 40NM 60NM JNC (1:2M) 80NM 120NM GNC (1:5M) 160NM 240NM GNC (1:5M) 加えて、OFFモードあるいはMANモードからAUTOモードに切り替えた場合、TADには、現在表示されているTADレンジスケールの適切なデジタルマップフォーマットが、自動的に適用される。例として:MAP=OFF TADレンジスケール = 10NM デジタルマップスケール(縮尺) = 未定義、OFFモードではデジタルマップは表示されない OFF→AUTO TADレンジスケール = 10NM デジタルマップスケール(縮尺) = 1:500K、TADレンジスケール10NMのデフォルトデジタルマップスケール MAP=MAN TADレンジスケール = 10NM デジタルマップスケール(縮尺) = 任意のTADレンジスケールとデジタルマップスケールの組み合わせ MAN→AUTO TADレンジスケール = 10NM デジタルマップスケール(縮尺) = 1:500K、TADレンジスケール10NMのデフォルトデジタルマップスケール TADがSOIの状態でChina Hat Switch Forwardが押されると、TAD FOVがEXPモードになり、AUTOモードでは押す回数により以下の様に変化する。1回目の押下:TAD FOVがNORMモードからEXP1モードに変更される。
これにより全てのTADレンジスケールにおいて、現在のデジタルマップフォーマットが1段階狭められる。言い換えると、もしNORMモード時のデジタルマップスケールが1:2Mの場合、EXP1モードに切り替わった場合に、NORMモード時のTADレンジスケールに関わらず1:1Mに狭められる。二回目の押下:TAD FOVがEXP1モードからEXP2モードに変更される。
これにより全てのTADレンジスケールにおいて、現在のデジタルマップフォーマットが更に1段階狭められる。言い換えると、もしEXP1モード時のデジタルマップスケールが1:1Mの場合、EXP2モードに切り替わった場合に、NORMモード時のTADレンジスケールに関わらず1:500Kに狭められる。三回目の押下:TAD FOVがEXP2モードからNORMモードに戻る。
これにより全てのTADレンジスケールにおいて、現在のデジタルマップフォーマットが2段階広げられ、最初にNORMモードで使用されていたデジタルマップフォーマットに戻される。言い換えると、もしEXP2モード時のデジタルマップスケールが1:500Kの場合、NORMモードに切り替わった場合に、初めNORMモードで表示されていたTADレンジスケールに関わらず1:2M(最初のデジタルマップスケール)に戻される。 - MAN
MANモードでは、デジタルマップ表示がマニュアルモードになり、このモードに変更された場合、現在のTADレンジスケールのデフォルトデジタルマップフォーマットが最初に表示される。TADレンジスケールに関わらず、AUTOモードからMANモードに変更された場合には、AUTOモードで表示されていたデフォルトデジタルマップフォーマットがそのまま表示される。一般にMANモードの主な目的は、各パラメータが持つ設定に関わらず、TADレンジスケールおよび現在TADに表示されているデジタルマップフォーマットを完全な制御下に置くことにある。すなわち、TADに任意のTADレンジスケールおよびデジタルマップフォーマットの組み合わせで表示することが可能になる。それゆえに、現在のTADレンジスケール変更された場合でも、現在表示されているデジタルマップフォーマットが勝手に変更されることはない。MANモードでは、デジタルマップフォーマットを変更する唯一の方法として、ADJロッカースイッチが使用される(MFCDの左上の角に配置されている)。ADJ(+)は現在のデジタルマップフォーマットを1段階広げる為に使用される(すなわち1:1Mから1:2Mのように)。対してADJ(-)は現在のデジタルマップフォーマットを1段階狭める為に使用される(すなわち1:2Mから1:1Mのように)。これら2つの機能は現在表示されているTADレンジスケールに関係なく実行される。デジタルマップフォーマットの拡大縮小は、一度に1段階ずつ以下の順番で切り替わる。
1:5M←→1:2M←→1:1M←→1:500K←→NO MAP←→1:250K←→NO MAP←→1:100K←→1:50K(1:100Kと1:50Kは未実装?)1:500Kと1:250Kデジタルマップスケールの間および1:250Kと1:100Kの間には“NO MAP”があり、TADレンジスケールの下に“NO MAP”と表示される。現在表示されているデジタルマップフォーマットが既に最大または最小の設定である場合に、拡大または縮小の入力が行われると、その入力は記憶され、TADには同じデジタルマップフォーマットが表示される。もし二回連続で入力した場合には、その二回分の入力が記憶され、TADには同じデジタルマップフォーマットが表示される。例を挙げると、もしTADに表示された現在のデジタルマップスケールが1:5Mである場合に、ADJ(+)を押してより広範囲にさせようとすると、TADには再び1:5Mが表示されることになる。これはTADに表示される1:5Mより広範囲のデジタルマップフォーマットが無いために起こる。しかしながら、もしその後に、デジタルマップフォーマットを1段階狭めるため(この場合では1:5Mから1:2Mに)ADJ(-)を押した場合、TADには1:2Mではなく再び1:5Mが表示される。これは最初にデジタルマップスケールを1:5Mより広範囲にさせようとした入力が、記憶されているために起こる。TADはその後、二回目のADJ(-)の押下でようやく適切に更新され、1:2M、すなわち目的のデジタルマップスケールが表示される。(これらの動作は複数回の入力でも同じように適用される。)TADがSOIの状態でChina Hat Switch Forwardが押されると、TAD FOVがEXPモードになり、MANモードでは押す回数により以下の様に変化する。1回目の押下:TAD FOVがNORMモードからEXP1モードに変更される。
これにより表示されていたTADレンジスケールに関わらず、現在のTAD FOVがNORMモードのTAD FOVに比べ、2倍にズームインされる。EXP1モードのデジタルマップスケールはNORMモード時のデジタルマップスケールがそのまま使用される。NORMモードと同様に、ADJロッカースイッチを使用することでEXP1モードのデジタルマップフォーマットを拡大縮小することができる。2回目の押下:TAD FOVがEXP1モードからEXP2モードに変更される。
これにより表示されていたTADレンジスケールに関わらず、現在のTAD FOVがEXP1モードのTAD FOVに比べ、2倍にズームインされる。EXP2モードのデジタルマップスケールはEXP1モード時のデジタルマップスケールがそのまま使用される。NORMモードと同様に、ADJロッカースイッチを使用することでEXP2モードのデジタルマップフォーマットを拡大縮小することができる。3回目の押下:TAD FOVがEXP2モードからNORMモードに戻る。
これにより表示されていたTADレンジスケールに関わらず、現在のTAD FOVがズームアウトされ元に戻る。NORMモードのデジタルマップスケールはEXP2モード時のデジタルマップスケールがそのまま使用される。前述の通り、ADJロッカースイッチを使用することでNORMモードのデジタルマップフォーマットを拡大縮小することができる。
- OFF
- 5.MFCD ADJロッカースイッチ
このロッカーはUP(+)とDOWN(-)の入力を持つ。TADがSOIにされムービングマップモードがマニュアル(MAN)に設定されている場合、このロッカーによりムービングマップの縮尺を切り替えることができる。このロッカーの"+"が押されるとより広範囲のマップスケールに切り替わり、"-"が押されるとより詳細なマップスケールに切り替わる。 - 6.ブルズアイ方位/距離
ディスプレイの左上角には、選択されたブルズアイ/アンカーポイントからの方位と距離が表示される。この表示は二行で構成され、上の行には"BULL"、下の行には“(XXX)°/(YYY)”、すなわち(XXX)にはブルズアイ/アンカーポイントから自機への方位(001~360)、(YYY)にはブルズアイ/アンカーポイントから自機までの距離(海里)が表示される。例として:
BULL
122°/024これは自機が24海里離れたブルズアイから方位122°の位置に居ることを示す。 - 7.座標の表示 (LL、MGRS、OFF ロータリーOSB 9)
この設定は緯度/経度座標かMilitary Grid Reference System (MGRS)座標か、どちらをシンボルがフックされた場合にページの下部に黒い背景で表示するか選択する。- OSB 9ロータリーが"LL"にセットされている場合、緯度/経度座標が“N/SXX XX.XXX E/WXXX XX.XXX”で表示される(例:“N31 17.186 W086 07.074”)。
- OSB 9ロータリーが"MGRS"にセットされている場合、MGRS座標が"XXA BC YYYYY ZZZZZ"で表示される。この"XX"はゾーンナンバー、"A"はゾーンレター、"B"は列の文字、"C"は行の文字、"YYYYY"は偏東距離、"ZZZZZ"は偏北距離を表す。
- OFFが選択されている場合、座標は表示されない。
- OSB 9ロータリーが"LL"にセットされている場合、緯度/経度座標が“N/SXX XX.XXX E/WXXX XX.XXX”で表示される(例:“N31 17.186 W086 07.074”)。
- 8.フックモード (ロータリーOSB 18)
このOSB機能はTADシンボルをカーソルによりフックした場合にのみ表示される。この機能のラベルには以下のいずれかが表示され、黄色い破線の矢印が上の行のシンボルから下の行のシンボルを指し示す。- BULL ブルズアイ/アンカーポイント
- CURS TADカーソル
- HOOK 現在フックしているシンボル
- OWN オウンシップシンボル
- シンボルがフックされた場合、その方位と距離、そして高度がTADの右下角に表示され、これは二つの行で構成される。
上の行には黄色い矢印の始点から矢印が指し示すポイントまでの方位(度)、そしてその横に距離(海里)が表示される(例:“350°/015”)。下の行にはフックしているシンボルの高度が右寄せで表示される(例:"6900")。また、シンボルがフックされた場合には、TADの中央下に地理座標も表示される。しかし座標表示設定がOFFの場合には座標は表示されない。LLもしくはMGRSの設定はシンボルの位置をどの座標方式で表示するか決定する。
- OWN HOOKが選択されている場合、フックラインはオウンシップシンボルとフックシンボルの間に引かれる。
- HOOK BULLが選択されている場合、フックラインはフックシンボルとブルズアイシンボルの間に引かれる。
- HOOK CURSが選択されている場合、フックラインはフックシンボルとTADカーソルの間に引かれる。
- 9.TADコピー (システムアクションOSB 17)
この機能はシンボルがフックされた場合に表示される。シンボルがフックされた状態でOSB 17が押されると、フックされたシンボルがCDUの新しいミッションウェイポイントとして作成される。ミッションウェイポイントが作成可能な場合、利用可能なウェイポイントナンバーが"?"マークと共に表示される(例:"30?")。ミッションウェイポイントがCDUに作成できない場合、データベースフルとラベルに表示される:
DB
FULL - 10.デクラッター
OSB 11によりページ選択を除く全てのラベルを消去する。ただしOSB機能は変わらず機能する。
EXPANDモード 
TADがSOIの場合、3つの表示モードを切り替えることができる。
- ノーマルモード デフォルトの表示モード
- EXPAND 1(EXP 1)
EXP1モードの場合、TADカーソルを中心とした表示になり、FOVスケールが2倍にズームインされる。このモードではカーソルは固定され動かすことはできない。しかし、スルー機能を使用することで背景のマップを動かすことが可能になる。このモードの場合、マップスケールは1:5Mから1:50Kの間でセットされる。 - EXPAND 2(EXP 2)
EXP2モードの場合、TADカーソルを中心とした表示になり、FOVスケールが4倍にズームインされる。このモードではカーソルは固定され動かすことはできない。しかし、スルー機能を使用することで背景のマップを動かすことが可能になる。このモードの場合、マップスケールは1:5Mから1:50Kの間でセットされる。
EXP1とEXP2モードではレンジリングは表示されない。
EXPANDモード1(EXP 1)
EXPANDモード2(EXP 2)
再びノーマルモードが選択されるとTADは通常の動作に戻る。
TADプロファイルプログラムページ 
この機能によりプロファイル選択OSB(2~5)に割り当てるプロファイルを選択することができる。いずれかのプロファイル選択OSBを一秒以上押し続けることで、TADプロファイルプロフラムページが表示される(DSMSのディスプレイプログラムページのように)。
このページには、プロファイル選択OSBに割り当てることができる全てのプロファイルが、OSB6~9およびOSB16~20に表示される。各プロファイルはシステムアクションになっている。プロファイルに対応するOSBを左クリックし選択すると、プロファイル名が緑の反転表示になり、もう一度そのOSBを押すと選択解除される。プロファイルが選択された状態で、プロファイルを割り当てたいプロファイル選択OSBを押すことで、そのプロファイル選択OSBにプロファイルが割り当てられ、プロファイル名がラベルとして表示される。
プロファイル割り当てをプロファイル選択OSBから消去するには、まずCLRシステムアクションOSB 10ボタンを押し、その後に消去したいプロファイル選択OSBを押す。
TADに戻るには、割り当てたプロファイル選択OSBを使用する。
TADプロファイルコントロールページ 
TADメインページで分岐OSB 1(CNTL)が選択されると、TADコントロールページが表示される。このページではTADプロファイルを作成/修正することが可能になっている。TADプロファイルにはそれぞれ名前が付けられ設定される。プロファイルはTADページのOSB2~5によって選択される。
- 1.TADページに戻る(TAD) (分岐OSB 1)
TADページに戻る。 - 2.TAD設定をデフォルトに戻す(RSET) (システムアクションOSB 2)
OSB2が押されると全てのTADプロファイルが初期設定値に戻される。これにはTADページに表示されるTADプロファイル、それらの名前、そして設定が含まれる。初期設定値により全てのプロファイル設定がONにセットされる。(ver1.1.1.1ではCNTLページで選択中のプロファイルにのみ適用される?) - 3.プロファイルの保存と消去(SAVE/DEL) (システムアクションOSB 3)
もし何かしらの変更が選択中のプロファイル設定に加えられた場合、OSB3のラベルに"SAVE"と表示され、この状態でこのOSBを押すことで現在の設定でプロファイルをセーブすることができる。この時、NEW機能に新しい名前が入力されていなければ、そのままプロファイル設定の変更が保存される。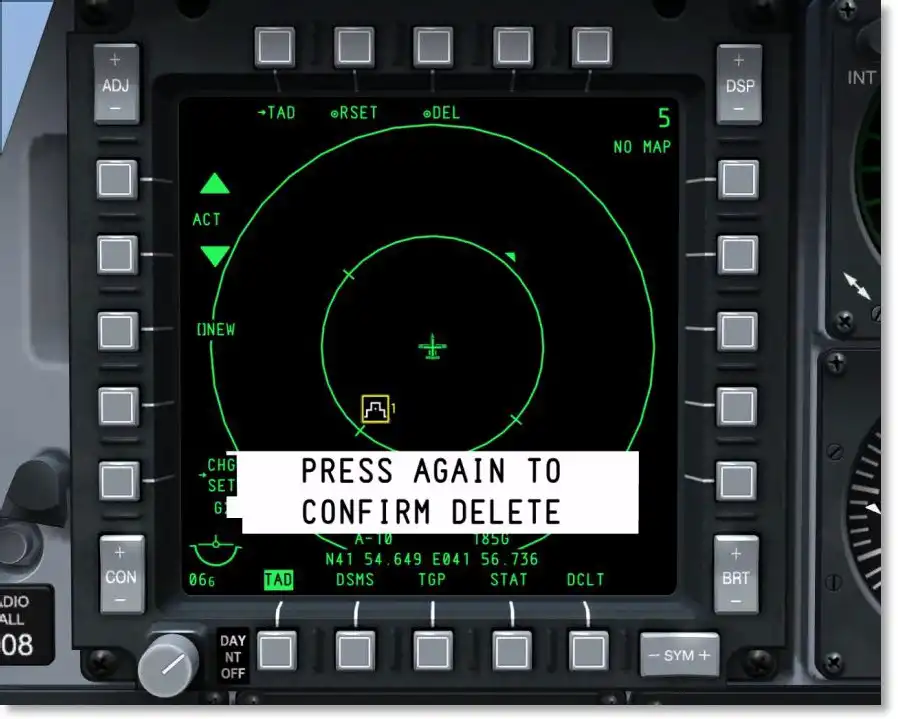
選択中のプロファイルに変更が加えられていない場合、OSB3のラベルには"DEL"と表示され、この状況でOSB3を押すことでそのプロファイルを消去することができる。最初にOSB3が押されると、消去の確認メッセージが白で反転して表示され、もう一度OSBが押されると確認メッセージが消えプロファイルの消去が実行される。消去した後には次のプロファイルが自動的に選択される。もし唯一のプロファイルが消去された場合、プロファイル名には"DFLT"と表示される。 - 4.TADプロファイル設定ページへ移動(CHG SET) (分岐OSB 16)
TADプロファイル設定ページへ移動する。 - 5.プロファイル名の作成(NEW) (データ入力OSB 18)
このOSBを使用することで新しいプロファイル作成することができる。作成するには、まずスクラッチパッドに4文字までの任意の名前を入力し、その後にOSB18を押す。これにより名前が入力され"NEW"ラベルの場所に表示される。この状態でSAVE OSBを押すことで新しいプロファイルが現在の設定で作成される。同じ名前のプロファイルは作成できない。プロファイルは最大9件まで作成でき、既に最大数に達している場合、NEWラベルの場所には以下の様に表示される。DB
FULLこのような場合、新しくプロファイルを作成するためには既存のものを削除しなければならない。 - 6.プロファイル選択 (ナビゲーションOSB 19、20)
OSB19と20はプロファイルを切り替えるナビゲーションOSBになっている(OSB19は後ろへ、OSB20は前へ切り替える)。このナビゲーションOSBの間にはプロファイルの名前が表示される。ここに表示されるプロファイルが、編集が行われるアクティブプロファイルになる。もしプロファイルの設定を変更し、セーブをせずに新しいプロファイルに切り替えた場合、その変更は破棄される。TADプロファイル設定を実際に利用するには、TADページのOSB2~5でそのプロファイルを選択する必要がある。
TADプロファイル設定ページ 
分岐OSB 16(CHG SET)が選択されるとTADプロファイル選択ページが表示される。このページでは選択中のTADプロファイルの個々のシンボル設定を行うことができる。
- 1.TADページに戻る(TAD) (分岐OSB 1)
TADプロファイルコントロールベージを飛ばし、直接TADメインページに戻る。 - 2.TADプロファイルコントロールページに戻る(RET) (分岐OSB 2)
TADプロファイルコントロールベージに戻る。 - 3.プロファイルの保存と消去(SAVE/DEL) (システムアクションOSB 3)
もし選択中のプロファイル(プロファイルコントロールベージで選択された)の設定に何かしらの変更が加えられた場合、OSB3のラベルに"SAVE"と表示され、この状態でこのOSBを押すことで現在の設定でプロファイルをセーブすることができる。選択中のプロファイルに変更が加えられていない場合、OSB3のラベルには"DEL"と表示され、この状況でOSB3を押すことでそのプロファイルを消去することができる。最初にOSB3が押されると、消去の確認メッセージが白で反転して表示され、もう一度OSBが押されると確認メッセージが消えプロファイルの消去が実行される。消去した後には次のプロファイルが自動的に選択される。
ページの中央にはTDL SYMBOLOGYテーブル(一覧表)が表示される。このテーブルには選択したプロファイルに表示することができる全てのシンボルがリストされている。この7つの各オプションの設定値は、OSB19および20によりテーブル左の矢印を動かして選択し、OSB18(SYM)を押すことで変更することができる。
- 4.ブルズアイ(ON、OFF)
このオプションはTAD上のブルズアイ(アンカーポイント)シンボルおよびその方位/距離情報の表示を切り替える。 - 5.レンジリング(ON、OFF)
このオプションはEXP1もしくはEXP2モード以外の場合にTAD上のレンジリング表示を切り替える。 - 6.フック情報(ON、ACT、OFF)
このオプションはTADシンボルをフックする場合のTADカーソルの振る舞いを決定する。これには3つのオプションがある:- ON
パッシブおよびアクティブフック機能の両方が有効になる。 - ACT
アクティブフック機能のみが有効になる。 - OFF
OFFモードではパッシブおよびアクティブフック機能が無効になり、フックデータは表示されない。
- ON
- パッシブフックを行う場合、TADカーソルを単にシンボル上に移動させるだけで、そのフック情報(フックライン、方位/距離、座標)が表示される。本質的にこれは"マウスオーバー"機能として動作する。TADカーソルがシンボル外に移動すると情報の表示は自動で消える。もし何れかのシンボルが既にアクティブフックされている場合には、パッシブフックは利用できない。
- アクティブフックを行う場合、シンボルをフックする為に、まずTADカーソルをシンボル上に合わせ、その後フックシンボルHOTAS機能(TMS Forward Short)を使用する必要がある。アクティブフックで一度フックされると、そのシンボルはカーソルがシンボル外に移動されてもフックされたままになる。アクティブフックを解除するにはHOTASアンフック機能(TMS Aft Short)を使用する。
- 7.ウェイポイントライン(ON、OFF)
このオプションはCDUがフライトプランモードの場合に、ウェイポイントを繋ぐラインの表示を切り替える。 - 8.ウェイポイントラベル(ON、OFF)
このオプションはウェイポイント/マークポイントのID文字をそのシンボルの隣に表示するか切り替える。 - 9.ウェイポイント(ON、OFF)
このオプションはTAD上のウェイポイント表示を切り替える。 - 10.SPI表示(ALL、OWN)
このオプションは自分のSPIシンボル(OWN)のみを表示するか、友軍機も含む全てのSPIシンボル(ALL)を表示するか切り替える。
データリンク 
A-10Cには、友軍とのコミュニケーションを可能にし、作戦エリアの敵勢力をより把握しやすくするSituational Awareness Datalink (SADL)が搭載されている。AHCP上のJTRSスイッチによって有効にされ、OWNとGROUPネットワーク(NET)IDが正しく設定されている場合、TAD上には以下のシンボルが表示される。
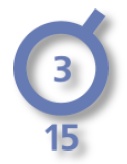
青いこのシンボルは、同じグループに所属しているメンバーを表す。円の中心にはOWN ID設定によって決定されたグループ内でのその機体のナンバーが表示され、円の下にはその機体の高度が千フィート単位で表示される

緑のこのシンボルは、異なるグループに所属するSADLネットワーク上の他の機体を表す。円の中心にはドットが表示され、円の下にはその機体の高度が千フィート単位で表示される。
味方の地上部隊
緑のXは味方の地上部隊を表す。ユニットはその位置をブロードキャストするためにEnhanced Position Location Reporting System (EPLRS)ラジオに割り当てられなければならない。
上記のユニットシンボルに加え、データリンクに関する以下のTAD SADL表示がある。
- 1.SPIブロードキャスト
自機のSPIを友軍にブロードキャストしている場合、この場所には"SPI ON"と反転して表示される。自機のSPIをブロードキャストすることで、他のSADLを装備したユニットのディスプレイ上に、こちらのSPIがミニSPIとして表示され、そのユニットがこちらのSPIを知ることが可能になる。またこの時、こちらの機体を表すアイコンとそのミニSPIは青いラインで結ばれる。もしマルチプレイヤーミッションで飛行中に自分のSPIを他の友軍機に送信したい場合は、HOTAS DMS Left Longコマンドを使用しSPIブロードキャストをONにしなければならない。 - 2.ミニSPI
SADLを装備したユニットがSADLネットワークを介して自らのSPIをブロードキャストしている場合、そのSPIは他のSADLを装備したユニットがミニSPIシンボルとして見ることができる。このシンボルは通常のSPIシンボルと似ているが一段小さくなっている。このシンボルとそのSPIをブロードキャストしている機体は青いラインで結ばれる。 - 3.NET
OSB10が押されるとSADLネットワーク設定ページが表示される。このページではOWNおよびGROUPメンバーを設定することが可能になっている。ページの左側には自機のコールサインを入力するOSBが配置され、UFCまたはCDUキーパッドを使用して4文字までのコールサインを入力し、その後にOSB17を押して入力する。入力したコールサインはラベルとして表示される。右側にはOWN IDが表示され、ここでは所属グループ内で自機に割り当てるオウンシップIDを入力することができる。デフォルトでこのナンバーは、所属グループネットワーク内で利用できる最も低いナンバーになっている。オウンシップIDには1~99のナンバーが利用できる。右側にはまた、GROUP(GRP)IDも表示される。これは自機が属するネットワークグループを選択する。1~99のナンバーが入力出来る。最適なJTACコミュニケーションの為にはNET IDを01-01にセットする。
ミッション中には、地上目標に対するタスクを提供するJoint Terminal Attack Controller (JTAC)または他のSADLを搭載した機体からミッションタスクを得ることができる。このようなタスクに関するシンボルや表示には以下のものがある。
- 4.指定目標
ターゲットの指示を受け取った場合、TAD上の指定ターゲットの位置に赤い三角形のシンボルが表示される。このシンボルは他のシンボルと同様に、ターゲットに関する詳細な情報の為にフックすることができる。このシンボルの表示と同時に画面上部には"ATTACK"メッセージが表示される。受信した場合にはCNTCOまたはWILCOのどちらかで返答することができ、このシンボルは返答するまで点滅し続ける。 - 5.受信したアタックタスクメッセージ
JTACターゲット指定を受け取ると、CNTCOかWILCOの返信を行うまでATTACKメッセージが画面上部に点滅して表示される。返信が行われるとメッセージは消える。 - 6.CNTCO
もしターゲットの指定に応じれない場合、OSB7を押すことで指定目標シンボルおよびATTACKメッセージをTADから消去することができる。 - 7.WILCO
もしターゲットの指定を受け入れる場合、OSB19を押すことで、指定目標シンボルが点滅をやめ点灯表示になり、ATTACKメッセージが消去される。
新しいタスク割り当てを受け取った場合、"NEW TASKING"メッセージが両MFCD上に、現在のページに関わらず表示される。このメッセージを消去するにはTMS Left Shortを使用する。
JTACからの新しいタスクはデジタル9ラインブリーフィングの形式で行われる。JTACから"ポイント"メッセージを受け取った後に、"NEW TASKING"メッセージが両MFCD上に表示されると同時に、メッセージ(MSG)ページから9ラインを確認できるようになり、赤い三角形がTAD上のターゲットの位置に表示される。これはTADシンボルである為、フックしSPIに指定することができる。
タスクを受け入れる場合はWILCO(OSB 19)を押し、断る場合はCNTCO(OSB 7)を押す。
複数のターゲット指定の場合もこの方法で受け取ることができる。
他のSADL航空機へのタスク目標(マルチプレイのみ?)
JTACまたは他のSADL搭載航空機からのターゲット指示の受信に加え、他のSADL搭載航空機にターゲットを指示することも可能になっている。これはSPIとアクティブフックを使用して行われる。ターゲット指示を行うには以下の方法で行う。(この方法は利用できない?)
- ターゲット指示を送りたいSADL搭載航空機をアクティブフックしSEND OSBを押す。これによりフックした航空機のネットワークID(XX-XX)がSENDラベルの下に表示される。
- ターゲットとして指示したいTADシンボルの位置をSPIにセットする。この場合SPIをブロードキャストしている必要はない。これによりターゲットの位置がセットされ、受信する機体のTAD上で見えるようになる。
- 受信者とターゲットが設定された状態でSEND OSBをもう一度押すことで、ターゲット指示が送られる。
データリンクシンボルのフック
TADカーソルを使用することでデータリンクシンボルにパッシブフックかアクティブフックすることができる。これによりそのユニットに関する以下の情報がTAD下部に表示される。
- 味方のユニット
- SADLネットワーク設定IDナンバー(XX-XX)
- コールサイン
- 座標
- アクティブプロファイル
- 敵対ユニット
- 座標
- ユニットタイプ
コメント 
このページに関するコメントはこちらからどうぞ。
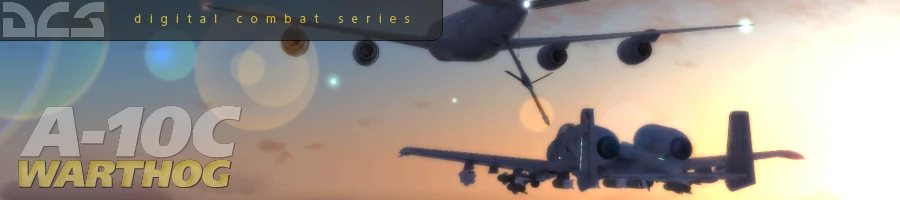
 新規
新規 編集
編集 添付
添付 一覧
一覧 最終更新
最終更新 差分
差分 バックアップ
バックアップ 凍結
凍結 複製
複製 名前変更
名前変更 ヘルプ
ヘルプ