(質問の一覧)
- Q2_01.初めてでどう使ったらよいか判りません。
- Q2_02.旧verのSP+メーカーで使用していたアップデートフォルダの中身を、最新verのSP+メーカーで利用する場合、上書きインストールで無いとダメですか?
- Q2_03.Windows XP を複数種のアップデートリストを使用して統合化する場合、毎回、それぞれ毎にアップデートリスト/アップデートフォルダを設定し直さなければなりません。何か良い方法はありませんか?
- Q2_04.「アップデートリストファイル指定」の使い方が良く判りません。
- Q2_05.「高度な設定」でHotfixを選択指定したところ、統合化で含まれないHotfixがありました。
- Q2_06.親子関係のあるHotfixで、子側だけを選択することはできないのですか?
- Q2_07.アップデートフォルダ上の古いHotfix削除を簡単に行えないでしょうか?
- Q2_08.アップデートリストはどの様に作成すればよいですか?
- Q2_09.統合化CD-ROMがきちんと出来上がったかどうかが判りません。
- Q2_10.Hotfix専用CD-ROMがきちんと出来上がったかどうかが判りません。
- Q2_11.SP+メーカーは動作ログをファイル出力してますが、他の統合をかけると、その前の動作ログが消えてしまいます。 以前のログを残せますか?
- Q2_12.SP+メーカーは、他国語表示で動作させられますか?
- Q2_13.Folder→ISO基本設定の「対象フォルダ」は、どこを指定すればよいですか?
- Q2_14.「高度な設定」でHotfixが赤く表示されてます。
- Q2_15.「高度な設定」で「任意のフォルダをインストールCDに追加する」設定したら、CD-ROMで文字化けしてました。
Q2_01.初めてでどう使ったらよいか判りません。
まずは、SP+メーカー付録の「winsppm.txt」と「ヘルプ」をよく読むことから始めましょう。
特に統合化に関しては、以下の部分に手順を追って説明がされています。
ISOイメージ作成方法
![[heart]](https://cdn.wikiwiki.jp/to/w/common/image/face/heart.png?v=4)
よく読んだら、実際に試してみましょう。
【Service Pack/Hotfix適用済みの統合化インストールCD-ROM作成手順】
一番シンプルな手順だと、こんな感じです。
- SP+メーカー (フルパッケージ版: winsppm_full.exe) をインストールします。
- 任意の場所へ作業のためのフォルダを2つ作成します。
他に出力先フォルダが必要ですが、作業フォルダを兼用すればよいです。- 作業フォルダ
- アップデートフォルダ
アップデートフォルダは、作業フォルダのサブフォルダにすると管理しやすいでしょう。
なお、以下のようにフォルダ名は英数字だけにするのが好ましいです。

- SP+メーカーを起動し、オンラインアップデートを行います。*1
- ツール設定
- [オプション → 自動ダウンロードを許可する] にチェック
![[オプション → 自動ダウンロードを許可する] にチェック [オプション → 自動ダウンロードを許可する] にチェック](https://cdn.wikiwiki.jp/to/w/faqwinsppm/SP%2B%E3%83%A1%E3%83%BC%E3%82%AB%E3%83%BC%20FAQ/2.%E3%82%88%E3%81%8F%E3%81%82%E3%82%8B%E8%B3%AA%E5%95%8F/02.SP%2B%E3%83%A1%E3%83%BC%E3%82%AB%E3%83%BC%E3%81%AE%E4%BD%BF%E3%81%84%E6%96%B9/::ref/003.jpg?rev=87175017f98cc5bd576bc79465e305c4&t=20070419211236)
- [オプション → 自動ダウンロードを許可する] にチェック
- オンラインアップデート
- [ヘルプ → 最新版の有無を確認する] を実行
![[ヘルプ → 最新版の有無を確認する] を実行 [ヘルプ → 最新版の有無を確認する] を実行](https://cdn.wikiwiki.jp/to/w/faqwinsppm/SP%2B%E3%83%A1%E3%83%BC%E3%82%AB%E3%83%BC%20FAQ/2.%E3%82%88%E3%81%8F%E3%81%82%E3%82%8B%E8%B3%AA%E5%95%8F/02.SP%2B%E3%83%A1%E3%83%BC%E3%82%AB%E3%83%BC%E3%81%AE%E4%BD%BF%E3%81%84%E6%96%B9/::ref/024.jpg?rev=fa33c1dc88f651e97bf823750e327708&t=20080806181621)
- [ヘルプ → 最新版の有無を確認する] を実行
- ツール設定
- 動作ログの設定をします。
- ツール設定
- [表示 → ログウィンドウ] にチェック
![[表示 → ログウィンドウ] にチェック [表示 → ログウィンドウ] にチェック](https://cdn.wikiwiki.jp/to/w/faqwinsppm/SP%2B%E3%83%A1%E3%83%BC%E3%82%AB%E3%83%BC%20FAQ/2.%E3%82%88%E3%81%8F%E3%81%82%E3%82%8B%E8%B3%AA%E5%95%8F/02.SP%2B%E3%83%A1%E3%83%BC%E3%82%AB%E3%83%BC%E3%81%AE%E4%BD%BF%E3%81%84%E6%96%B9/::ref/002.jpg?rev=d70209cd976db285cf2cab8fc7c9d075&t=20070419211024)
- [表示 → ログウィンドウ] にチェック
- ツール設定
- 作業対象の製品を選択します。
- 選択した製品の動作設定をします。
- メイン画面
下記項目を設定 (メイン画面のフォルダは手順2で作成したものを をクリックして選択)。
をクリックして選択)。
- [CD-ROMドライブ] を指定
- [作業フォルダ] を指定
- [出力先フォルダ] を指定 ←isoファイルの出力先
- [ファイル名] を指定 (***.iso) ←isoファイル名を直接入力
- [アップデートフォルダ] を指定
- [Service Pack選択] が最新verであること確認

- 高度な設定画面
- [その他のアップデートを適用する] を絞り込みチェック
チェックしたHotfixだけが統合化の対象となりますが、全てチェックは推奨しません。
なお、絞り込みチェックの前に、絞り込み設定により選択対象項目の設定をしてください。
![[その他のアップデートを適用する] を絞込みチェック [その他のアップデートを適用する] を絞込みチェック](https://cdn.wikiwiki.jp/to/w/faqwinsppm/SP%2B%E3%83%A1%E3%83%BC%E3%82%AB%E3%83%BC%20FAQ/2.%E3%82%88%E3%81%8F%E3%81%82%E3%82%8B%E8%B3%AA%E5%95%8F/02.SP%2B%E3%83%A1%E3%83%BC%E3%82%AB%E3%83%BC%E3%81%AE%E4%BD%BF%E3%81%84%E6%96%B9/::ref/031-1.jpg?rev=a9ab5ce9bfb73f4569100963bafb5f89&t=20100329221353)
- [絞込みチェック設定] を設定リセット
分類の内容については、こちらを。
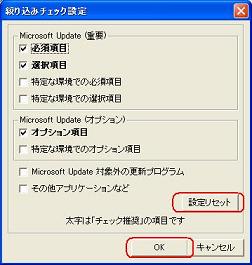
- 必要に応じて、インストールCD作成の動作モードを設定
通常は設定の必要はありません。

- [その他のアップデートを適用する] を絞り込みチェック
- メイン画面
- Windows OS 製品版CD-ROM/DVD-ROMをCD-ROM/DVD-ROMドライブに挿入します。
- メイン画面の 【作成】ボタンを押します。
- [その他のアップデートを適用する]で選択したHotfixの一括ダウンロードが始まります。
- CD-ROMの内容コピーが始まり統合化が開始されます。
- メイン画面
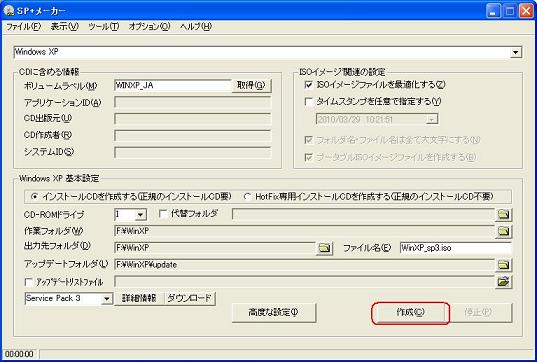
- 出力先フォルダに作成されたisoファイルをCD-R/DVD-Rに焼いて完成です。
- このCD-R/DVD-Rを使って Windows OSインストールをします。
![[heart]](https://cdn.wikiwiki.jp/to/w/common/image/face/heart.png?v=4)
【使い方が良く判らないという方へ】
ここの説明を忠実に実行すれば作成できますので、何をしてるのか判らなくても、一字一句説明どおりの操作を (その他の余計な操作はせずに) してください。
【Hotfix専用インストールCD-ROM作成手順】
一番シンプルな手順だと、こんな感じです。
- SP+メーカー (フルパッケージ版: winsppm_full.exe) をインストールします。
- 任意の場所へ作業のためのフォルダを2つ作成します。
他に出力先フォルダが必要ですが、作業フォルダを兼用すればよいです。- 作業フォルダ
- アップデートフォルダ
アップデートフォルダは、作業フォルダのサブフォルダにすると管理しやすいでしょう。
なお、以下のようにフォルダ名は英数字だけにするのが好ましいです。

- SP+メーカーを起動し、オンラインアップデートを行います。*3
- ツール設定
- [オプション → 自動ダウンロードを許可する] にチェック
![[オプション → 自動ダウンロードを許可する] にチェック [オプション → 自動ダウンロードを許可する] にチェック](https://cdn.wikiwiki.jp/to/w/faqwinsppm/SP%2B%E3%83%A1%E3%83%BC%E3%82%AB%E3%83%BC%20FAQ/2.%E3%82%88%E3%81%8F%E3%81%82%E3%82%8B%E8%B3%AA%E5%95%8F/02.SP%2B%E3%83%A1%E3%83%BC%E3%82%AB%E3%83%BC%E3%81%AE%E4%BD%BF%E3%81%84%E6%96%B9/::ref/003.jpg?rev=87175017f98cc5bd576bc79465e305c4&t=20070419211236)
- [オプション → 自動ダウンロードを許可する] にチェック
- オンラインアップデート
- [ヘルプ → 最新版の有無を確認する] を実行
![[ヘルプ → 最新版の有無を確認する] を実行 [ヘルプ → 最新版の有無を確認する] を実行](https://cdn.wikiwiki.jp/to/w/faqwinsppm/SP%2B%E3%83%A1%E3%83%BC%E3%82%AB%E3%83%BC%20FAQ/2.%E3%82%88%E3%81%8F%E3%81%82%E3%82%8B%E8%B3%AA%E5%95%8F/02.SP%2B%E3%83%A1%E3%83%BC%E3%82%AB%E3%83%BC%E3%81%AE%E4%BD%BF%E3%81%84%E6%96%B9/::ref/024.jpg?rev=fa33c1dc88f651e97bf823750e327708&t=20080806181621)
- [ヘルプ → 最新版の有無を確認する] を実行
- ツール設定
- 動作ログの設定をします。
- ツール設定
- [表示 → ログウィンドウ] にチェック
![[表示 → ログウィンドウ] にチェック [表示 → ログウィンドウ] にチェック](https://cdn.wikiwiki.jp/to/w/faqwinsppm/SP%2B%E3%83%A1%E3%83%BC%E3%82%AB%E3%83%BC%20FAQ/2.%E3%82%88%E3%81%8F%E3%81%82%E3%82%8B%E8%B3%AA%E5%95%8F/02.SP%2B%E3%83%A1%E3%83%BC%E3%82%AB%E3%83%BC%E3%81%AE%E4%BD%BF%E3%81%84%E6%96%B9/::ref/002.jpg?rev=d70209cd976db285cf2cab8fc7c9d075&t=20070419211024)
- [表示 → ログウィンドウ] にチェック
- ツール設定
- 作業対象の製品を選択します。
- 選択した製品の動作設定をします。
- メイン画面
下記項目を設定 (メイン画面のフォルダは手順2で作成したものを をクリックして選択)。
をクリックして選択)。
- [作業フォルダ] を指定
- [出力先フォルダ] を指定 ←isoファイルの出力先
- [ファイル名] を指定 (***.iso) ←isoファイル名を直接入力
- [アップデートフォルダ] を指定
- [Service Pack選択] が最新verであること確認

![[tip]](https://cdn.wikiwiki.jp/to/w/common/image/face/tip.gif?v=4)
Service Pack選択で 「None」 を選択すると、Service Packを含まない Hotfix専用インストールCDが作成できます。
- 高度な設定画面
- [その他のアップデートを適用する] を絞り込みチェック
チェックしたHotfixだけが統合化の対象となりますが、全てチェックは推奨しません。
なお、絞り込みチェックの前に、絞り込み設定により選択対象項目の設定をしてください。
![[その他のアップデートを適用する] を絞込みチェック [その他のアップデートを適用する] を絞込みチェック](https://cdn.wikiwiki.jp/to/w/faqwinsppm/SP%2B%E3%83%A1%E3%83%BC%E3%82%AB%E3%83%BC%20FAQ/2.%E3%82%88%E3%81%8F%E3%81%82%E3%82%8B%E8%B3%AA%E5%95%8F/02.SP%2B%E3%83%A1%E3%83%BC%E3%82%AB%E3%83%BC%E3%81%AE%E4%BD%BF%E3%81%84%E6%96%B9/::ref/031-1.jpg?rev=a9ab5ce9bfb73f4569100963bafb5f89&t=20100329221353)
- [絞込みチェック設定] を設定リセット
分類の内容については、こちらを。
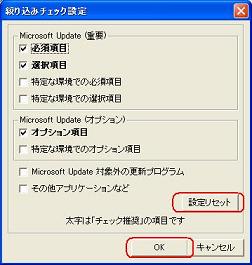
- [SP+メーカーが作成するHF_INST.INIを使用する] にチェック*5
![[SP+メーカーが作成するHF_INST.INIを使用する] をチェック [SP+メーカーが作成するHF_INST.INIを使用する] をチェック](https://cdn.wikiwiki.jp/to/w/faqwinsppm/SP%2B%E3%83%A1%E3%83%BC%E3%82%AB%E3%83%BC%20FAQ/2.%E3%82%88%E3%81%8F%E3%81%82%E3%82%8B%E8%B3%AA%E5%95%8F/02.SP%2B%E3%83%A1%E3%83%BC%E3%82%AB%E3%83%BC%E3%81%AE%E4%BD%BF%E3%81%84%E6%96%B9/::ref/055-1.jpg?rev=cff7253fa60179e2aacec023c11ff8bb&t=20100223205716)
- [その他のアップデートを適用する] を絞り込みチェック
- メイン画面
- メイン画面の 【作成】ボタンを押します。
- [その他のアップデートを適用する]で選択したHotfixの一括ダウンロードが始まります。
- Hotfixのコピーが始まります。
- 高度な設定画面の [SP+メーカーが作成するHF_INST.INIを使用する] にチェックを入れなかった場合、幾つか初期起動時にのみ動作設定のダイアログ画面が出てくるので [はい/いいえ] を選択します。
(通常はデフォルト選択されてる設定のままでOK) - インストールCD-ROM作成が開始されます。
- メイン画面
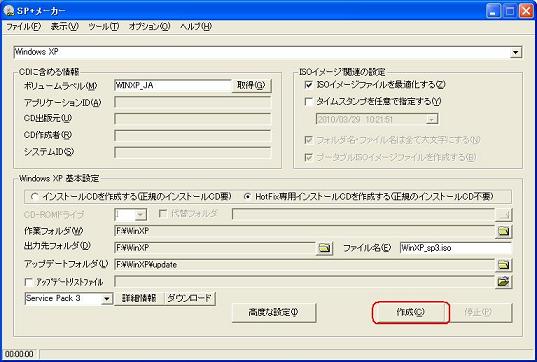
- 出力先フォルダに作成されたisoファイルをCD-R/DVD-Rに焼いて完成です。
- このCD-R/DVD-Rを使って Windows アップデートをします。
![[heart]](https://cdn.wikiwiki.jp/to/w/common/image/face/heart.png?v=4)
SP+メーカーのインストール先フォルダにある次のドキュメントには、さらに詳しい説明があります。
- HF_INST.TXT
- VST_INST.TXT
- OF_INST.TXT
- OF2K7_INST.TXT
例えば、
Hotfix専用インストールCDでの、「自動ログオン設定」「無人インストール」「USBメモリを使ったHotfixインストール」のやり方とかが説明してあります。
ぜひ一読してみてください。
![[heart]](https://cdn.wikiwiki.jp/to/w/common/image/face/heart.png?v=4)
【使い方が良く判らないという方へ】
ここの説明を忠実に実行すれば作成できますので、何をしてるのか判らなくても、一字一句説明どおりの操作を (その他の余計な操作はせずに) してください。
【月例パッチ用のHotfix専用インストールCD-ROM作成手順】
アップローダ上に掲載されてるツールを利用することで簡単に作成できます。
具体的な操作については、こちら![]() を参考にしてください。
を参考にしてください。
【SP+メーカー利用時の注意事項】
注意点として、インターネット接続環境であることが必須条件です。
また、作業領域としてこれくらいが必要となります。
なお、
自動ダウンロードにより「Service Pack」のようなサイズの大きなものをダウンロードした場合、失敗することが多いようです。
サイズの大きなHotfix類は、あらかじめ手動でダウンロードして、アップデートフォルダに入れておいてください。
![[huh]](https://cdn.wikiwiki.jp/to/w/common/image/face/huh.png?v=4)
もし、エラーが発生したら、ログウィンドウに表示されている内容をよく読んで問題解決を試みましょう。
なお、ログウィンドウ表示内容はログデータとして、SP+メーカーのインストール先に「winsppm.log」としてTEXTファイル化されています。
独自で解決できなかった場合には、ログファイルの内容を(エラー表示のあたり)添付して掲示板に質問してみましょう。
操作手順やパソコン環境、エラー内容等が把握できる内容で質問が出ていれば必ず的確な対応方法を教えてもらえるはずです。
作成したisoファイルが700MBを超えてしまいCD-Rに焼けない場合は、ここを参照して対策してください。
また、作成したディスクがブートしない場合は、既知のFAQのQ09 を参照願います。
【SP+メーカーの利用方法を紹介していただいてるサイト】
こちらにも使用方法が丁寧に説明されています。
- SP+メーカーでWindows、Officeソフトの統合CDを作ろう!
- 「SP+メーカー」のツボ
- Windows 2000 XP 2003 に最新のSP, オフィス統合のインストールCDを作成
SP+メーカー 使い方
Q2_02.旧verのSP+メーカーで使用していたアップデートフォルダの中身を、最新verのSP+メーカーで利用する場合、上書きインストールで無いとダメですか?
新しく別な場所にインストールをしたとしても、SP+メーカーの操作画面上から、旧verで使用していたアップデートフォルダを指定すれば大丈夫です。
上書きインストールをした場合には、環境設定ファイル(winsppm.ini)によって状態の引継ぎが行われるようになっています。
一時的にせよ、アップデートフォルダを旧verと新verの両方で利用する場合、互いに使用しないHotfixが出てきます。
新verに乗り替えした時点で、旧verでのみ使用していたHotfixは不要となるため、「アップデートフォルダクリーンアップ」を行って、それらのHotfixは削除しましょう。
残しておいても、二度と使われることの無いゴミとなるだけです。
Q2_03.Windows XP を複数種のアップデートリストを使用して統合化する場合、毎回、それぞれ毎にアップデートリスト/アップデートフォルダを設定し直さなければなりません。何か良い方法はありませんか?
設定をエクスポートしファイル保存しておくと良いでしょう。
統合化が正常にできる状態になったら、以下の操作をして設定をエクスポートしてください。
保存ファイル名は、「***.ini」の形式で任意設定できます。

設定を復元したい場合は、以下の操作で行えます。

保存ファイルは、SP+メーカーのインストール先に、「ini」というサブフォルダを作成してそこに入れておくようにしましょう。
Q2_04.「アップデートリストファイル指定」の使い方が良く判りません。
「アップデートリストファイル指定」を設定しない場合、デフォルトアップデートリストが使用されます。
自分で作成したアップデートリストファイル、あるいは、有志の方の作成されたアップデートリストファイルを使用したい場合に、この設定をしてください。
詳細はヘルプの下記を参照してください。
ISOイメージ作成方法 →
Windows XP/Windows 2000/Office 2003/Office XP/Office 2000 →
8. アップデートリストファイルを使用する場合は

Q2_05.「高度な設定」でHotfixを選択指定したところ、統合化で含まれないHotfixがありました。
Hotfixには、「親子関係」を持つものがあります。*6
SP+メーカーでは、仕様で「親Hotfix」を選択しないと「子/孫Hotfix」は適用対象外としています。
高度な設定画面上で、次のようなTree形式で表示されるものは「親子関係」を持っています。
一例:
上記例で、「Microsoft .NET Framework Version 1.1 再頒布可能パッケージ」を選択せず、「Microsoft .NET Framework Version 1.1 日本語 Language Pack」のみを選択した場合等が、これに該当します。
Q2_06.親子関係のあるHotfixで、子側だけを選択することはできないのですか?
アップデートリストの修正が必要です。
アップデートリストファイル編集で、親子関係を解除してください。
- アップデートの設定画面で「子側のHotfix」を表示する。


- 親側のHotfixが「上位キー」として設定されているので、これを消去する。
 消去した結果です。
消去した結果です。

- 修正したアップデートリストを保存をする。
解除後、高度な設定画面でTree表示されなくなっていることを確認してください。
Q2_07.アップデートフォルダ上の古いHotfix削除を簡単に行えないでしょうか?
アップデートフォルダクリーンアップ機能を利用してください。
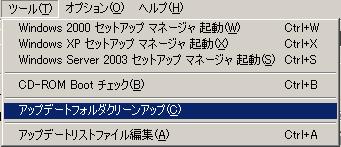

【不要なHotfixをアップデートフォルダから削除するツールの紹介】
現在のSP+メーカーのアップデートフォルダクリーンアップ機能は、アップデートリストに登録されていないHotfixを削除することは出来ますが、
特定のHotfixを指定して削除する機能はありません。
そこで、自分でアップデートフォルダ上のHotfixを削除しようと思っても、今度は該当物を探しだすのが大変面倒です。
こういったときに便利なツールがあります。
詳細は、アップローダ [664.lzh] を参照ください。
Q2_08.アップデートリストはどの様に作成すればよいですか?
簡単な作成手順を以下に示します。
![[heart]](https://cdn.wikiwiki.jp/to/w/common/image/face/heart.png?v=4)
まずは、実際に操作して慣れてみてください。
【アップデートリストの作成手順】
作業手順の大まかな流れとしては、こんな感じです。
- まず、リスト登録対象のHotfixを検索し、リストアップします。
- 次に、アップデートリストファイル編集によりリスト作成をします。
具体的な操作方法は、ヘルプの下記を参照ください。
画面説明 → アップデートリストファイル編集- 最後に、アップデートリストの検証をします。
- 問題なければ、これで完成です。
![[smile]](https://cdn.wikiwiki.jp/to/w/common/image/face/smile.png?v=4)
【リスト登録対象のHotfixを検索するには?】
以下の手順で、Microsoft ダウンロード センターを検索してください。
- Microsoft ダウンロード センター を呼び出します。
- 【次へ】のボタンでいったん過去の情報まで戻り、そこから、該当する種別の(Windows OS/Microsoft Office)情報を一つひとつピックアップしていきます。
過去から遡って「公開された日付」の順で行うと、この後が楽です。
なお、ここからキーワード検索をかけると、消えてしまうものが出てきますので、素直にこのページの【戻る/次へ】のボタンで操作すべきです。該当する物が見つかったら、次の情報をメモに取ります。現在までの全ての該当物検索が終わるまで、これを繰り返します。
- 公開された日付
- サポートされているオペレーティング システム/対象となるOffice製品
- Hotfixタイトル
- 情報ページURL
- Update.exe ダウンロード用URL
ブラウザに、Internet Explorer 7/Mozilla Firefox 3.0等を利用すると、URLは 画面を右クリック して、ページのソースを表示し、ファイル名で検索すると見つかります。
Internet Explorerの場合、いったんDLをかけ「履歴」からも調べられます。なお、Windows Updateで更新されたHotfixのURLは、こんな方法で調べられるようです。
大変面倒ですが、全ての該当物を探しだす方法は、残念ながら他には無いと思います。
このメモは、捨てないようにしましょう。
後日、アップデートリストの更新をかける際には、このメモを頼りに続きの分から Microsoft ダウンロード センター検索を行えばOKです。
無くすともう一度同じことの繰り返しです。
![[tip]](https://cdn.wikiwiki.jp/to/w/common/image/face/tip.gif?v=4)
セキュリティパッチだけを対象にしたいのであれば、強引ですが次の方法が楽かと思います。
- まず、対象物(Windows OS/Microsoft Office)をインストール。
- 次に、MBSAで診断を実施。
さらに、Windows Updateでの診断も。- 適用されていないHotfixの一覧が表示されるので、これをメモ。
- メモを頼りに、Microsoft ダウンロード センターを検索。
【重要事項】
アップデートリスト編集の際の大切な約束事ですので、最初に重要事項を説明しておきます。
【分類の設定ルール】
Hotfixには、Windows Update対象のセキュリティパッチであったり、単なる機能改善だったりと、いろいろな種類があります。
機能改善の更新プログラム類などは、必ずしも適用の必要はありません。
そこで、この種別をアップデートリスト上に定義するのが「分類」です。
分類は、以下の通りに分けられます。
- 必須項目
Windows 2000/XP/Server 2003では、Windows Updateで「優先度の高い更新プログラム」と表示されるものが対象になります。
Windows Vista以降では、Windows Updateでデフォルトチェックがある「重要」のものが対象になります。
また、
MBSAによるセキュリティ診断で「適用されていないセキュリティ更新プログラム」として表示されるものが対象になります。- 選択項目
Windows Vista以降の、Windows Updateでデフォルトチェックがない「重要」のものが対象になります。
Windows 2000/XP/Server 2003では、該当するものはありません。- 特定な環境での必須項目
Windows 2000/XP/Server 2003では、特定な環境において、Windows Updateで「優先度の高い更新プログラム」と表示されるものが対象になります。
Windows Vista以降では、特定な環境において、Windows Updateでデフォルトチェックがある「重要」のものが対象になります。
また、
特定な環境において、MBSAによるセキュリティ診断で「適用されていないセキュリティ更新プログラム」として表示されるものが対象になります。- 特定な環境での選択項目
Windows Vista以降の、特定な環境において、Windows Updateでデフォルトチェックがない「重要」のものが対象になります。
Windows 2000/XP/Server 2003では、該当するものはありません。- オプション項目
Windows 2000/XP/Server 2003では、Windows Updateで「カスタム選択」を実施したとき「追加選択 (ソフトウェア)」で表示されるものが対象になります。
Windows Vista以降では、Windows Updateで「推奨」「オプション」のものが対象になります。- 特定な環境でのオプション項目
Windows 2000/XP/Server 2003では、特定な環境において、Windows Updateで「カスタム選択」を実施したとき「追加選択 (ソフトウェア)」で表示されるものが対象になります。
Windows Vista以降では、特定な環境において、Windows Updateで「推奨」「オプション」のものが対象になります。- Microsoft Update 対象外の更新プログラム
上記の分類から外れた、Microsoft作成の更新プログラム(OSに存在する機能の更新)が対象になります。- その他アプリケーションなど
OSに存在しない機能の追加や、アプリケーション類(本体およびパッチ)、Microsoft作成以外のパッチなどが対象になります。
【Hotfix登録キーの設定ルール】
Hotfix登録キーには 8文字までの任意の文字列が利用できます。
この様にしなければならないという規則は特にありませんが、データーベースでの「主キー」にあたるものなので、一意である必要があります。
さらに、HotfixをCD格納する際には、このHotfix登録キーを用いて 8.3形式のDOSファイル名称(Short File Name)に
renameされる関係上、Hotfix KB番号(KB******) を設定するのが慣例になっています。
なお、アップデートリスト上に、複数のバージョンのHotfixを登録するようなときには (例えば IE6/IE7用のような)、
同一のHotfix KB番号が重複してしまいます。
この様な場合、次のような工夫をしています。
- ベースになるHotfixの登録キーは、KB番号をそのまま利用する。
- 別バージョンのものは、KB番号の数字(6桁) + 種別を表す頭文字(1桁) + バージョン番号(1桁) で、8文字とする。
![[heart]](https://cdn.wikiwiki.jp/to/w/common/image/face/heart.png?v=4)
具体的な例を以下に示します。
- Windows Media Player の場合
WMP9 用セキュリティ更新プログラム (KB936782) : KB936782
WMP10 のセキュリティ更新プログラム (KB936782) : 936782MA
WMP11 のセキュリティ更新プログラム (KB936782) : 936782MB- Internet Explorer 6 の場合
IE6 のセキュリティ更新プログラム (KB938127) : KB938127
IE7 のセキュリティ更新プログラム (KB938127) : 938127I7
ちなみに、MP10/MP11の「MA/MB」は、16進数表記でバージョン番号を表現してます。
(参考)
【コメントの設定ルール】
各Hotfix毎にコメントを付けるのは好ましくありません。
付けすぎると、特異的なHotfixであることを示すコメントが埋もれてしまって、「木を隠すには森の中」の言葉どおり、気づきにくくなってしまいます。
コメント付加の基準は製作者の好みですが、こんな感じが良いです。
- 基本的にWindows Update対象のセキュリティパッチには付けない
必須パッチなので、どんなものかなどと特に気にする必要も無いはず- これは特異的なものだよとお知らせしたいものには付加する
例えば、排他的な関係を持つHotfixだよとか、コレコレしかじかの特殊なパッチだよとか
Hotfixの選択をするようなユーザーは、Hotfixの説明ではなくて特記事項を知りたがるはず
【アップデートリストの編集操作方法は?】
操作内容により以下のとおり分類し説明します。
![[heart]](https://cdn.wikiwiki.jp/to/w/common/image/face/heart.png?v=4)
詳細はヘルプの下記を参照してください。
画面説明 → アップデートリストファイル編集
【アップデートリストの検証をするには?】
以下の方法で、検証をするのが楽だと思います。
- 統合化を行ったCD-ROMによりインストールを実施し、Hotfixが正常に適用できたかどうかで確認します。
このとき、Update.exeのコマンドoption設定が正しいかも確認します。
なお、
以下の手順で確認するほうが時間を節約出来るかと思います。- コマンドoption設定の確認のため、Hotfix専用インストールCD-ROMを作成してインストール確認
(このとき、インストールを二回行って、HOTFIXES.CMDへの設定変更が必要か確認する) - 統合化CD-ROMによるインストール確認
- コマンドoption設定の確認のため、Hotfix専用インストールCD-ROMを作成してインストール確認
![[huh]](https://cdn.wikiwiki.jp/to/w/common/image/face/huh.png?v=4)
場合によって、Hotfix適用を「HOTFIXES.CMD」側から実行させないとダメなものもあります。
この場合、アップデートリストの 「タイプ」 を 「HOTFIX(HOTFIXES.CMD)」に修正してください。
【注意事項】
ファイル拡張子が「MSI」形式のUpdate.exeの場合、通常のアップデートリスト登録が行えません。*7
IExpress化処理を施して、拡張子「EXE」形式に作り変える設定が必要です。
設定は、高度な設定画面から行います。
詳しくは、アップデートリストファイル編集で、「Windows XP用のデフォルトアップデートリスト」または「Windows XP用のパワー ユーザー向けアップデートリスト」を開き、「.NET Framework Version 1.1」を参照すると良いでしょう。
親子関係を持つHotfixには、次の設定を行ってください。
- 子側のHotfix登録時に、「上位キー」として親Hotfixの「登録キー」を設定してください。

※Hotfix 上位キーについては、多重キー設定ができます。
以下のように「;」で区切ってください
TIE_UP=IE8;KB975364 - ソート画面上から、実行する順番を必ず「親 → 子」で設定してください。
- Hotfix一覧表示も、親子の順で隣同士並べてTree表示にしてください。
統合化の際、高度な設定画面でのHotfix選択時に間違えずに済みます。
- 子側のHotfix登録時に、「上位キー」として親Hotfixの「登録キー」を設定してください。
排他関係を持つHotfixには、次の設定を行ってください。
- Hotfix登録時に、「排他キー」として相手Hotfixの「登録キー」を設定してください。*8

※Hotfix 排他キーについては、多重キー設定ができます。
以下のように「;」で区切ってください
XOR_KEY=IE7;IE8
- Hotfix登録時に、「排他キー」として相手Hotfixの「登録キー」を設定してください。*8
Update.exeのコマンドoptionについては、以下を参照願います。
なお、設定の必要なのは、EXE形式のものに限ります。*9- Windows ソフトウェア更新プログラム パッケージのコマンド ライン スイッチ
- Windows コンポーネント用パッケージ インストーラ Update.exe の内部メカニズム
- コマンドプロンプト画面上から次のように実行させると簡単なoption確認が行えます。
Windows2000-KB935843-x86-JPN.EXE /?

全角スペースの使用禁止
障害回避のため、半角スペースを使用してください。
Q2_09.統合化CD-ROMがきちんと出来上がったかどうかが判りません。
エラーメッセージも無く処理が終了すれば問題なく出来上がっているはずです。
もし、不安な場合次のような手順で確認することができます。
【Windows OS 統合化の場合】
[オプション → ISOイメージファイル作成後に作業フォルダを削除しない] にチェックを入れる
![[オプション → ISOイメージファイル作成後に作業フォルダを削除しない] にチェックを入れる [オプション → ISOイメージファイル作成後に作業フォルダを削除しない] にチェックを入れる](https://cdn.wikiwiki.jp/to/w/faqwinsppm/SP%2B%E3%83%A1%E3%83%BC%E3%82%AB%E3%83%BC%20FAQ/2.%E3%82%88%E3%81%8F%E3%81%82%E3%82%8B%E8%B3%AA%E5%95%8F/02.SP%2B%E3%83%A1%E3%83%BC%E3%82%AB%E3%83%BC%E3%81%AE%E4%BD%BF%E3%81%84%E6%96%B9/::ref/016.jpg?rev=26386dd7a37e522fa4e9b147cc213686&t=20070424213614)
これで、作業終了後に「作業フォルダ」が削除されずに残っていますので「makeiso\cd-rom」というフォルダを参照してください。
中には統合化に使用した Windows OS CD-ROMと同じものが入っています。
出来上がったISOイメージファイルを「仮想CD-ROMドライブ作成ソフト」により直接中身をみたり、焼きあがったCD-R/DVD-Rで確認するのでも良いです。
次のとおりファイルができあがっているので確認してください。
- 「makeiso\cd-rom\I386」の中
- SVCPACK.IN_
高度な設定画面で、一つでもHotfix選択をしたときには、オリジナルのCD-ROMに存在していたファイルが削除されています。
代わりに、SVCPACK.INF が作成されます。 - SVCPACK.INF
高度な設定画面で、一つでもHotfix選択をしたときに、SP+メーカーにより生成されるファイルです。
オリジナルのCD-ROMには存在しません。 - SVCPACK
高度な設定画面で、一つでもHotfix選択をしたときに、SP+メーカーにより生成されるフォルダです。
オリジナルのCD-ROMには存在しません。
中に「KB******.EXE」というファイルが幾つも入っているはずです。
- SVCPACK.IN_
- 「makeiso\cd-rom」の中
高度な設定画面でのHotfix選択に左右されず常に以下のとおりCD-ROM識別ファイルが実装されています。- Windows 2000の場合
CDROM_NT.5 ... NT5 CD Identifier file CDROM_IP.5 ... Professional CD Identifier file CDROM_IS.5 ... Server CD Identifier file CDROM_IA.5 ... Advanced Server CD Identifier File CDROM_ID.5 ... Datacenter CD Identifier File CDROM_SP.TST ... Service Pack 1 CD Identifier File CDROMSP2.TST ... Service Pack 2 CD Identifier File CDROMSP3.TST ... Service Pack 3 CD Identifier File CDROMSP4.TST ... Service Pack 4 CD Identifier File
例えば、SP4が適用された「Windows 2000 Professional」では、次の構成でCD-ROM識別ファイルが実装されます。CDROM_NT.5/CDROM_IP.5/CDROMSP4.TST
- Windows 2000の場合
- Windows XP/Server 2003の場合
WIN51 ... OS CD Identifier file WIN51IP ... XP Professional CD Identifier File WIN51IC ... XP Home CD Identifier File WIN51IS ... Server 2003 Standard/R2 Standard CD Identifier File WIN51IA ... Server 2003 Enterprise/R2 Enterprise CD Identifier File WIN51IB ... Windows Server 2003 Web Edition CD Identifier File WIN51ID ... Windows Server 2003 DataCenter Edition CD Identifier File WIN51IL ... Windows Small Business Server 2003 CD Identifier File WIN51AP ... Windows XP Professional x64 CD Identifier File WIN51AS ... Windows Server 2003 Standard/R2 Standard x64 CD Identifier File WIN51AA ... Windows Server 2003 Enterprise/R2 Enterprise x64 CD Identifier File WIN51MA ... Windows Server 2003 Enterprise ia64 CD Identifier File WIN51??.SP1 ... Service Pack 1 CD Identifier File WIN51??.SP2 ... Service Pack 2 CD Identifier File WIN51??.SP3 ... Service Pack 3 CD Identifier File ?? の部分には、IP/IC/IS/IA 等のいずれかが入ります WIN52IS.R2 ... Server 2003 R2 Standard disc-2 CD Identifier File WIN52IA.R2 ... Server 2003 R2 Enterprise disc-2 CD Identifier File WIN52AS.R2 ... Server 2003 R2 Standard x64 disc-2 CD Identifier File WIN52AA.R2 ... Server 2003 R2 Enterprise x64 disc-2 CD Identifier File
例えば、SP2が適用された「Windows XP Professional」では、次の構成でCD-ROM識別ファイルが実装されます。WIN51/WIN51IP/WIN51IP.SP2
なお、「Server 2003 R2 disc-2」では、SPが適用されている/いないにかかわらず、CD-ROM識別ファイルは以下のものだけが実装されます。WIN52??.R2 ?? の部分には、IS/IA/AS/AA のいずれかが入りますdisc-2 でのSP適用を判定するには、「CMPNENTS\R2フォルダ」に実装されるファイルの先頭部分に記載されるOS種別に「SERVICE PACK 2」の文字が含まれているかで行います。EULA_RETAIL.TXT/EULA_OEM.TXT
【Microsoft Office 統合化の場合】
Office統合化は、直接CD-ROM内のDLL等に上書き更新をかける手法で行うため統合化したものからの確認は困難です。
Q2_10.Hotfix専用CD-ROMがきちんと出来上がったかどうかが判りません。
エラーメッセージも無く処理が終了すれば問題なく出来上がっているはずです。
もし、不安な場合次のような手順で確認することができます。
【Windows OS用 Hotfix専用インストールCD-ROMの場合】
「HF_INST.INI」を、[SVCPACK.INF/HOTFIXES.CMDをバックアップ] の設定にしておいてください。
上記設定をして作成すると、次のとおりファイルができあがっているので、内容を確認してください。
いずれも、TEXTファイルですので、メモ帳/エディタ等で開いてください。
コマンドファイル類(***.CMD)は、ダブルクリックすると実行がかかってしまいますので注意してください。
- 「makeiso\cd-rom\I386」の中
- svcpack.ORG
SP+メーカーが生成したファイルです。
[SetupHotfixesToRun]フィールド内に、Update.exeが登録されます。
Update.exeは、ここに登録された順番で適用されます。 - svcpack.inf
svcpack.ORGの中から、Update.exeだけを抜粋したものです。
Update.exeの数が同一であることを確認してください。
QCHAIN.EXE/HOTFIXES.CMD/HOTFIX1~9.CMDは、含まれません。
なお、svcpack.ORGにUpdate.exeが1つも登録されていない場合、本ファイルは、「空ファイル」として作成されます。 - svcpack.cmd
これが、Hotfix専用インストールCD-ROMのインストーラ本体です。
svcpack.infの内容を元にHotfix適用を行います。
18~27行目あたりに、動作モード設定が定義されているので確認してください。- SET HF_QCHAIN=YES/NO
svcpack.ORGの中に、QCHAIN.EXEが定義されていると「YES」 - SET HF_HOTFIXESCMD=HOTFIXES.CMD/HOTFIX1~9.CMD
svcpack.ORGの中に、HOTFIXES.CMD/HOTFIX1~9.CMDのいずれかが定義されているとき - SET HF_BIGDRIVE=YES/NO
Windows 2000の場合、高度な設定で「BigDriveに対応」が設定されている場合にのみ「YES」
- SET HF_QCHAIN=YES/NO
- svcpack.ORG
- 「makeiso\cd-rom\I386\SVCPACK」の中
- HOTFIXES.ORG
- HOTFIX1~9.ORG
Hotfix適用のためのレジストリ登録コマンドで、SP+メーカーが生成したファイルです。
SET HF_HOTFIXESCMD=YES の場合、ファイルが存在します。 - HOTFIXES.CMD
- HOTFIX1~9.CMD
Hotfix適用のためのレジストリ登録コマンドです。SET HF_HOTFIXESCMD=HOTFIXES.CMD の場合、ファイルが存在します。
最下位行から上に二つ目の情報定義ブロックには、次の形式で次回の実行シーケンス対象となるHOTFIX1~9.CMDが記述されます。
最終シーケンスのコマンドファイルには存在しません。ECHO @="HOTFIX1~9.CMD">>%SystemDrive%\HOTFIXES.REG SET INSTSVC=%~dp0HOTFIX1~9.CMD
- QCHAIN.EXE
SET HF_QCHAIN=YES の場合、ファイルが存在します。
【Office用 Hotfix インストールCD-ROMの場合】
次のとおりファイルができあがっているので、内容を確認してください。
いずれも、TEXTファイルですので、メモ帳/エディタ等で開いてください。
- 「makeiso\cd-rom」の中
- office.ini
SP+メーカーが生成したファイルです。
- office.ini
- 「makeiso\cd-rom\SVCPACK」の中
- svcpack.ini
office.iniを元に、実行optionを付加した形で作成されます。
Update.exeの数が同一であることを確認してください。 - setupNTreg.txt
- svcpackNTreg.txt
svcpack.iniを元に作成した、Hotfix適用のためのレジストリ登録情報です。
svcpackNTreg.txtは、Office 2000 の場合にだけ存在します。
- svcpack.ini
Q2_11.SP+メーカーは動作ログをファイル出力してますが、他の統合をかけると、その前の動作ログが消えてしまいます。 以前のログを残せますか?
オプション設定にある、動作ログ出力を「追記」モードに設定してください。

Q2_12.SP+メーカーは、他国語表示で動作させられますか?
英語表示に対応されています。
以下のとおり、言語設定を行ってください。

ただし、
「Hotfix専用インストールCD-ROM作成」は、動作には支障が無いはずですが、他国語の表示対応がされていません。
表示を正しくさせる場合は、以下を参考に「ロケール設定」をしてください。
Q2_13.Folder→ISO基本設定の「対象フォルダ」は、どこを指定すればよいですか?
Folder→ISO機能は、対象フォルダとして指定した直下をCDイメージとして作成します。
Windows OS のブータブルCD-ROMを作成する場合、そのCD内容は元になるオリジナルCDと同じデータ構成にしなければなりません。
(つまり、エクスプローラで中を見た時に同じファイル/フォルダ構成となっている必要があります)
すなわち、イメージのトップには「i386」フォルダが無ければなりません。
SP+メーカーで統合化操作をすると、「makeiso\cd-rom\i386」というPath構成になりますので、
Folder→ISOでの対象フォルダは、「makeiso\cd-rom」ということになります。
Q2_14.「高度な設定」でHotfixが赤く表示されてます。
- 赤表示
アップデートフォルダ内に当該Hotfixが存在しないことを表します。
(チェックが入っている場合、自動ダウロードの対象となります)- 黒表示
既にアップデートフォルダに必要なものがあることを表します。
(チェックが入っていても、黒表示のものは、自動ダウンロードの対象から外されます)- 青表示
月に何度も随時更新が行われるものは、青で表示しています。
チェックが入っている場合、毎回自動ダウンロードの対象となります。
(自動ダウンロードの対象としたくない場合、チェックを外してください)
なお、
Hotfixには、Aが適用されれば、Bは不要といった排他関係もあるため、
「高度な設定」でHotfix選択のチェックを入れておいても自動ダウンロードされない場合があります。
(参考)
Q2_15.「高度な設定」で「任意のフォルダをインストールCDに追加する」設定したら、CD-ROMで文字化けしてました。
日本語が含まれるフォルダ名/ファイル名は文字化けします。
「英数字のみ」を使用し、なるべく「DOS-8.3形式」で名称は付けましょう。
(参考)




