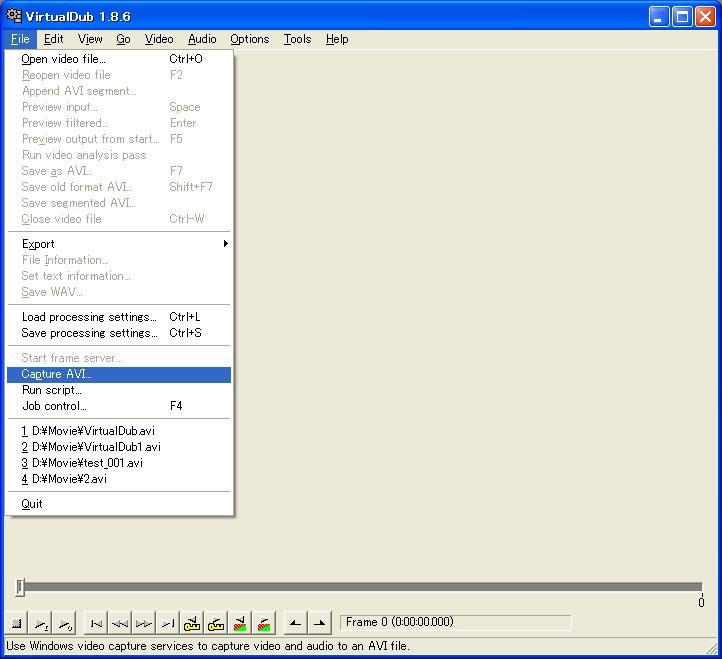VirtualDubでの録画方法 
はじめに 
- 現在環境がGeForceしかないので伝聞ですが、Radeon環境では正常に録画できないみたいです。
設定次第では録画できるかもしれません。
また、ウィンドウモード限定です。
ホットキーも使えないため、Alt+Tabでの切り替えなどの手間もあります。
*注意* 10/14以前の日本語化パッチを使用するとカーソル録画が出来ない不具合があります。
最新版のパッチでは修正されていますので日本語化する方はrelease2パッチ を当ててください。
を当ててください。
対象:VirtualDub1.7.5~1.8.6
キャプチャモードに切り替える 
基本となるファイル名をつける 
キャプチャモード中にFile→Set capture File F2をクリックする。
ファイル名を適当につける。
1回1回ファイル名を決めるのが面倒であれば「FEZ」とでもつけて、左下のSet this caputure filename as the default.にチェックを入れる。
これで次回VirtualDubで録画する際、自動的にこの名前で動画ファイルが作成されます。
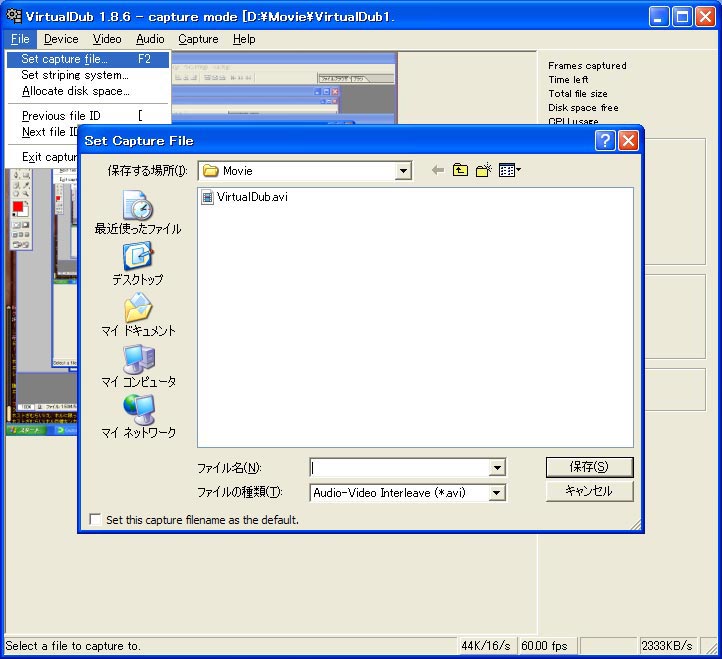
デバイスの設定 
Device→0 Screen captureをクリックすることでデスクトップをキャプチャできるようになります。
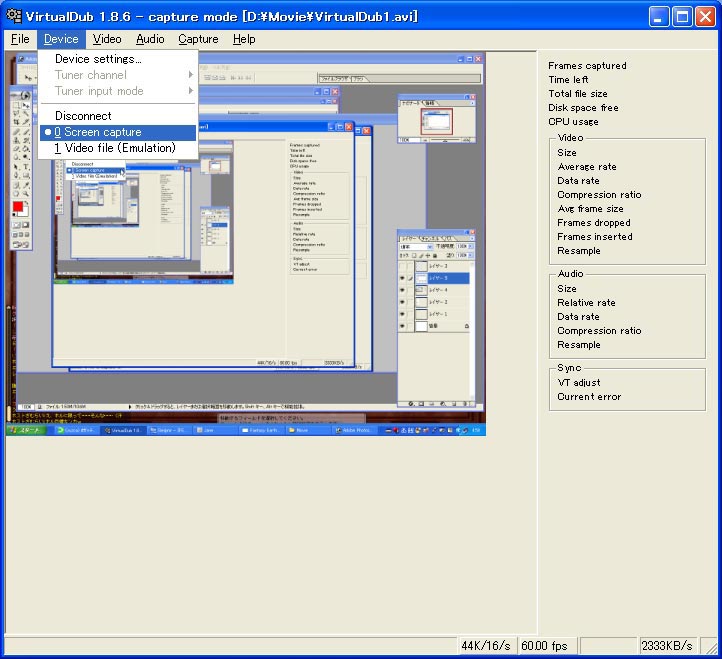
取り込み範囲の設定 
- Video→Sourceをクリックすると下のような画面になります。
- Position
デスクトップ解像度=クライアント解像度であればPositionの項目はいじる必要はありません。
デスクトップ解像度>クライアント解像度であればクライアントの左上のピクセルの場所をX,Y座標で指定します。 - PanningAreaはいじる必要ありません。
- CaptureOptions
- capture mouse pointer image
これにチェックを入れるとマウスカーソルが描画されるようになります。
羽モードであればチェックは必須だと思います。 - Use OpenGL hardware acceleration
チェック入れたままにしてください。 - Rescale from larger area
解像度を変更するため、これにチェックを入れます。
source width、source heightにそれぞれクライアントの横幅、縦幅のサイズを入力します。 - Remove unchanged frames
チェック入れたままにしてください。
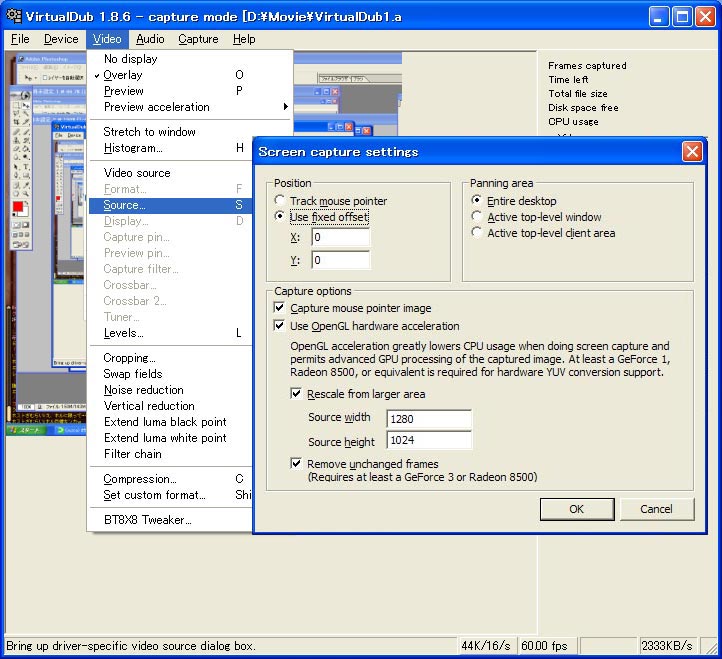
出力サイズとコーデックの設定 
- ここでは出力される動画の解像度を決定します。
高解像度でキャプチャすることも出来ますが、RAIDでも組んでいない限り難しいと思います。
なのではじめから解像度を落とします。
Use custom sizeにチェックを入れることで任意のサイズで出力できるようになります。
下の画像ではニコニコ動画にアップする前提なので、アスペクト比を合わせるために縦幅を384ピクセル、横幅を480ピクセルに指定しています。
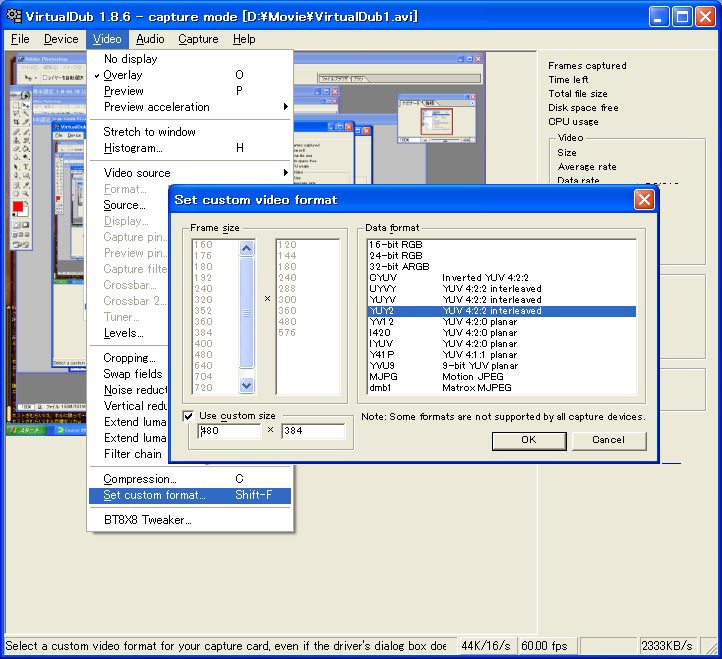
音声の設定 
- ここでは音声フォーマットを決定します。
Audio→Compressionをクリックすると下の画像のようになります。
音声は好みのフォーマットで構いませんが、CBR(固定ビットレート)を指定すると音ズレの心配がありません。
ABR(平均ビットレート)やVBR(可変ビットレート)で録音してしまうと音ズレの原因になります。
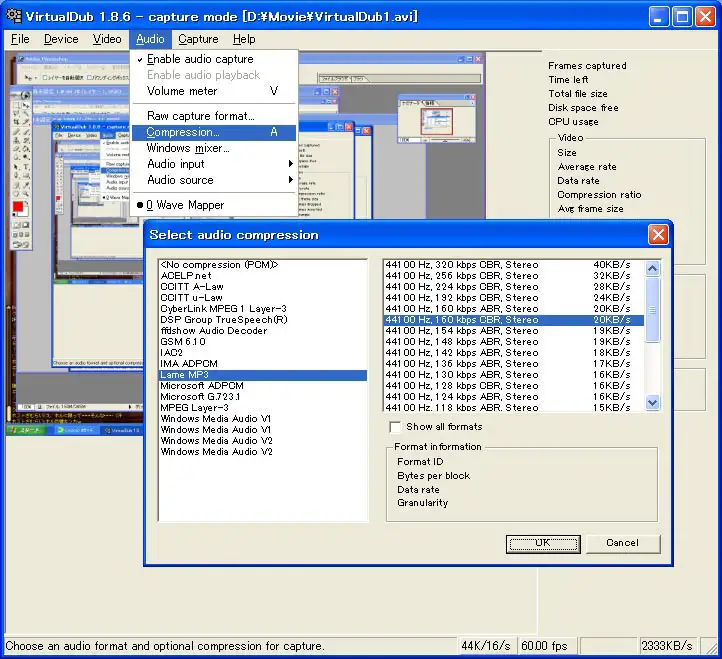
その他の設定 
録画データの誤消去防止(連番ファイルの作り方) 
Capture→Autoincrement filename after capture
これにチェックを入れておくと録画終了すると同時にファイル名の末尾に数字が追加され、次の録画の準備がされます。
録画データの誤消去を防ぐ意味でもこれにチェックを入れておくといいでしょう。
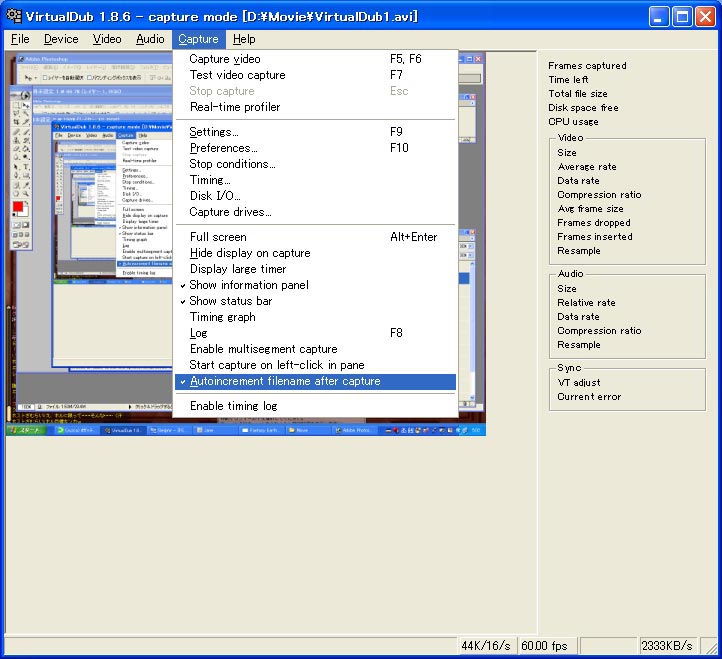
フィルターをかけながら録画する 
Video→Filter chain→Enableにチェックをいれ、FilterListを開くと下のような画面になります。
Addボタンを押すとインストールされているフィルターの一覧が表示されますのでお好みでフィルターをかけてください。
あまりフィルターをかけすぎるとCPU使用率が高くなる原因になりますので最小限にしておくことをお勧めします。
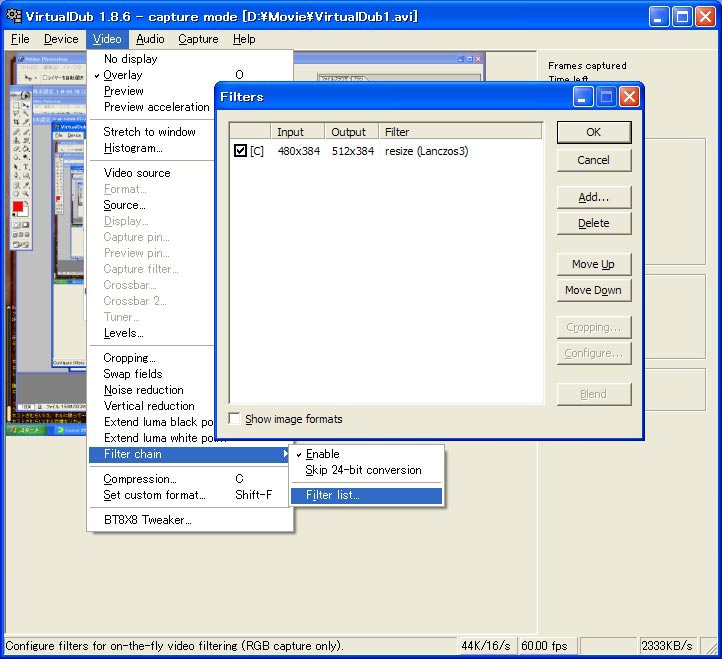
録音の設定 
Audio→Audio inputで現在の音声デバイスで選択できる一覧が表示されます。
録音するラインを選択してください。
また、Windowsmixerで録音コントロールが開けます。
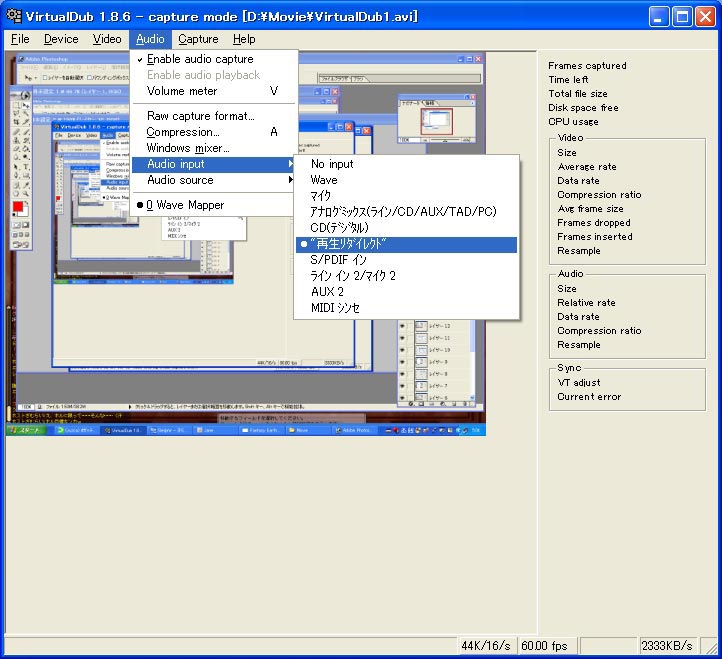
fpsの設定 
右下のXX.00fpsボタン、またはcapture→settingsをクリックするとfpsを設定できます。
ぬるぬる動画を希望であればIntegralの60.00fpsがよいでしょう。
画質重視であれば30.00fpsをお勧めします。
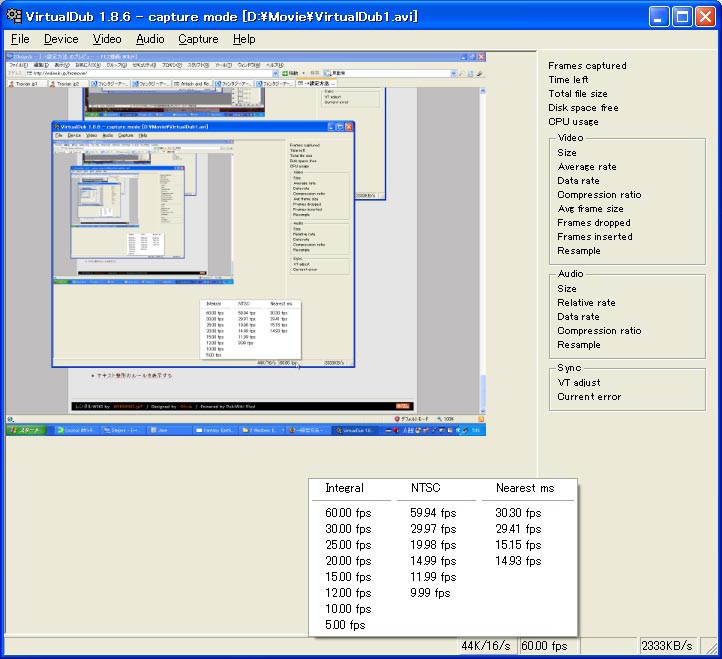
 新規
新規 編集
編集 添付
添付 一覧
一覧 最終更新
最終更新 差分
差分 バックアップ
バックアップ 凍結
凍結 複製
複製 名前変更
名前変更 ヘルプ
ヘルプ