目次 
概念 
空想路線図とは、路線などを引き、路線図や配線図、鉄道車両を作るサイトである。
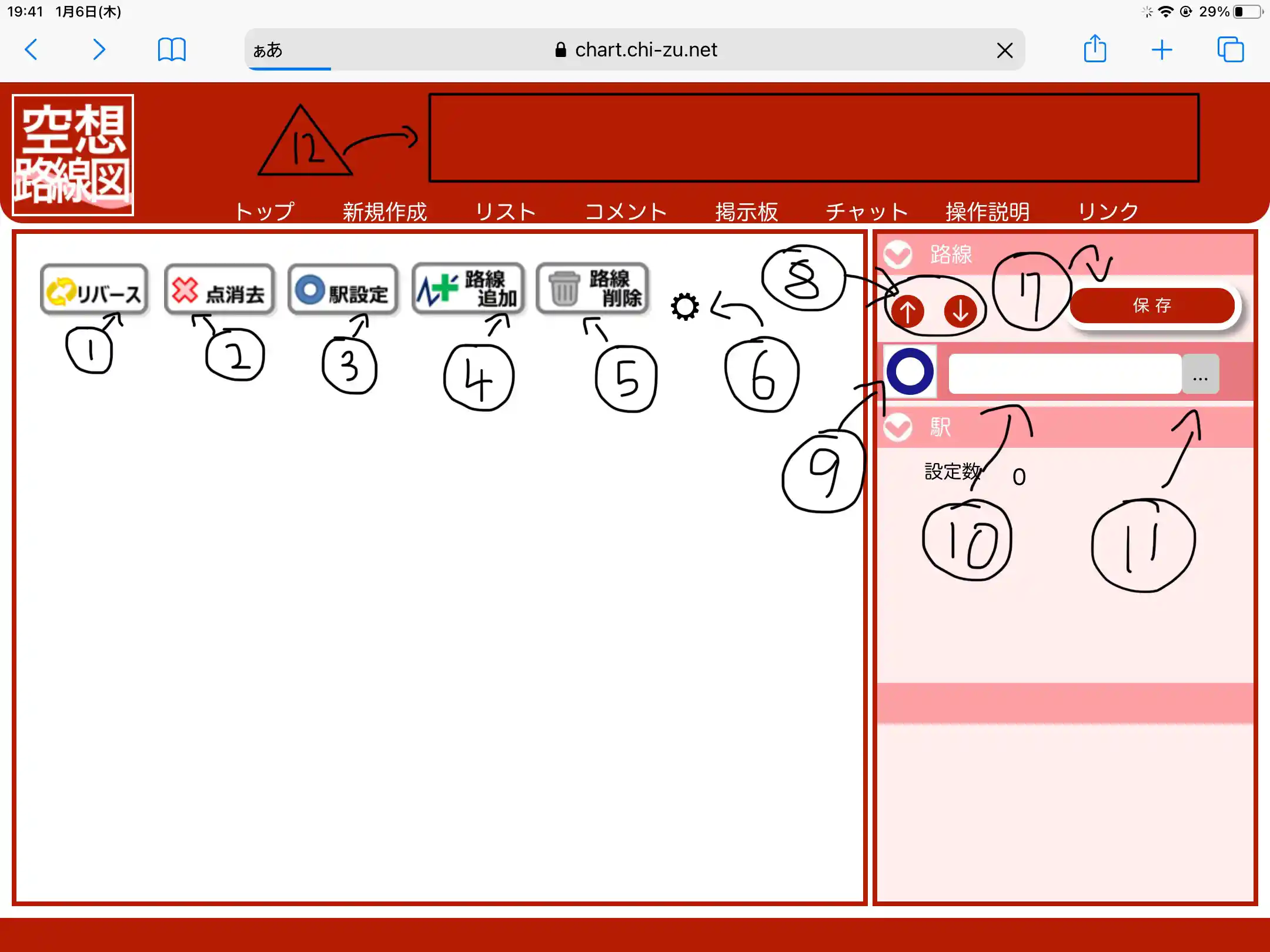
https://chart.chi-zu.net
ロゴ 
空想鉄道との違い 
マップの表示 
空想○○と付くものはすべてGoogleマップをもとにしているが、空想路線図ではマップは表示されない。
Googleマップ自体を使っている。
グリッド制御 
格子の交点上にのみ地点を設定できる仕組み。グリッドの大小や表示非表示も変更可能。
シート上での操作 
① リバース 
現在指定されている路線の線の引いた順番を反転させる。追加統合時に主に使用する。

② 点消去 
このボタンを押すと指定されている路線の一番最後の点が消去される。
ただし、点が指定されて赤い点が存在する状態でこれをクリックすると赤い点がすべて消える。
⚠︎点は駅(後述する)の有無に関係なく消える。

③ 駅設定 
このボタンを押すと指定されている路線の一番最後の点に大きな丸が出現する。通常はこれを駅とみなす。
ただし、点をクリックし赤い点になっている状態でこれをクリックすると赤い点の部分に大きな丸が出現する。大きな丸のある点を指定して赤くなっているときにこれを押すと逆に大きな丸だけが消えて普通の点にもどる。なお、駅の○の形や色は変更することかできる (後記)

④ 路線追加 
⑤ 路線削除 
シート外での操作 
⑨ 路線 
カラーの丸は1つの路線である。その部分をクリックするとその路線メニューが表示される。指定された路線の横の(下の場合もある) 部分に白い欄があり、そこに路線名を記入することができる。
作品の保存時にはその時に指定している路線に名称がついている必要がある。また、指定されている路線の丸をクリックすると線設定、駅設定、ラベル設定がある。
線設定ではラインカラーや線のスタイルや透明度、太さを設定可能。線設定?を参照
駅設定では大きな点の外枠の色、太さと内側の色、大きさ、また大きな点の形状が設定可能。駅設定?を参照
ラベル設定ではラベルの文字色、大きさ、位置を設定できる。また、略称を設定すると丸の中に設定した略称が表示される。ラベル設定?を参照
路線の枠の右側に灰色の枠に…と書かれた部分があるが、ここを押すと、他の(コピーNGでない)作品の路線をそのまま取り込むことができる。No.を何も書かずに読み込みボタンを押すと、作成中の路線の最終保存時の路線が表示され、非常に便利である(路線設定のみをコピーしたいときなど)。なので、保存後のダイアログ表示でキャンセルを押すなども合わせると、効率的に作成ができる。
取り込んだ路線データは既に選択中の路線に駅が設定されている場合はそれを無視して上書きされるが、統合の欄にチェックを入れるとそのあとに付け足される。上級者モードになると統合にも以下の3種類がある(重複可能)。
- 点駅:路線と駅を維持しながらコピーできる。デフォルトではこれにチェックがついており、これのチェックを外すとコピーは成立しない。
- 相対:統合される路線にの位置に合わせて統合する。
- 書式:路線、駅、ラベルの書式を読み込まれる側のものを維持しながら読み込む。
⑩ 路線名 
指定している路線の駅には名称を付けることができる。
駅名の左側にある駅番号の部分をクリックすると個別に駅設定、ラベル設定をするかどうかの選択が可能。
また、駅名の部分右側の四角をクリックするとその駅の枠の色が濃くなり、地図上の駅の部分にラベルがついて駅名を表示してくれる。
駅 
指定している路線の駅には名称を付けることができる。
駅名の左側にある駅番号の部分をクリックすると個別に駅設定、ラベル設定をするかどうかの選択が可能。
また、駅名の部分右側の四角をクリックするとその駅の枠の色が濃くなり、地図上の駅の部分にラベルがついて駅名を表示してくれる。
⑦ 保存 
作品を保存する。作品を保存する際には作品名とユーザー名と説明は必須である。また、更新キーをつけると、それを入力することで今後、再編集が可能になる。更新キーを設定することを強く推奨する。
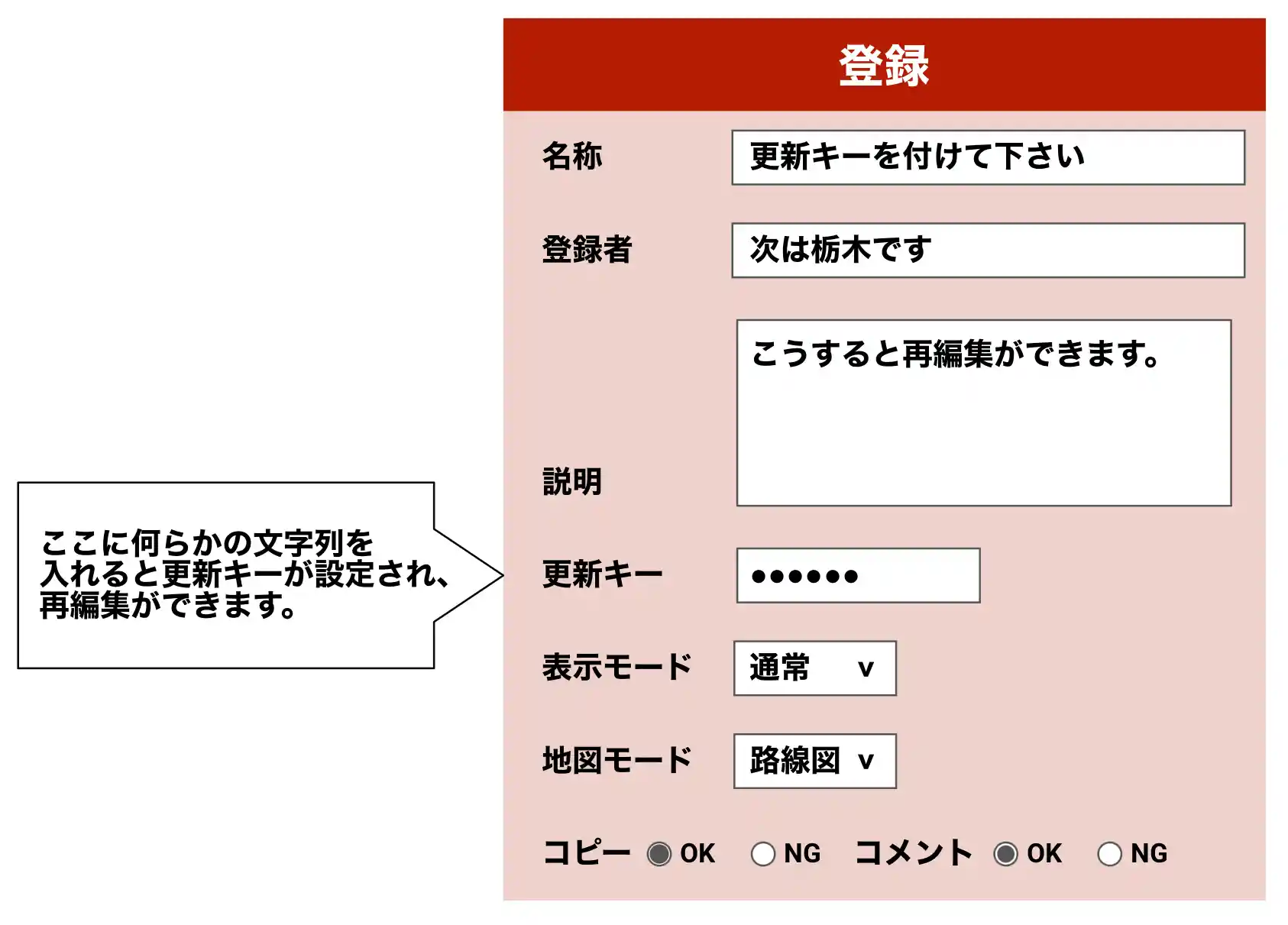
更新キーをユーザー名と同一にしたり、説明欄に記入したり、題名にしたりすると他人が悪意を持って編集する恐れがあるので更新キーは適正に設定すること。
一番下のコピーとコメントの可否は、作品閲覧時にそれぞれ作品のコピー作成、コメントの書き込みの可否を決める。再編集時に変更可能。
また、表示モードは路線の初期状態での表示モードを指定する。
通常は路線がすべて表示され、濃い色の枠の駅にラベルがつく。
全表示は全路線の全駅にラベルがつく。
全消去は全路線の全駅にラベルがつかない。
〇(丸)縮小は駅の丸が小さな黒枠つきの丸になる。〇(丸)縮小で表示される〇は設定でコントロールできないので空想路線図でこれを使用することは推奨しない。
路線のみは線路のみ表示され駅が表示されない。
選択のみは現在選択している路線のみ表示される。
画像ダウンロード 
空想路線図では仕様上、マップの縮尺を変えてもラベルの画面上での大きさが変わらない。そのため、路線図の全体像を見ようとすると、ラベルが大きく表示されてしまい、全体像をなかなかつかむことが難しい。そこで活躍するのが、この画像ダウンロード機能である。保存後、下のようなボタンを押すと路線図の画像を保存する画面が出てくる。ただし、コピー禁止の場合には機能が使えない。

- pngダウンロードは、画像として路線図を保存する。
- svgダウンロードは、フリーソフトのインクスケープなどで編集可能なファイルで保存される。画像ダウンロード機能は、完璧に路線図を画像として保存できるわけではなく、対応していない駅マークがあったり、多少のラベルのずれなどが出てしまうため、微調整などを外部ソフトで行いたい場合にはこのsvgダウンロードが便利である。
空想路線図独自の設定機能 
駅設定 
空想路線図の大きな特徴として挙げられるのは、駅設定が可能なところ。
駅の○の色の枠の色を変えるには「駅色」をクリック、色見本もしくはカラーコードを入力すると駅の枠の色が変わる。
駅の枠の中の塗色を変えるには、「駅塗色」をクリック、色見本またはカラーコードを入力すると駅の枠の色が変わる。
上級者モードを設定していると、追加で
- 透明:駅の塗色が見えなくなる機能
- 路線色:路線の色と同じになる機能
- 駅色:上記の駅色と同じ色になる機能
が使用可能となる。
駅の大きさを選択することが可能で、これは塗色や駅色を変更していても可能である。
基本的に4刻みで80までなので、適度な設定をすること。
駅枠幅を変更することができる。駅枠を0にすることも可能。
さらに、駅の形を変更することが可能である。
- ○ 通常の形式
- □ 駅塗色などは反映される
- 三角(上級者モードのみ)
- v字(上級者モードのみ)
- 丸三角(上級者モードのみ)
- 二つ丸(上級者モードのみ)
また、上級者モードでは、駅連結機能がある。これによって現実の停車駅図にある複数の種別を一つのまとめた枠でカバーすることができる。
ラベル設定 
- 横移動 ラベル位置を横方向に微調整する。
- 縦移動 ラベル位置を縦方向に微調整する。
- ラベル回転 ラベル位置を±90度までの15度ずつと180度回転させることができる。90度以上変えたい場合はそもそもラベル位置を編集してほしい。
グリッドを四角形にする 
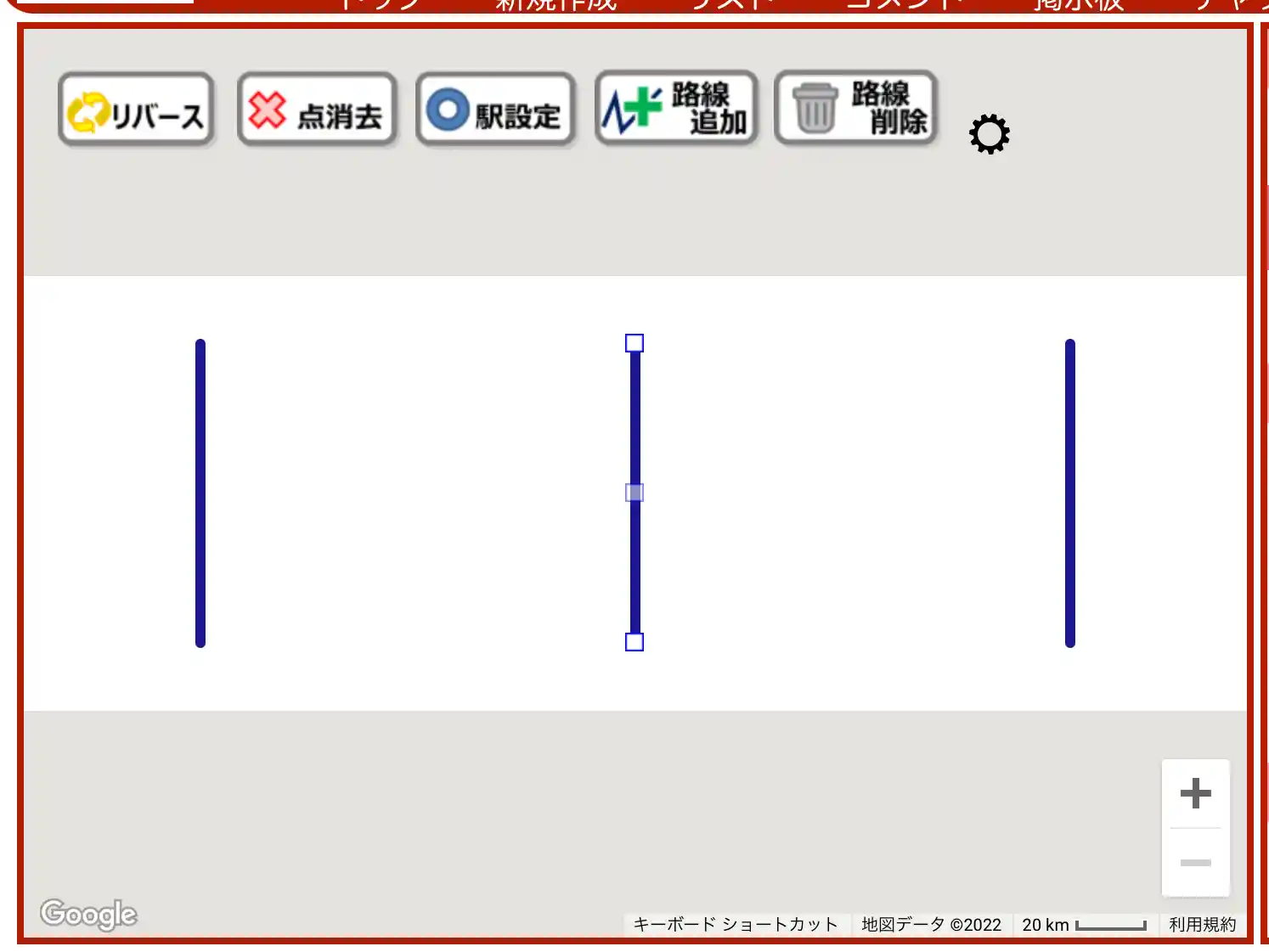
仮想マーカー (半透明な点) があるところが四角形になっている。
(Googleマップの仕様上、正方形になっていない。(縦長の長方形))
代表作品一覧 
- 桜町電気鉄道 by阪神彩雷?氏
https://chart.chi-zu.net/2.html
- 氷群鉄道? byいし氏
https://chart.chi-zu.net/15.html
- 本城電鉄 by東京都市圏連絡鉄道氏
https://chart.chi-zu.net/627.html
 新規
新規 編集
編集 添付
添付 一覧
一覧 最終更新
最終更新 差分
差分 バックアップ
バックアップ 凍結
凍結 複製
複製 名前変更
名前変更 ヘルプ
ヘルプ

