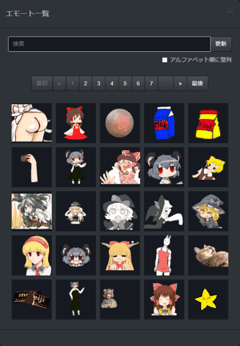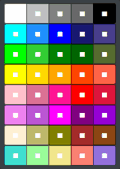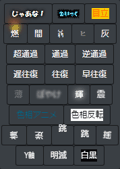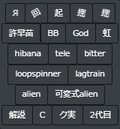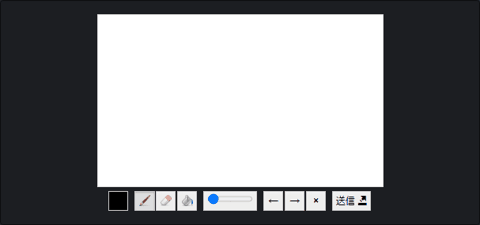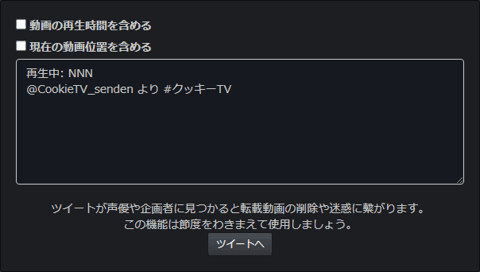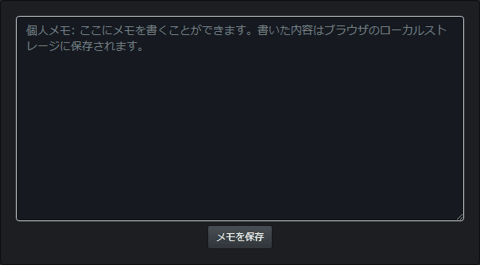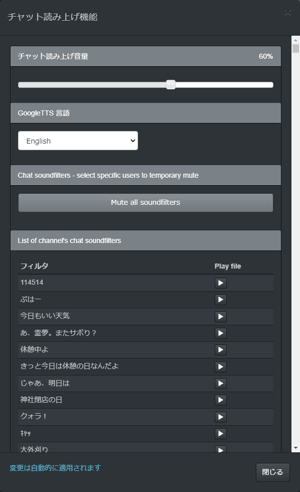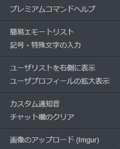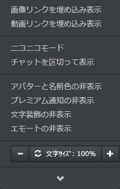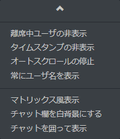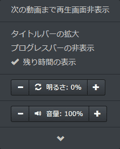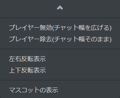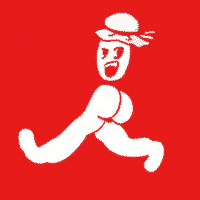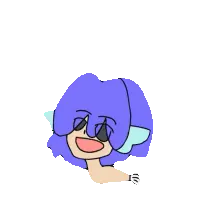初見じゃよう分からんサイト過ぎるという声があったのでこうして出来ました
まだまだ未完成です
ここ見ても分からないって時はCTV☆のチャット欄かCTV☆のDiscord で聞くといいかもしれません
で聞くといいかもしれません
CTV☆にアクセス 
チャンネルにアクセス するとまずこんな感じのが出てきます
するとまずこんな感じのが出てきます
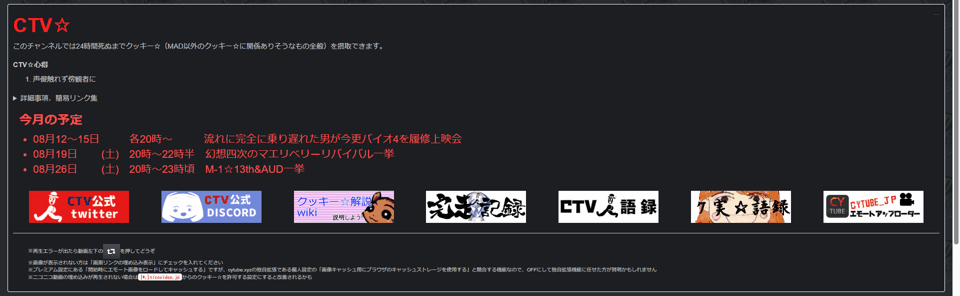
この白線で囲われている部分はMOTDと呼ばれているもので、ほとんど書いてある通りの内容なのであまり説明することはありませんが
バナー下部の※印部分は結構重要な内容ですので、動画がうまく再生できなかったりする時は参考にしてください
ちなみに物凄く見つけにくいですが、枠内右上の"-"をクリックすることでMOTD部分を折りたたむことができます
アクセスするたびに閉じるのが面倒という時は、次の『オプション』の項を参照してもらうと良いかもしれません
初アクセスもしくはシークレットモード使用の場合は、こんなのが出ていると思います
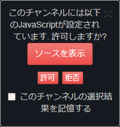
これは「チャンネルの独自機能を使用するか?」と聞かれていると思ってください
これから説明することの大半はここで『許可』していることを前提としていますので
ここでは『このチャンネルの選択結果を記憶する』にチェックを入れて『許可』を押してください
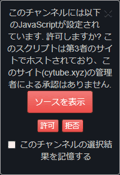
次に出てくるこちらの方も同様です
チェックを入れなかった場合はアクセスするたび表示されますので、チェックを入れておくとスムーズです
『許可』しない場合でも利用に支障はありません
最終的にはお好みでどうぞ
ちなみにこれらは画面上部にある『オプション>スクリプト参照』から設定をクリアすることができます
誤選択したまま記憶してしまった場合にはここから再設定可能です
ごま塩程度に覚えておくと良いかもしれません
ログイン 
ここまででひとまずの初期設定は完了ですが、チャット欄に書き込みする為にはゲストログインするかアカウントを作成する必要があります
前者の場合は適当な名前を入力すれば完了、後者の場合は公式の使い方ページ の『新しくチャンネルを作る方法』の項目をお読みください
の『新しくチャンネルを作る方法』の項目をお読みください
アカウント作成以外にも基本的な使い方が記されていますので「CyTubeとは何ぞや」という人は一読しておくといいかもしれません
下の表はログイン状態毎に何ができるかの簡単な表です
| いいね | コメント | スキップ | 動画に投票 | |
|---|---|---|---|---|
| 匿名ユーザ | 〇 | ✖ | ✖ | ✖ |
| ゲスト | 〇 | 〇 | 〇 | △*1 |
| 登録済み | 〇 | 〇 | 〇 | 〇 |
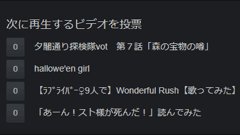
チャット欄下には、今CTV☆に登録されている動画、通称リストの中からランダムに4つが候補として出てきます
これに投票することで次に流す動画を決めることが可能です
投票がない場合はリスト内からランダムで選ばれる仕組みになっています
最も票の多い動画が複数の場合、その中で一番上にある動画が流れるようになっているので注意
オプション 
CTV☆には豊富なオプションが備わっています
先ほど『許可』を押したことによって、画面に様々なアイコンなどが増えたと思います
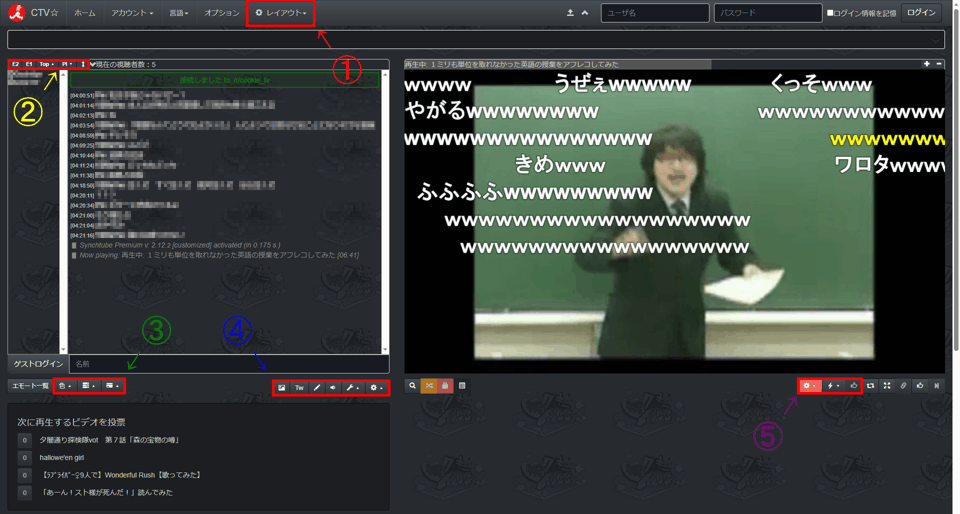
これらを簡単に説明すると
| 番号 | 概要 | 使用頻度 |
|---|---|---|
| ① | レイアウトに関する設定 | 一度設定すればあまり使うことはない |
| ② | チャット欄に関する設定 | そこまで使うことはない |
| ③ | 書き込みにエフェクトを 追加するコマンド | 人によっては頻繁に使う |
| ④ | その他様々な設定 | 物によるがそこそこ使う |
| ⑤ | 再生画面周りに関する設定 | 使う人は使う |
といった感じです
下記各項目の簡単な解説になります
『オプション>チャット>離席中のユーザ(AFKers)*2をユーザ一覧の下に表示する』にチェックを入れるとユーザ欄の見栄えが良くなります
ついでに今画面に張り付いてそうな人物が一目瞭然です
コマンド 
ここら辺にコマンドのチュートリアル
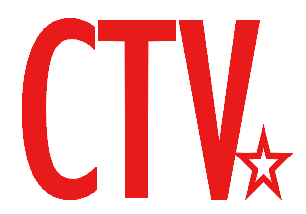
 新規
新規 編集
編集 添付
添付 一覧
一覧 最終更新
最終更新 差分
差分 バックアップ
バックアップ 凍結
凍結 複製
複製 名前変更
名前変更 ヘルプ
ヘルプ