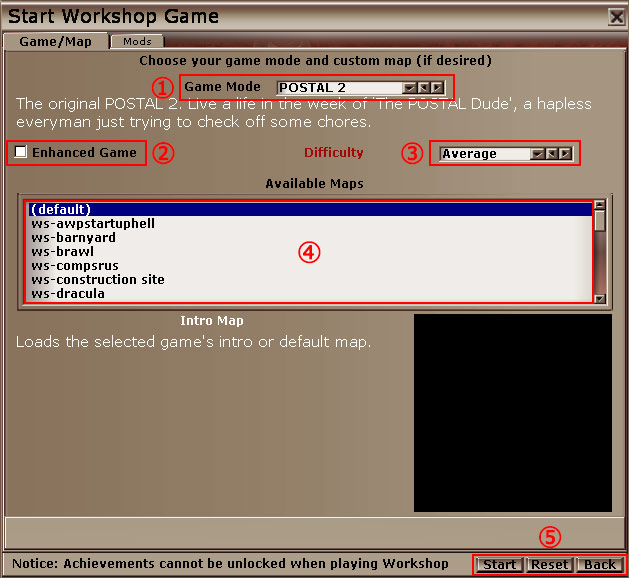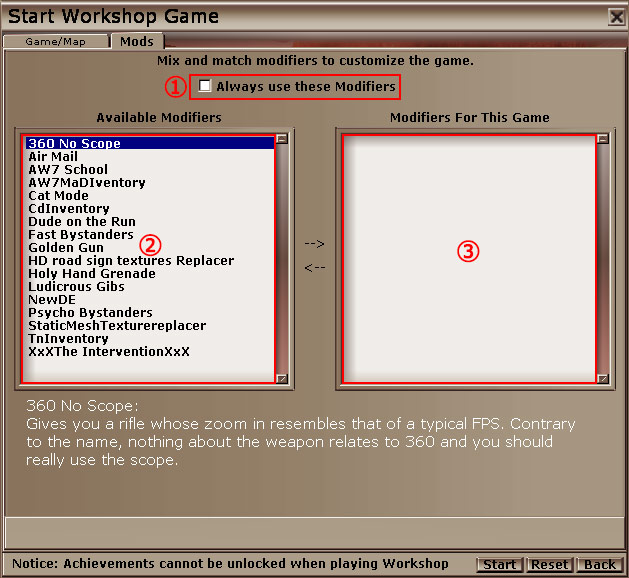Workshopの紹介 
Workshopとは、ユーザーが新しいコンテンツを簡単に作成、公開、導入出来るものです。
現在、Windowsのみ対応となっております。Mac・Linuxの対応は未定です。
Workshopの利用方法 
サブスクライブとサブスクリプションの解除 
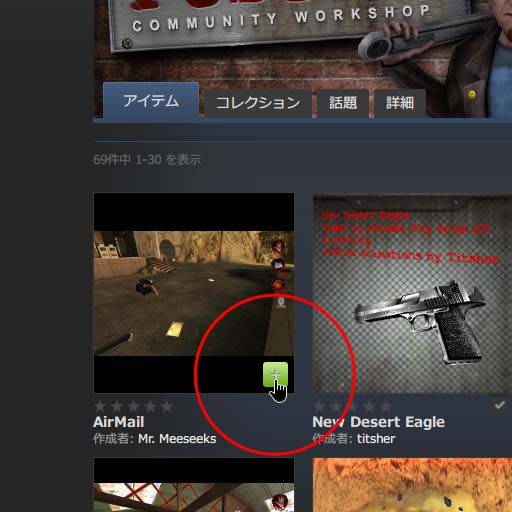
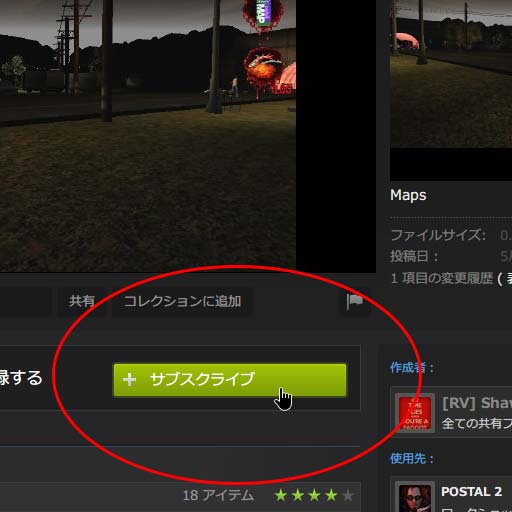
Workshop にアクセスし、使いたいアイテムの[+]または、各アイテムのページにある[+サブスクライブ]ボタンをクリックすると、サブスクライブ中になりダウンロードされます。再度クリックするとサブスクリプションが解除され、インストールされません。
にアクセスし、使いたいアイテムの[+]または、各アイテムのページにある[+サブスクライブ]ボタンをクリックすると、サブスクライブ中になりダウンロードされます。再度クリックするとサブスクリプションが解除され、インストールされません。
ゲームでの操作 
ゲームを起動すると、サブスクライブ中のアイテムの(ダウンロード中の場合)ダウンロード、(圧縮されている場合)展開、インストールが行われます。展開時に数秒フリーズしますが、待っていればすぐに終わります。又、アップデートチェックも行われます。Workshopをプレイするには終了までお待ち下さい。
Workshopブラウザ 
Workshopのアイテムは通常のゲームでは使用できません。Workshopブラウザからプレイする必要があります。
[New Game] - [Workshop...] を選択すると起動します。
Game/Map
①ゲームモードを選びます。ゲームモードを追加するMODはここから選択できます。
②ゲームをクリアしていると選択できるようになります。
③難易度を指定します。
④開始マップを指定します。ここにはマップ名が「cus-」と「ws-」で始まるマップが表示されます。(default)を選択すると①で指定されたマップ(POSTAL 2の場合はIntro.fuk)が使用されます。
⑤
Start - ゲームを開始します。
Reset - 設定を初期設定に戻します。
Back - Workshopブラウザを閉じます。
Mods
①③の状態を次回以降も記憶します。
②利用可能なMODです。ダブルクリック/右にドラッグで③に追加されます。
③使用するMODです。ダブルクリック/左にドラッグで削除されます。
FAQ 
Workshop上のアイテムが削除されたらどうなりますか? 
基本そのまま使えますが、たまにエラーが出ます(詳細は下記参照)。サブスクリプションの解除を行い、Purge Workshopを行うと完全に削除されます。
「Workshop Status: ERROR! Code 0」と出てWorkshopがプレイできません。 

v4446からエラーが出てもプレイできるようになりました。
起動時に「Workshop Status: ERROR! Code 0」と表示されることがあります。そのような場合は以下の手順を試して下さい。
- サブスクライブ中のアイテムから削除されたアイテムが無いかチェックします。
- 削除されたアイテムがあればサブスクリプションを解除して下さい。無い場合は全て解除して下さい。
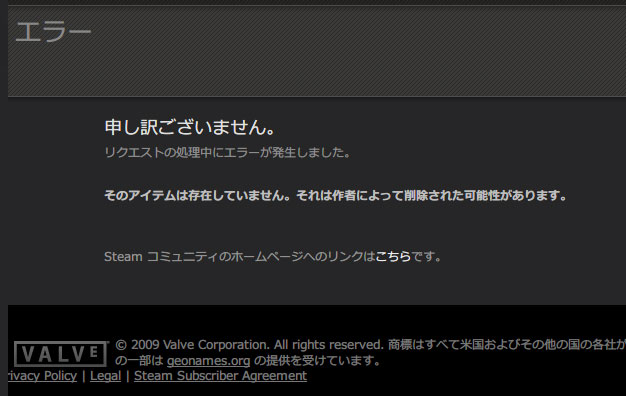
- (エラーがまだ出る場合)ゲーム上から [Options] → [Purge Workshop] を行うとローカルに保存されたMODが削除されます。
(注1) Workshop上から削除されている場合は二度と使えなくなります。必要ならバックアップ取って置きましょう。
(注2) Workshop上から削除されていて、セーブデータがそのMODを使用している場合、ロード出来なくなる場合があります。
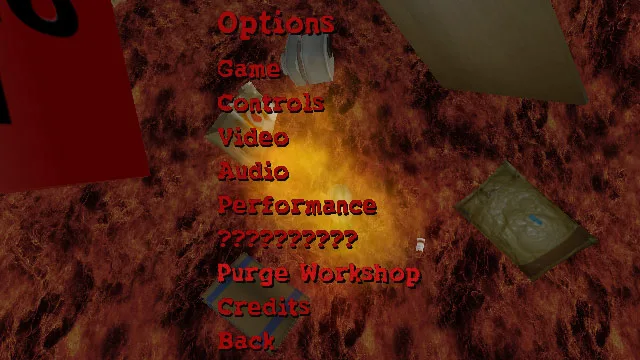
- (それでもエラーが出る場合)インストールフォルダにある「WorkshopContent」フォルダを削除し、ゲームを起動して正常に動作するか確認する。
- (全て解除した場合)サブスクリプションを解除したアイテムをサブスクライブし直す。
テクスチャやサウンドなどを変えるMODが使えません。 
手動でインストールが必要なMODかも知れません。MOD製作者はスクリプトを使うことを推奨されています。
New guide: Texture and sound replacements via script
同名のファイルが存在する場合、後から指定されたファイルは読み込まれません。そのため、手動で操作を行う必要があります。大抵は、MODの説明文に手順が書いてあります。その手順というのは「○○○のバックアップを取って上書き」という感じですが、ここではPostal2.iniから読み込み順番を変える方法を説明します。
例えばNew Effects (BETA) の場合、
の場合、
Postal2.ini*1を開き
[Core.System]
PurgeCacheDays=30
SavePath=..\Save
CachePath=..\Cache
CacheExt=.uxx
Suppress=DevLoad
Suppress=DevSave
Suppress=DevNetTraffic
Suppress=DevGarbage
Suppress=DevKill
Suppress=DevReplace
Suppress=DevCompile
Suppress=DevBind
Suppress=DevBsp
Suppress=Steam
Paths=..\WorkshopContent\259598867\Textures\*.utx
Paths=..\System\*.u
Paths=..\Maps\*.fuk
Paths=..\Textures\*.utx
Paths=..\Sounds\*.uax
Paths=..\StaticMeshes\*.usx
Paths=..\Animations\*.ukx
とすればOKです。追加する行は、MODのURLの数字部分でPostal2.ini内を検索すると見つかります。
ただし、この方法ではMODのアップデートに失敗するので注意。ファイルが使用中で上書きに失敗するため
アップデートがあった場合は、
- 追加行をコメントアウト(行頭に「;(セミコロン)」を入力)
例)[Core.System] (中略) ;Paths=..\WorkshopContent\259598867\Textures\*.utx Paths=..\System\*.u Paths=..\Maps\*.fuk Paths=..\Textures\*.utx Paths=..\Sounds\*.uax Paths=..\StaticMeshes\*.usx Paths=..\Animations\*.ukx
- POSTAL2を起動(MODのアップデート)
- POSTAL2を終了
- 追加行のコメントアウトを解除
を行って下さい。
 新規
新規 編集
編集 添付
添付 一覧
一覧 最終更新
最終更新 差分
差分 バックアップ
バックアップ 凍結
凍結 複製
複製 名前変更
名前変更 ヘルプ
ヘルプ