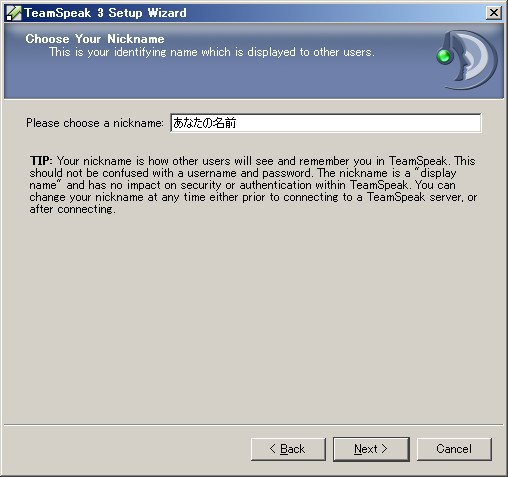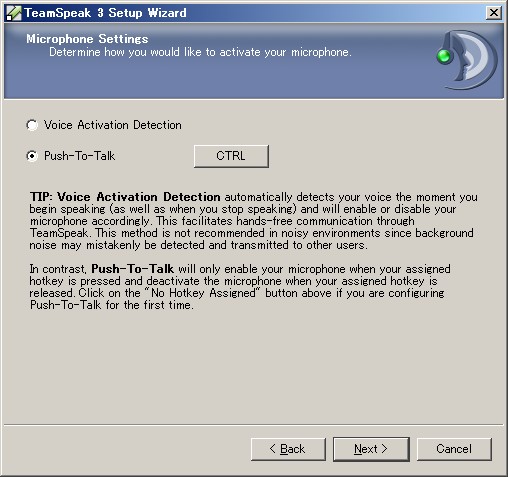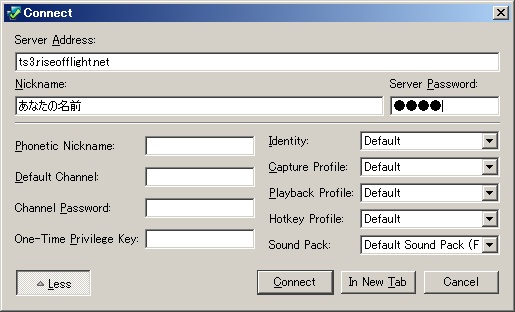Team Speak3(TS3)について 
TS3は、音声を中心したチャットソフトになります。
同一のチャンネルにつなぐことで複数人の会話が可能となります。
ROF公式のTS3サーバもあるため、事実上の標準のソフトとなります。
インストール 
下記のアドレスから、"Client 32-bit"をダウンロードします。
※64bit版Windowsの場合は、"Client 64-bit"でも構いませんが、32-bit版でも稼働します。
http://www.teamspeak.com/?page=downloads
ダウンロードしたファイルをインストールします。
全てデフォルトのままインストールを続けて構いません。
設定 
TS3 clientを起動します。
メニューから"Settings"-"Setup Wizard"を起動します。
必須の設定は下記の3つです。その他はデフォルトの設定で構いません。
ハンドルネーム
他の接続している人物が誰かを確認できるようにするため、Rise Of Flightで登録している名前と同一のものがよいでしょう。
Push To Talkボタンの設定
"Push-To-Talk"と書かれているボタンを押した後、しゃべる時に押すボタンを決めます。
この例の場合、CTRLキーを押している間、ネットワーク越しの仲間にあなたの声が聞こえる設定になります。
もう片方のVoice Activation Detectionは生活音でスイッチ入ってしまうので、家族の声とかがネットに流れるので、気をつけましょう。
音声テスト
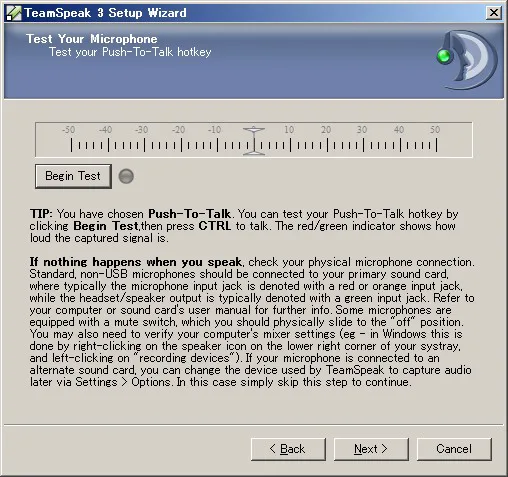
"Begin Test"をクリックし、マイクにしゃべってみてください。
メーターが真ん中あたりであれば問題ありません。
左側に偏っている場合は、あなたの声は相手に小さく聞こえます。本ソフトの設定の前にWindowsのマイクの設定を確認しましょう。
接続 
メニューから"Connections"-"Connect"をクリックします。
例として、Rise Of Flight公式のTS3サーバに接続します。
下記の2つの値+ハンドル名を入力し、"connect"をクリックします。
Server Address: ts3.riseofflight.net:7777
password: 1917
接続後の画面です。最初に繋がるチャンネルは、ロビーになります。
ここからツリーを辿り、"Main Japanese"で右クリックをし、"Switch to Channel"を選択します。
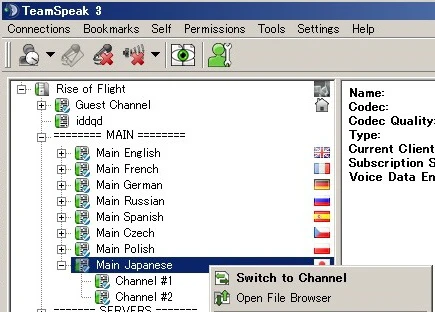
これで、ROFオフィシャルサーバの日本語チャンネルへの移動が完了です。
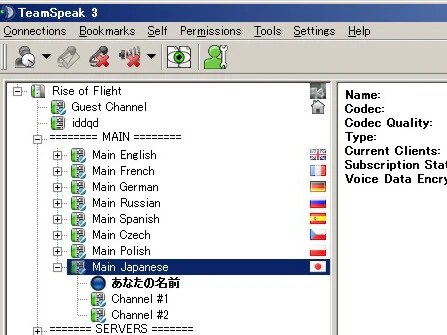
あとは、先ほど設定したPush To Talkのボタンを押しながらしゃべることで会話ができます。
※しゃべらず、聞くだけでも問題ありません。
ボリューム調整 
ROFではミッション開始するとエンジンと風の音が非常に大きくなります。
TS3で聞いていて相手の声が聞き取れない時は、"Setting"-"Options"から設定を行います。
"Playback"から"Voice Volume Adjustment"の上下させることで調整します。
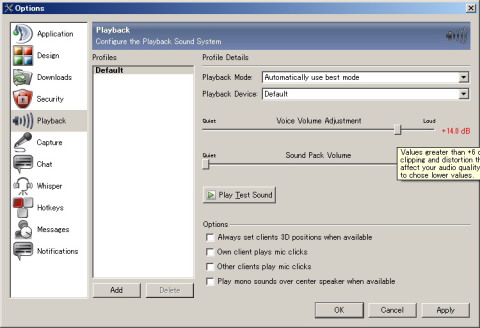
他のサーバやチャンネル 
ROFのMultiplayerからCOOPやドッグファイトサーバにログイン接続すると、ミッションの説明などに
主催者のTS3サーバのアドレスが表示されていることがあります。
必要であれば、こちらを参照して接続します。
過去に自前で立てていたサーバーやスコードロンも、最近はオフィシャルTS3サーバーにチャンネルを持っているようです。
 新規
新規 編集
編集 添付
添付 一覧
一覧 最終更新
最終更新 差分
差分 バックアップ
バックアップ 凍結
凍結 複製
複製 名前変更
名前変更 ヘルプ
ヘルプ