建築モードの簡単な説明です。
建築がはじめてという人は、画面中央上部の取り消し&やり直しを先に覚えておくと後が楽です。
建築関連の小ネタは建築TIPSを参照して下さい。
間取りやイメージ作りの際には、動画(外部リンク) も参考になります。
も参考になります。

建築モード 
| 建築アイコン |
まず、画面右上の建築アイコンを押して建築モードにします。
建築モードになると、建築可能エリアに白いマス目(グリッド)が表示されます。グリッドは[G]キーで表示/非表示を切り替えられます。
オブジェクトの配置 
とりあえず、適当な家具(オブジェクト)をクリックして持ち、動かしてみましょう。
オブジェクトについている三角マークは、家具を使う時にそこにシムが来るという目印なので、
この三角マークがシムの入れない所(壁など)に重なってしまうと、シムがそのオブジェクトを使えません。
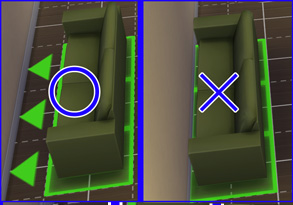
オブジェクトの売却 
オブジェクトを持ったまま画面下部の「売る」までドラッグするか、キーボードのDeleateキーを押すと売却できます。
新たに購入したオブジェクトは、建築モードから出るまでは買った値段で売れます。
オブジェクトの回転 
オブジェクトを持ったまま、右クリックか、[<](ね)または[>](る)キーを押すことで回転ができます。
オブジェクトの拡大・縮小 
オブジェクトを持ったまま、ALTキーを押しながら[「]を押すとオブジェクトを拡大でき、ALTキーを押しながら[」]を押すとオブジェクトを縮小できます。
拡大・縮小結果は持っていたオブジェクトを手放すと反映されます。
見下ろしカメラ 
真上から見ながら作業したい時は、[T]キー、または右上のカメラモードで見下ろし視点にする事ができます。

上部メニュー 
画面上部中央にあるメニューです。
ここから、各操作を行います。
![]()
取り消し&やり直し 
「取り消し」で一つ前の操作を取り消せます。
購入品を間違えたり、うっかりオブジェクトを削除してしまったり、デザインのカラーを変な色に変えてしまったりした時は、これで元に戻して下さい。
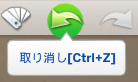
もちろん、取り消した操作をやり直す事もできます。
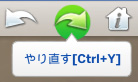
選択・コピー・削除 
| オブジェクトを選択します | |
| オブジェクトをコピーします | |
| オブジェクトを削除(売却)します |
色・質感の変更 
![]()
デザインツールでは、オブジェクトのデザインを変更します。
設置済みオブジェクトのデザインを変えたくなった時に使います。
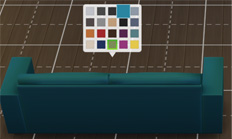
区画情報パネル 
![]()
区画情報パネルを開きます。
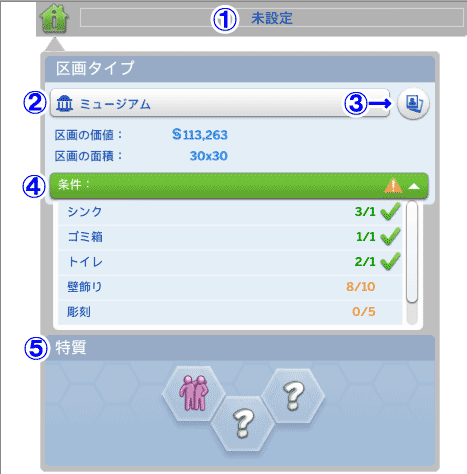
1:名前 
区画の名前を設定します。
2:区画の種類 
区画の種類を選びます。
3:ギャラリー 
2で選んだ区画と同じタイプの区画をギャラリーで検索します。
4:進行度 
区画によっては、必要なオブジェクトが決まっているものがあります。
その場合、この進行度リストを見る事で、何がいくつ足りないのかを確認する事ができます。
足りないものは黄色で表示され、それをクリックすると、候補のオブジェクトリストが画面下部に開きます。
5:特質 
区画には特質を3つまで設定できます。
1~3個好みのものを設定して下さい。全く設定しなくても問題ありません。
| アットホーム | 料理スキル、バーテンダースキル、器用さスキル、ガーデニングスキルが上がりやすくなる |
|---|---|
| ゆったり親密 | 魅力スキル、コメディスキル、いたずらスキルが上がりやすくなる |
| 引き締まるそよ風 | 運動スキル、健康スキル(Spa Day)が上がりやすくなる |
| 化学の巣窟 | 論理学スキル、ロケット化学スキルが上がりりやすくなる |
| 高速インターネット | プログラミングスキル、テレビゲームスキル、執筆スキルが上がりやすくなる |
| 自然の光 | 絵画スキル、写真スキル(Get to work)が上がりやすくなる |
| 素晴らしい響き | バイオリンスキル、ギタースキル、ピアノスキルが上がりやすくなる |
| プライベートハウス | 人が訪ねて来にくくなる |
| ティーンのたまり場 | ティーンが多く集まって来る。若者向けの公共区作成に役立つ |
区画や部屋を保存 
![]()
「マイライブラリに保存」をクリックすると、部屋または区画を保存できます。
| 区画を保存 | 区画を地面ペイントごと保存します | |
| 部屋を保存 | 部屋を保存します。あらかじめ部屋を選択しておく必要があります |
区画と家の移動 
![]()
区画(地面ペイントを含む敷地内の全て)か、家(地面で隔てられていない部屋の集まり)の移動ができます。
区画の移動では、区画のラインを超えて設置する事もできますが、区画からはみ出した部分が切り取られます。
もし、望まない位置で切れてしまった場合は「取り消し」で元に戻して下さい。
時間帯変更 
建築モードの時間帯を切り替える事ができます。
![]()

![]()

更地にする(区画クリア) 
地面ペイントごと更地にしたい場合は、これを選びます。
![]()
区画メニュー 
| 壁紙や床の設定、屋根・プールの設置など、建物全体の作りに関わるメニューを開きます | |
| 部屋別のメニューを開きます。部屋のイメージから家具を探す場合に使えます | |
| 家具カテゴリ別のメニューを開きます。 建物メニューや部屋別メニューに探している家具が見当たらない!という場合も、 このメニューで「すべて表示」にすれば見つける事ができます。 | |
| 世帯の所持品が確認できます |
壁紙のメニュー内に「壁別」「部屋別」があり、床のメニュー内に「タイル別」「部屋別」がありますが、
これは、グリッド(マス)単位で貼るのか、部屋単位で貼るのかの切り替えボタンです。
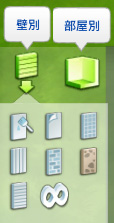 | Shiftキーを押しても切り替えが出来ます。 |
土台の高さ変更 
土台(基礎)の高さを変えられます。
11/2018updateにより、土台の高さ変更のツールバーがなくなり、部屋ごとに高さが変更出来るようになりました。
部屋を作成後に部屋に表示された矢印(中央の□い部分)を上下する事で土台の高さが調整出来ます。

高さを上げたらシムが家に入れなくなった!という時は、階段を設置してあげましょう。
屋根 
屋根は矢印で高さや大きさを変更できるだけでなく、
クリックした時に見える丸マークを動かす事で丸み(カーブ)を変えられるようになっています。
ギャラリーにも、カーブを工夫した建築が数多くあります。
| 屋根クリック時の〇マーク | 建築例 |
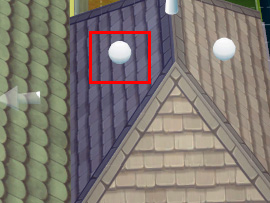 |  |
地形のペイント 
![]() →
→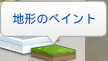
数あるツールの中で風変わりなのが地形のペイントです。
建物外の地面の雰囲気を、ペイントツール感覚で塗ったり消したりする事ができます。
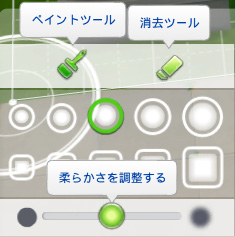
その他 
屋根や土台以外にも、様々な事ができるようになっています(プール、地下室、バルコニーなど)。
床板を部屋ではなく地面に貼る事もできますし、窓飾りもつけられます。
失敗しても取り消し&やり直しができますので、好きなように設置してみましょう。
メニュー外 
壁高変更、部屋の回転・変形 
部屋をクリックすると、壁の高さを変えたり、部屋を回転させたりするメニューが出ます。
また、矢印をドラッグする事で部屋の形を変えられます。

壁(フェンス)を削除・作成 
壁またはフェンスをクリックしたあと、再び壁またはフェンスをクリックすると、
削除するかどうかの選択肢が出ます。
部屋同士の仕切りを取り払い、一つにしたい時などに使う事ができます。

なお、削除した壁やフェンスが部屋の端に面している場合、消した場所を再びクリックする事で、改めて壁やフェンスを立てる事ができます。
※アップデートにより、ハーフウォールが加わりました。

天井を削除・作成 

壁と同じように天井を選び、黄色い枠をクリックして削除する事もできます。
削除した天井は、壁と同じく再び作成する事ができます。
階を削除 

壁や天井と同じように床を選び、削除する事もできます。
例えば二階部分の床を「階を削除」で消すと、一階から二階まで届く吹き抜けが出来ます。
一階部分の床を「階を削除」で消すと、床だった部分が消えて屋外扱いになります。
土台を高くした部屋の床を消すと、土台だけが残ります。
コメント 
情報提供などはこちらへ

 新規
新規 編集
編集 添付
添付 一覧
一覧 最終更新
最終更新 差分
差分 バックアップ
バックアップ 凍結
凍結 複製
複製 名前変更
名前変更 ヘルプ
ヘルプ