投稿の仕方 
「せっかくアドオンを作ったが、アップロードの仕方がわからない!」という人のために
アドオン投稿の仕方を解説していきます。(初版執筆:京津三条 追記待ってます)
アップロードする前に 
アドオンを投稿するとなれば、必要なものは本体とサムネイル画像です。
サムネイル画像は絶対ではありませんが、どのようなアドオンか一目でわかるようにするためにもあったほうが望ましいです。
本体はzip形式で圧縮し、サムネイル画像はpng形式で保存するのが一般的です。圧縮方法はzipのほかにlzhや7zなどもあるので、必要に合わせて使い分けてください。
ファイルをアップロードする 
①アップロードしたいページを開き、「添付」ボタンをクリックします。
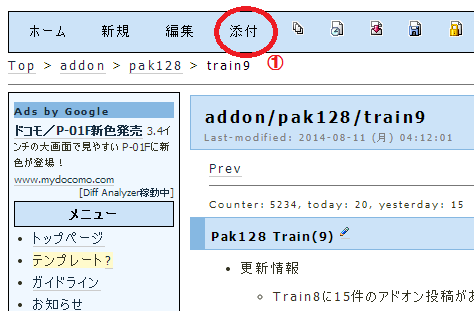
②「ファイルを選択」をクリックし、アップロードするファイルを選択します。
ファイルを直接「ファイルを選択」のボタンにドラッグ&ドロップするという方法もあります。
複数のファイルは同時に選択できないので、一つずつアップロードします。
③「アップロード」をクリックします。元のページに戻って「~にアップロードしました」という文章が出てきたら完了です。複数のファイルをアップロードする場合は①~③を繰り返します。
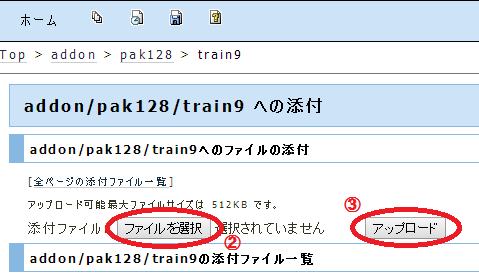
アップロードできない場合 
ファイルのサイズが大きいとファイルをアップロードできない場合があります。
その際は実験室公式アップローダー をご利用ください。また、個人のアップローダーを使用しても構いません。その場合のリンクの貼り方は次項で解説します。
をご利用ください。また、個人のアップローダーを使用しても構いません。その場合のリンクの貼り方は次項で解説します。
ページを編集する 
せっかくアップロードしても、wikiを編集してページに書き加えなければ他の利用者に発見してもらえません。
ここではページを編集する方法を解説します。
①まずファイルをアップロードしたページを開き、「編集」ボタンをクリックします。めんどくさそうな画面が出てきたと思います。
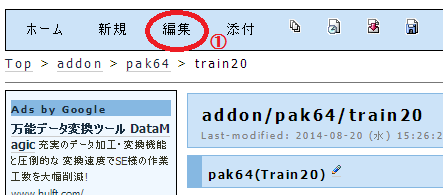
②手打ちすることも可能ですが、面倒なので上の方にあるテンプレをコピーしてページの下に貼りつけてしまいましょう。
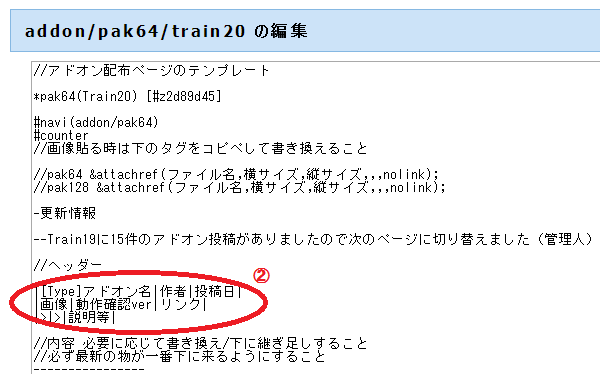
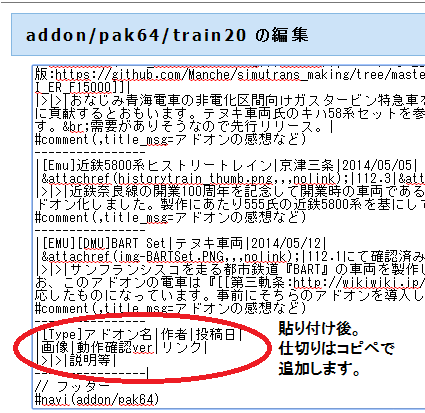
↑のようになればOKです。このテンプレにアドオンの情報を記入していきます。他のアドオンを参考にするとよいでしょう。
③↑のようになったら、このテンプレにアドオンの情報を記入していきます。他のアドオンを参考にするとよいでしょう。
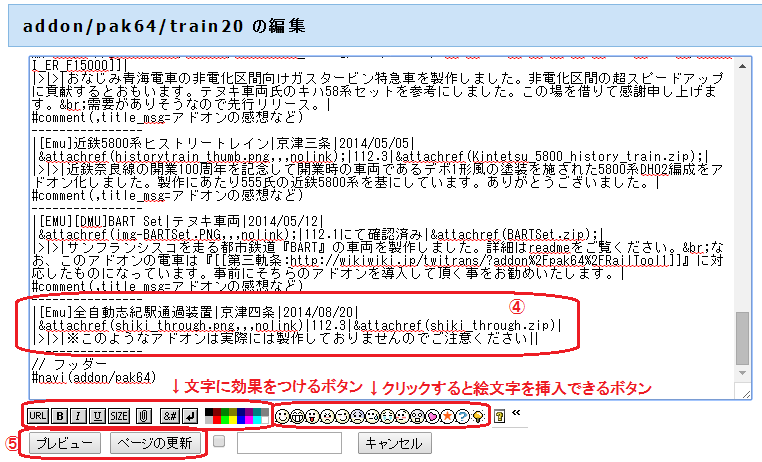
④だいたいこんな感じです。Windowsのワードなんかを弄ったことのある人ならわかると思いますが、文章をドラッグで選択して下にあるボタンをクリックすれば文字を太くしたり色を付けたりできます。ファイルを外部のアップローダー(実験室公式うpろだを含む)に投稿した場合は、ファイル名のリンクを貼るところに以下のように記述しましょう。

⑤書き終えたら「プレビュー」ボタンを押して正しく投稿できているか確認しましょう。レイアウトが崩れていたり、サムネ画像が表示されていなかったり、アドオンがDLできなかったりなどの問題があれば、構文が間違っている場所を探し、その部分を編集して修正しましょう。問題なければ「ページの更新」ボタンを押せば投稿完了です。
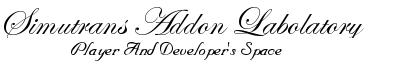
 新規
新規 編集
編集 添付
添付 一覧
一覧 最終更新
最終更新 差分
差分 バックアップ
バックアップ 凍結
凍結 複製
複製 名前変更
名前変更 ヘルプ
ヘルプ