おゆかり♨Discordとは? 
おゆかり民専用の非公式の有志により運営されているのdiscordサーバーとなります。
基本男女兼用となりますが、女性専用のグループも用意しています。
利用については、AndroidもしくはiPhoneの場合はアプリから、PC版はブラウザもしくはアプリケーションからの利用が可能です。
非公式サーバーになるため由宇霧さん本人は所属しておりません
Discordサーバー 
非公式男女兼用サーバー:こちら
由宇霧さんの話題に限らず雑多な書き込みがあるサーバーになります
使用方法 
最初サーバに入った際はテキストチャットのみ参加できます。
テキストチャットで問題がないことを確認しましたらユーザ権限を付与します。
荒らし対策、セクハラ対策の為ご理解よろしくお願いたします。
サーバーに入った際に確認のため一言コメント及び、サーバー内の「#おゆかり名簿-in-discord」に記載をお願いします。
コメントがない場合はコチラの判断でキックさせていただく場合があります。
誹謗中傷、過度なセクハラなどはスクショで保存のちにキックもしくはBANさせていただく場合があります。
Discordの使い方(PC版) 
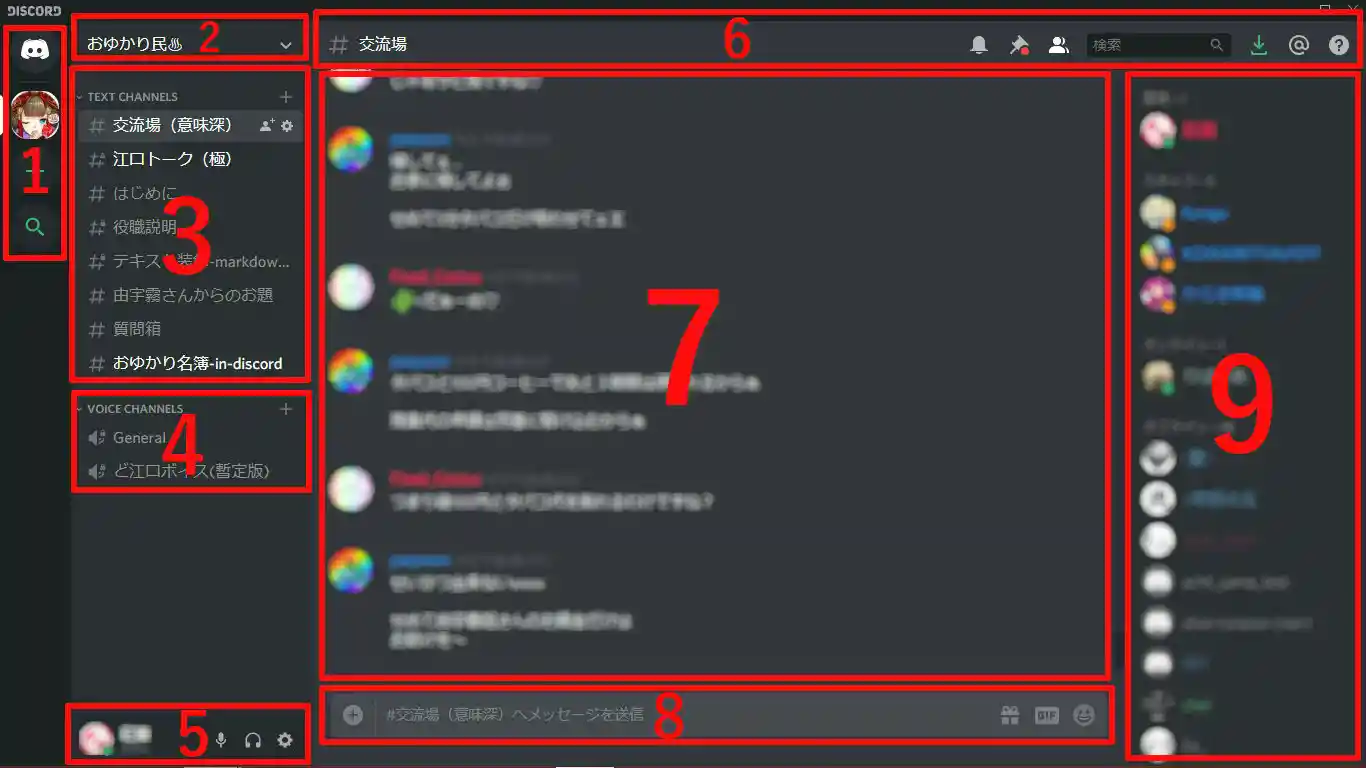
1 個人メニューとサーバー選択画面
一番上にあるアイコンをクリックすると個人のDMやフレンド登録を送ってきた人を承認するための画面になります。 その下にはあなたが参加しているDiscordのサーバーが表示されます。
2 サーバー全体の設定
一番右のVみたいなアイコンをクリックすると通知設定とプライバシー設定が変更できます。1のサーバーのアイコンを右クリックでも同じことができます。
3 テキストチャンネル
それぞれのチャンネルをクリックするとそのチャンネルに移動します。ボイスチャンネルとは別なので注意。
4 ボイスチャンネル
テキストチャンネルと仕組みは同じです。
5 自分の状態管理
左のアイコンをクリックするとスカイプのように退席中やDo not disturb(取り込み中)、Invisible(表示をオフラインにする)に変えられます。 そして右側のマイクアイコンで自分のマイクをミュート。ヘッドホンのアイコンで自分のスピーカーをミュート、歯車のアイコンでユーザー設定を行えます。
6 現在のテキストチャンネルと設定、DMとヘルプ
現在いるテキストチャンネルが表示されます。ベルのアイコンでそのチャンネルだけをミュート。ピンのアイコンはピン留めされた重要なメッセージを表示。人の影のようなアイコンは10のメンバー欄を表示・非表示します。
7 テキストチャンネル本体
テキストチャンネルのチャットが表示されています。
8 チャット入力欄
チャットを打ち込む際に使います。左の□に↑が入ってるアイコンをクリックするとファイルをアップロードできます。右の顔マークで絵文字が使えます。ちなみに絵文字は専用のものをアップロードできます。 Enterを押すと投稿してしまって改行できないのでもし長文で改行したい場合はshift+Enterを使う必要があります。
9 サーバーのメンバーの状態
7で書いた通り人の影のようなアイコンで非表示にできます。
Discordの使い方(スマートフォン版) 
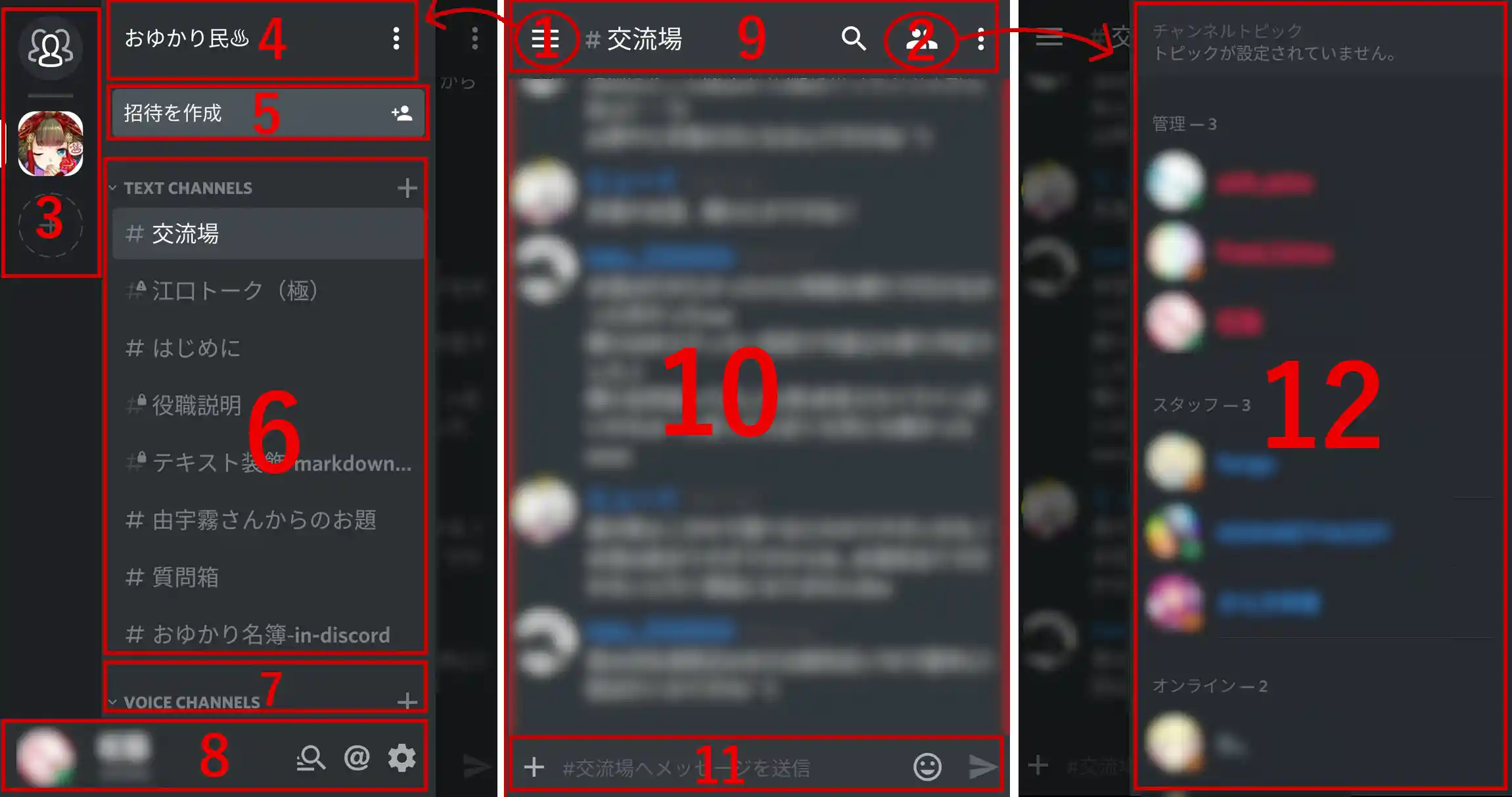
1 メニュー画面
1をタップすると隠れているメニューが出てきます。
2 サーバーのメンバー画面
2をタップすると隠れているサーバーのメンバー画面が出てきます。
3 個人メニューとサーバー選択画面
一番上にあるアイコンをクリックすると個人のDMやフレンド登録を送ってきた人を承認するための画面になります。 その下にはあなたが参加しているDiscordのサーバーが表示されます。
4 サーバー全体の設定
一番右のVみたいなアイコンをクリックすると通知設定とプライバシー設定が変更できます。1のサーバーのアイコンを右クリックでも同じことができます。
5 招待の作成
サーバーに居ない人へ招待を送れます、招待のURLは有効期限を付けることが出来ます。
6 テキストチャンネル
それぞれのチャンネルをクリックするとそのチャンネルに移動します。ボイスチャンネルとは別なので注意。
7 ボイスチャンネル
テキストチャンネルと仕組みは同じです。
8 自分の状態管理
左のアイコンをクリックするとスカイプのように退席中やDo not disturb(取り込み中)、Invisible(表示をオフラインにする)に変えられます。歯車のアイコンでユーザー設定を行えます。
9 現在のテキストチャンネルと設定、DMとヘルプ
現在いるテキストチャンネルが表示されます。1をタップで隠れているメニューを開きます。人の影のようなアイコン2をタップするとメンバー欄を表示します。
10 テキストチャンネル本体
テキストチャンネルのチャットが表示されています。
11 チャット入力欄
チャットを打ち込む際に使います。左の□に+アイコンをタップするとファイルをアップロードできます。右の顔マークで絵文字が使えます。
12 サーバーのメンバーの状態
メンバーの状態を確認できます。
アカウント設定 
自分のアカウントのアイコンの設定やアカウント名の変更が行えます。
パソコン版の場合
ユーザー設定を開き、その中にある「ユーザーの設定」より「マイアカウント」のタブをクリックします。
更に「編集」のボタンを押すことで編集画面を開くことができます。
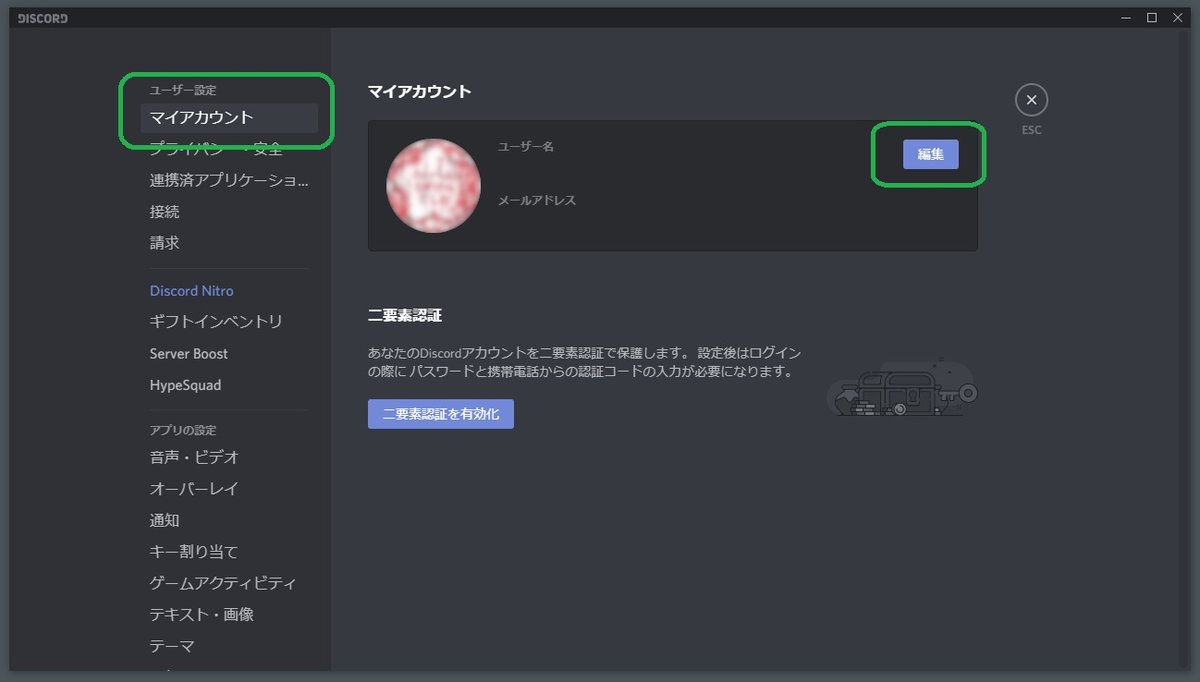
この中で「アイコン」をクリックすることでアイコンの変更ができます。
「ユーザー名」の項目を変更することで、表示名を変更できます。
特定のサーバー上でのみ表示名を変えたい場合は 「ニックネームの変更」という機能がありますのでそちらをお使いください。
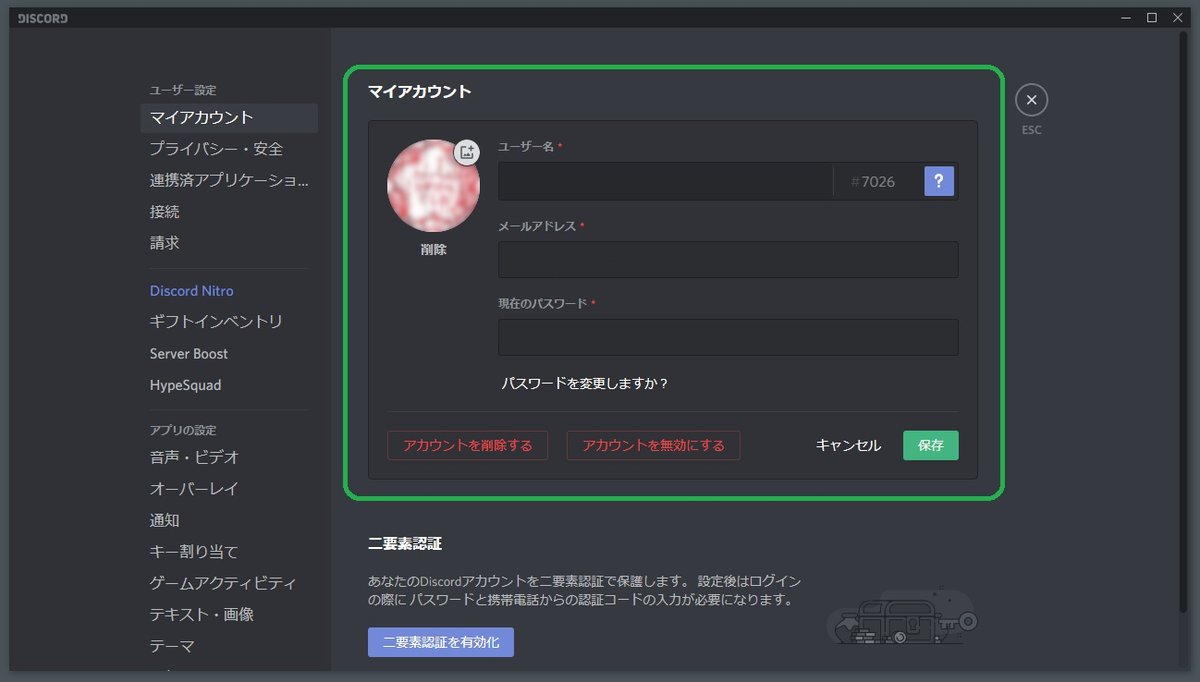
Android、iOS版の場合
チャット欄等を開いている場合は、画面左上の「三本線のアイコン」をタップするか
左へ画面をスワイプすることで、サーバーの管理やチャンネルの選択画面が表示されます。
その際の画面右下に自分のアイコンが表示されますので、そこをタップすることで「ユーザー設定」を開くことができます。
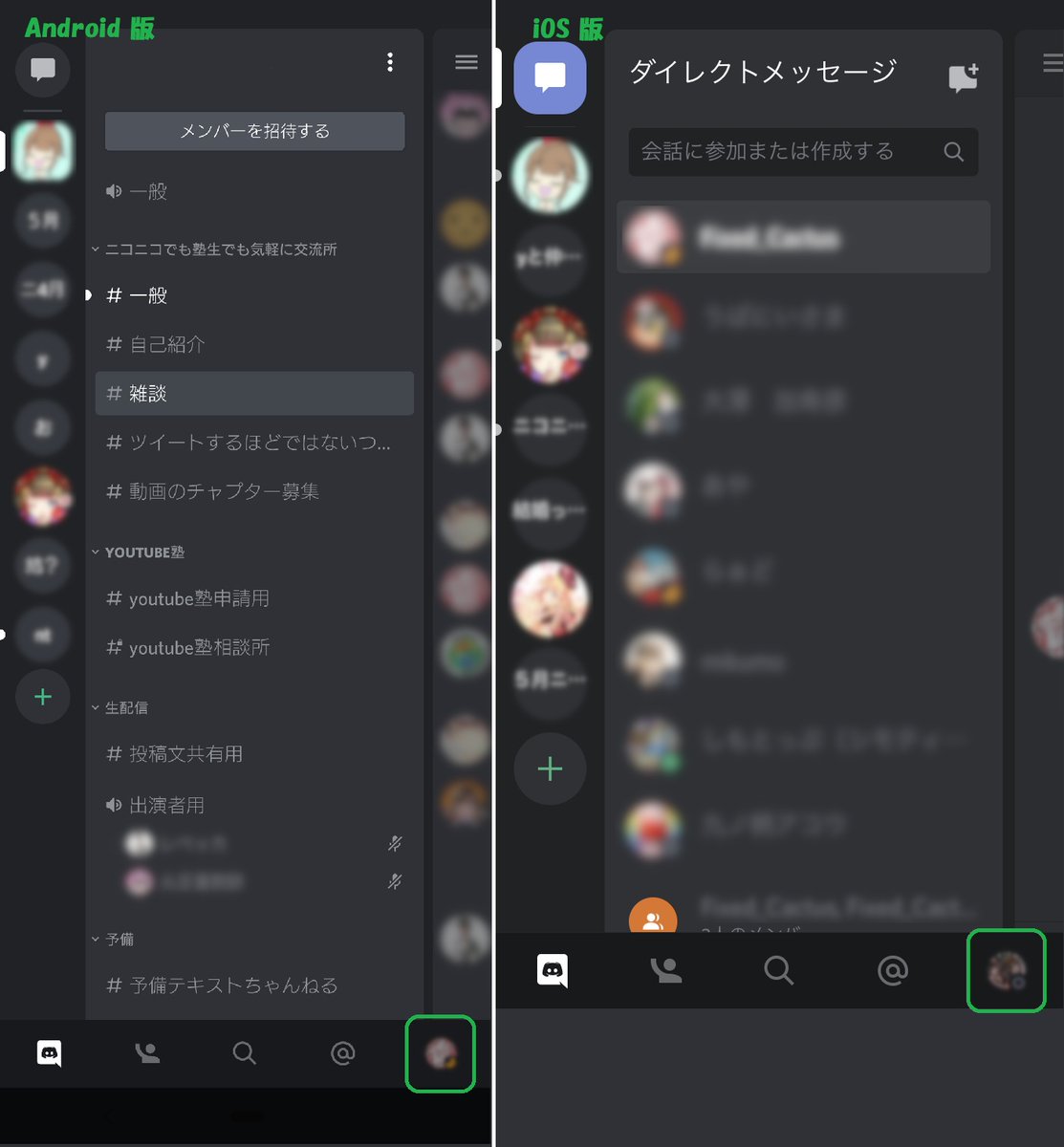
ユーザー設定画面を開き、その中にある「ユーザー設定」より「アカウント」のタブをクリックします。
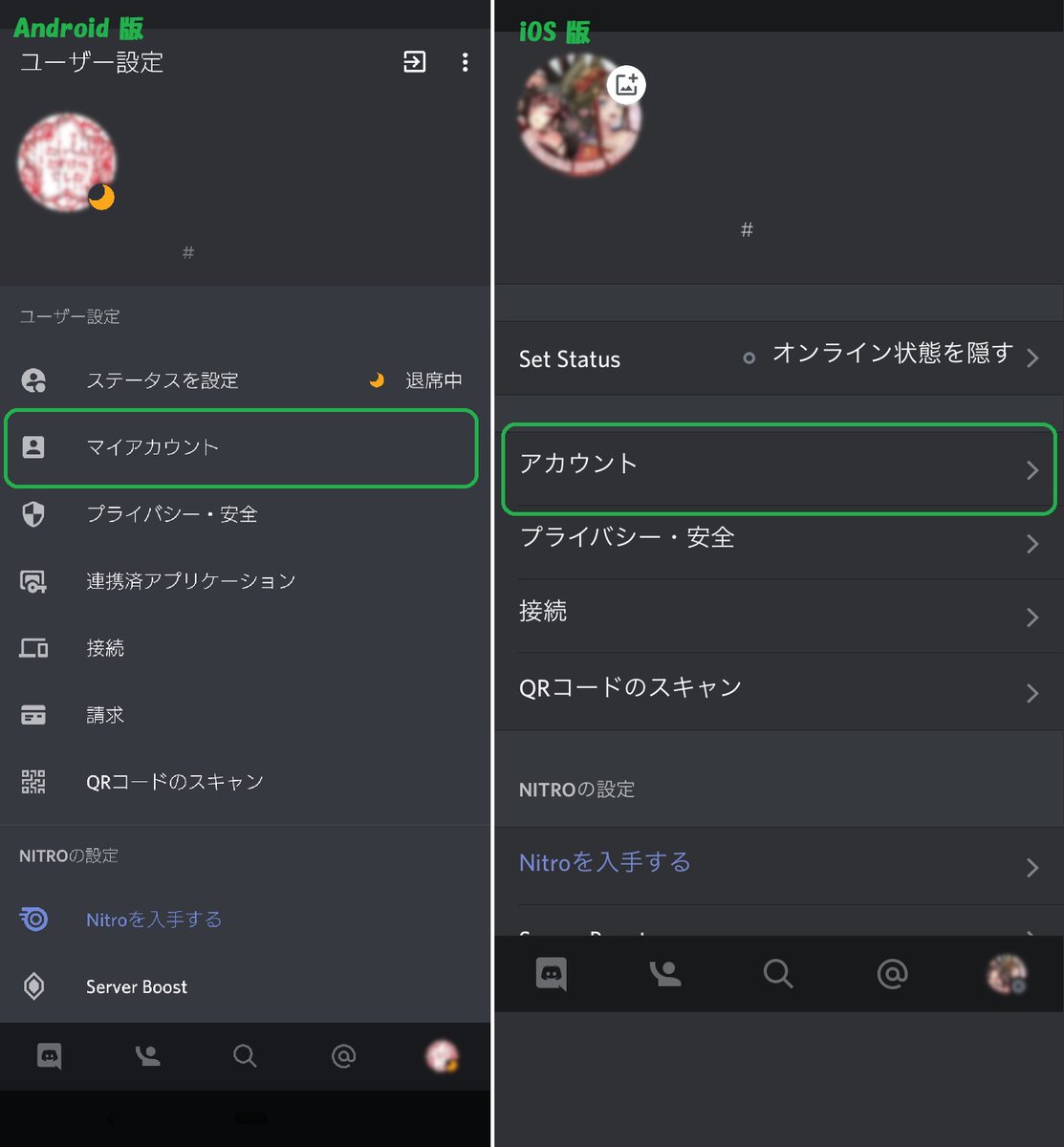
この画面のアイコンをタップすることでアイコン画像を変更することも可能です。
ユーザー名を変更する場合は「アカウントを編集」をタップしてください。
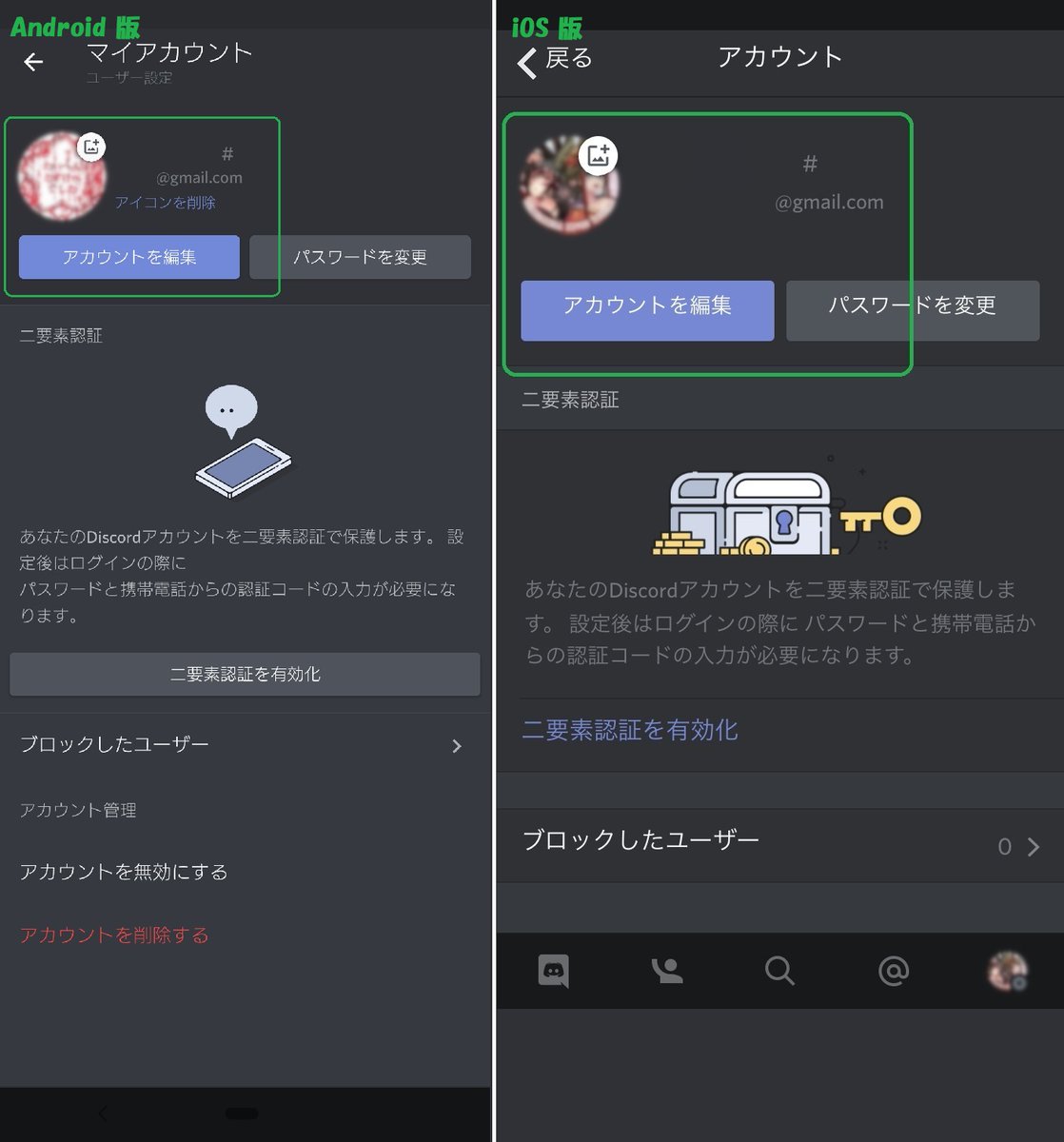
「ユーザー名」の項目を変更することで、表示名を変更できます。
特定のサーバー上でのみ表示名を変えたい場合は 「ニックネームの変更」という機能がありますのでそちらをお使いください。
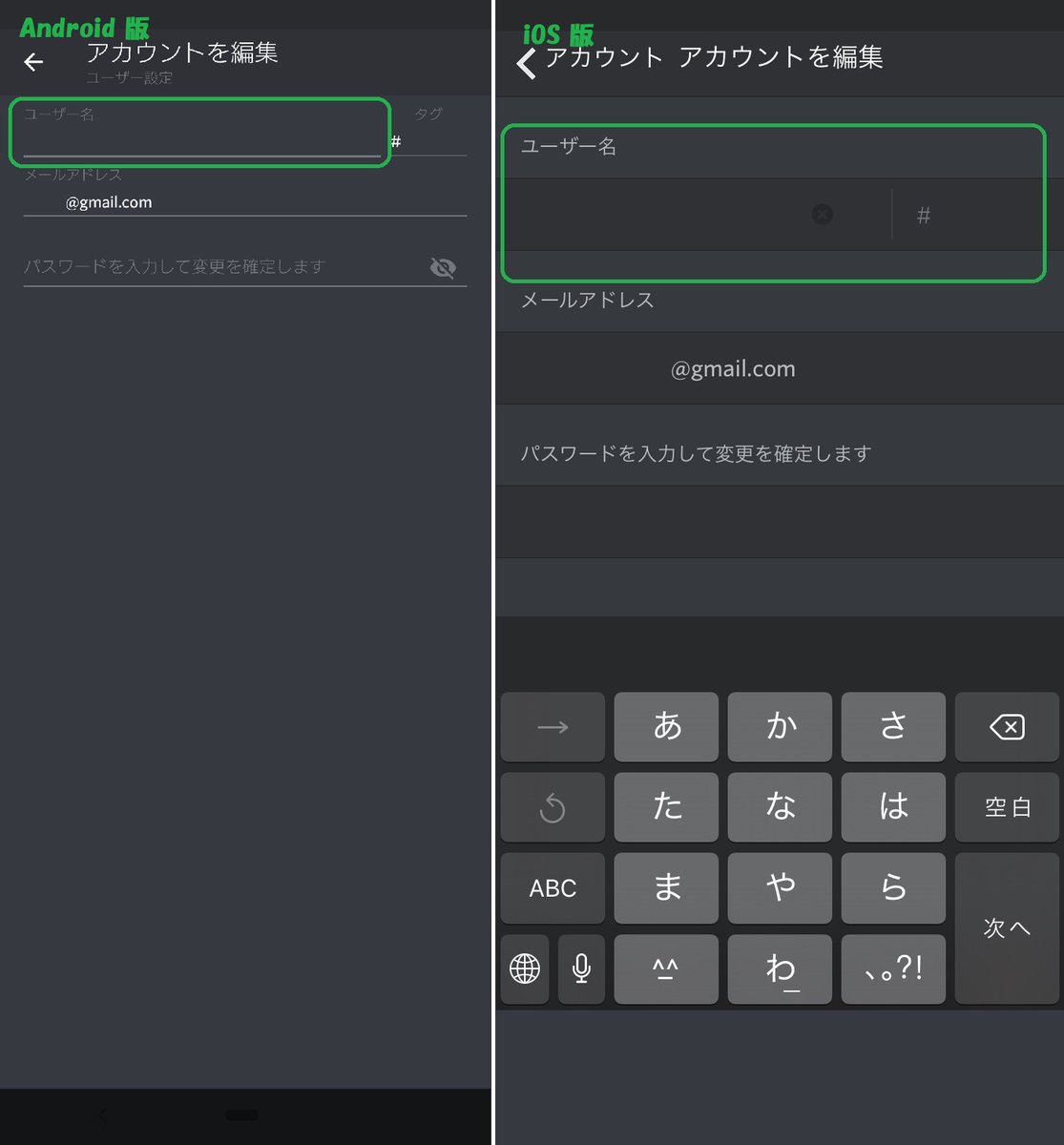
使い方 
Discordではテキストチャット及び、音声通話が可能なソフトです。
音声通話は他社ソフトウェアや、電話の通話とは違い「VOICE CHANNELS」というチャンネルに部屋に入ることで音声通話が可能になります。
ここでは、その使い方の解説を行います。
1.VOICE CHANNELSへの参加及び退出方法
・パソコン版の場合
1.音声通話へ参加方法
参加したいチャンネルを選び、マウスでクリックするだけで参加できます。
尚、本サーバーでは荒らし対策等の為、 参加してすぐの音声通話への参加はできないようになっています。 誰かしらおゆかり様がいらっしゃいますので、まずはお声掛けください。
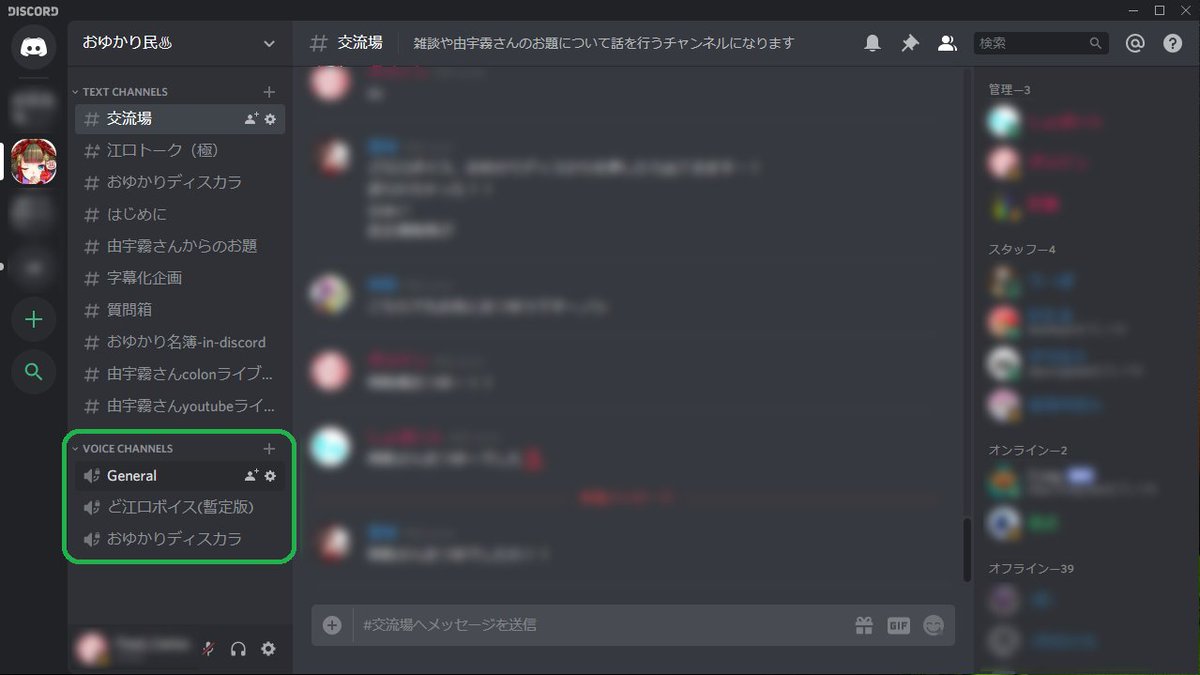
2.音声通話からの退出方法
アプリケーション画面左下部に通話中の項目が出ているはずですので
その右側にある「受話器に×」が付いたアイコンをクリックするだけで退出が可能です。
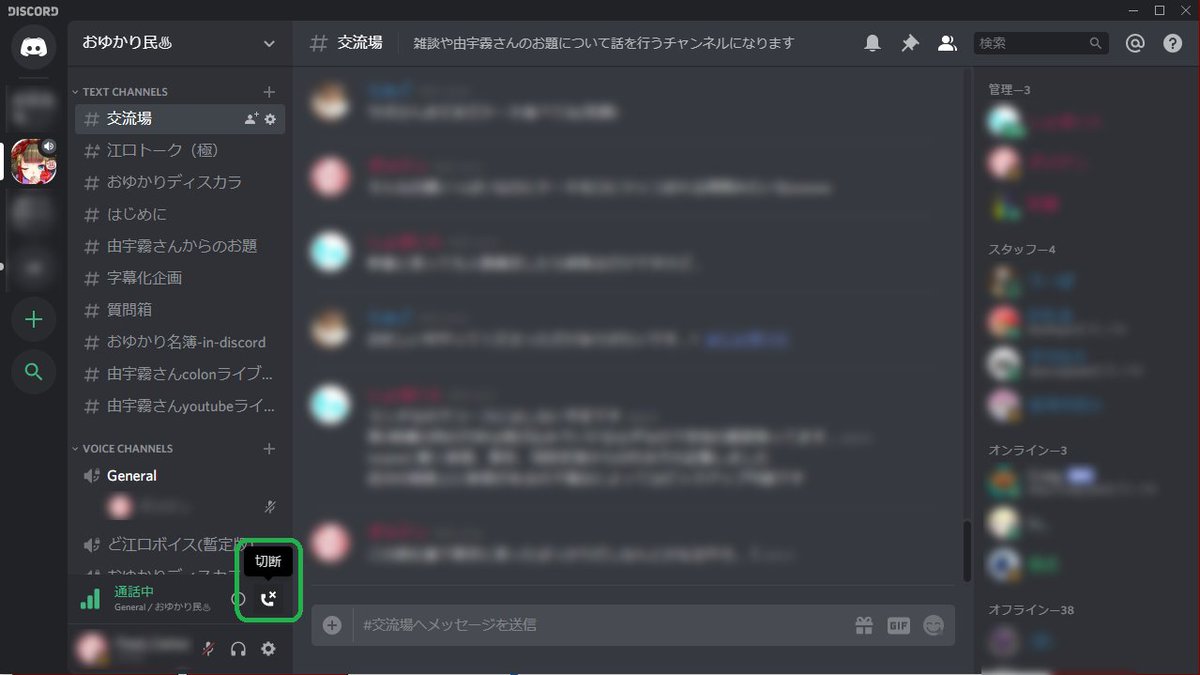
・Android、iOS版の場合
1.音声通話へ参加方法
チャット欄等を開いている場合は、画面左上の「三本線のアイコン」をタップするか
左へ画面をスワイプすることで、サーバーの管理やチャンネルの選択画面が表示されます。
音声通話用のルームはルーム名の左側にスピーカーのマークが付いた場所になります。
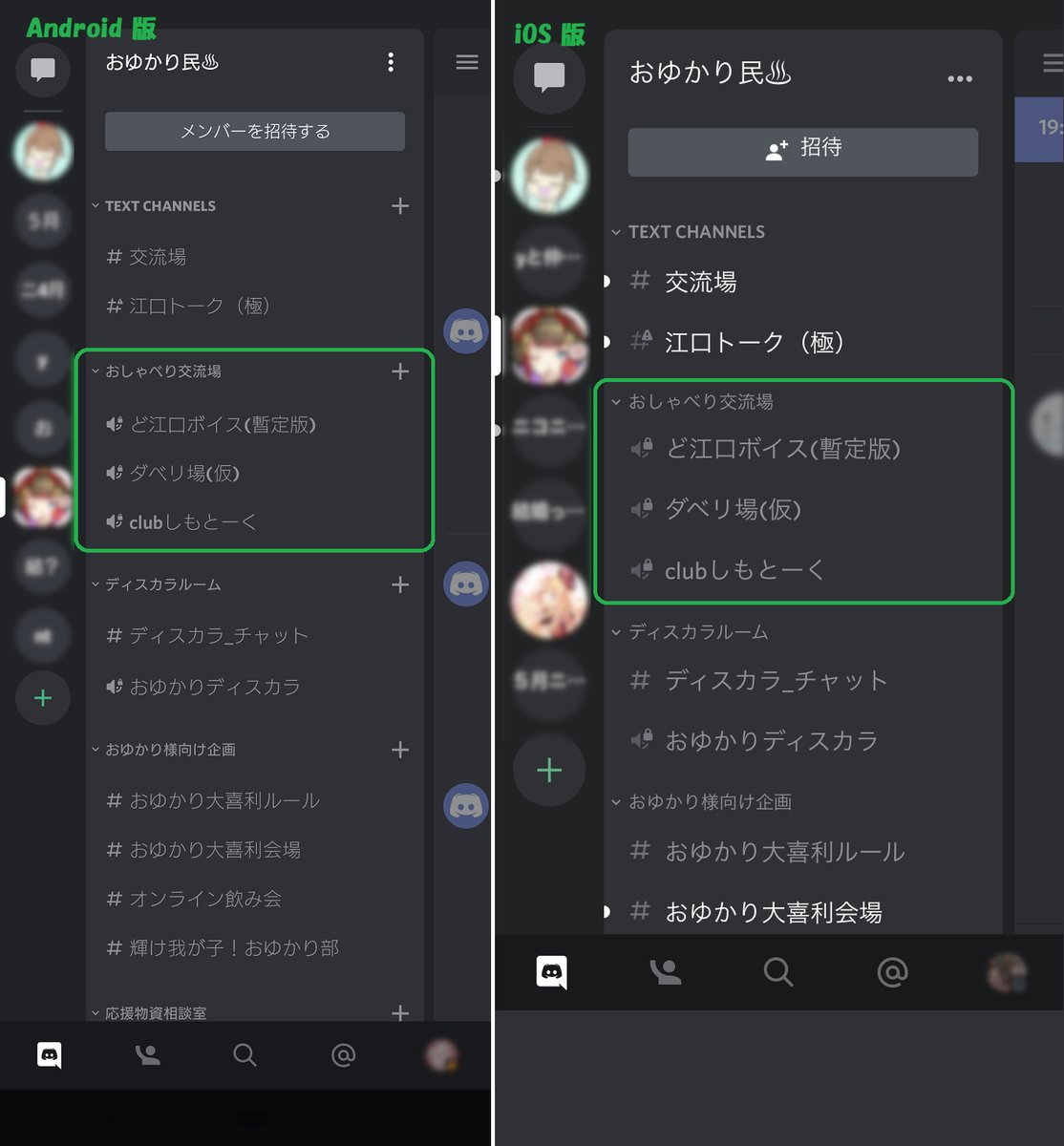
参加したいチャンネルを選ぶと下記のような画面になります。
その後、下部の「ボイスチャンネルへ接続」をタップすることで接続可能です。
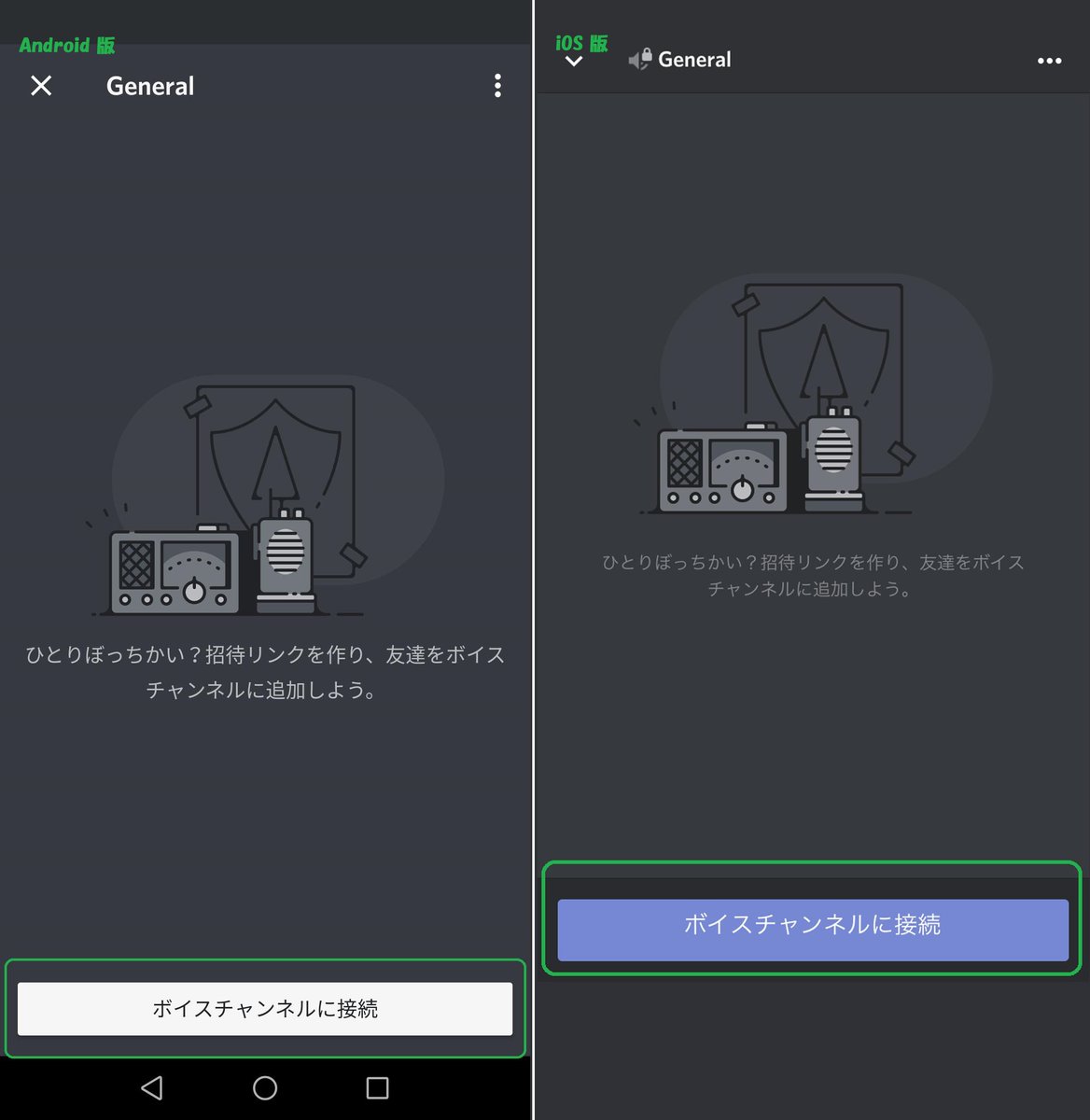
2.音声通話からの退出方法
テキストチャット画面等が表示されている場合は、音声通話に参加した時と同じように、ルーム名をタップすると
下記のような画面が表示れます。
その後、画面右下の「受話器に×」のボタンをタップすることで退出が可能です。
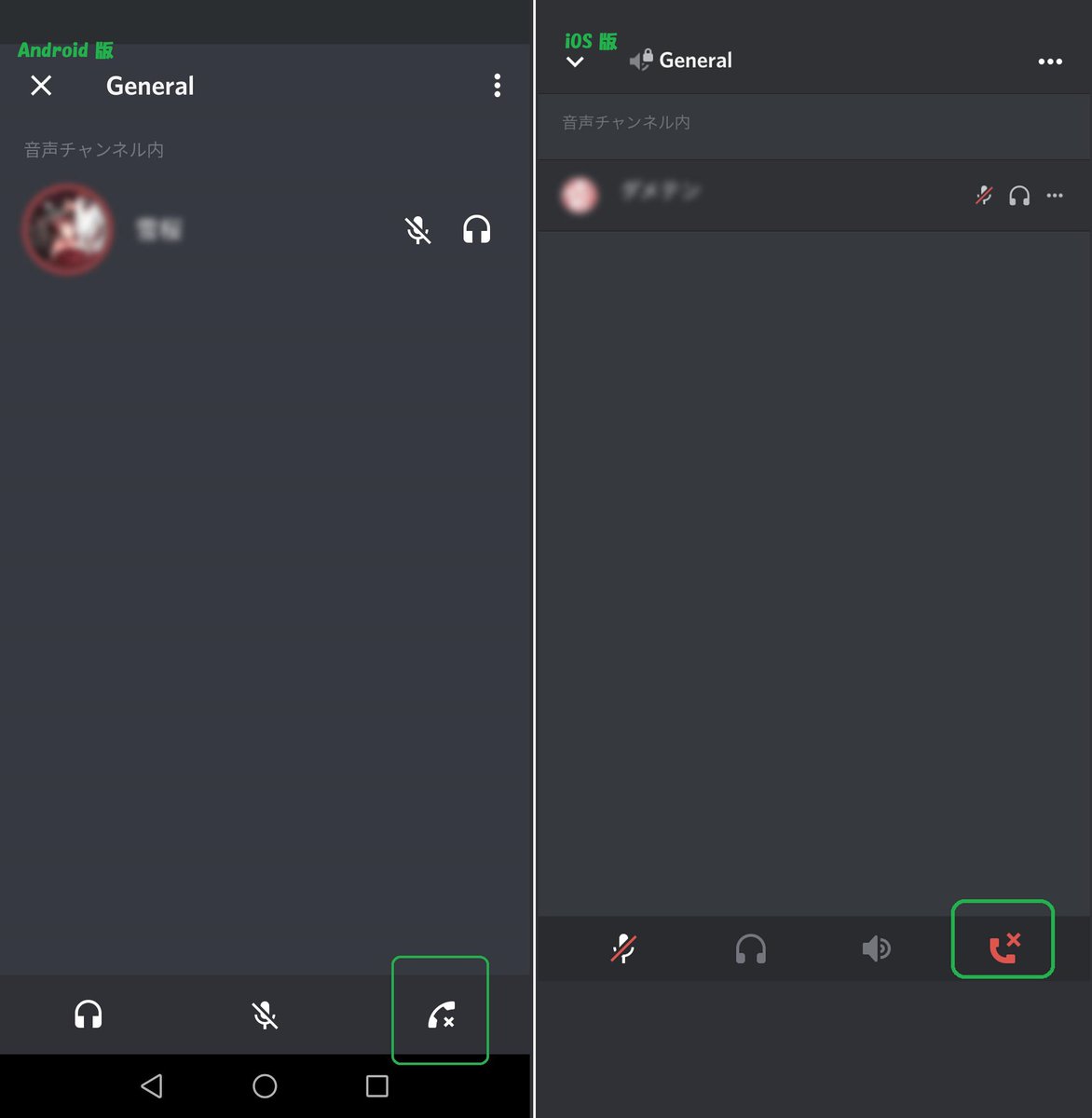
音声通話設定 
音声通話を行う際、各種設定方法などを解説いたします。
・パソコン版の場合
音声設定
ユーザー設定を押し、設定画面を開いてください。
その中にある「アプリの設定」より「音声・ビデオ」のタブをクリックします。
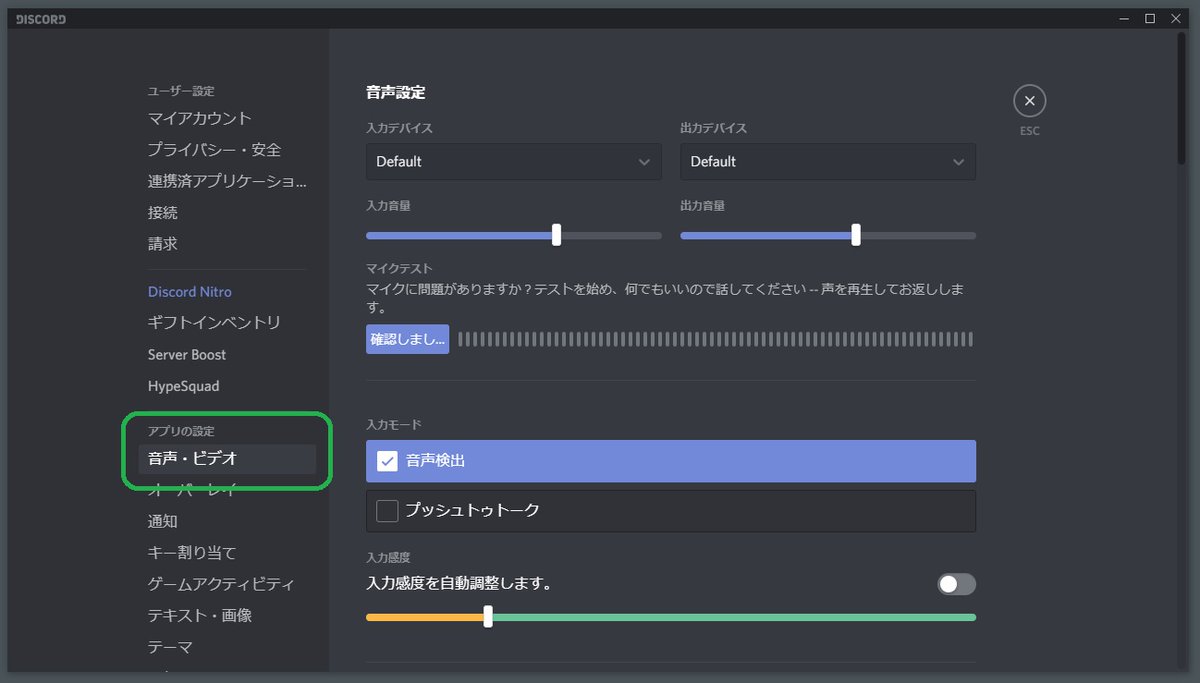
1.マイクとスピーカーの設定
この中にある「入力デバイス」から発信するためのマイクを一覧から設定してください。
「出力デバイス」から受信するためのスピーカーやヘッドセットを一覧から設定してください。
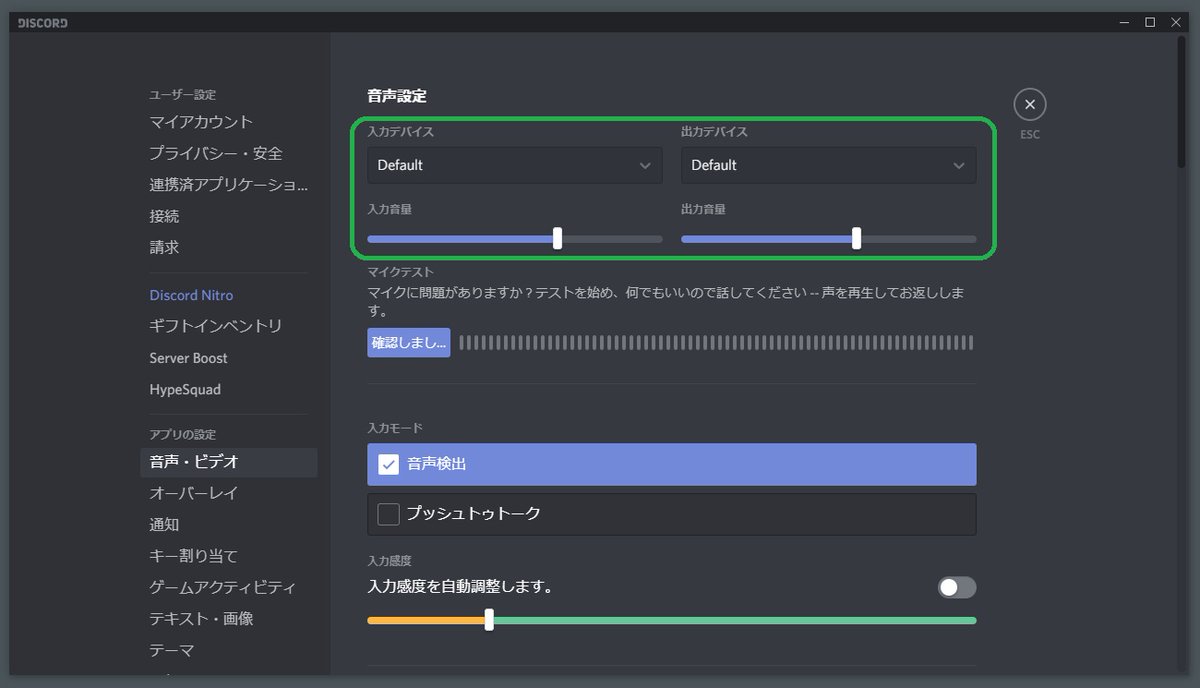
マイクやスピーカーがちゃんと設定されているか、下部のマイクテストを行うことで確認することができます。
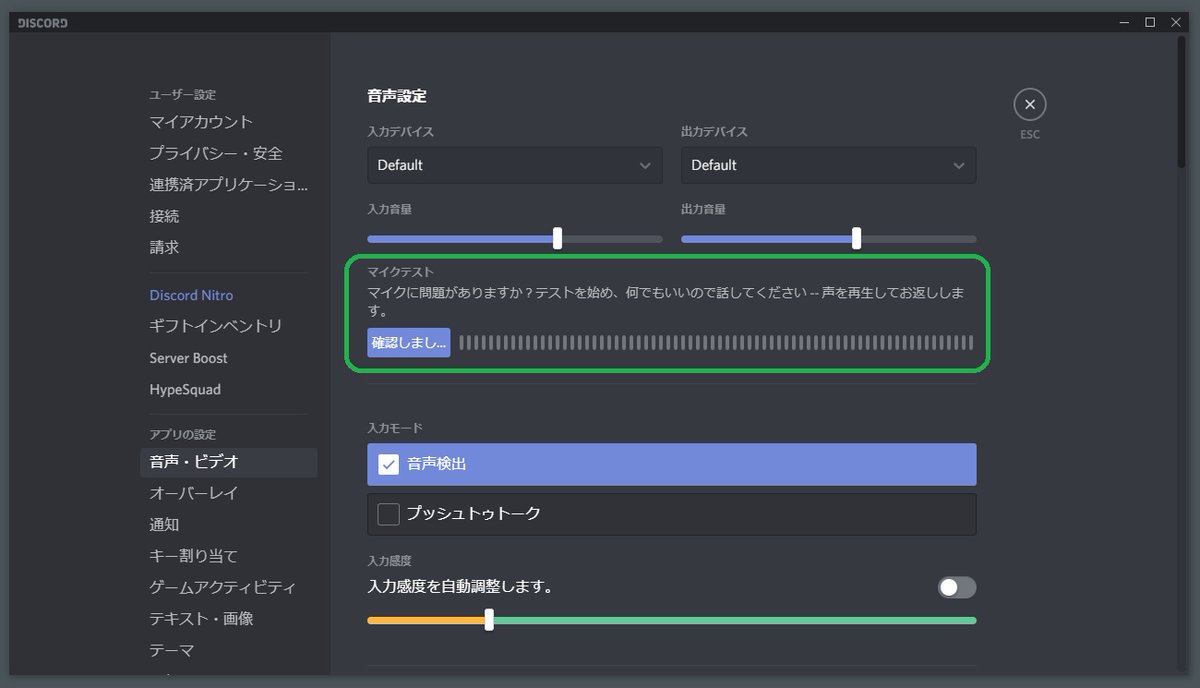
2.入力モードの設定
基本的には音声検出で良いと思います。
プッシュトゥトークとは設定した特定のボタンを押したときのみ音声発信を行うモードです。
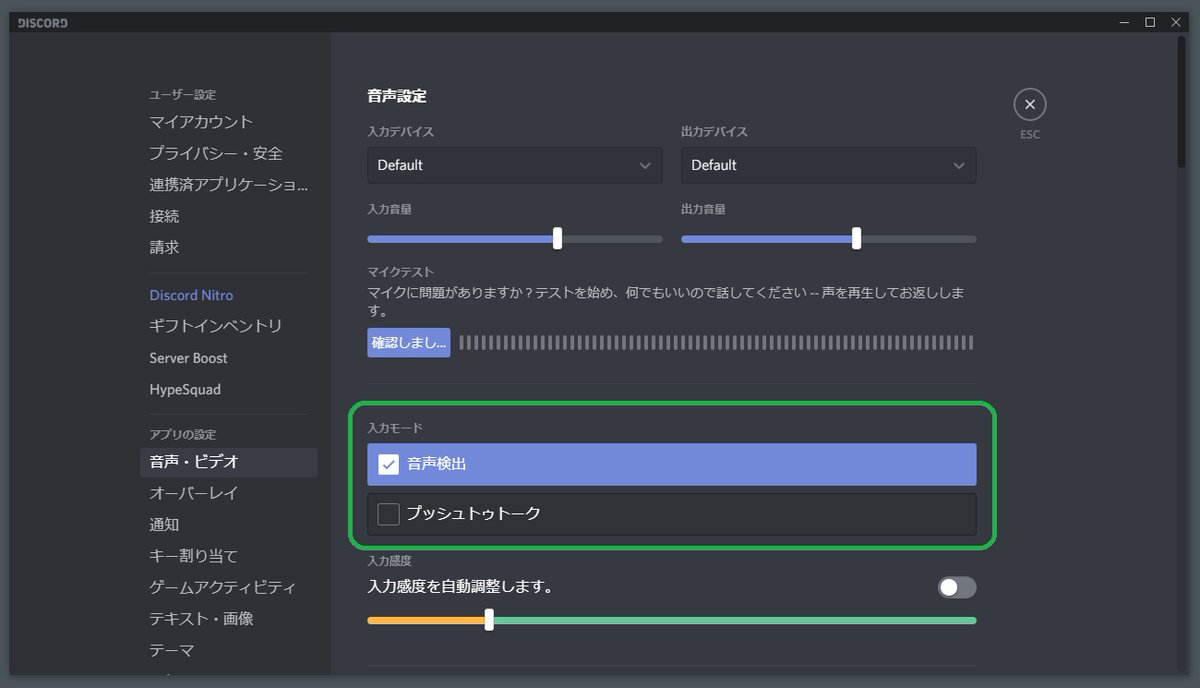
3.入力感度の設定
入力感度の自動調整はONの状態でも問題ありませんが、環境により音声がぶつ切れになってしまうことがあります。
その場合、自動調整をOFFにして、下部のスライドバーを調整してください。
左にしていけばしていくほど感度が良くなり、右にしていくと感度が悪くなります。
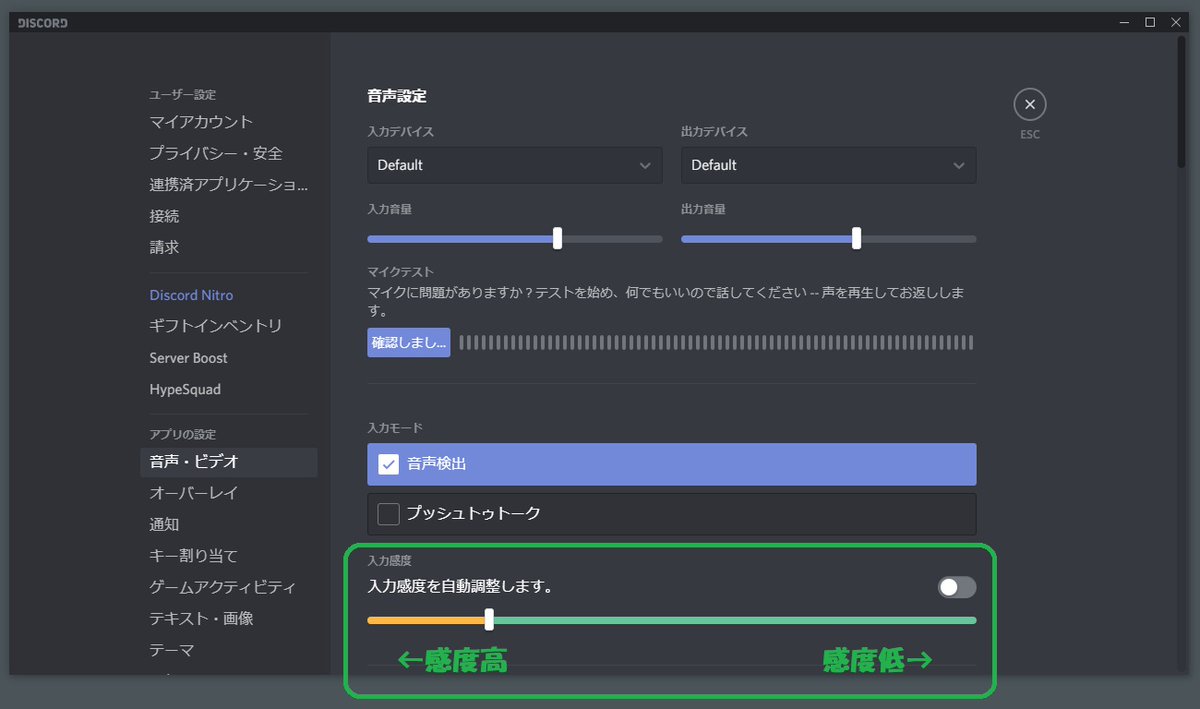
・Android、iOS版の場合
音声設定
チャット欄等を開いている場合は、画面左上の「三本線のアイコン」をタップするか
左へ画面をスワイプすることで、サーバーの管理やチャンネルの選択画面が表示されます。
その際の画面右下に自分のアイコンが表示されますので、そこをタップすることで「ユーザー設定」を開くことができます。
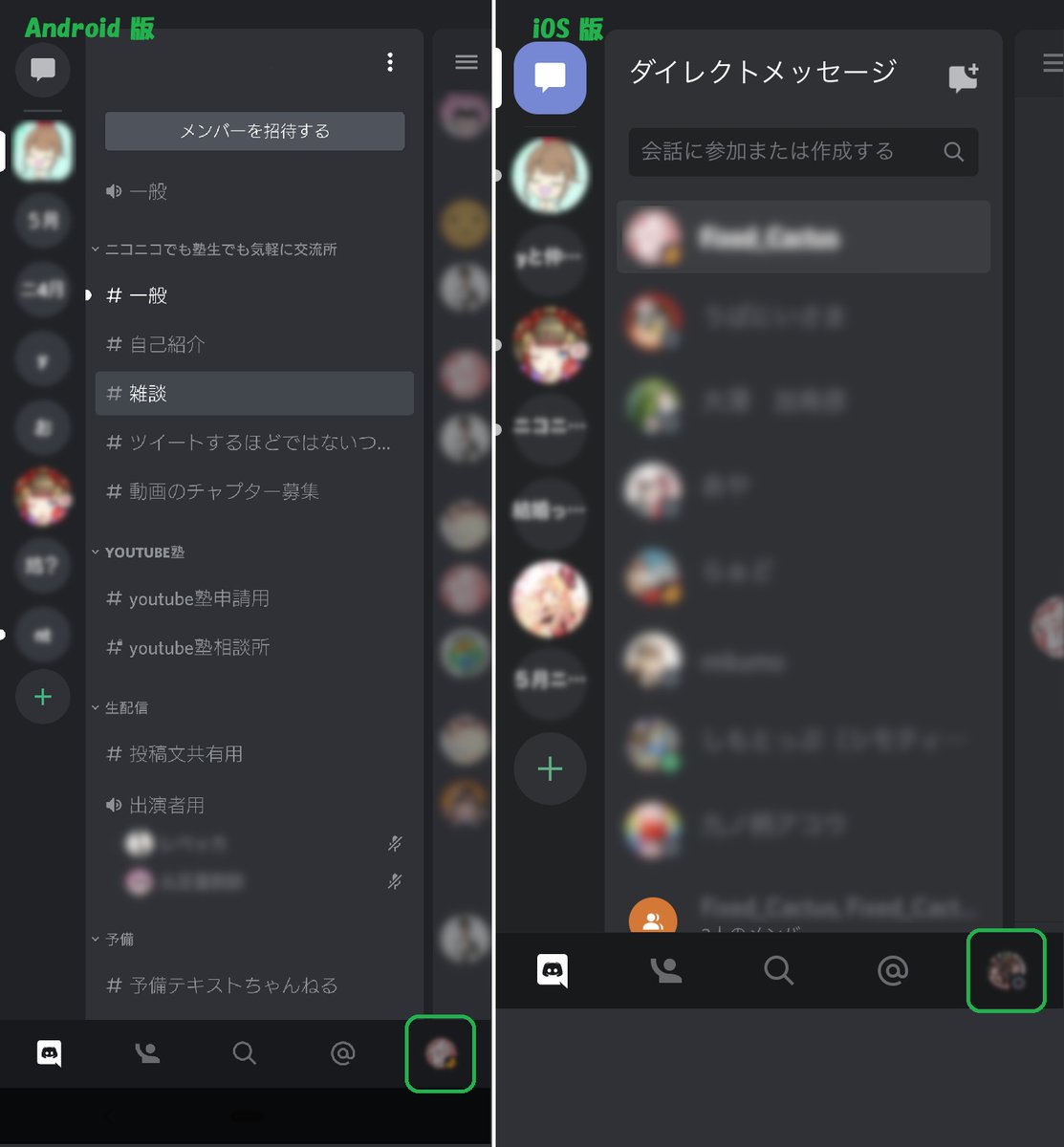
ユーザー設定画面を開き、その中にある「アプリの設定」より「音声・ビデオ」のタブをクリックします。
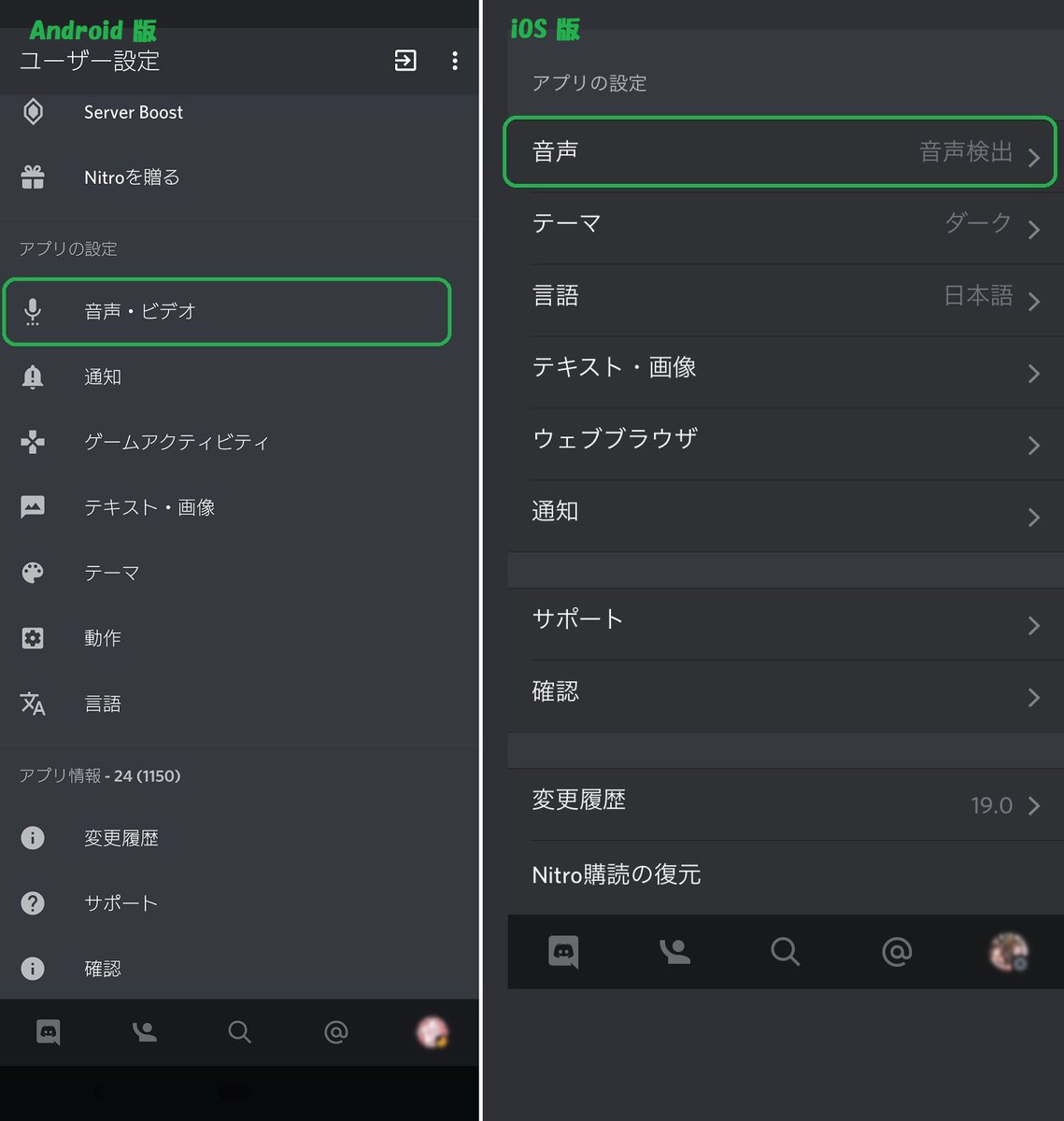
1.マイクとスピーカーの設定
スマートフォン版の場合、パソコン版と違い、マイクやスピーカーの設定項目はここにありません。
2.入力モードの設定
基本的には音声検出で良いと思います。
プッシュトゥトークとは通話画面を開いた際に表示されるボタンを押したときのみ音声発信を行うモードです。
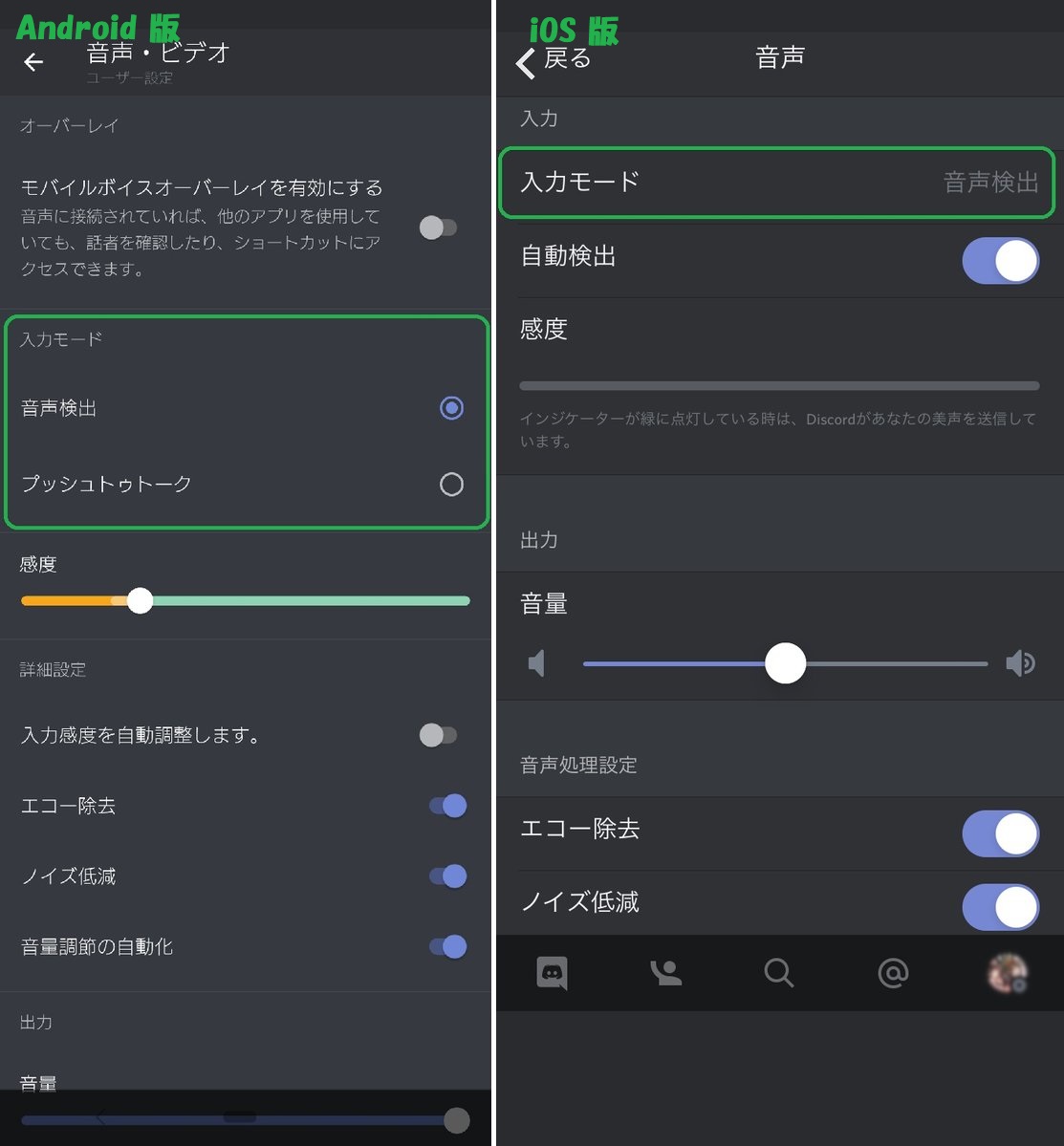
3.入力感度の設定
入力感度の自動調整はONの状態でも問題ありませんが、環境により音声がぶつ切れになってしまうことがあります。
その場合、自動調整をOFFにして、下部のスライドバーを調整してください。
左にしていけばしていくほど感度が良くなり、右にしていくと感度が悪くなります。
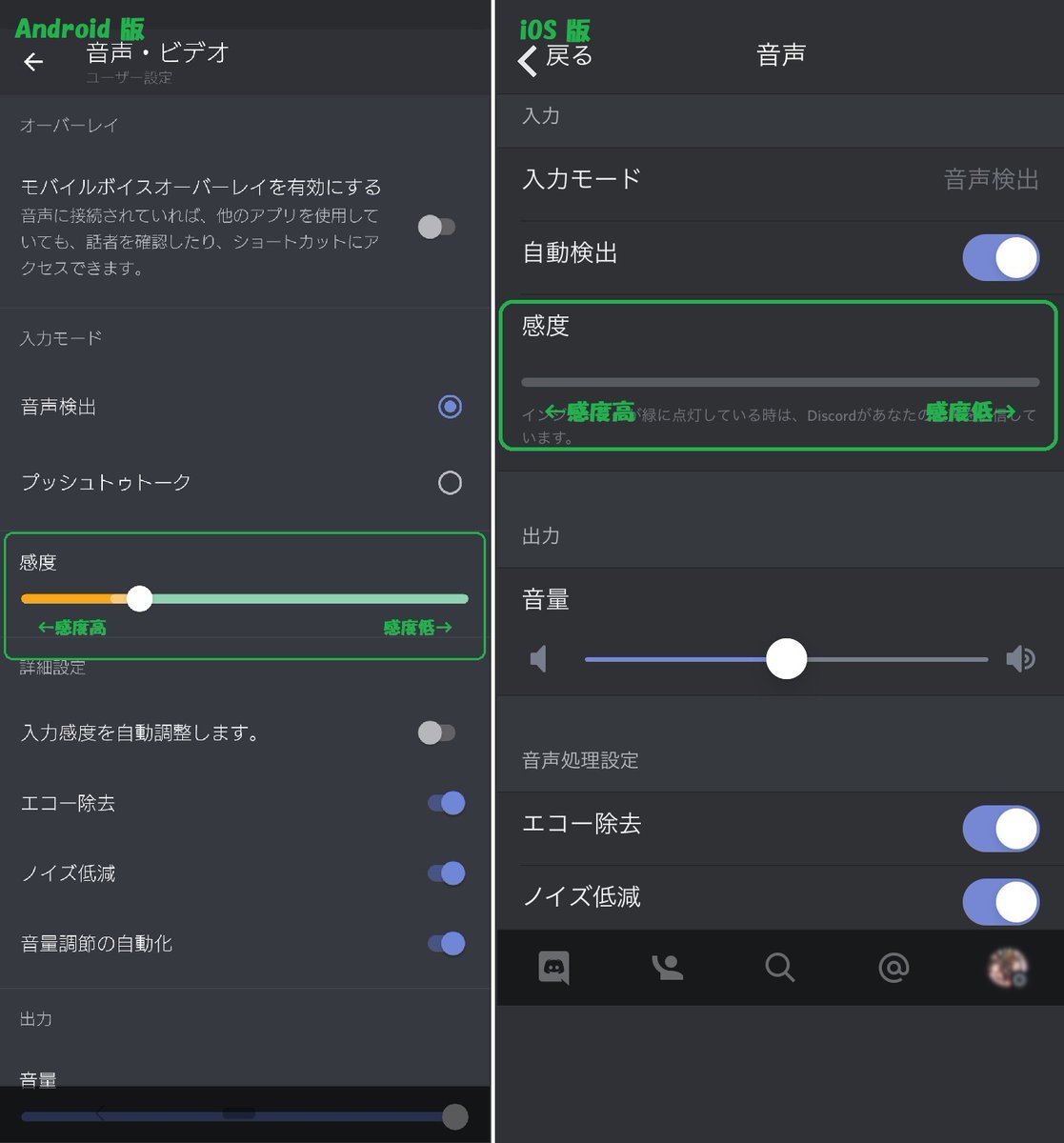

 新規
新規 編集
編集 添付
添付 一覧
一覧 最終更新
最終更新 差分
差分 バックアップ
バックアップ 凍結
凍結 複製
複製 名前変更
名前変更 ヘルプ
ヘルプ