Minecraftの地図絵は、平面上にブロックを敷き詰める地図絵と、起伏を付けてより色の表現を豊かにする3D地図絵があります。
当コラムでは3D地図絵の作り方のベストプラクティスを紹介します。
導入MOD 
3D地図絵の制作にはMODの導入が不可欠となります。
必須ではありませんが、MODを導入しないまま進めると挫折します。
導入するMODは以下の3つです。導入方法はググってくだしあ
- 1. Fabric
前提MOD
- 2. MalilibFabric
前提MOD
- 3. Litematica
地図絵の設計図表示MOD
+ どこに何を置くかをゲーム内で表示できる
+ 1レイヤーごとに表示可能
+ 必要なブロック数、進捗等の表示
+ シングルクリエだと全ブロック一括設置が可能
(棒をもって "m" + ";" 同時押し)
地図絵の設計図の作成 
Litematicaに読み込ませる地図絵の設計図を作成するために、MapartCraft というサイトを利用します。
というサイトを利用します。
アップロードした画像を地図絵に変換してくれるサイトです。
MapartCraftで作成したNBTファイルをLitematicaで読み込んでゲーム内に表示します。
+ どのブロックを使用するか選べる
+ 地図絵の作成に必要なブロック数の表示
+ Image preprocessingをONにして色合いの調整が可能
+ Ditheringを変更して質感を変更
+ 土台ブロックはBlock to addで変更可能
おすすめは簡単に手に入る土ブロック
ワンパンで壊せるスラブロを使うという手もある
+ 一応2Dの地図絵も作成可能
1. 地図絵にする元絵の編集 
地図絵にしたいオリジナルの画像を用意します。
画質が悪い場合はwaifu2x 等のサイトで画質を改善することができます。
等のサイトで画質を改善することができます。
画像編集はWindows標準のフォトやスマホの編集アプリなどで問題ありません。
主に以下のポイントを改善するとよいでしょう。
- 明るさ(明度)
- 鮮やかさ(彩度)
- 明瞭度
→ 高め
2. MapartCraftで地図絵に変換 
MapartCraft に画像をアップロードします。
に画像をアップロードします。
Block selectionから使用するブロックを選択し、
Image preprocessingやDitheringの値を変更して大まかに色合いを調整してください。
このとき、材料が1s以下のブロックを使用しない設定にすることも検討してみてください。
ブロックの種類が多いとインベントリが圧迫されて作業しづらくなるため、
使用しなくても質感がほとんど変わらなければそのブロックをOFFにするとよいでしょう。
閃緑岩と白羊毛や、白キノコの柄と粘土は色の差が少ないためどちらかに統一してもよいでしょう。
3. 地図絵のノイズの除去 
Image preprocessingやDitheringを調整しても、ノイズ(地図絵のブツブツ)を完全に消すことは困難です。
ノイズが気になる場合は以下の方法を試してみてください。
- MapartCraftのMap previewの画像を右クリックで保存
- 画像編集ソフトで読み込んで気になるドット部分を周りの色と慣らす
このとき、既に表示されている色をスポイトで選んで使用すると、
このあと再度MapartCraftにかけた時に全く同じ色が利用できるようになります - 編集が完了した画像を再度MapartCraftにかける
この手順を何度か繰り返して、納得がいく状態にしていきます。
また、メインの被写体をDithering無し(弱)・背景をDithering有りといったようにするために、複数のMap previewを画像編集ソフトで合成することも有効です。
4. NBTファイルをダウンロード 
問題がなければ、Download NBTをクリックして地図絵の設計図をNBTファイルで保存します。
4.5 ブロックの配置を最適化(任意) 
鯖内の有志が作成したブロック配置最適化ツールMCPosterNBTOptimizer で、ブロック配置をいい感じにすることができます。リンク先の緑色のCodeをクリックして、Zipをダウンロード・解凍。使用方法をよく読んで従ってください。
で、ブロック配置をいい感じにすることができます。リンク先の緑色のCodeをクリックして、Zipをダウンロード・解凍。使用方法をよく読んで従ってください。
java11以上がインストールされていることが条件です。
5. 必要に応じてシングルクリエで実物を確認 
NBTファイルをMinecraftの所定のフォルダ(schematics)に保存して、シングルクリエでロードしてみましょう。
地図のちょうどいい位置にセットして、棒をもって "m" + ";" を押すと一括設置が可能です。
Litematicaの詳しい操作についてはググってくだしあ
地図絵の設置 
NBTファイルができたら、実際にFlatに設置していきます。
Flatワールドの地図絵が作成可能なエリアについては管理者や詳しい人に聞いてみてください。
以下、Flatワールドに設置する際のベストプラクティスです。
- 500kill以上でFLYを利用できるのでFLYモードに変更
- 可能な限りインベントリ内は地図絵用に空ける
- 右クリックでブロック設置を左クリックに変更することで手の負担を軽減
- 1レイヤー(列)ずつ表示させることで設計図を見やすく
- 初めに土台ブロックをすべて設置してしまい、あとから色を塗る方法もある
- 水などの流れる系のブロックはガラスで囲うか、一番下の地面に水を撒くと同じ色が出せる
- LitematicaConfigs内HotkeysのpickBlockFirstを設定して、ブロック選択の手間を削減
その他細かいTips 
向きが違うだけのブロックがオレンジ表示されるのを無効化する(Litematica) 
メニュー→Configuration Menu→Visuals→schematicOverlayTypeWrongStateをfalse
誤設置・未設置ブロックを強調表示するSchematic Verifierの使い方(Litematica) 
- 地図全体を読み込める位置に移動する
- メニュー→Schematic Placements→Configure→Schematic Verifier→Start Verificationと押していくと、未設置や誤設置ブロックが一覧表示される(されない場合は一度閉じ、読み込まれていないチャンクを読み込んでから戻ると表示される)
- Wrong BlocksやMissing Blocksで絞り込んだり、ignoreしたりして絞り込む
- 一覧に表示されているブロックをクリックすると枠が白くなり(Shift押しながら複数選択可能)、メニューを閉じると該当する座標が強調表示されている
参考画像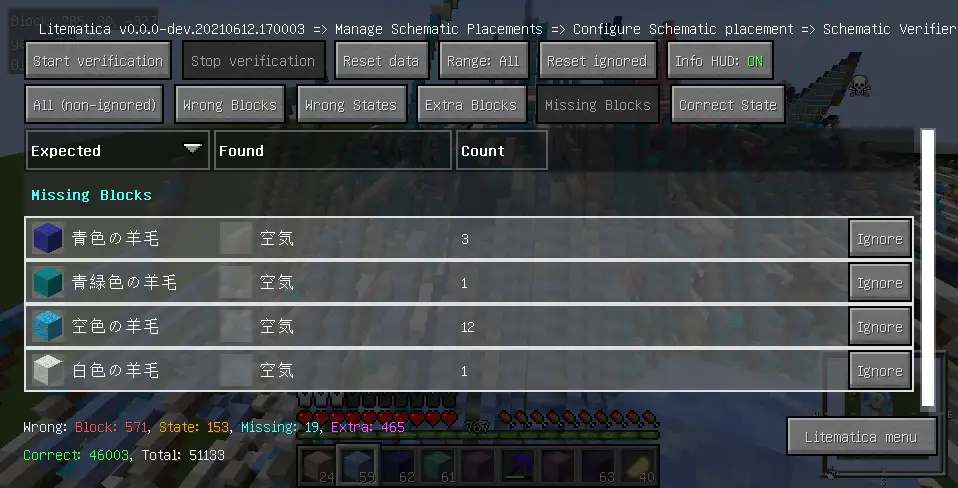
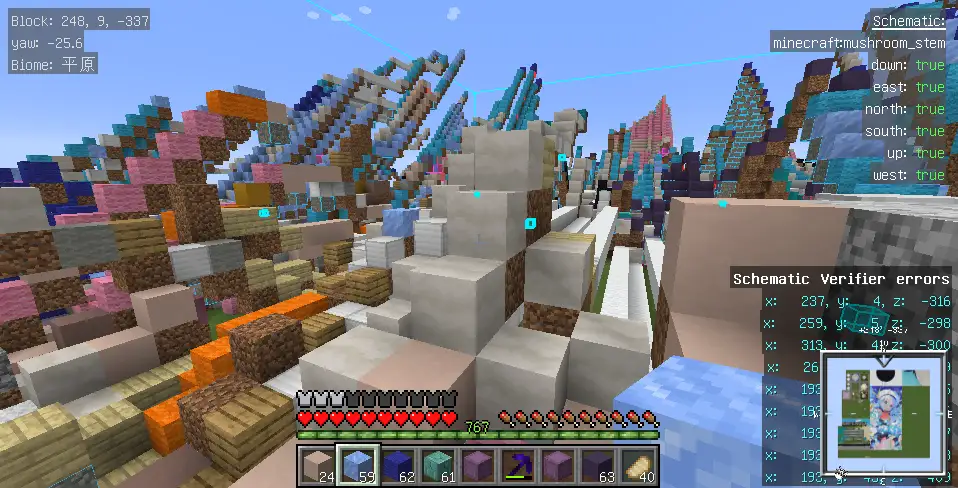
通常の未設置ブロック表示とは別に、太い水色の枠が強調表示されている
 新規
新規 編集
編集 添付
添付 一覧
一覧 最終更新
最終更新 差分
差分 バックアップ
バックアップ 凍結
凍結 複製
複製 名前変更
名前変更 ヘルプ
ヘルプ