MODの導入
Last-modified: 2021-12-29 (水) 20:43:48
【CAUTION】注意!警告!
- MODを導入する場合は自己責任で行なってください。
- 導入することにより、ゲームが正常に進行しなくなる可能性もあります。
- セーブデータを喪失する可能性もあります。
- 公式なサポートはされません。
MODとは? 
- MOD(モッド、Modification)とは、主にパソコンゲーム用の改造データのこと。
- 英語ではaddon(アドオン、付け足すの意)、日本語では改造データと称される事もある。似ているがチートとは区別される場合がある。
- ゲームのグラフィックや様々なデータを改造するプログラムやファイルのことを指す。
MODを導入すると?
- 導入することによって、ゲームをModificationし、そのゲームのグラフィックエンジンや物理エンジンなどの基本システムを用いつつ、本編とは別のシナリオやグラフィック、モデル、システムで遊べるようになる。
- 作りたいMODの目的に応じて3Dグラフィック制作ソフト、ペイント、スクリプトを組むためのテキストソフトなどを活用し、目的のMODを作っていくことも可能である。
MODの入手先 
- 基本的にMODの紹介サイトになります。
- DOWNLOADをクリックするとMODが置いてあるサイトへリンクしますが、MOD作者によって置いてある先(サイト)が違います。
- 原則、勝手(新規)に出てきたページ(広告等)は「全く関係ないページ」になりますので、はウインドウの右上の☓で全て閉じてください。リンクを踏まないように注意してください。
- セキュリティソフトによっては、「危険サイト」に分類され、表示されない場合もありますが、自己責任で表示してください。
MODの導入方法 
- American Truck SimulatorのMODの入手先サイトから、目的のMODをダウンロードします。
- ダウンロードしたファイルを任意のファルダに解凍します。
- ダウンロードしたファイルは、圧縮rarファイルや圧縮zipファイルが多いようです。
- 解凍したファイルの中から、scsファイルをコピーして、以下のフォルダに入れます。
- ドキュメントフォルダ → American Truck Simulatorフォルダ → modフォルダに入れます。
- ドキュメントフォルダ

- American Truck Simulator 2フォルダ
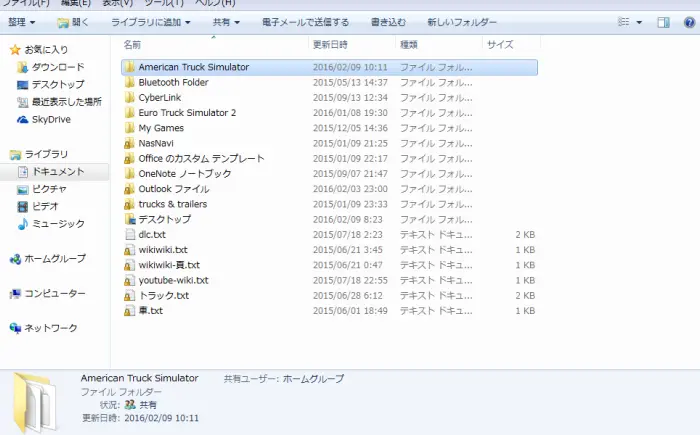
- modフォルダ
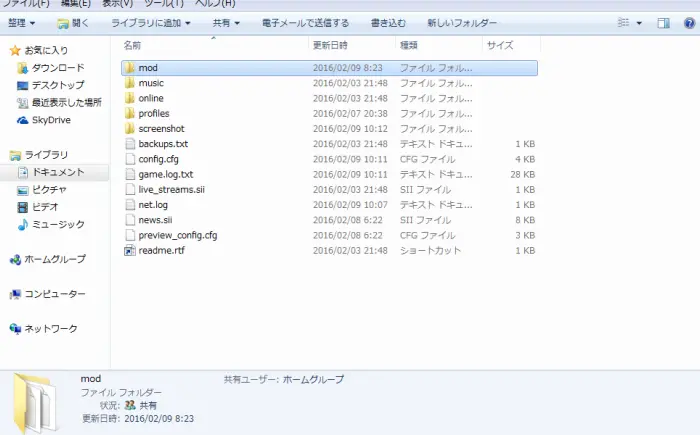
- modフォルダ内(このフォルダ内に入れます)
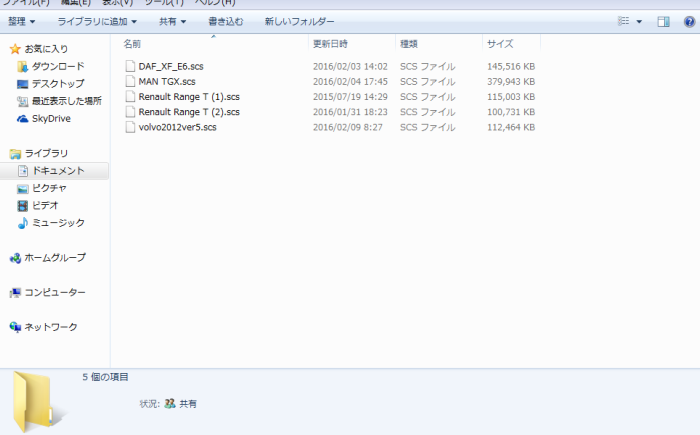
- これで、MODのインストールは完了します。
- ゲームを起動し、MODマネージャーで変更します。
- 「MODマネージャー」で有効化の操作をしなければ、有効にはなりません。
- MODが競合してゲームがクラッシュする場合があるので、その場合は速やかに該当のMODを外しましょう。
MODマネージャーとは? 
- ゲームメニュー画面の「MODマネージャー」(赤丸)をクリックするとMODマネージャーが開きます。
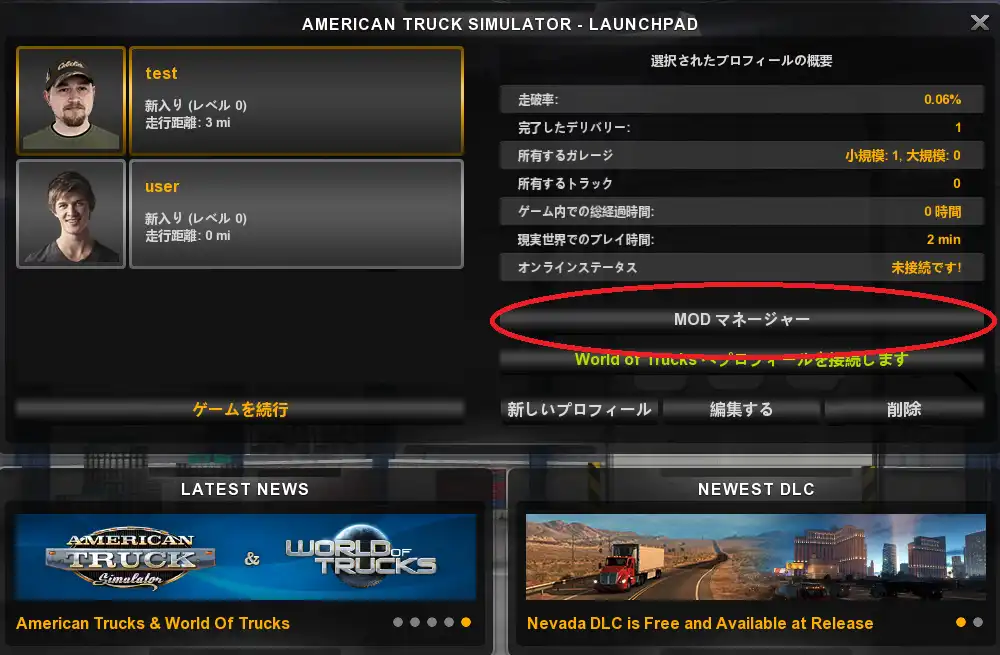
- MODマネージャーに、初期アクセスをすると下記画面でのヘルプ表示がされます。
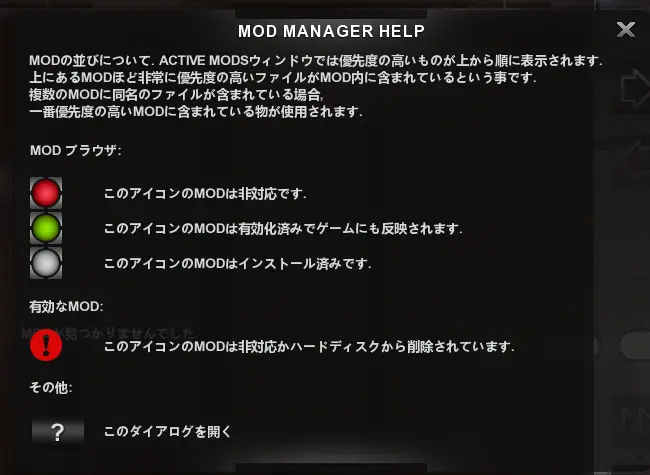
MODマネージャー画面 
- 新しいMODを導入する前に、必ずバックアップを取った上で、導入してください。
- MODが有効化されたセーブデータには、基本的に互換性はありません。
- 従って、セーブデータを喪失する可能性があります。
- Aは、MODフォルダーに入ってるMODと、その有効性(ACTIVE・ゲームに反映)の有無。
- Bは、有効になってるMODの優先順位。
- 有効化されたMODは、「ACTIVE MODS」欄の上位に行くほど、優先される。
- 「ACTIVE MODS」欄の該当MODを選択し、「優先度を上げる」・「優先度を下げる」で任意に優先度を変えることができる。
- MOD開発者の間で凌ぎを削る優先順位の「Z」や「я」の影響を除ける仕様となっている。
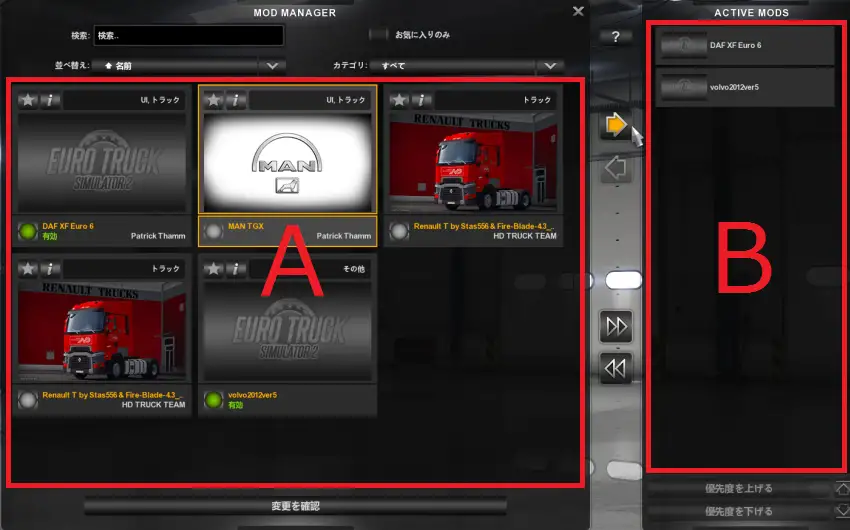
- Aで重要になるのがランプ表示で、上画像の例だと、緑は「有効化済み」、灰色(白)は、「インストール済みだが有効化はしていない」。
MODを有効化 
- 「MAN TGX」を選択して上の矢印(右)ボタンをクリックすると、「ACTIVE MODS」へ移動し、有効化されます。
- 「MAN TGX」をダブルクリックでも、「ACTIVE MODS」へ移動し、有効化されます。
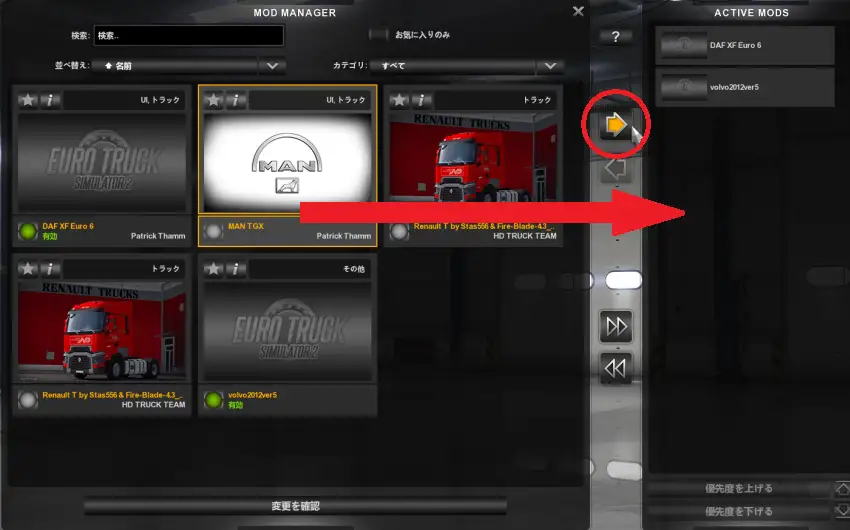
MODを無効化 
- 「ACTIVE MODS」欄の「MAN TGX」のMODを選択し、下の矢印(左)ボタンをクリックすると、「ACTIVE MODS」欄から外れ無効化されます。
- 「ACTIVE MODS」欄の「MAN TGX」のMODダブルクリックでも、「ACTIVE MODS」欄から外れ無効化されます。
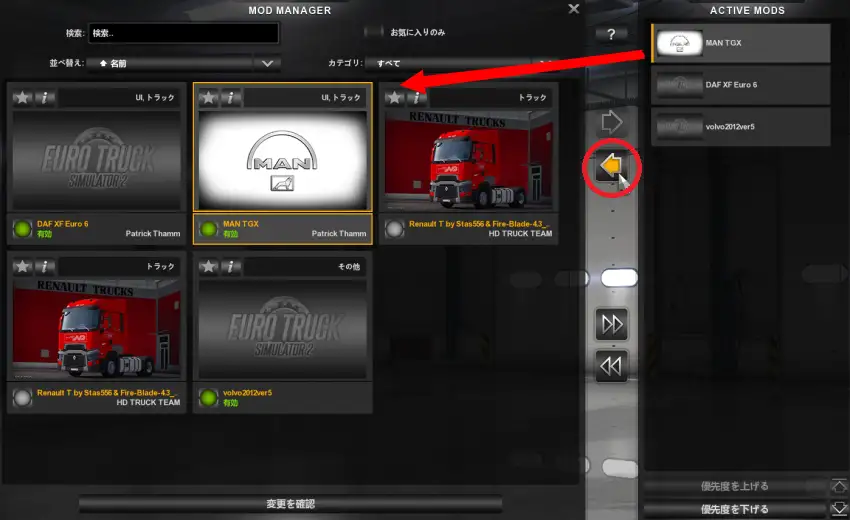
MODの分類(お気に入り) 
- 該当のMODの「☆」を選択し「★」化するとお気に入りに分類されます。
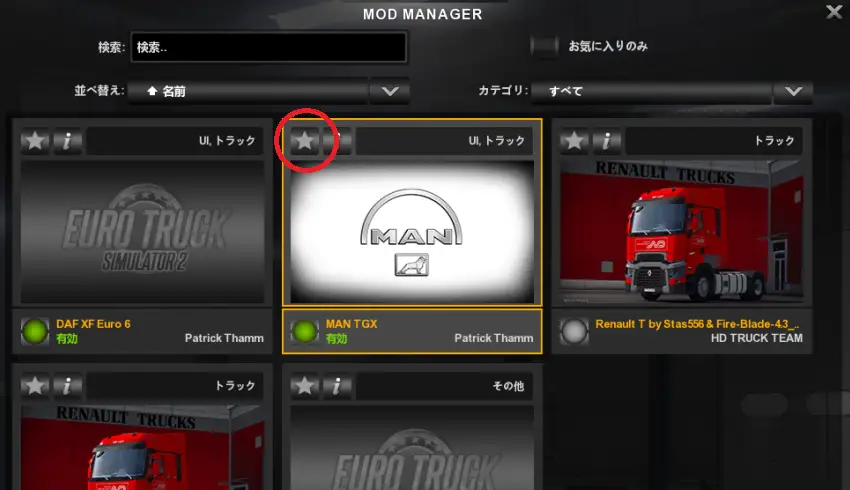
- MODマネージャーの右上にある「お気に入りのみ」に☑(チェック)を入れるとお気に入りのみの表示に切り替わります。
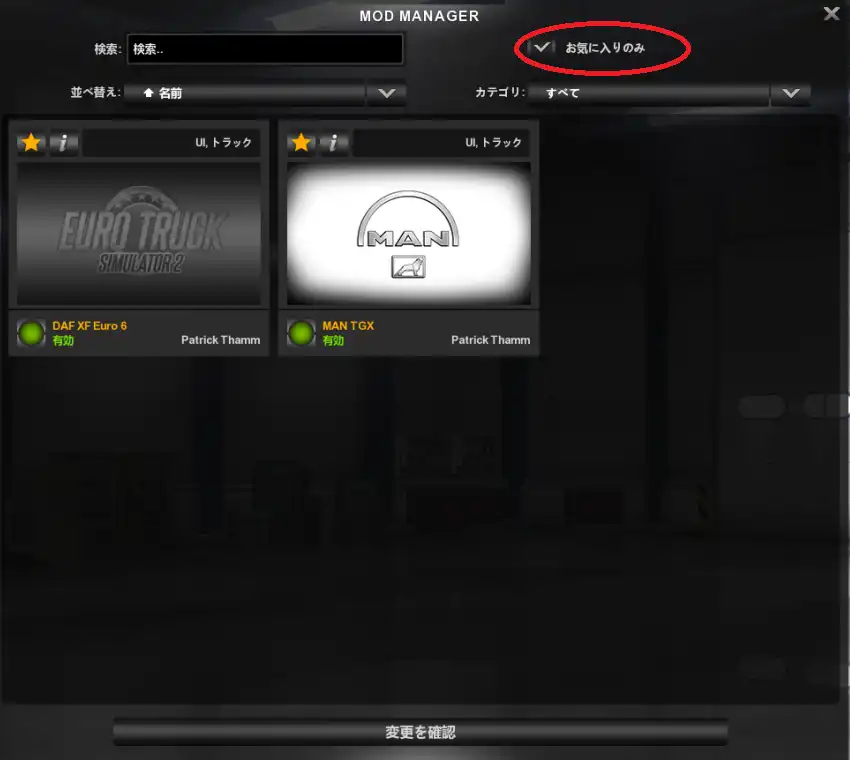
MOD情報の表示 
- 該当のMODの「i」(information)を選択することで個別情報が表示されます。
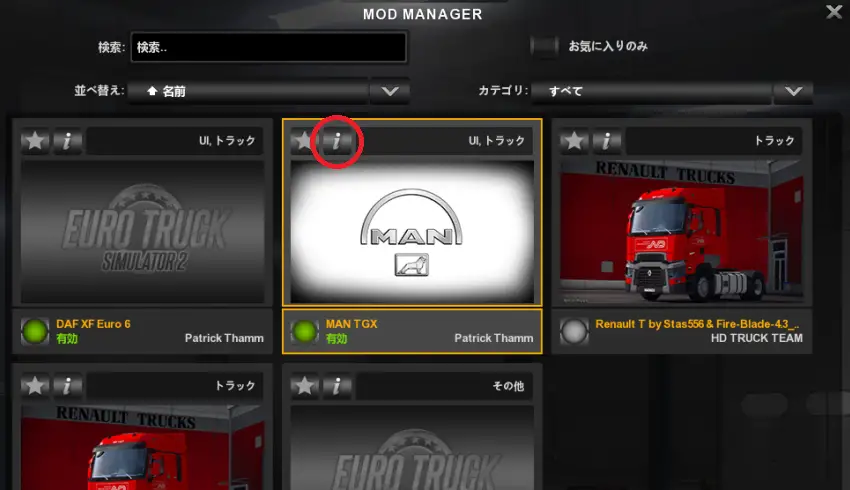
- 個別情報の一例、対応していないMODも存在しています。
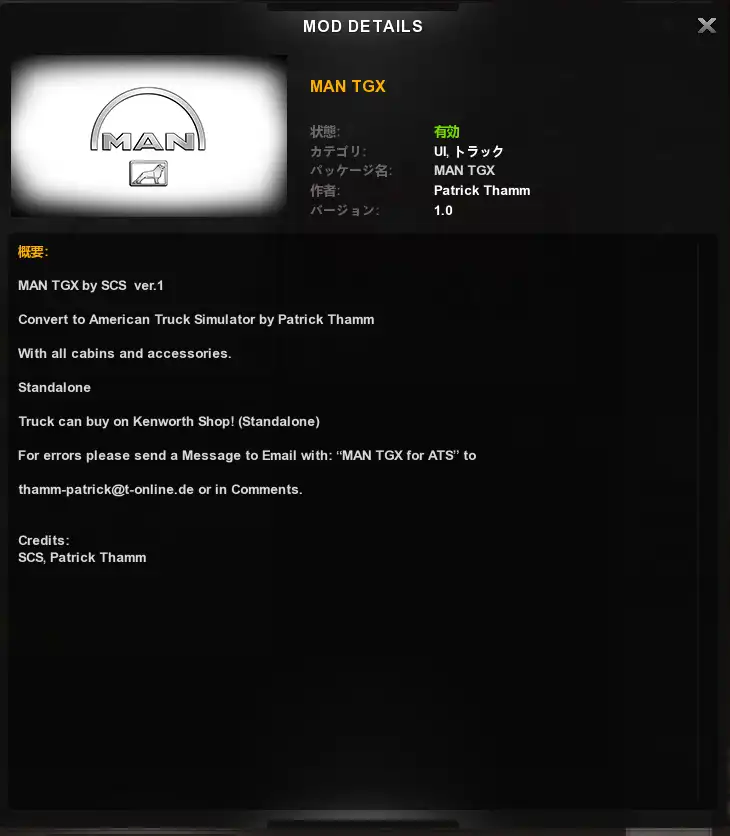
コメント 







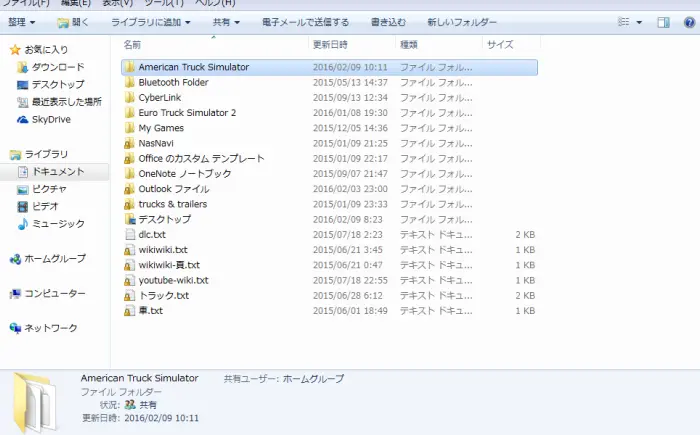
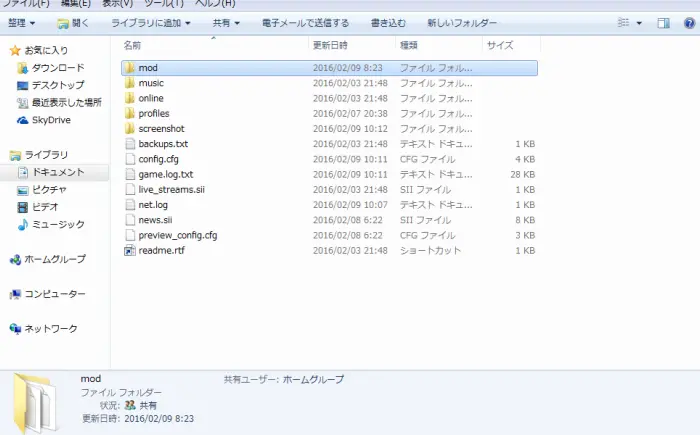
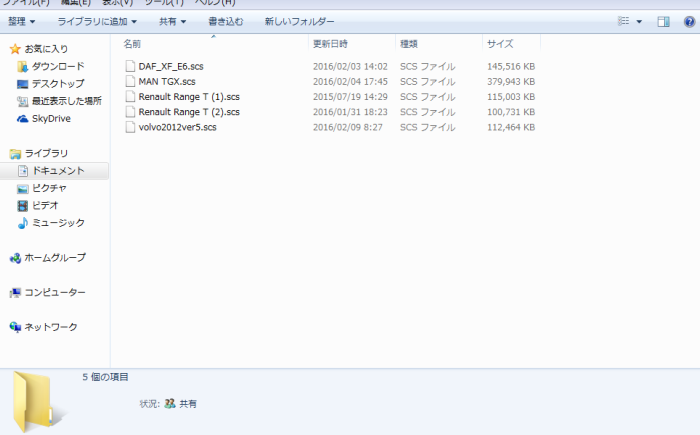

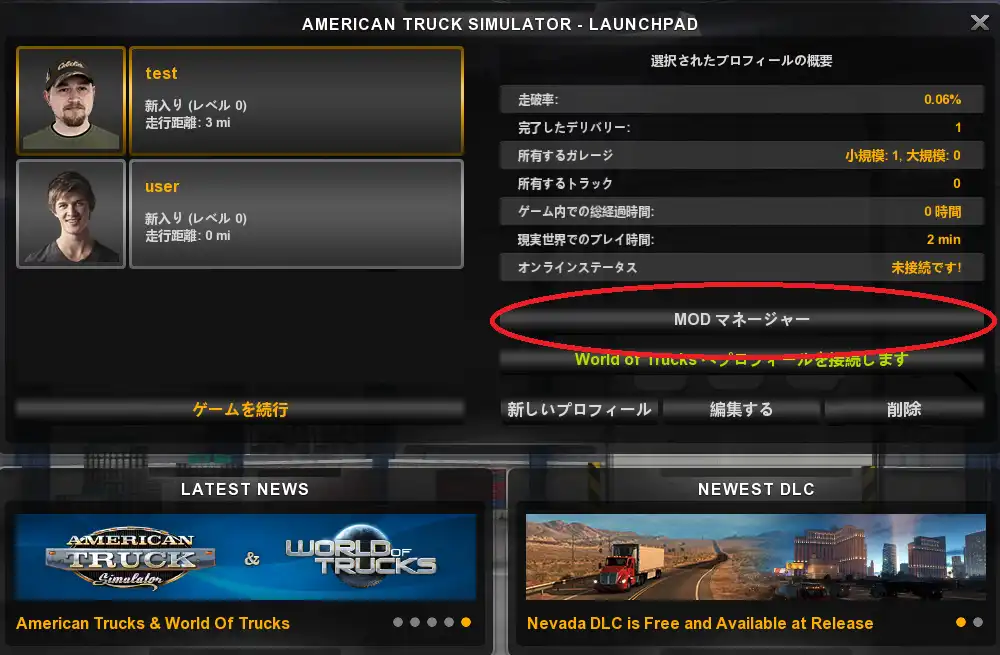
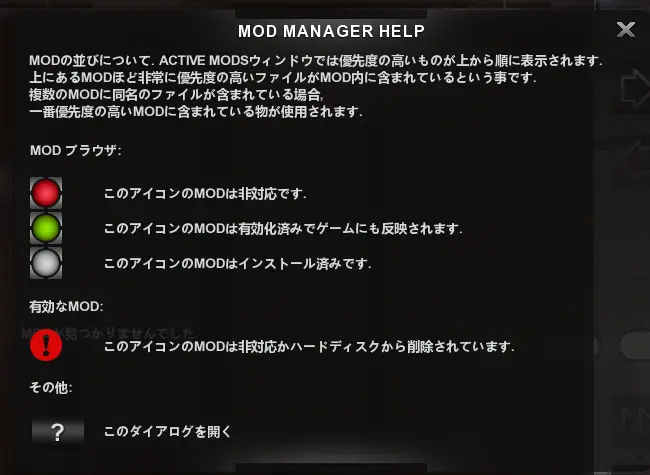

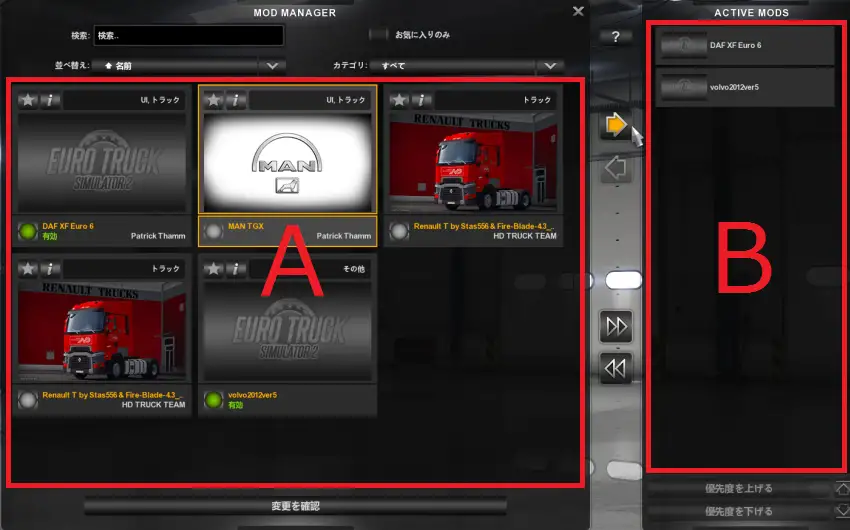

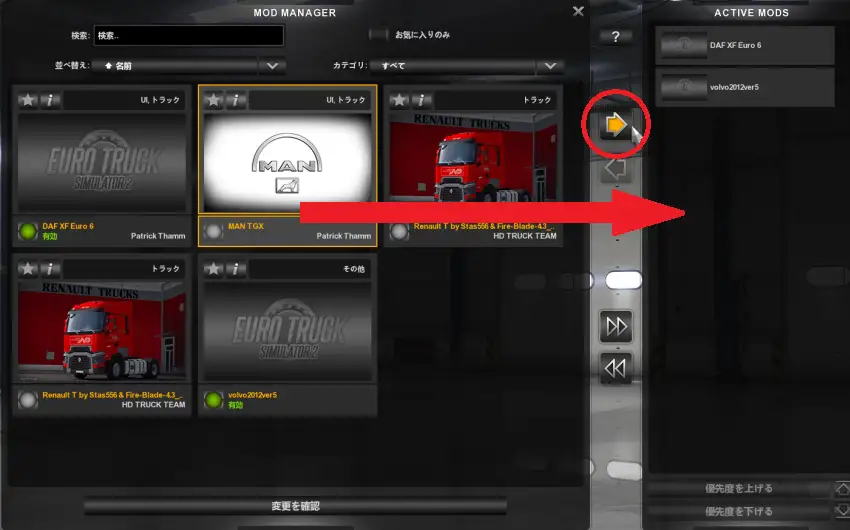

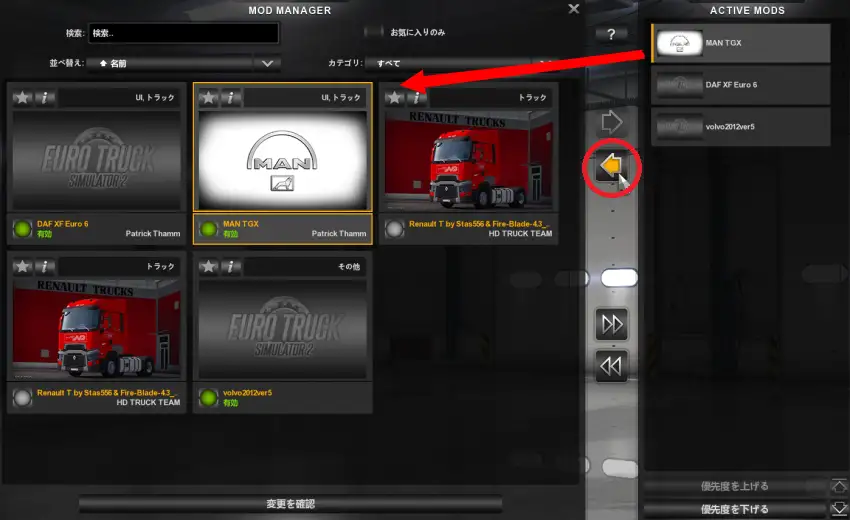

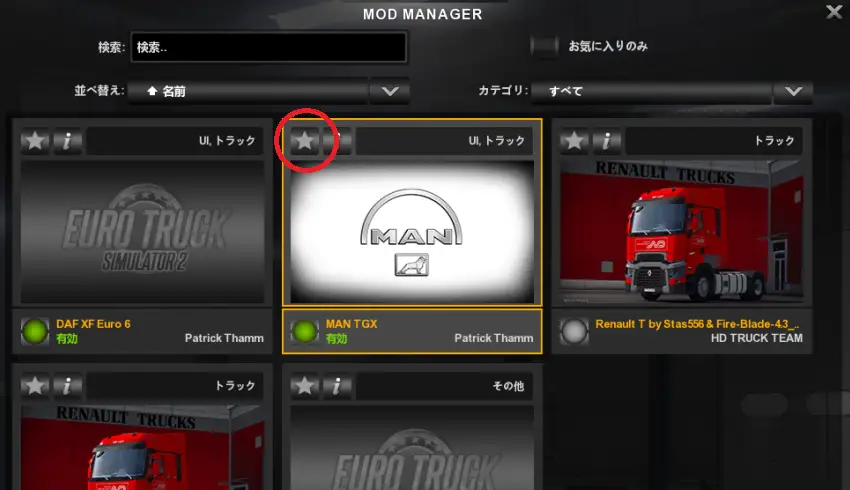
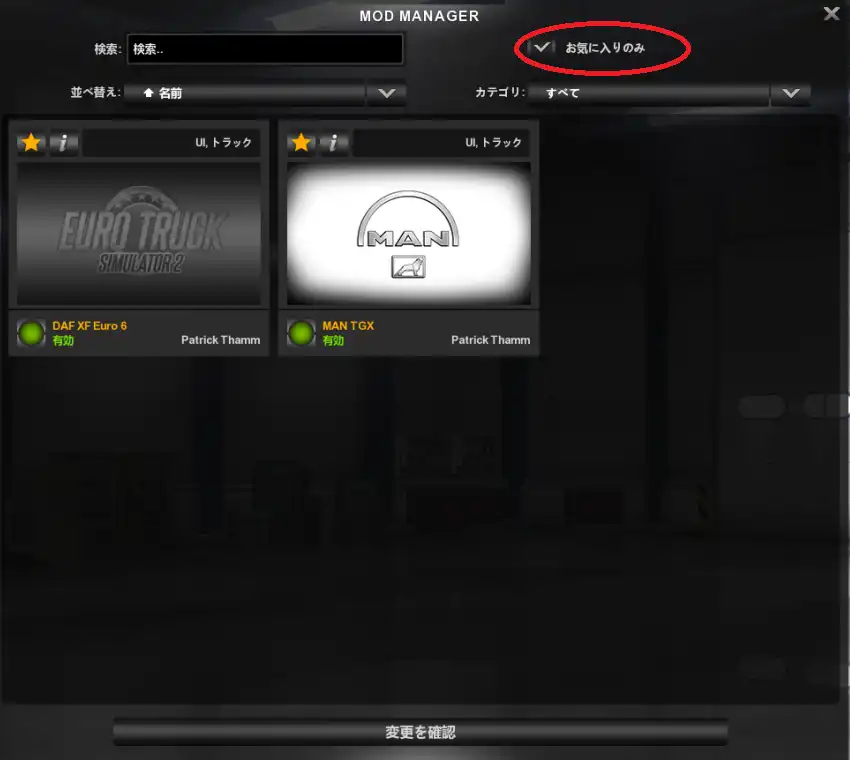

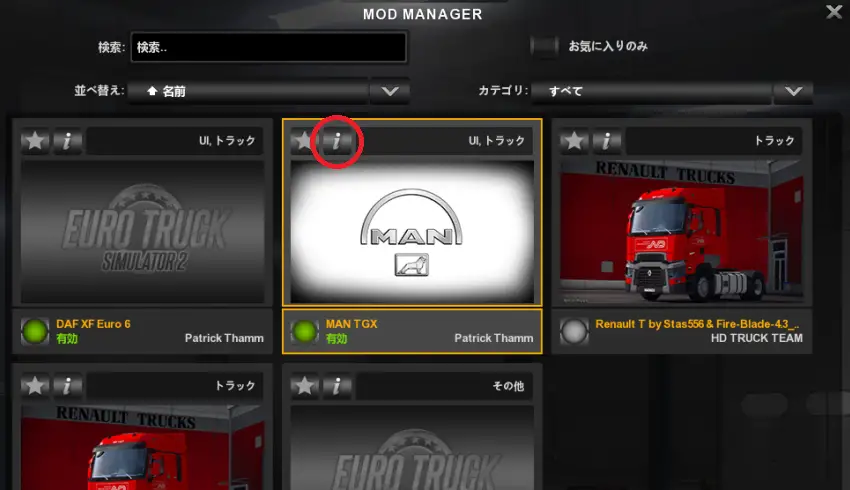
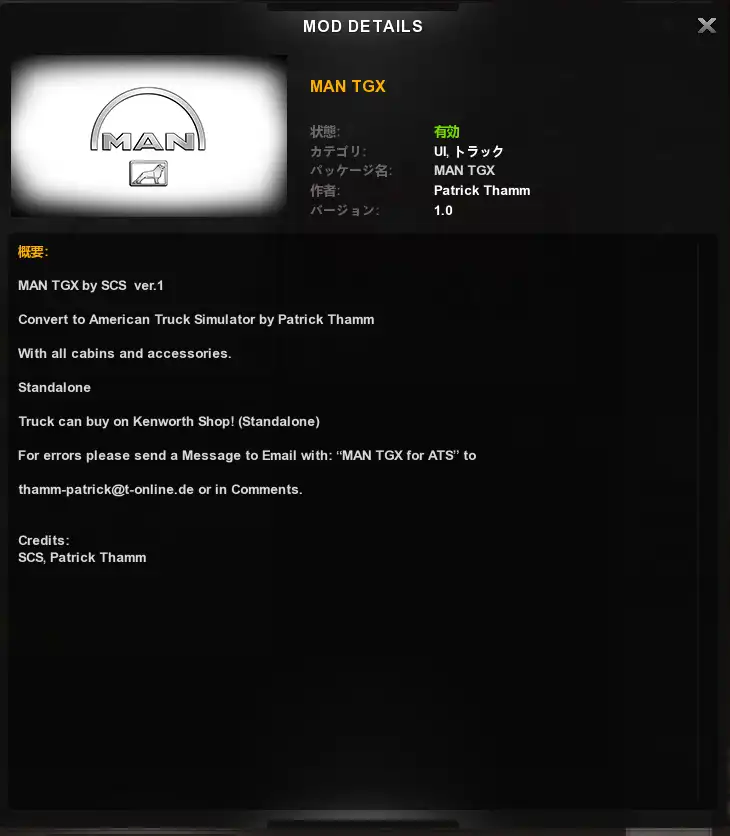

 新規
新規 編集
編集 添付
添付 一覧
一覧 最終更新
最終更新 差分
差分 バックアップ
バックアップ 凍結
凍結 複製
複製 名前変更
名前変更 ヘルプ
ヘルプ