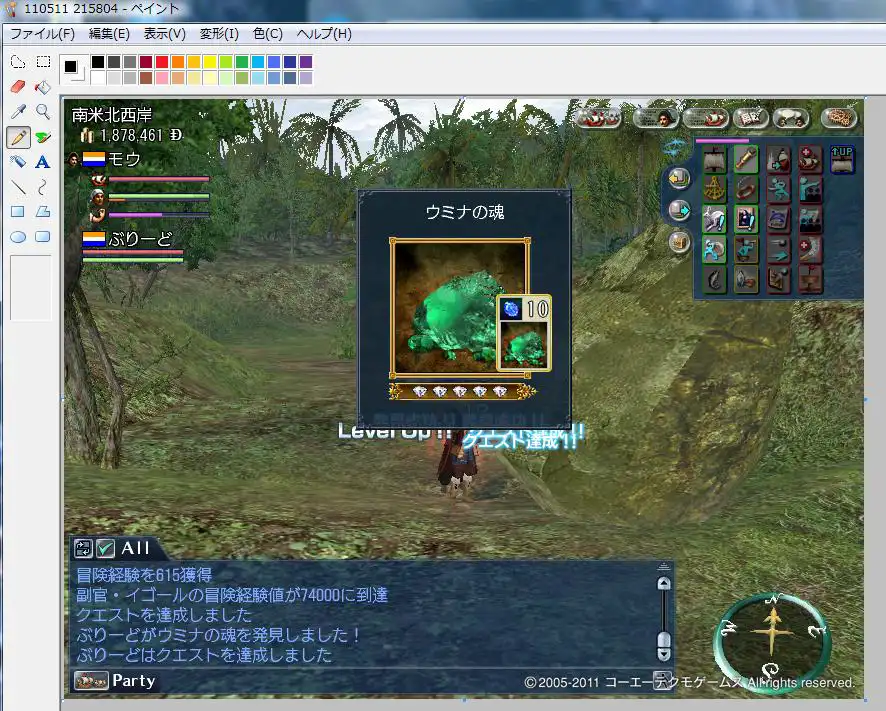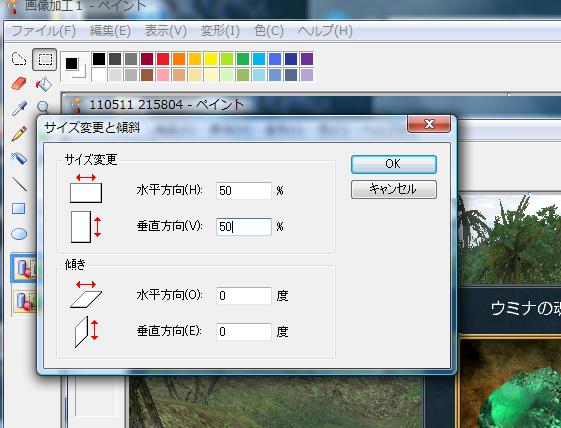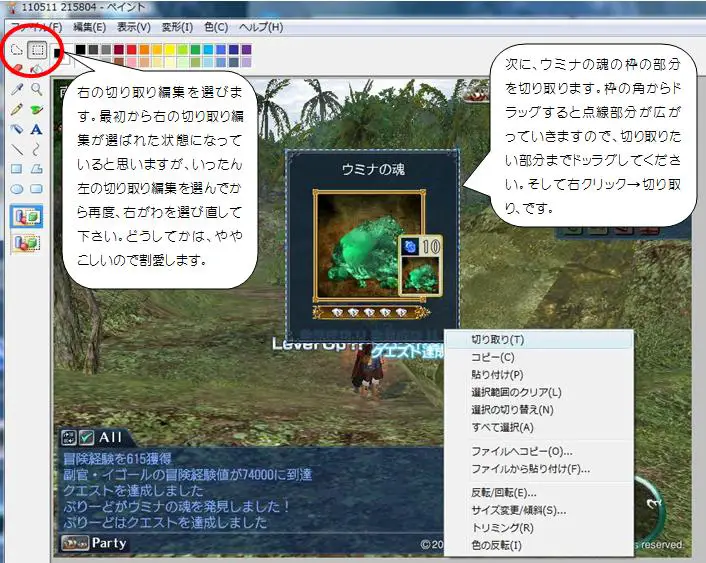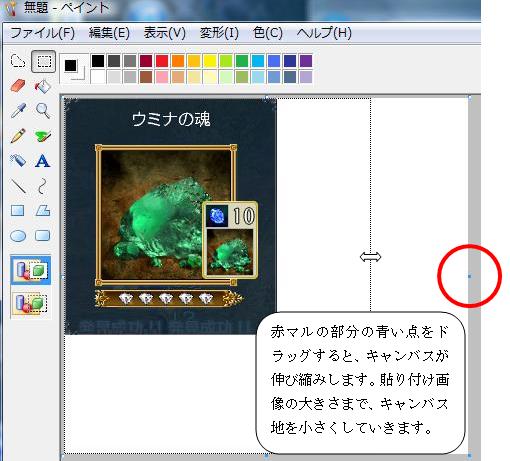今回は、いよいよプレイ画面の撮影と、画像データ化についてお話します。
【PC編】※Windowsで説明します。Macの方は、頭の中でうまく互換して読んで下さいw
(1)画面を撮影する
パソコンの画面は、Ctrlキー+PrtSc(プリントスクリーン)キーで撮影することができます。
①すべてのプログラム→アクセサリ→ペイントを開く
②Ctrl+PrtScで現在のパソコン画面を撮影する
③ペイントの上部「編集」から、「貼り付け」を選ぶ。
試しにやってみてください。
ね? 実際にパソコンの画面が撮影出来ていることが実感できたでしょ?
撮影したデータをそのまま、ペイントの白地にどどんと貼りつけてみただけですが、
なんか撮影出来てると嬉しいですよね。
で、この機能を応用して機能付けされたのが、DOLプレイ中での撮影機能です。
DOLでは、ゲーム画面をウインドウ表示(全画面じゃないやつ)にしていても、
Ctrl+PrtScを押すと、ちゃんとウインドウ画面内だけを撮影してくれるのです。
ウインドウ画面以外の、デスクトップのアイコンとか、そういう余計なものは一切撮影されません。
写真を見て下さい。
これは、ゲーム中に撮影した実際の画像です。

下のチャットの途中で、
「スクリーンショットを 092511 153208.BMP に保存しました」というのが見えます。
「092511 153208.BMP」の数字は、
2011年9月25日15時32分08秒という意味です。
ちょうど今から2年ほど前のゲーム画面ですなw
さて、この撮影データですが、実はちゃんとDOL専用の写真用フォルダに保存されています。
場所は以下の通りです。
「マイドキュメント」→「KOEI」→「GV online」→「ScreenShot」です。
DOLのブロガーさんは、みんなこのフォルダから画像ファイルを加工して、
自分のブログに画像をアップしていたんですね!!
もちろん、この画像はそのまま画像データとして用いることができます。
ただし、そのままだとファイルサイズが大きくて、
ブログのファイル許容量をすぐに圧迫してしまいます。
そこで、多くのブロガーさんは、ここから画像をさらに軽量加工してブログにアップします。
軽量加工の手段としてもっとも有効なのが、「ペイント」です。
(2)画像を加工する
さっき、パソコンの画面を「ペイント」の白地に貼りつけましたよね?
あれと同じことをやるんです。
つまり、「マイドキュメント」→「KOEI」→「GV online」→「ScreenShot」から選んだ画像を
ペイントの白地に貼り付けるわけです。
実際に、写真で手順を追ってみましょう。
手順1 画像をペイントの白地に貼り付ける
でっかい写真ですね。
ゲーム画面をペイントにそのまま貼りつけたので、このサイズになってしまいます。
「ペイント」を開く→ファイル→開く→「マイドキュメント」→「KOEI」→「GV online」→「ScreenShot」
の手順で、好きな画像を選ぶとそのままペイントのキャンバスに貼り付けられます。
手順2A 画像を縮小する
上の画像は、一部分を切り取って使用するのも、全体を縮小して使用するのも、どちらもできます。
まずは縮小の方法から。
ペイント上部「変形」→「サイズ変更/傾斜(S)...」→縦横の長さを%で指定する
今回は、縦横とも上の写真の半分、つまり全体を4分の1スケールに縮小したいと思います。
写真の通り、縦横の長さをそれぞれ50%に指定し、「OK」を押すと......
はい、小さくなりました。
手順2B 画像を一部分だけ切り取って使う
しかし多くのブログでは、画像を縮小処理して使うことは少ないと思います。
というのも、写真の大部分は別にあってもなくてもいいよう「無駄」であって、
無駄を取り除いて、強調したい部分だけを画像ファイル化したほうがいいですからね。
切り取って使う方法は、以下の通りです。
上の写真のように、点線で囲まれたアイコンを押すと、切り取りモードになります。
※ペイントの編集画面では、最初から切り取りモードになっていることが多いので、
いったん左の切り取りモードにしてから、右の切り取りモードに切り替えてください。
そうしないと、切り取り操作をミスして、パニックになりますw
そして、必要な部分だけ切り取ります。
今回は、「ウミナの魂」の発見部分だけを切り取りたいと思います。
点線で切り取りたい部分を囲んだら、右クリックで「切り取る」を選択します。
次に、ペイント上部「ファイル」→「新規」を選びます。
このとき、作業中のファイルを保存するかどうかを問うダイアログが表示されることがありますが、
保存しなくてOKです。
新しく白いキャンバスが表示されますので、
ペイント上部「編集」から「貼り付け」を選びましょう。
ちょっとキャンバス地が大きいようです。白い余りが出てしまってますね。
キャンバス地の各辺に青い点があるのが見えますか?
これをマウスでドラッグすると、キャンバスを大きくしたり小さくしたりできます。
きれいにキャンバスの余白をなくすと…
はい、切り取り画像の出来上がりです。
あとは、ファイルを保存して終了。このとき、JPEGファイルで保存されるはずです。
ペイントで加工したものをJPEGファイルにするととても軽くなるので、
ブログに掲載する画像はJPEG形式で保存しましょう。
これで、あなたも画像加工マイスター!
……え、PS3での画像処理方法ですか(;-з-)
正直、今まで知りませんでした。
「大航海時代 PS3 スクリーンショット」と検索するまでは…。
でも、見つかりました!!
【PS3編】
ジャジャーン!!
発表! 「PS3」でスクリーンショットを撮影する方法!!
L2ボタン+SELECTボタン→スクリーンショット撮影(PS3メニューの「フォト」フォルダに保存)
あとはUSBにデータを移して、パソコンで操作するだけですね!!
まちがっても、「PS3のブラウザで何とかなんないの?」と言わんといてください!
ノシ

 新規
新規 編集
編集 添付
添付 一覧
一覧 最終更新
最終更新 差分
差分 バックアップ
バックアップ 凍結
凍結 複製
複製 名前変更
名前変更 ヘルプ
ヘルプ