(質問の一覧)
アップデートリスト編集操作の詳細は、ヘルプの下記を参照してください。
画面説明 → アップデートリストファイル編集
Q2_08_1.【既存リストの修正編】 
既存のアップデートリストにデータ修正をかける場合の操作は以下のとおりです。
- アップデートリストファイル編集を起動します。

- 編集対象の既存アップデートリストを開きます。
[ファイル → 開く] を実行
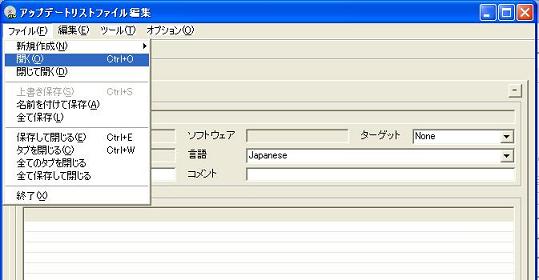
- 修正をかけるアイテムを選択し(選択対象は色が反転)、編集します。

- アップデートの設定画面で、データの修正をします。
修正が完了したら、OKで終了してください。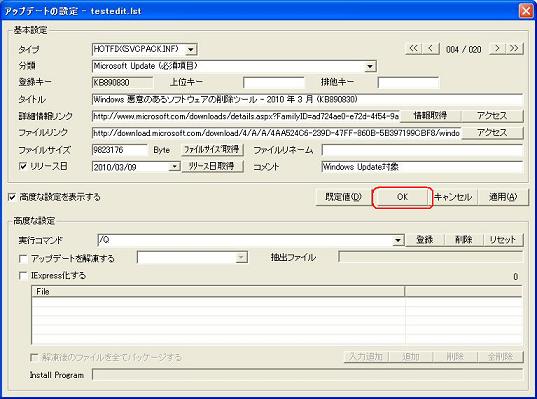
![[oh]](https://cdn.wikiwiki.jp/to/w/common/image/face/oh.png?v=4)
修正中に間違えに気づいて元に戻したくなった場合には、規定値ボタンを押します。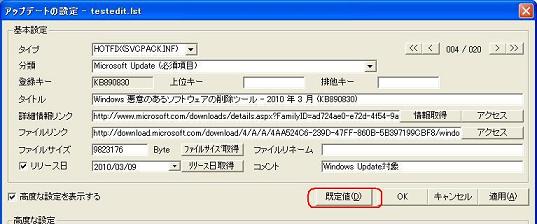
- 修正が完了したら、登録データのソートを行います。
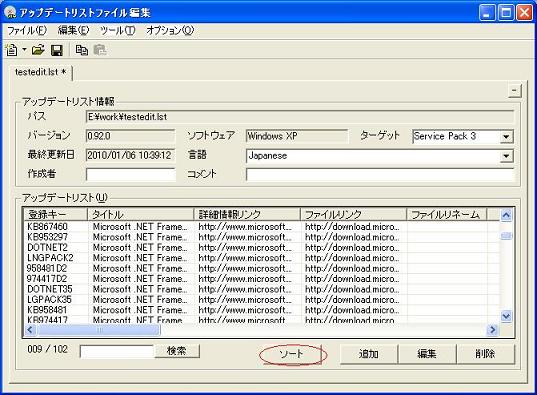
- 登録データのソートをしなくて良い場合は、そのままOKで終了してください。
もし、データのソートを行う場合には、【登録データのソート編】の方法に従ってください。
- 最後にデータの保存をして終了です。

Q2_08_2.【既存リストの削除編】 
既存のアップデートリストからデータ削除する場合の操作は以下のとおりです。
- アップデートリストファイル編集を起動します。

- 編集対象の既存アップデートリストを開きます。
[ファイル → 開く] を実行
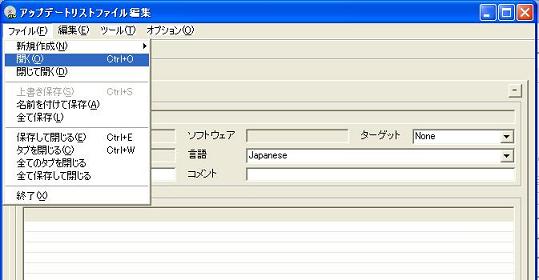
- 対象のアイテムを選択し(選択対象は色が反転)、削除します。

- 確認のダイアログが表示されるので「はい」

- 最後にデータの保存をして終了です。*1

Q2_08_3.【既存リストへの追加編】 
既存のアップデートリストにデータ追加をする場合の操作は以下のとおりです。
- アップデートリストファイル編集を起動します。

- 編集対象の既存アップデートリストを開きます。
[ファイル → 開く] を実行
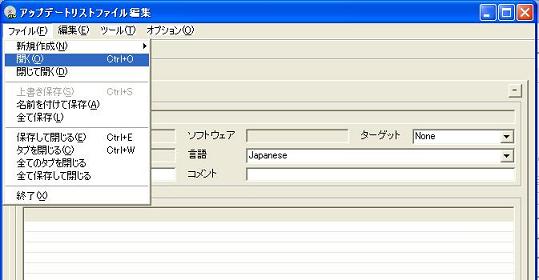
- アップデートの設定画面を呼び出し、【データの追加操作】の方法に従って追加します。
複数のHotfixを追加したい場合は、追加操作を繰り返してください。
![[tip]](https://cdn.wikiwiki.jp/to/w/common/image/face/tip.gif?v=4)
なお、追加登録する順番は「公開された日付」の順で行うと、この後のソートが楽です。
- 追加が完了したら、登録データのソートを行います。
追加したデータはリストの最後尾に登録されています。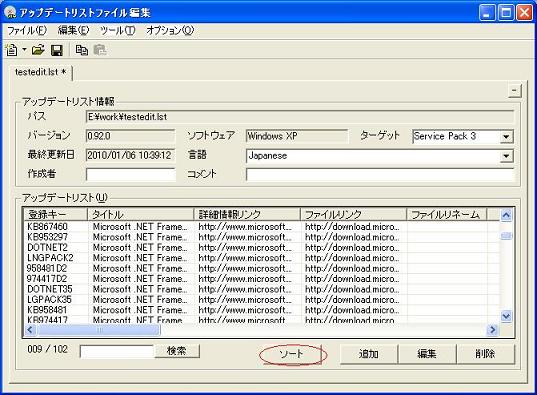
- データソートを、【登録データのソート編】の方法に従い実施します。
データ追加時、データの並び替えは重要ですので必ず行ってください。*2 - 最後にデータの保存をして終了です。

【データの追加操作】 
- リストアップした Hotfixの情報のメモを用意します。
- 公開された日付
- サポートされているオペレーティング システム/対象となるOffice製品
- Hotfixタイトル
- 情報ページURL
- Update.exe ダウンロード用URL
- 追加するHotfixを登録していきます。
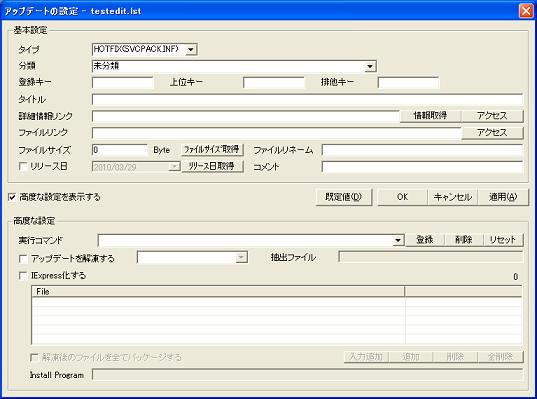 複数のHotfix追加をする場合は、登録する順番を「公開された日付」の順で行うと、この後のソートが楽です。
複数のHotfix追加をする場合は、登録する順番を「公開された日付」の順で行うと、この後のソートが楽です。タイプ HOTFIX(SVCPACK.INF) を取りあえずは選択 分類 Windows Updateの対象なので、Microsoft Update (必須項目) を選択 登録キー Hotfix KB番号(KB******)を挿入 タイトル メモの Hotfixタイトル を挿入 詳細情報リンク メモの 情報ページURL を挿入 ファイルリンク メモの Update.exe ダウンロード用URL を挿入 ファイルサイズ 【ファイルサイズ取得】ボタンを押す リリース日 メモの 公開された日付 を挿入
(編集画面上の【リリース日取得】ボタンでの設定と一致しません)高度な設定
実行コマンドUpdate.exeのコマンドoptionを挿入
Windows OS用Update.exeの場合 「/Q /Z」 が一般的
物によっては「/Q:A /R:N」という場合も![[heart]](https://cdn.wikiwiki.jp/to/w/common/image/face/heart.png?v=4)
例えば、Windows2000のアップデートリストに KB935843 を追加する場合、以下のようになります。
編集画面上でのデータ入力は、こうなります。タイプ HOTFIX(SVCPACK.INF) 分類 Microsoft Update (必須項目) 登録キー KB935843 上位キー KB925902 タイトル Windows 2000 用の更新プログラム (KB935843) 詳細情報リンク http://www.microsoft.com/downloads/details.aspx?
FamilyID=fb630b61-f84f-4d4c-8e6c-0a7e8210a506&DisplayLang=jaファイルリンク http://download.microsoft.com/download/d/f/1/df119229-ba5f-
4bd8-b66b-ae2b71bf10dc/Windows2000-KB935843-x86-JPN.EXEファイルサイズ 1316208 リリース日 2007/04/18 高度な設定
実行コマンド/Q /Z ※KB935843は、KB925902用の更新プログラムなので、親子関係定義のため、
上位キーに KB925902 をセットします。
- 最後にOKで登録します。
上記の例の場合、アップデートリストファイルに以下のような記述が追加されます。
[KB935843] TITLE=Windows 2000 用の更新プログラム (KB935843) INFO=http://www.microsoft.com/downloads/details.aspx?<略>&DisplayLang=ja FILE=http://download.microsoft.com/
<略>/Windows2000-KB935843-x86-JPN.EXE RENAME= SIZE=1316208 TYPE=HOTFIX(SVCPACK.INF) CATEGORY=1 TIE_UP=KB925902 XOR_KEY= RELEASE=2007/04/18 RUN_ORDER=999 ← 仮の番号 (ソートをかけると設定されます) CMD=/Q /Z DECODE=0 DECODE_TYPE= DECODE_GET= IEXPRESS=0 IEXPRESS_LIST= IEXPRESS_CMD= COMMENT=
(参考)
Q2_08_4.【既存リスト間でのデータコピー編】 
既存のアップデートリストに、他のアップデートリストからデータコピーをする場合の操作は以下のとおりです。
- アップデートリストファイル編集を起動します。

- 編集対象の既存アップデートリストと、コピー元のアップデートリストを開きます。
[ファイル → 開く] を実行
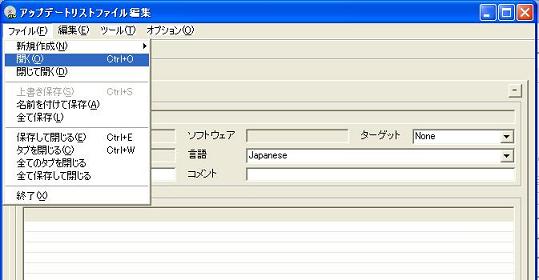
- コピー元のアップデートリストを開き、コピー対象のHotfix定義を選択し(選択対象は色が反転)、コピーします。
アイテムの選択は、以下の操作が行えます。
コピー操作は、マウス右クリックで行えます。- Ctrlキーを押しながら、ポイント選択追加
- Shiftキーを押しながら、範囲一括選択

- コピー先のアップデートリストを開き、貼り付けます。

- コピーが完了したら、登録データのソートを行います。
コピーしたデータはリストの最後尾に登録されています。
- データソートを、【登録データのソート編】の方法に従い実施します。
データ追加時、データの並び替えは重要ですので必ず行ってください。 - 最後にデータの保存をして終了です。

Q2_08_5.【登録データのソート編】 
登録データのソートには、以下の項目があります。
- [高度な設定]、[アップデートリストファイル編集]の表示順
- HOTFIX(SVCPACK.INF)の実行順
- HOTFIX(HOTFIXES.CMD)の実行順
- HOTFIX(HOTFIX1.CMD)の実行順
- HOTFIX(HOTFIX2.CMD)の実行順
- HOTFIX(HOTFIX3.CMD)の実行順
- HOTFIX(HOTFIX4.CMD)の実行順
- HOTFIX(HOTFIX5.CMD)の実行順
- HOTFIX(HOTFIX6.CMD)の実行順
- HOTFIX(HOTFIX7.CMD)の実行順
- HOTFIX(HOTFIX8.CMD)の実行順
- HOTFIX(HOTFIX9.CMD)の実行順
ソート操作は以下のとおりです。
- ソート操作対象を選択します。
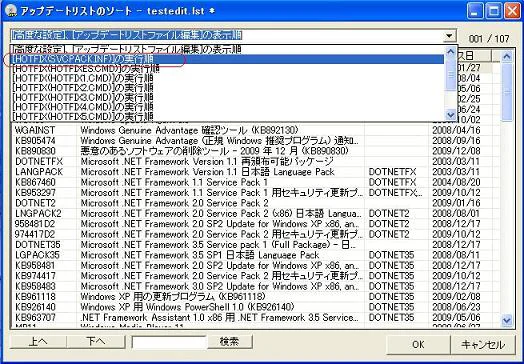
- ソートをかけたいHotfix定義を選択し(選択対象は色が反転)、移動させます。
順番は次のように設定してください。- 順番は、表示/実行 いずれもリリース日の順番が一般的です。
ただし、HOTFIX(SVCPACK.INF)の実行順で 「QCHAIN」 だけは、一番最後に設定しなければなりません。 - 親子関係にあるものは、「[高度な設定]、[アップデートリストファイル編集]の表示順」のみ、
登録位置を移動させて、子が親の下に表示されるようにしてください。*3
移動は、画面上の「上へ/下へ」と、K/Bの「+/-」キーにて操作します。
なお、操作時は全画面表示にして行うと位置決めが楽だと思います。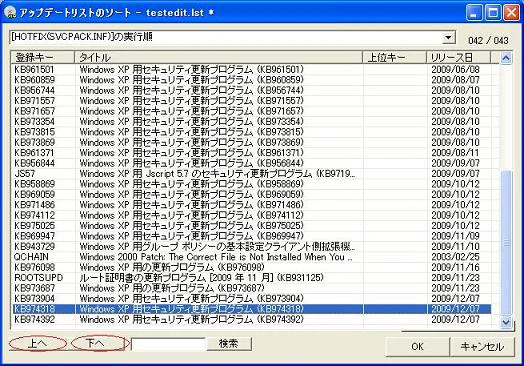
- 順番は、表示/実行 いずれもリリース日の順番が一般的です。
- 各項目のソートが完了したら、OKで終了してください。

Q2_08_6.【新規リスト作成編】 
全く空の状態からの新規作成はできませんので、(ServicePackの登録・編集ができないため)
デフォルトアップデートリストの内容をコピーし、それを修正する、という方法で新規作成は行います。
- アップデートリストファイル編集を起動します。

- 新規作成するアップデートリストの種類設定をします。
[ファイル → 新規作成] を実行
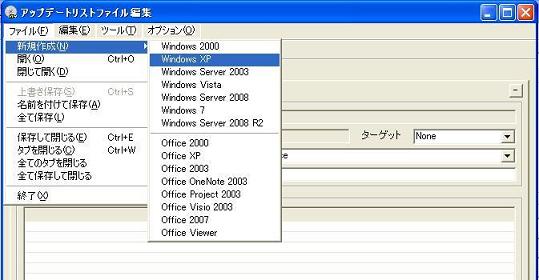
- デフォルトアップデートリストのデータをコピーします。
[ツール → 全アイテムに規定値をセットする] を実行

- 確認のダイアログが表示されるので「はい」

- これで、デフォルトアップデートリストのデータがコピーされました。

- まずは、アップデートリストの基本情報を設定します。
ターゲット Service Packのタイプを選択 登録言語 対象言語を選択 ※せっかくですので、「作成者」「コメント」欄も設定しておきましょう。
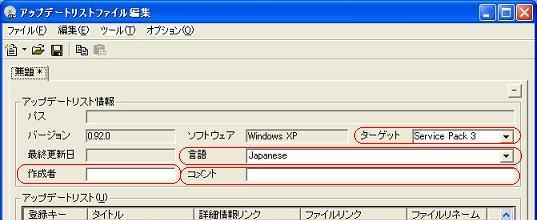
- データの一括削除操作に向け、削除時の動作設定を変更しておきます。
[オプション → 削除前に確認する] のチェックを外す
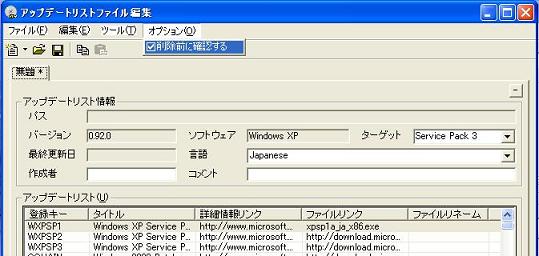
- 必要の無いHotfix定義を選択し(選択対象は色が反転)、削除します。
アイテムの選択は、以下の操作が行えます。- Ctrlキーを押しながら、ポイント選択追加
- Shiftキーを押しながら、範囲一括選択

- とりあえず、一端保存をしておきます。
[ファイル → 名前を付けて保存] を実行
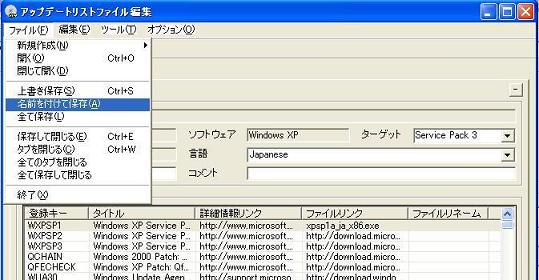
- 削除時の動作設定を元に戻しておきます。
[オプション → 削除前に確認する] のチェックを入れる
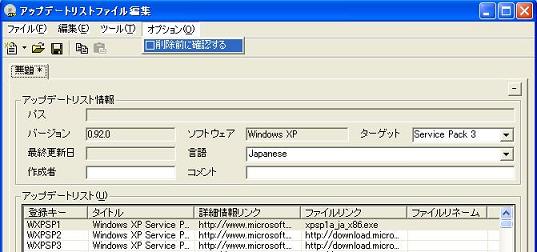
- これ以降は、「既存リストの修正/追加/削除編」の方法に従ってください。

 新規
新規 編集
編集 添付
添付 一覧
一覧 最終更新
最終更新 差分
差分 バックアップ
バックアップ 凍結
凍結 複製
複製 名前変更
名前変更 ヘルプ
ヘルプ