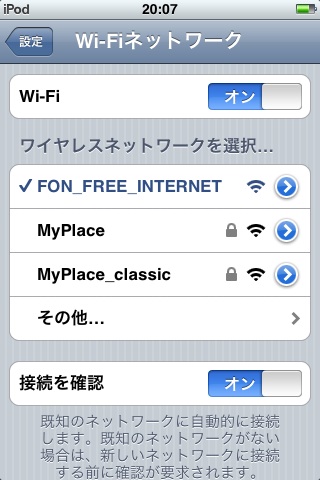- FONに関する情報の提供のご協力をお願いします。
現在情報の提供をお願いしている内容についてはこちらの情報提供をお願いをご覧ください。
ここではiOSデバイスとWiFiのアクセスポイントとしてのFONについて説明などをしていきます。
FON x iOS 
iOSデバイスとFON(Wi-Fi)との接続 
ここではiPod touchでFONへの接続方法と接続状況の説明をします。
La Foneraの設定と接続について 
接続方法についてはFONへの接続方法をご覧ください。
*ここで確認したものはFONルータ(La Fonera/La Fonera+)でのものです、他の無線LANルータとの接続についての内容ではありません。
【MyPlace(プライベート)への接続】
- La Fonera(1.0)
- Firmware : 0.7.2r3
0.7.1.r5
iPhone/iPod touch 2.1
※次期ファームウェア(0.7.2r1)ではLa Fonera+と同じ動作結果になります。
(現在このファームウェアはBeta Tester Programm参加者のみ使用されています。)- WEP
- 接続可能
但し、キーは16進数にて入力のみ対応。(半角英数字での入力はできません。)
英数字と16進の対応についてはWEPキーの設定方法を参照してください。 - WPA
- AESでの接続不可。
TKIP/Mixedにて正常に接続パスワード(S/N)の入力、認証ができました。
Safari/YouTubeともに接続成功。
Google Mapへのアクセス不可。(アクセスを試みるがゲージが進まなくなる) - WPA2
AESでが接続不可。
AES/TKIP/Mixedにて正常に接続パスワード(S/N)の入力、認証ができました。
Safari/YouTubeともに接続成功。
Google Mapに接続成功。
- La Fonera+
- Firmware : 1.1.2r1
1.1.1r1
iPhone/iPod touch 2.1- WEP
- 接続可能
但し、キーは16進数にて入力のみ対応。(半角英数字での入力はできません。)
英数字と16進の対応についてはWEPキーの設定方法を参照してください。 - WPA
AESでの接続不可。
AES/TKIP/Mixedにて正常に接続パスワード(S/N)の入力、認証ができました。
Safari/YouTubeともに接続成功。
Google Mapへのアクセス可能。- WPA2
AESでが接続不可。
AES/TKIP/Mixedにて正常に接続パスワード(S/N)の入力、認証ができました。
Safari/YouTubeともに接続成功。
Google Mapに接続成功。
【FON_AP(パブリック)への接続】
- La Fonera(1.0)
- Firemware : 0.7.1r5
- 認証
- Macからの場合と同様、Safariから認証を行うことが可能。
認証後はWi-Fi iTunes Store、YouTubeへのアクセス可能。
*Googleへは認証なしでアクセス可能。
ゲストIDでの認証には失敗。
- La Fonera+
- Firmware : 1.1.1r1
- 認証
- Macからの場合と同様、Safariから認証を行うことが可能。
認証後はWi-Fi iTunes Store、YouTubeへのアクセス可能。
*Googleへのアクセスについては必ず認証(ログイン)をする必要がある。
ゲストIDでの認証にも成功。
FON(Wi-Fi)への接続方法 
iPod touchからFON(Wi-fi)へ接続するには次の2つの方法があります。
#ref(): File not found: "ipod01.jpg" at page "FonandiOS"
■直接アプリ(Safari、Wi-Fi iTunes Store、YouTube、App Storeなど)を起動した場合
「Wi-Fiネットワークの選択」というウィンドウが表示され、接続可能なSSIDが一覧表示されます。
そこから接続したいSSIDを選んで接続することができます。
※すでにWiFiがON(オン)になっていてアクセスポイントに接続されていない場合
#ref(): File not found: "ipod06.jpg" at page "FonandiOS"
(画像はiTunes Wi-Fi Music Storeを開いた時のものです)
■Wi-Fiの設定から接続をする場合
「設定」>「Wi-Fi」を開くと接続可能なSSIDが一覧表示されます。
#ref(): File not found: "ipod02.jpg" at page "FonandiOS"
(接続されていない場合は"未接続"と表示されています)
#ref(): File not found: "ipod03.jpg" at page "FonandiOS"
そこから接続したいSSIDを選んで接続を行います。
詳しい接続方法についてはこちらをご覧ください。
- MyPlace(プライベート)への接続方法
- FON_AP(パブリック)への接続方法(iPhone/iPod touch OS 2.2.1)
- FON_AP(パブリック)への接続方法(iPhone/iPod touch OS 3.0)
- Wi-Fiの設定でSSIDが表示されていない場合(手動設定)
※La Fonera(1.0)とLa Fonera+と接続した場合の信号の強さを比較するとLa Fonera+の信号の受信が弱い。
(iPod touch上では信号の強さを観るとLa Fonera(1.0)が3本に対しLa Fonera+が1本)
※Wi-Fiに接続するのにパスワード(暗号化キー)やIDなどを入力する必要があるのでキーボードの設定を日本語、英語の2種類設定しておくことを勧めます。 キーボードの設定についてはPod touchの基本的な操作を参照ください。
MyPlace(プライベート)への接続方法 
ここではWi-Fiの設定のところからの接続方法を説明します。
「設定」>「Wi-Fi」を開くと接続可能なSSIDが一覧表示されます。
※Wi-Fiがオフになっている場合はオンにしてください。
#ref(): File not found: "ipod02.jpg" at page "FonandiOS"
(接続されていない場合は"未接続"と表示されています)
#ref(): File not found: "ipod03.jpg" at page "FonandiOS"
そこから接続したいSSIDを選んで接続を行います。
#ref(): File not found: "ipod04.jpg" at page "FonandiOS"
ここでパスワード(暗号化キー)を入力して「参加」をタップします。
パスワード入力の際は英語キーボードに切り替える必要があります。
*FONに接続する場合に必要なパスワード(暗号化キー)について
WPA/WPA2に設定している場合はS/N(La Fonera本体裏側のシリアル NO.
WEPに設定している場合は任意に設定したキー(16進で10桁か26桁)
(英数字と16進の対応についてはWEPキーの設定方法を参照してください。)
#ref(): File not found: "ipod05.jpg" at page "FonandiOS"
パブリック(FON_AP)を選んだ場合は左側にチェックマークが付くだけです。
FON_AP(パブリック)への接続方法(iPhone/iPod touch OS 2.2.1) 
「設定」>「Wi-Fi」を開くと接続可能なSSIDが一覧表示されます。
※Wi-Fiがオフになっている場合はオンにしてください。
パブリック(FON_FREE_INTERNET)のところをタップします。
FON_APへの接続が成功したらWEBブラウザを立ち上げて適当なURLを入力して認証(ログイン)ページを表示させませす。
※fon、Google関連のURLでは認証無しで利用することができます。
FONの接続用のページにジャンプしますので、右上にある「メールアドレス」と「パスワード」に最初に登録したメールアドレスとパスワードを入力して「ログイン」クリックします。
FON_AP(パブリック)への接続方法(iPhone/iPod touch OS 3.0) 
「設定」>「Wi-Fi」を開くと接続可能なSSIDが一覧表示されます。
※Wi-Fiがオフになっている場合はオンにしてください。
パブリック(FON_FREE_INTERNET)のところをタップします。
#ref(): File not found: "ipod30.jpg" at page "FonandiOS"
FON_FREE_INTERNETのところにチェックマークが付きます。
そのまま何も触らずにしばらく待ちます。
#ref(): File not found: "ipod31.jpg" at page "FonandiOS"
ログイン用のパネルが表示され、FONの認証(ログイン)ページの読み込みをはじめます。
※初めてFON_FREE_INTERNETに接続した時は表示されるまで少々時間が掛かります。
#ref(): File not found: "ipod32.jpg" at page "FonandiOS"
認証(ログイン)ページが表示されたら、Safariを使ってログインをするようにIDとパスワードを入力していきます。
#ref(): File not found: "ipod33.jpg" at page "FonandiOS"
同意事項などにチェックを入れて「Longin」をタップしてログインをします。
#ref(): File not found: "ipod35.jpg" at page "FonandiOS"
認証(ログイン)に成功すると自動的にWi-Fiの画面に戻ります。
#ref(): File not found: "ipod31.jpg" at page "FonandiOS"
※Safariからfon.comへアクセスをしてもログインの状態にはなっていません。
※SafariからログインをしていないのでFON_FREE_INTERNETとの接続を切るにはWi-Fiをオフか、信号が受信できないところへ移動することになります。
■Wi-Fi自動ログイン機能
※OS3.0から加わった機能です。
※現在(2009.06.18)この自動ログイン機能は日本では利用することはできません。
OS3.0を使っている場合は毎回ログインのパネルからログインをする必要があります。
この機能はウェブ認証が必要なアクセスポイントに接続した再に2回目以降iPhone/iPod touchが自動的にログインをしてくれる機能です。
Wi-Fiの設定で表示されている"FON_FREE_INTERNET"の右側にある">"をタップして詳細情報を表示させます。
「自動接続」をオンにすることで有効になります。
#ref(): File not found: "ipod36.jpg" at page "FonandiOS"
2回目以降はログインパネルが表示されるますが自動的に認証を行ってくれます。
FON_AP(パブリック)への接続方法(iOS4) 
Wi-Fiの設定でSSIDが表示されていない場合(手動設定) 
「その他...」をクリックします
名前,セキュリティ,パスワード(暗号化キー)を入力します。
#ref(): File not found: "ipod20.jpg" at page "FonandiOS"
・名前 - 接続したいSSIDを入れます。
・セキュリティ - なし/WEP/WPA/WPA2のどれか(ルータの設定にあわせて)を指定します。
・パスワード - セキィリティのパスワード(暗号化キー)を入力します。(なしの場合は不要)
"Join"のボタンをクリックします。

 新規
新規 編集
編集 添付
添付 一覧
一覧 最終更新
最終更新 差分
差分 バックアップ
バックアップ 凍結
凍結 複製
複製 名前変更
名前変更 ヘルプ
ヘルプ