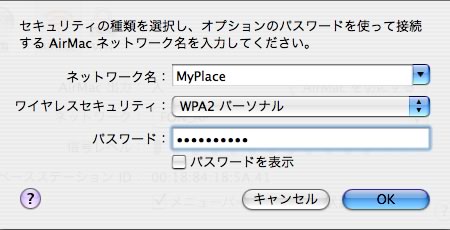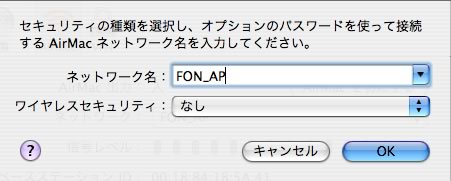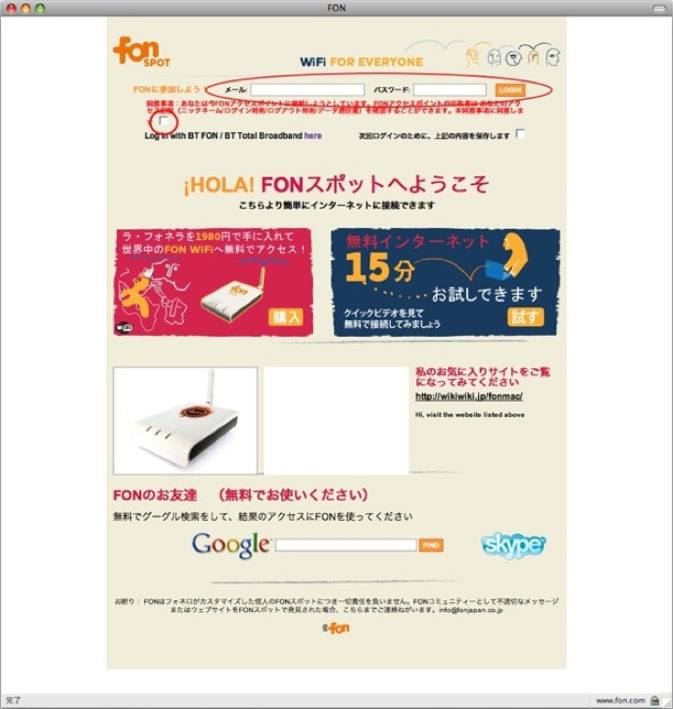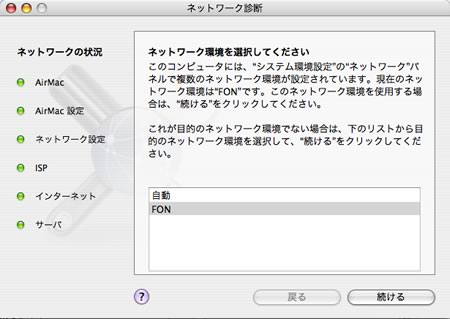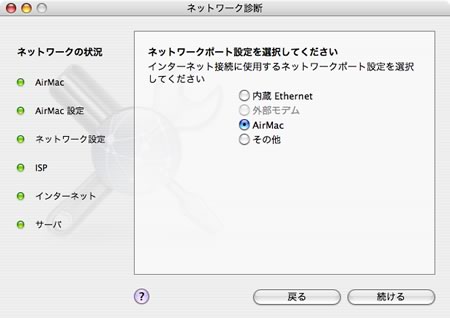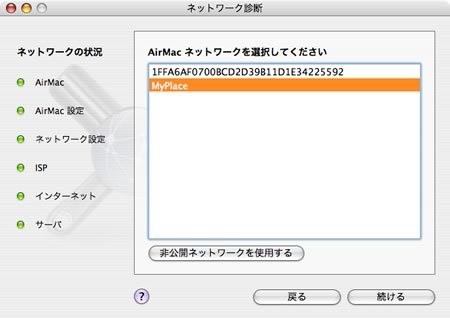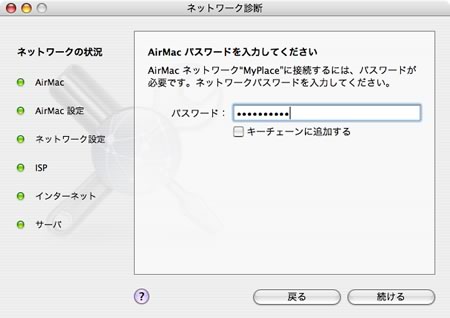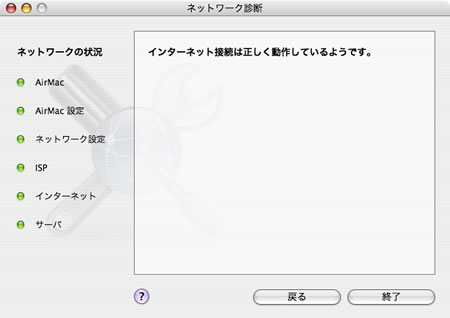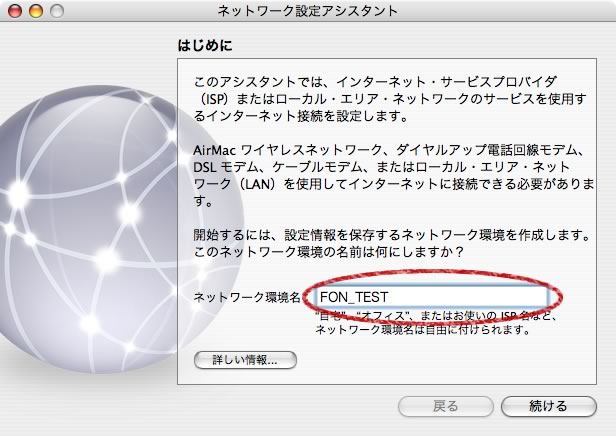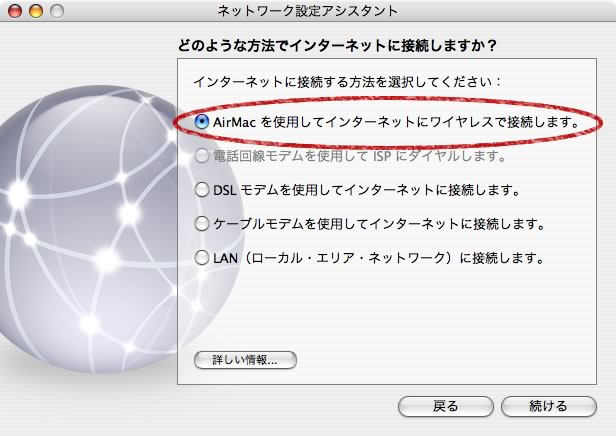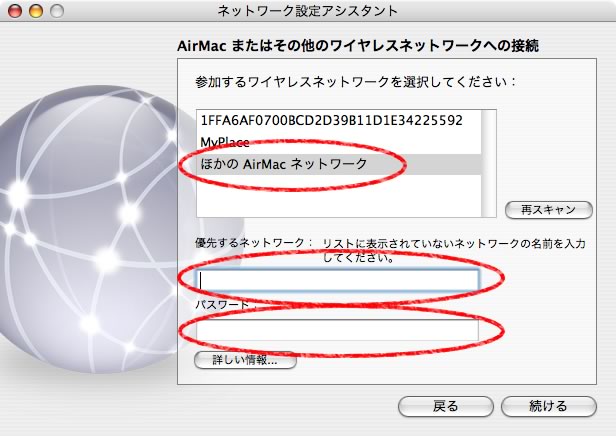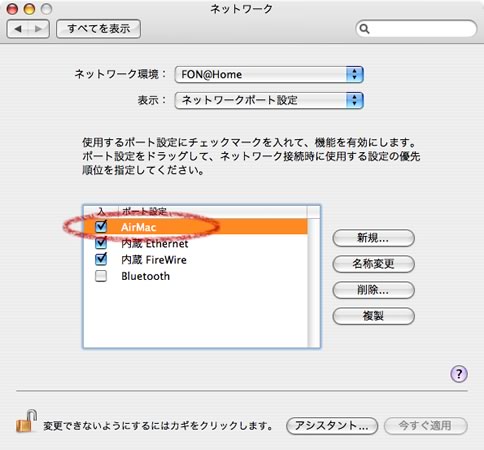- FONに関する情報の提供のご協力をお願いします。
現在情報の提供をお願いしている内容についてはこちらの情報提供をお願いをご覧ください。
- はじめに
- MyPlaceやFON_APが表示されない
- PPPoEの設定について
- FONルータの登録画面が表示されない
- 再起動するとMyPlaceではなくFON_APに自動的に繋がってしまう
- FON(La Fonera)ではなく有線LANを通して接続されてしまう
- MyPlaceにWEP128でないと接続できない
- 外出先でFON_APを見つけたけど接続することができない
- 一時的にWi-fi接続を停止しています。La Foneraの再接続を行ってください。再接続したらご利用できるようになります
- FON_AP(パブリックAP)からの認証後、支払い方法の選択画面が表示してしまう
- アクセスができないサイト
- FONからルータの接続を促す(督促の)メールが届いた
- LinusからAlienに変わってしまった
- FON Mapのマークが薄緑のままで緑にならない
- La Fonera+のPOWERランプがオレンジに変わってしまった
- La Fonera+のPOWERランプが緑にならない
- 頻繁にFONルータが再起動してしまう(フリーズしてしまう)
- La Fonera+/La Fonera2.0の登録ができない
- FONルータ本体裏にあるMACアドレスとMy FON~マイFON(元USER ZONE)で表示されているMACアドレスが違う
- 使っているFONルータを友達に譲りたい
- AirMac Expressを使ってiTunesの音楽を共有しているけど、La Foneraを設置したい
- iPod touchを使ってLa Foneraの登録をするには?
- iPod touchでGMailのアカウントを登録に失敗する
- iPod touchでYahoo Mailのアカウントの登録に失敗する
- 店舗にFONルータを設置することはできますか?
- FONジャパン サポート窓口
*ここで説明に使用しているのはMac OS X 10.4(Tiger)を使用しています。
Mac OS X 10.5(Leopard)を使用されている場合はこちらページを参考にしてください。
はじめに 
FON ジャパンWEBサイトのFAQが開設されました。
- 良くある質問とその答え
http://www.fon.ne.jp/faq/
MyPlaceやFON_APが表示されない 
AirMacのメニューやネットワークの環境設定でMyPlaceやFON_APが表示されないということがあります。
その時どのようにしてMyPlaceやFON_APに接続するかを説明します。
- 表示されていないMyPlaceに接続するには
MyPlaceに接続してみるを参照してください。
- 表示されなていないFON_APに接続するには
現在の状況によって下のどちらかの方法でFON_APに接続を試みてください。- La Foneraを始めて設置しているときにFON_APが表示されない場合は
FON_APが表示されないを参照してください。 - 今まで通常にFON_APが表示されていて、FON_APに接続することができていた場合は
FON_APに接続してみるを参照してください。
- La Foneraを始めて設置しているときにFON_APが表示されない場合は
MyPlaceに接続する 
■MacのメニューバーのAirMacのアイコンをクリックして"MyPlace"があるか確認してください。
"MyPlace"があるならそれをクリックしてください。
もし表示されていなければ、次のどちらかの方法でMyPlaceと接続してください。
※Macの場合、一度設定すると他の信号を表示しないことがあるようです。
(1)AirMacメニューにある「その他」を選ぶ
(2)AirMacメニューにある「インターネット接続」を選んで開きます。
「AirMac」のタブをクリックして「ネットワーク」のところで「その他」を選ぶ
上の(1)か(2)の方法でSSIDの入力パネルを開いたら
「ネットワーク名:MyPlace」
「ワイアレスセキュリティ:WPA2 パーソナル」
「パスワード:La Foneraの本体裏になるS/Nを入力してください。」
と設定して「OK」をクリックしてください。
接続に成功したら、普通の無線LANルータと同じようにいつでもメールアドレスやパスワードを入力しなくてもネットへ接続することができます。
※もしここでMyPlaceに接続できない場合には
困った時には(FAQ)の"再起動するとMyPlaceではなくFON_APに自動的に繋がってしまう。"を参照ください。
■MyPlaceに接続されているかの確認
http://192.168.10.1 にアクセスしてみてください。
にアクセスしてみてください。
La Fonera本体へのページが表示されたらOKです。 これはMyPlaceからでないと開けません。 開けたなら間違いなくMyPlaceに接続されています。
また、一度Macを再起動して、ブラウザでFON意外のサイトへアクセスしてみてください。
そのページが表示されていれば、MyPlaceに接続されています。
★ここでLa Foneraの本体のページが表示されなかったり、FONのアクセス認証のページが表示されてしまった場合はMyPlaceに接続されていない状態ですので、AirMacメニューから接続されているSSIDを確認してください。
MyPlaceに接続されていないようでしたら、もう一度MyPlaceへの設定を行ってください。
FON_APに接続してみる 
■MacのメニューバーのAirMacのアイコンをクリックして"FON_AP"があるか確認してください。
"FON_AP"があるならそれをクリックしてください。
もし表示されていなければ、次のどちらかの方法でFON_APと接続してください。
(1)AirMacメニューにある「その他」を選ぶ
(2)AirMacメニューにある「インターネット接続」を選んで開きます。
「AirMac」のタブをクリックして「ネットワーク」のところで「その他」を選ぶ
上の(1)か(2)の方法でSSIDの入力パネルを開いたら
「ネットワーク名:FON_AP」
「ワイアレスセキュリティ:なし」
と設定して「OK」をクリックしてください。
※もしここでFON_APに接続できない場合には
困った時には(FAQ)の"再起動するとMyPlaceではなくFON_APに自動的に繋がってしまう。"又はFON_APが表示されな"を参照ください。
■FON_APへの接続が成功したらWEBブラウザを立ち上げて次のURLへアクセスします。
http://wifi.fon.com
■FONの接続用のページにジャンプしますので、右上にある「メールアドレス」と「パスワード」に最初に登録したメールアドレスとパスワードを入力して「ログイン」クリックします。
ログインに成功するとMy FON~マイFON(元user zone)のページにジャンプします。
FON_APが表示されない 
※すでにLa Foneraを使用していてFON_APが表示されない場合はFON_APに接続してみるを参照してください。
※MacOS X10.5(Leopard)ではAirMacメニューをクリックするたびにSSIDをスキャンを行っています。
最初に表示をされなくてもしばらくすると表示される場合があります。
また何度かAirMacメニューをクリックして表示させると現れる場合があります。
※一部のADSLモデム(ルータ機能付)ではLa Fonera+との相性の問題でDHCPサーバから
IPアドレスを受け取ることができない場合があります。
詳しくはこちらのLa Fonera+のPOWERランプが緑にならないを参照ください。
La Foneraを設置するにあたってはインターネットに接続ができていないとFON_APが表示されません。(信号が出ません)
La Foneraを設置するにあたって、現在光電話のアダプタ(終端装置)又はADSLモデムやレンタルルータ(終端装置と一緒になっているもの)に直接繋でいる方は次のことを確認してください。
- (1) 今使っている終端装置にルータの機能があるかないか。
説明書やISPのサイトなどで調べてみてください。- ルータ機能がない場合は、La Fonera本体でPPPoEの設定をすることができますが、動作が不安定でネットに接続できない場合もあります。
PPPoEの設定をしてみてインターネットに接続ができなかったり、頻繁に接続が切れてしまうようでしたら、ブロードバンドルータの購入をお勧めします。
機種などはISPや終端装置に対応しているかどうかを確認してください。
終端装置とブロードバンドルータをLANケーブルで繋ぎ、ルータにPPPoEの設定をしてください。
ブロードバンドルータのDHCP機能を有効にしてLa FoneraとLANケーブルで繋ぎます。
- ルータ機能がない場合は、La Fonera本体でPPPoEの設定をすることができますが、動作が不安定でネットに接続できない場合もあります。
- (2) ルータ機能があるけど、Mac側でPPPoEの設定をしているか。
ネットワーク環境設定を開いて、PPPoEのタブをクリックしてそこで「PPPoEを使って接続」に
チェックが入っていればMac側でPPPoEの設定をしていることになります。- ルータ機能はあるけど、Mac側でPPPoEの設定をされている場合、La FoneraでPPPoEの設定はできますが動作が不安定になることがあるので、終端装置のルータ機能をつかって、ルータ側でPPPoEの設定をします。
- (1),(2)共通として
- ルータ側でPPPoEの設定をしてDHCP機能を有効にします。
- Macのネットワーク環境設定の変更をします。
「PPPoEを使って接続する」のチェックを取ってください。
TCP/IPでIPv4の設定を「DHCPサーバーを参照」にしてください。
- ブロードバンドルータ/終端装置にPPPoEの設定が終わったらLa Foneraを繋ぐ前に今までどおり
MacとLANケーブルで接続してインターネットに接続できるか確認をしてください。 - インターネットに接続が確認できたら、ブロードバンドルータ/終端装置とLa FoneraをLANケーブルで繋いてLa Foneraを経由しての無線LANを利用してください。
※La FoneraにPPPoEの設定が必要な場合、FONジャパン公式サイトにて専用のファームウェアをダウンロードできるようになりました。
詳しくはPPPoEの設定についてをご覧ください。(2008.06.14)
PPPoEの設定について 
LaFoneraにPPPoEの設定をして使用する場合、モデムとの相性などの問題で正常にインターネットへの接続できない(FON_APが表示されない)という問題が一部で起きていました。
FONジャパン のサイトにて、この問題を解決するためにファームウェアがダウンロードできるようになりました。
のサイトにて、この問題を解決するためにファームウェアがダウンロードできるようになりました。
FONジャパン公式サイト
「La FoneraをPPPoE設定が必要な環境で使いたい」-FON 良くある質問とその回答集(FAQs)
ファームウェアのアップデート方法についても別途手順書(PDF) をダウンロードすることができるようになっています。
をダウンロードすることができるようになっています。
※このファームウェアはLaFonera専用のものでLaFonera+には使用することはできません。
※このファームウェアは光/ADSLどちらの回線にも有効です。
※ファームウェアアップデート手順書の補足※
手順書の4.「PCからWEBブラウザを起動し、URLボックスに169.254.255.1と入力し実行します。」とありますが、
手順書の通りに行ってもうまく接続ができない場合があります。
この部分についてはLa Fonera(1.0)の設定>「1.La Foneraの設定を変更する」 を参考にLa Foneraへアクセスをしてください。
※2008.11.26※
「La FoneraをPPPoE設定が必要な環境で使いたい」-FON 良くある質問とその回答集(FAQs) が更新されました。
が更新されました。
現在販売されているLa Foneraには既にPPPoEの問題を解決したファームウェアがインストールされたものがあります。
「La FoneraをPPPoE設定が必要な環境で使いたい」-FON 良くある質問とその回答集(FAQs) にあるようにファームウェアのインストールを行った際にメッセージが表示された場合には無理にファームウェアをインストールすることはしないでください。
にあるようにファームウェアのインストールを行った際にメッセージが表示された場合には無理にファームウェアをインストールすることはしないでください。
FONルータの登録画面が表示されない 
FONルータを登録するためにログインをしても登録のページが表示されない。
※La Fonera+/La Fonera2.0の場合はこちらの" Fonera+/La Fonera2.0の登録ができない"も併せて確認してください。
考えられること 
FONルータの登録をする前にMyFONへログインして、ログアウトをしないまま登録をしようとすると登録のページ表示出来ない場合があります。
対処法 
MyFONからログアウトをしてからFONルータの登録を行ってください。
再起動するとMyPlaceではなくFON_APに自動的に繋がってしまう 
全ての設定をしてMyPlaceに接続できるようになったが、Macを再起動すると自動的にFON_APに繋がってしまう。
※この対処法はMyPlace又はFON_APの接続に失敗した場合にも有効です。
考えられること 
(a)MyPlaceよりFON_APの信号の方を先に受け取りやすいようです。
これはWinを使われる方でも同じことがあるようです。
(b)Mac側の無線LANに関する情報がネットワークの設定以外にもあるみたいで、それがどのようになっているかによるところがあるのではと思います。
これについては自分も体験していろいろ試してみましたが、はっきりしたことが分かりませんでした。
(少々手間かもしれませんが)
次の対処法その1~その3のどれかを参考に行ってください。
対処法-その1 
(1)いつもの様に手動でMyPlaceに接続をしてください。
(2)システム環境設定>ネットワーク>AirMacの設定を開きます。
(3)下にある「アシスタント。。。」をクリックして開きます。
(4)そこで「診断」を選びます。
※ネットワークが正常に接続されているけど、診断をつづけるか?と聞かれるのでそのまま続けてください。
(5)現在使用している設定名を選択し、
ネットワークポートはAirMacを選択して「続ける」をクリックします。
(6)ネットワークの選択でMyPlaceが出ていればそれを選択します。
もし表示されていないなら「非公開のネットワークを使用する」をクリックしてMyPlaceに接続する為の必要事項を入力します。
(7)次にキーチェーンへのアクセスの確認というのが現れるのでそこで、「常に許可」をクリックして、La FoneraのS/Nを入力します。
※このときにキーチェーンに追加にはチェックを入れません。
(8)続けるをクリックして診断を開始させます。
(9)これで正常に診断が終了するとネットワークの設定の変更をしたというメッセージがでるので、そこでOKをクリックします。
すると正常に接続されましたというメッセージがでます。
(10)これでMacを再起動してみて、MyPlaceに自動的に繋がるようになったか確認してみてください。
対処法-その2 
(1)システム環境設定>ネットワーク>AirMacの設定を開きます。
(2)下にある「アシスタント。。。」をクリックして開きます。
(3)そこで「アシスタント」を選びます。
(4)ネットワーク名を入力して、「続ける」をクリックします。
※このとき既存のネットワーク名を入力することはできませんので、新しく名前を入力してください。
(5)「どのような方法でインターネットに接続しますか?」と尋ねられるので
「AirMacを使用して....」を選んで、「続ける」をクリックします。
(6)現在受信しているSSIDをリストで確認することができます。
リストの一番下にある「ほかのAirMacネットワーク」をクリックすると下にネットワーク名=SSIDと
パスワードを入力するボックスが表示されるのでそこに
"MyPlace"、パスワード
"FON_AP"、パスワードはなし
を入力して、「続ける」をクリックします。
(7)ネットワークの設定の作成が終了したら、
「ネットワーク環境設定」のパネルに戻るので、「ネットワーク環境」のところが今作成したネットワーク名に
なっていることを確認して「今すぐ適用」をクリックします。
対処法-その3 
(1)La Foneraの電源を入れ直してください。(La Foneraが再起動されるまでに数分かかります)
(2)システム環境設定>ネットワークを開いて、自動と言う設定を残して全て削除してください。
今まで使っていた設定にAirMacを追加して設定している場合はネットワークポートの設定からAirMacのチェックを取って無効化してください。
(3)ここで一旦Macを再起動してください。
(4)システム環境設定>ネットワークを開いて、新しくネットワークの設定を作ってください。 このとき、AirMac以外のポートは全部無効化しておいてください。
(5)続けてAirMacの設定を開き「オプション」をクリックして、
一番上の「公開されたネットワークに接続する前に確認」選んで「OK」をクリックして、「今すぐ適用」を押して設定を有効化します。
(6)AirMacが「入」になっている場合、ここで一度切ってからもう一度「入」にしてください。
(7)MacがFON_APに接続しようとして、接続していいかと聞いていますのでここで接続をしないを選びます。
そうするとAirMacのアイコンが灰色のままになります。
(8)もう一度AirMacメニューをクリックしてください。
ここでMyPlaceがリストアップされていたら、それを選んでパソワードだけを入力してください。
※ここでは多分ワイヤレスセキュリティーは「WPAパーソナル」になっていてそれ以外に変更することはできなくなっているとおもいますが、そのまま接続してください。
◆ここでリストアップされていて接続に成功できたらそこで終了。
Macを再起動してみてください。
もしリストアップされていなければ、「その他」を選んで手動でMyPlaceの設定をします。
※このときワイヤレスセキュリティーは「WPA2パーソナル」を選びます。
(9)これで接続を試みると多分、失敗します。(これでいいです。)
(10)ここでもう一度AirMacメニューをクリックするとMyPlaceがリストアップされていると思いますのでそこでMyPlaceを選んでパスワードを入力して接続します。
※ここでは多分ワイヤレスセキュリティーは「WPAパーソナル」になっていてそれ以外に変更することはできなくなっているとおもいますが、そのまま接続してください。
接続に成功したら、Macを再起動してみてください。
FON(La Fonera)ではなく有線LANを通して接続されてしまう 
有線LANと無線LANと両方使えるようにして、普段は無線LAN(FON)を使用としたいのだけど
有線LANの方に繋がってしまう。
対処法-その1 
有線LANでインターネットに接続をする必要がなければ、Ethernetケーブルを外してしまうのが一番の方法です。
特に初めてLa Foneraを設置して、設定する時は外しておこなったほうがいいでしょう。 最初のLa Foneraの登録ができません。
対処法-その2 
ルータの下にLa Foneraをぶら下げている方でLa Foneraの調子が悪くなった場合のバックアップ用としてルータに繋いでおきたいけど、「普段は無線LANを使いたい」と言う方は次のように設定しておくことをお勧めします。
(1)システム環境設定>ネットワーク>ネットワークポート設定を開きます。
(2)表示されているネットワークの「AirMac」をドラックしながら一番上に移動させてます。
「内蔵Ethernet」は「AirMac」の下におきます。
(3)今すぐ適用をクリックして変更した内容を有効にします。
確認:ブラウジングをする際にLa Foneraのランプが点滅していて、ルータの繋いでいるポートのランプが点滅していなければOKです。
MyPlaceにWEP128でないと接続できない 
MacでMyPlaceに接続するには「La FoneraのPrivateWi-fiの設定をWPA2に変更する必要がある」とありますが、実際にはWPA/WPA2ではMyPlaceに接続できない場合があるようです。
考えられること 
AirMac カードを使ってWPA ネットワークを利用するために必要なソフトウェアがインストールされていないとWPA/WPA2のAPには接続出来ないようです。
~Appleサポートからの引用~
AirMac カードを使って WPA ネットワークを利用するために必要なソフトウェアがインストールされていないと、AirMac ネットワークを選択している場合にパスワード入力ダイアログが表示されますが、認証やネットワークの使用には必ず失敗します。
次のメッセージが表示されます:
"The password you entered is not correct for the AirMac network <network_name>.(入力したパスワードは AirMac ネットワーク <ネットワーク名 > に対して適切ではありません)"
・Appleサポート:http://docs.info.apple.com/jarticle.html?artnum=107795
但し、この内容が適用されるのはAirMac/AirMac Extremeカードに限ります。他社製の無線LANカードなどを使用している場合はその製品のメーカーの仕様を確認してください。
対処法 
WPA/WPA2を利用する為にはAirMacカードのソフトのアップデートが必要です。
- AirMacまたはAirMac Extremeカード
- Mac OSX 10.3またはそれ以降のOS
- AirMacカード用AirMacソフトウェアバージョン3.2以降
- AirMac Extremeカード用AirMacソフトウェアバージョン3.2以降
(AirMac/AirMac Extremeカード用AirMacソフトウェアは"ソフトウェア・アップデート"から入手可能)
・Appleサポート:
http://docs.info.apple.com/jarticle.html?artnum=107795
・AirMac 3.2 for Mac OS X 10.3 に関する情報とソフトウェアのダウンロード:
http://docs.info.apple.com/jarticle.html?artnum=120267
*ソフトのアップデートについては注意事項等をよく読み自己の責任で行ってください。
*上のダウンロードのページには下の2点の注意事項があります。
結果的にはAirMac ExtremeカードがないとWPA/WPA2での接続が不可能かもしれません。
- WPA (Wi-Fi Protected Access) の利用には、AirMac Extreme ベースステーションと Mac OS X v10.3 以降を使用している AirMac Extreme クライアントが必要です。
- WPA を使用すると、ネットワークユーザの最大数は少なくなります。
WEP のみをサポートするワイヤレスカード(AirMac カードを含みます)を装備したコンピュータは、WPA を利用する AirMac ネットワークに接続することはできません。
外出先でFON_APを見つけたけど接続することができない 
FONルータの設置場所によっては電波が弱く信号は見つけることができたけど、実際にログインやインターネットへを利用することができないという場合があります。
場所を移動してみて何度か接続を試みてください。
※但し必ず接続できるという絶対的な保証はできません。
一時的にWi-fi接続を停止しています。La Foneraの再接続を行ってください。再接続したらご利用できるようになります 
FON_APに接続して認証せずに、ブラウザのキャッシュに残っていたFONサイトからユーザーゾーンへログインしようとすると「一時的にWi-fi接続を停止しています。La Foneraの再接続を行ってください。再接続したらご利用できるようになります」というメッセージが表示されるようです。
正しくアクセスポータルから認証を受ければ、解決します。
FON_AP(パブリックAP)からの認証後、支払い方法の選択画面が表示してしまう 
パブリックAP経由でインターネットに接続したときに、
通常ならFONの認証が正常に終了するとMy FON~マイFON(元USER ZONE)へジャンプするのですが、
「支払い方法を選んでください」というAlienユーザがアクセスするのに必要なチケットの購入の画面に飛んでしまいました。
このとき、画面の上に「切断」と表示されていました。
(正常に接続されていれば「接続」と表示されます。)
考えられること 
この現象が起こる原因としては、以前にアクセスしたFONSpotのアクセスポータル(ログイン画面)のURLをブックマークして、他のFONSpotでそれを使ってログインしようとした場合に起きるようです。
アクセスポータルはFONSpotごとに、FONSpotの所有者の情報が含まれているようで、以前別の場所でログインした際の情報と整合性がとれなくなっているということが考えられます。
また、ログインの際の手順など内部のプロセスが随時更新されて適合性がとれなくなっている可能性もあります。
対処方法 
本来FONの説明にあるようにアブリック側のSSIDに接続したあと、ブラウザを立ち上げて一度任意のURLを入力してください。
そうすると接続したFONSpotのアクセスポータルが表示されるので、そこでログインをすることで問題は解消されます。
なるべく、ログインの簡素化ということでアクセスポータルのURLをブックマークすることは控えた方がよいと思います。
アクセスができないサイト 
FONの無線LANを経由してではアクセスができないサイトがあります。
- Google Map
http://maps.google.co.jp
他の国のドメインからでも同じようにアクセスできません。 - orkut
http://www.orkut.com
考えられること 
Macの「ネットワーク環境設定」でDNSを設定せずに、自動取得にしている場合、FONのDNSを参照するようになっているようです。
この場合、FONのDNSからURLのIPが返ってこないようでこの為にアクセスくることができないようです。
確認 
AirMacの切にして、ルータとMacを有線LANで繋いでみて、アクセスできなかったサイトへ思う一度試みてください。
もし正常にアクセスできたならばFONのDNSを参照して起きた現象ということが明確に分かると思います。
応急手段 
ブロードバンドルータとMacを有線のLANケーブルで繋いでいるならば、AirMacを切にしてFaFoneraを経由させなければアクセスできるようになります。
当然ながらこの時、「ネットワーク環境設定」のところで、「Ethernetポート」を有効にしておく必要があります。
対処法 
- Macの「ネットワーク環境設定」を開いてDNSのところに契約しているISPのDNSを手動で設定することでFONのDNSを参照しなくなるのでアクセスできないという問題は解消されるようです。
- もしISPからDNSのIPアドレスの情報を提供されていない場合はこちらのOpenDNS
 を利用されると良いと思います。
を利用されると良いと思います。
- プライマリ:208.67.222.222
- セカンダリ:208.67.220.220
ファームウェアの更新 
■La Fonera+についてはファームウェアが1.1.1 r1(2007.09.06更新)に更新されて、この問題は解消したようです。
これでネットワーク環境設定で契約しているISPのDNSサーバのアドレスを設定しなくても、アクセスができるようになりました。
*注意*
ファームウェアの更新は基本的には自動的に行われますので、むやみに手動で行うことはお勧めしません。
■La Fonera(1.0)についてはファームウェアが0.7.2.r2に更新されましたので、問題は解決しました。(2007.10.30)
現行ではまだ不具合は解消されていません。
次にリリースされる予定のファームウェア0.7.2r1(又は以降のもの)にて解消する予定のようです。
現在Beta Tester Programmのメンバーに対してのみ配られているファームウェア(0.7.2r1)では解消されていました。
FONからルータの接続を促す(督促の)メールが届いた 
普段正常にFONのルータ(LaFonera)に接続をしてインターネットを利用しているのに、FON Customer Care(noreply@fon.com)より「La Foneraを常に接続をして、世界中のどこからで も楽しめるようにしましょう!」とルーターの接続を促すメールが届いた。
はじめに 
このルータの接続を促すメールが届いたら速やかにFONへ連絡をしてください。
これから紹介する事例とは別の原因でメールが届いている可能性もあります。
*これから紹介するものは幾つかある原因だろうと思われる中の1つの事例にすぎませんので、
督促のメールが届いた場合は速やかにFONのサポートへ連絡を取るようにしてください。
考えられること 
La Foneraがインターネットに正常に接続されていて(例えば24時間オンラインの状態で)、La Foneraの無線LANを使ってインターネットを利用していてもLa Foneraの状態を管理しているFONのサーバと確認の通信を行うポートが閉じられていて、それによって使われているLa Foneraが動作している事が確認できず、接続を促すメールが届いたのではないかと考えられます。
対処方法 
このFONのサーバからの確認の通信は1937ポートに向けて出されているもので、
現在使用しているLa Foneraの上位にあるルータの1937ポートを解放する必要があります。
ポートの解放については使われているルータの機種毎に違いがあるので使われているルータの説明書またはメーカに問い合わせをしてポートの解放の方法を確認してください。
重要事項 
ルータの接続を促すメールが届いた場合はここで紹介した事例とは別の原因の場合もありますので
速やかにFONへ連絡をしてください。
またメールが届いてからそのままなにもしないで置くと、FONからFONサービス(FON_APに接続してインターネットが出来るサービス)停止のメールが届き、
La Foneraの登録が削除されて「サービス停止状態」になる可能性があります。
この場合、ユーザタイプが"Linus"から"Alien"に変わってしまいます。
参考 
FONでは通常約2時間毎にみなさんが設置されたLa Foneraがオンラインになっているかを自動的に確認しています。
それによってFON Map上で設置しているAPを表すマークの色を変えてオンラインかそうでないかの表示を更新しています。
通常はLa Foneraの電源が切れていた、何らかの原因で故障しているなどで約1週間確認が取れない場合にルータの接続を促すメールが送られてきます。
またオンラインの確認が約1ヶ月取れないとFONからFONサービス(FON_APに接続してインターネットが出来るサービス)停止のメールが届き、La Foneraの登録が削除されて「サービス停止状態」になる可能性があります。
FONのサービスが停止になるとユーザタイプが"Linus"から"Alien"に変わってしまいます。
LinusからAlienに変わってしまった 
考えられること 
FONルータの電源を長期間切っているとFON側で取り外されてしまったと判断をしてユーザのステータスをLinusからAlienに変更する場合があります。
対処法 
FONルータの電源を入れ、そのまましばらくおいておいてください。(約30分ほど)
その後FON_AP(又はFON_FREE_INTERNET)に繋ぎMyFONへログインをしてください。
この時に購入時と同じようにFONルータの登録画面が表示されたときは、指示に従って登録を再度行ってください。
FON Mapのマークが薄緑のままで緑にならない 
La Foneraを登録してから、正常にLa Foneraに接続してインターネットを利用しているのに
FON Mapで見ると設置したAPのマークが薄緑(黄緑)色のままで緑(濃緑)色にならない。
考えられること 
FONからルータの接続を促す(督促)のメールが届いたで説明したのと同じことが原因かと考えられます。
FONのサーバから動作の確認のための通信を行うポート(1937)が塞がっているいて動作の確認ができずにFON Map上のマークの色が変わらない可能性が考えられます。
詳しくはFONからルータの接続を促す(督促)のメールが届いたを参照してください。
La Fonera+のPOWERランプがオレンジに変わってしまった 
通常使用していて、La Fonera+のPOWERランプが突然オレンジに変わってしまった。
※こちらの頻繁にFONルータが再起動してしまう(フリーズしてしまう)も併せて参考にしてください。
考えられること 
La Fonera+のPOWERランプがオレンジになっているということはLa Fonera+がインターネットに接続されていないということを意味します。
このような状態に原因としては
(1)FONのサーバがダウンしている
(2)上位のルータからのコネクションが切れて、IPアドレスがリリースされていない。
対処法 
(1)FONのサーバがダウンしているかどうかは実際確認することができません。
しばらくそのままの状態にしているとサーバの復旧とともにPOWERランプが緑色に戻り、
通常のようにインターネットを使用することができます。
(2)La Fonera+のマネージメントコンソールにアクセスして
"Internet connection"のところにある"IP Address"と"Gateway Address"が"N/A"になっている場合は
上位のルータからのIPアドレスのリリースがされていません。
この場合は終端装置(モデム)、ルータ、La Fonera+の電源を切り、
終端装置(モデム) -> ルータ -> La Fonera+の順に電源を入れなおしてください。
La Fonera+のPOWERランプが緑にならない 
La Fonera+をルータ機能の付いたADSLモデム繋いで電源を入れたが、POWERランプが緑にならない。
考えられること 
La Fonera+とルータ機能を持った一部のADSLモデムとの相性の問題で、ADSLモデムのDHCPサーバからのIPのリリースを受け取れない場合があります。
現在確認されているものは
- ADSLモデム(ルータ機能付)
NTT SVシリーズ(I,II,III)
※この相性の問題は現在La Fonera+でのみ確認されており、La Fonera(1.0)では起きていないようです。
対処法 
問題を解決するには次の3つの方法があります。
(1)La Fonera(1.0)では現象が起きていないようなので、La Fonera(1.0)に交換する
(2)DHCPサーバから参照するのを止め、手動でIPアドレスを設定する
※但し、うまくいかない場合もあるようです
(3)現時点ではLa Fonera+側での対応が取れていないので、ADSLモデムとLa Fonera+の間にルータを設置してください
頻繁にFONルータが再起動してしまう(フリーズしてしまう) 
使用中にルータが勝手に再起動を起こしてしまう。 フリーズをしてしまって無線LANが使えなくなってしまう。
※こちらのLa Fonera+のPOWERランプがオレンジに変わってしまったも併せて参考にしてください。
考えられること 
再起動やフリーズが起きる頻度はルータや使用環境によって異なるようですが、ルータ内のメモリ(ルーティングのテーブル)がオーバーフローを起こし再起動やフリーズが起きている可能性があります。
対処法 
FONルータの電源を切り30分程そのままにしてから電源を入れ直す。
これでメモリに保存されているルーティングのテーブルの情報が消去されます。
FONジャパンより「1ヶ月に1度は電源を入れ直してください。」とアナウンスがされていますので定期的にFONルータの電源を入れ直すことをすれば問題が起きる頻度は下がると思われます。
La Fonera+/La Fonera2.0の登録ができない 
La Fonera+/La Fonera2.0の登録は通常次のようになります。
1) MyPlace又は有線LANポートに接続
2) マネージメントコンソール/ダッシュボードにアクセス
3) マネージメントコンソール/ダッシュボードに表示されている「登録」ボタンをクリック
4) FONのサイトにログインをしてFONルータの登録をする
このような流れになります。
しかしマネージメントコンソール/ダッシュボードに表示されてる「登録」ボタンをクリックしてもログイン画面が表示されない。
又はログインした後にFONルータの登録画面が表示されずFONルータの登録ができず"Alien"から"Linus"になることができない。
※但し中古のFONルータの場合、前の使用者がFONルータの登録解除を行っていない場合はこの限りではありません。
参考: 使っているFONルータを友達に譲りたい
対処法 
まずMyFONにログインをしたままになっていなかどうか確認をしてください。
もしログインになったままであればログオフをしてからもう一度登録を行ってください。
MyFONにログインしていない(ログオフした)状態で登録を行っても登録ができない(登録画面が表示されない)場合は次のとおりに行ってください。
1) FON_FREE_INTERNETに接続
2) http://wifi.fon.com 又はfon.com関係、Google関係以外の適当なサイトへブラウザからアクセスする
又はfon.com関係、Google関係以外の適当なサイトへブラウザからアクセスする
3) FONのアクセスポータルが表示されるのでログイン(認証)をする
4) FONルータの登録画面が表示されるので登録を行う
FONルータ本体裏にあるMACアドレスとMy FON~マイFON(元USER ZONE)で表示されているMACアドレスが違う 
これは、FONルータ(La Fonera/La Fonera+)にはMACアドレスをWAN用、MyPlace(プライベート)用、FON_AP(パブリック)用と3つ持っています。
FONルータ本体裏に記載されているのはWAN用のMACアドレスです。
My FON~マイFON(元USER ZONE)で表示されているのはFON_AP(パブリック)用のMACアドレスです。
*MACアドレスについては"MACアドレスについて"を参照してください。
使っているFONルータを友達に譲りたい 
現在利用しているFONルータ(*)を友人/知人に譲りたい場合、一度ルータの登録解除をする必要があります。
(*)既に登録をしているFONルータ
ルータの登録解除はMyFONからユーザ自身で行うことはできません。
フォン・ジャパンへ下の内容を記載してメールにてルータの登録解除の依頼を行ってください。
- 宛先:support@fonjapan.co.jp
- メール件名に「La Fonera(La Fonera+)登録解除依頼」と書いてください。
- ユーザID(メールアドレス)
- FONルータのMACアドレス(ルータ本体裏面に記載)
- FONルータのシリアルナンバー(ルータ本体裏面にS/Nの部分)
- 登録解除依頼理由:友人に譲渡したいなど、具体的に
数日内に確認と登録解除実施の時期について返信がフォン・ジャパンより送られてきます。
AirMac Expressを使ってiTunesの音楽を共有しているけど、La Foneraを設置したい 
iPod touchを使ってLa Foneraの登録をするには? 
iPod touchを使ってLa Foneraの登録ををすることは可能です。
- iPod touchからLa Foneraへの接続方法については"iPod touchとFONとの接続"をご覧ください。
- La Foneraの登録方法については"La Foneraを登録する"をご覧ください。
※注意※
iPod touchを使ってLa Foneraの登録をする場合、位置情報を表示されるいる地図に設定することがiPod touchからではできません。
一旦登録をすべて済ませてからMacから"MyFON"にアクセスをして変更を行ってください。
変更方法についてはFONルータの位置確認をご覧ください。
iPod touchでGMailのアカウントを登録に失敗する 
iPod touchにGMailのアカウントを登録したところ、登録に失敗した。
考えられること 
GMailのアカウントをiPod touchに登録する際、「GMail」と表示されたところから登録を行うとIMAPサーバへアカウントの確認を自動的に行いにいくようになっているようです。
対処法 
iPod touchにGMailのアカウントを登録する際には、先にGMailの設定でIMAPを有効する必要があります。
GMailにログインをして「設定」>「メール転送とPOP/IMAP」
「IMAPアクセス」のところで「IMAPを有効にする」を選んで「変更を保存」をクリックします。
iPod touchでYahoo Mailのアカウントの登録に失敗する 
iPod touchにYahoo Mailのアカウントを登録したところ、登録に失敗した。
考えられること 
Yahoo JapanからYahoo Mailのアカウントをした場合、
アカウントはxxx@yahoo.co.jpとなります。
このアカウントをiPod touchに登録する際、
「Y!Mail」と表示されたところから登録を行うとyahoo.comのサーバへアカウントの確認を
自動的にいってしまい、サーバのアドレスの不一致により認証ができずに登録に失敗するようです。
対処法 
iPod touchにYahoo Mailのアカウントを登録する際には、表示されている「Y!Mail」からではなく「その他」から設定してください。
設定の方法についてはこちらのYahoo Mailのアカウントの設定を参照ください。
店舗にFONルータを設置することはできますか? 
カフェなどの飲食店、宿泊施設など商業施設や店舗にFONルータを設置することは問題ありません。
※但し、店舗への設置についてはあくまでもFONのサービスが付帯サービスの一部(設置されたFONのAPへのアクセスに対しての対価を徴収してはいけない)という範囲でなければなりません。
それ以外では事前にFONジャパンへ確認をした方がよいでしょう。
FONジャパン サポート窓口 
FONジャパンサポート窓口
(La Fonera(La Fonera+)購入時に同封されている冊子より)
- 電話サポート
サポート番号:0570-036688050-3561-0831
受付時間 :月~金(祝祭日を除く)10:30~12:00/13:00~17:00 - メールサポート
サポートアドレス: support@fonjapan.co.jp
受付時間 :24時間受付(回答には多少時間がかかる場合があります。)
※サポートへ連絡をする前にこちらで確認をしてみてください。 - FON.com FAQ
https://www.fon.com/jp/support/faqs
- FON ジャパン FAQ(良くある質問とその回答)
http://www.fon.ne.jp/faq/
- FoNまとめwiki(FAQ)
http://fon-wiki.maniado.com/index.php?FAQ
FON*Mac Wiki*へのご意見、ご感想、ご質問などにつきましてはこちらのページからお願いします。

 新規
新規 編集
編集 添付
添付 一覧
一覧 最終更新
最終更新 差分
差分 バックアップ
バックアップ 凍結
凍結 複製
複製 名前変更
名前変更 ヘルプ
ヘルプ