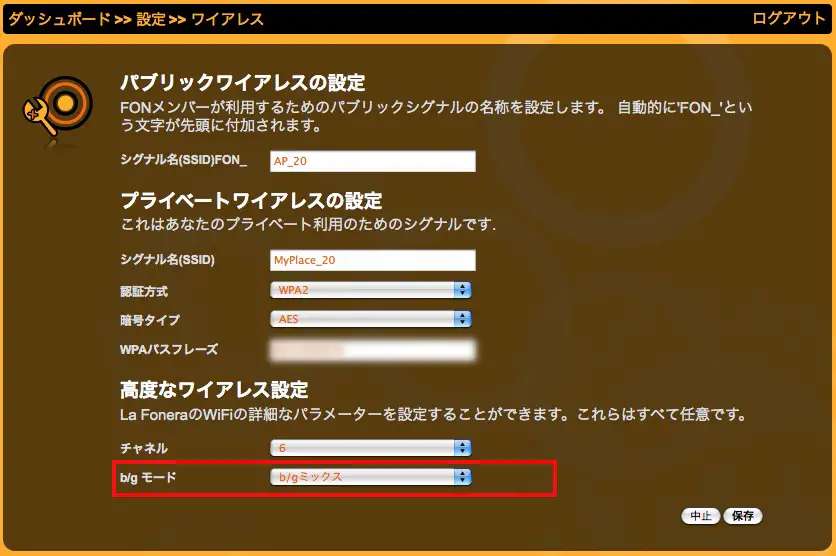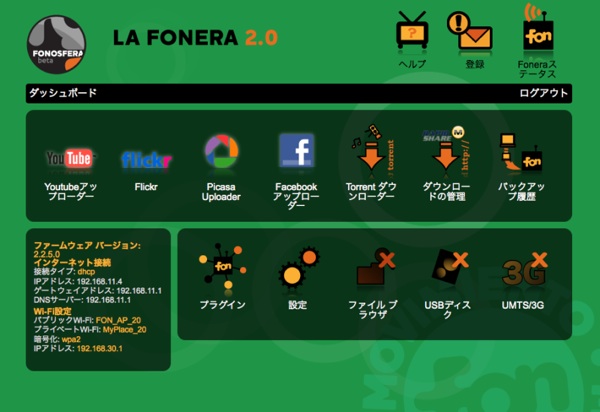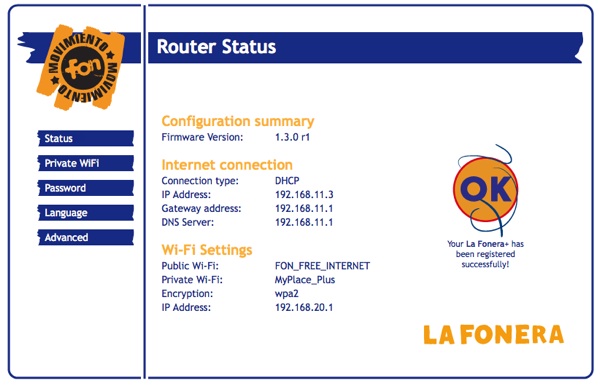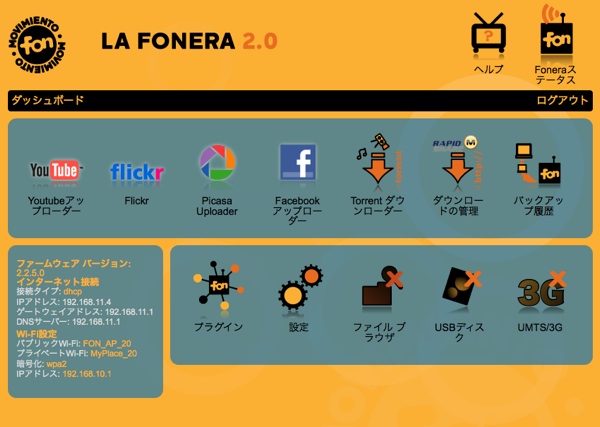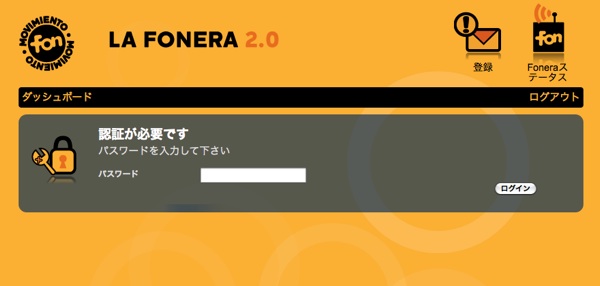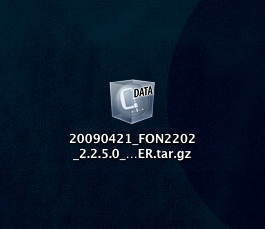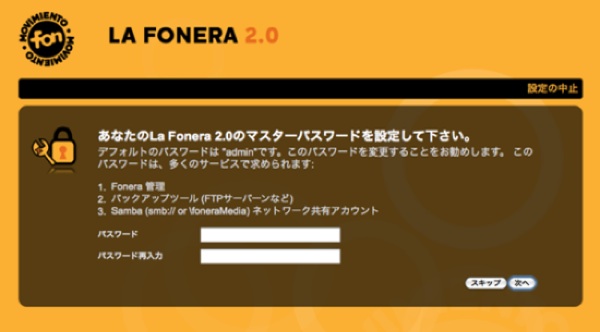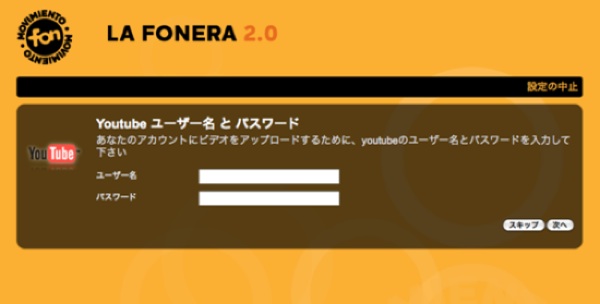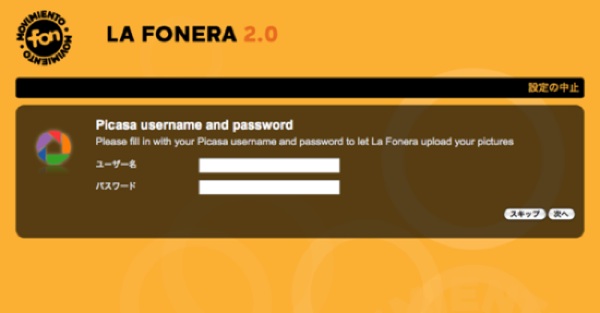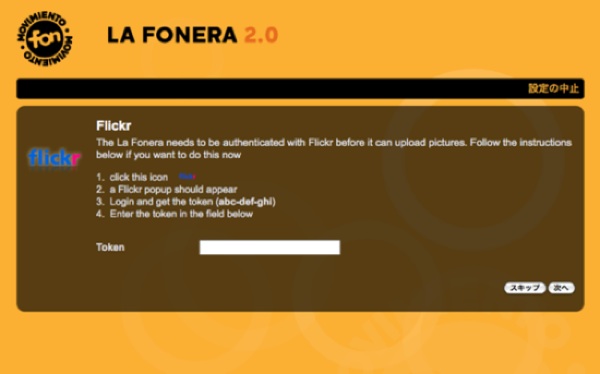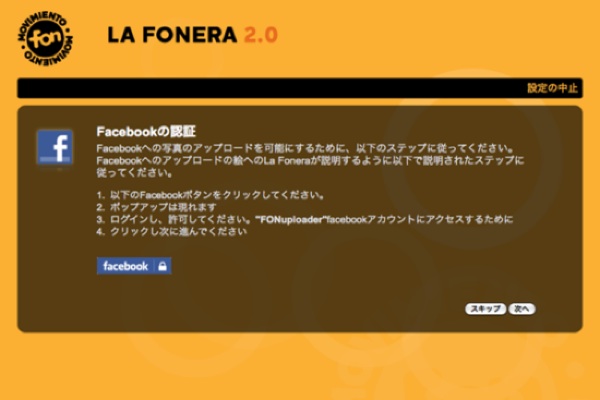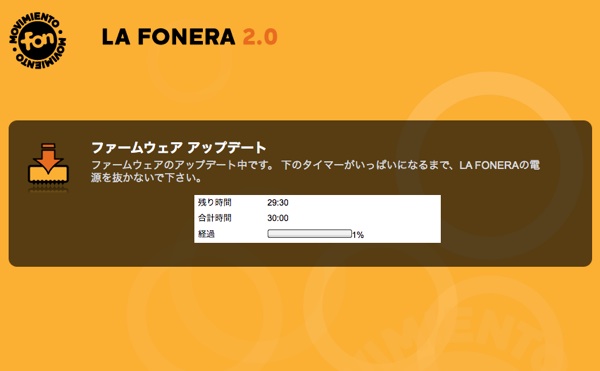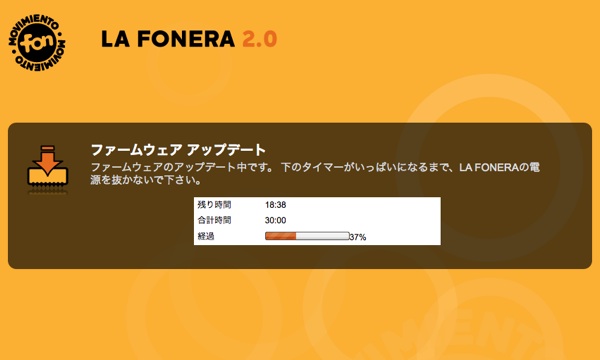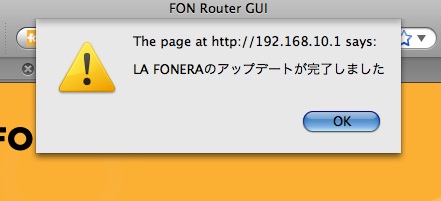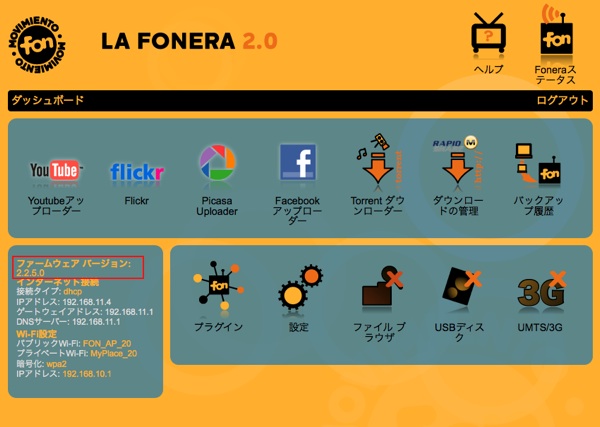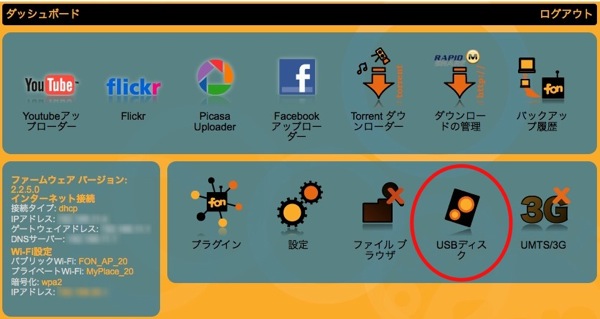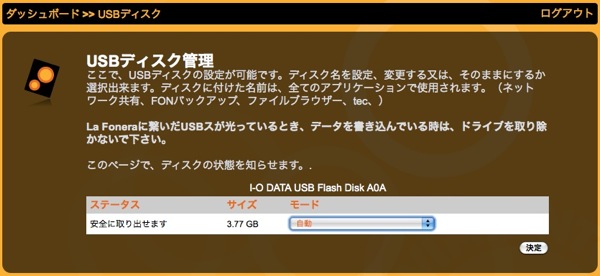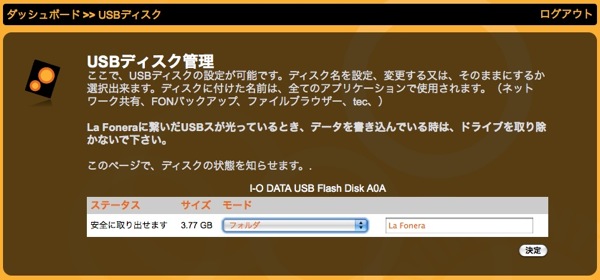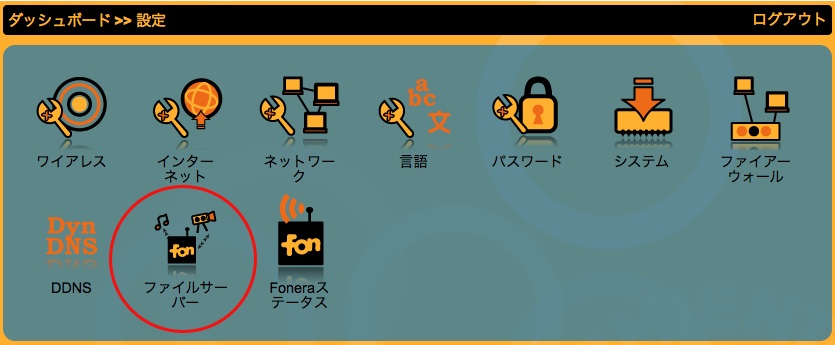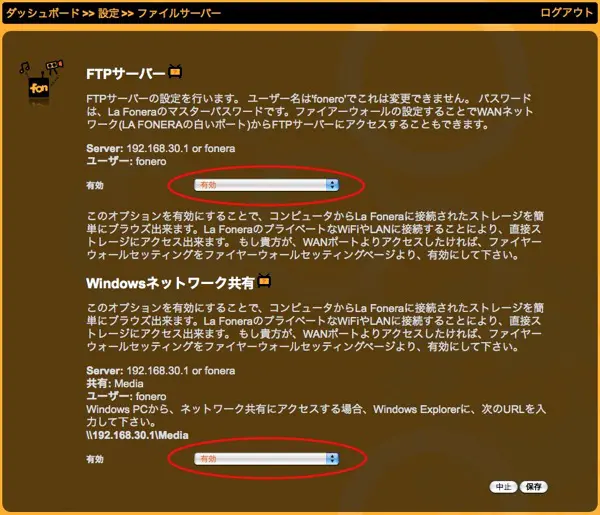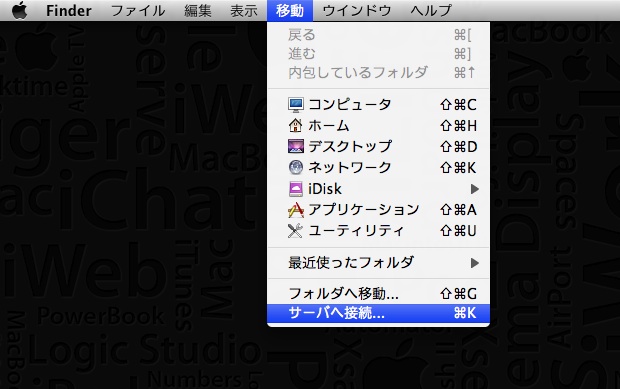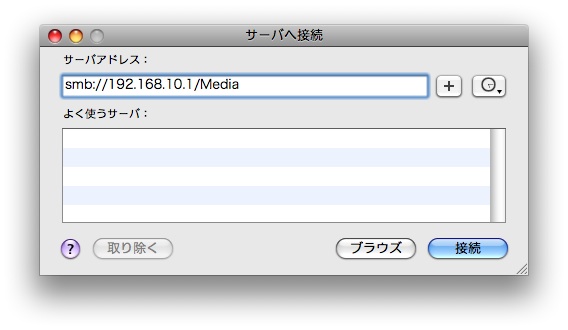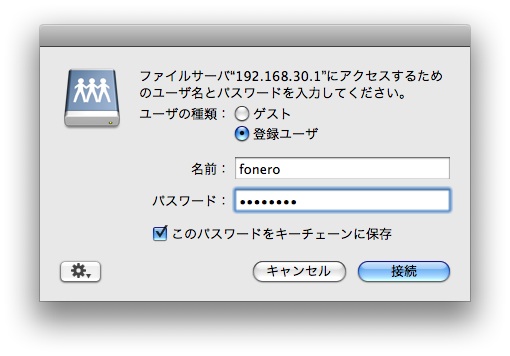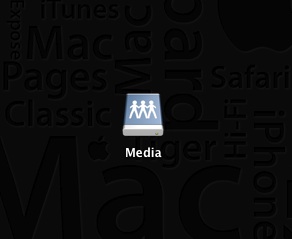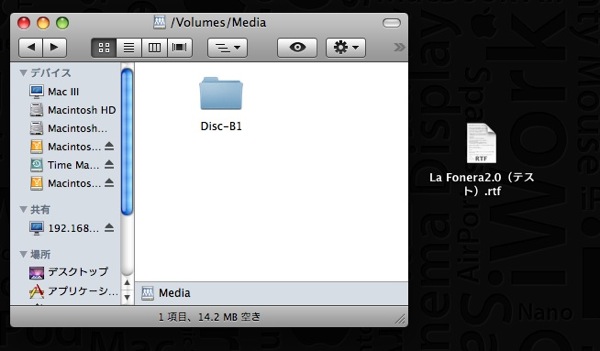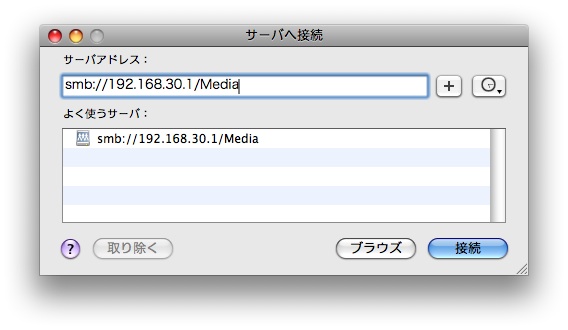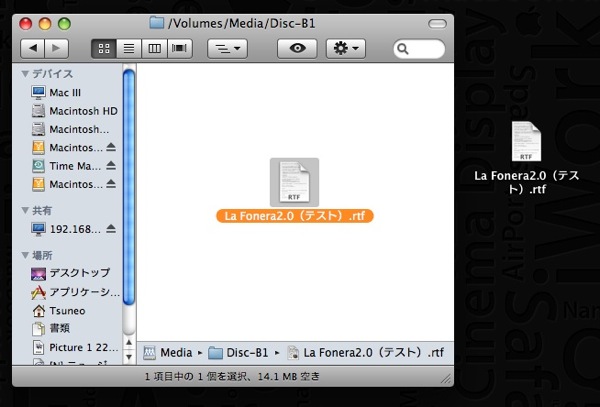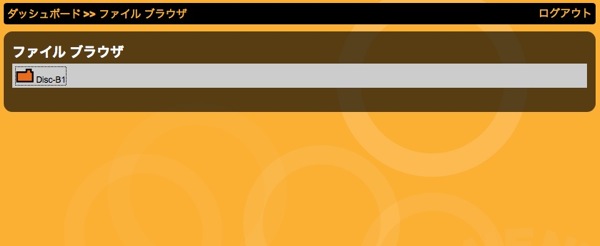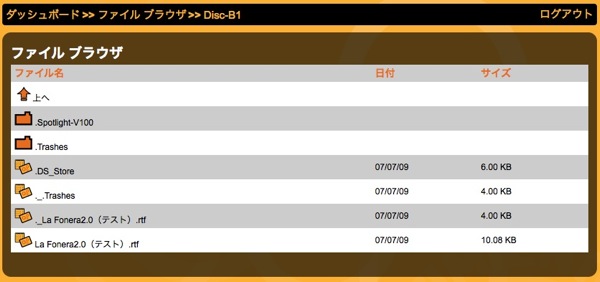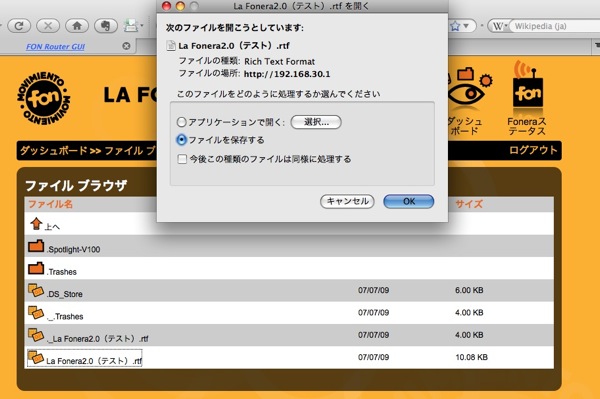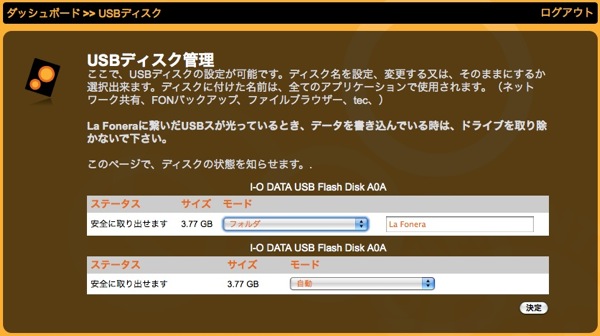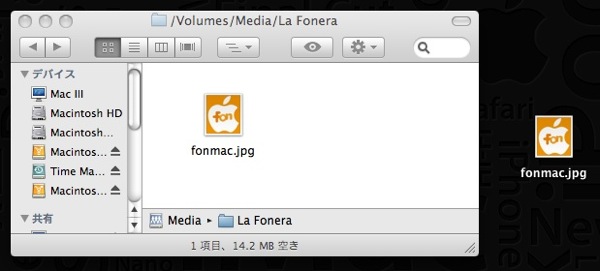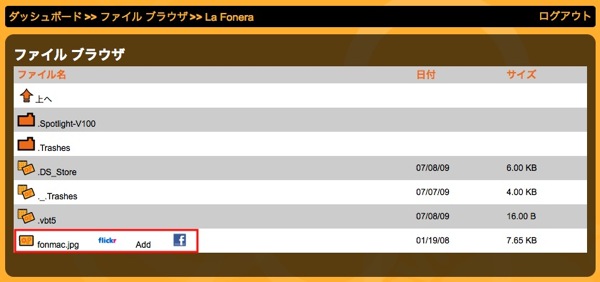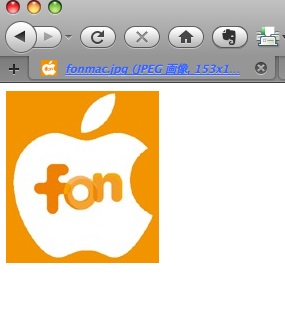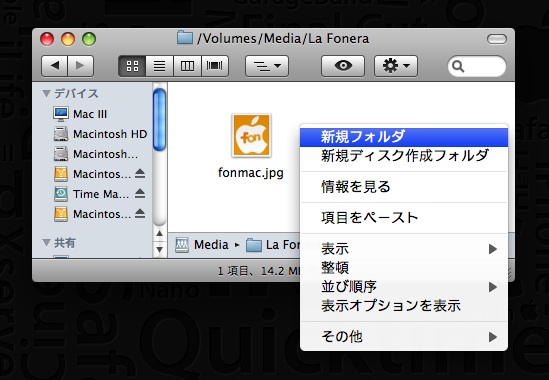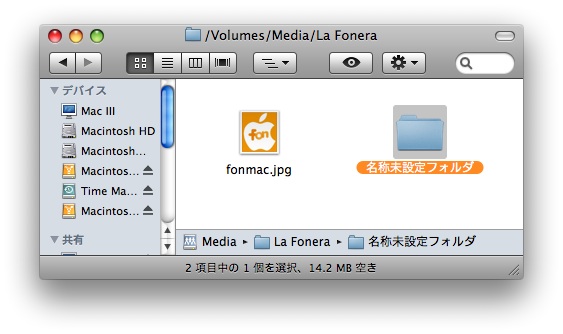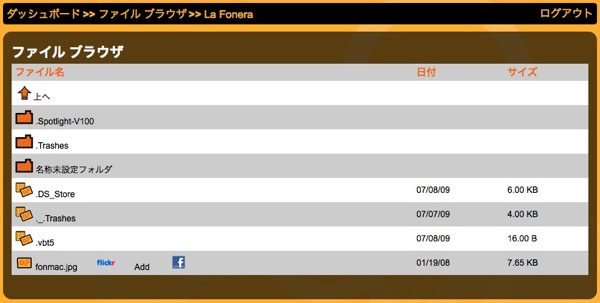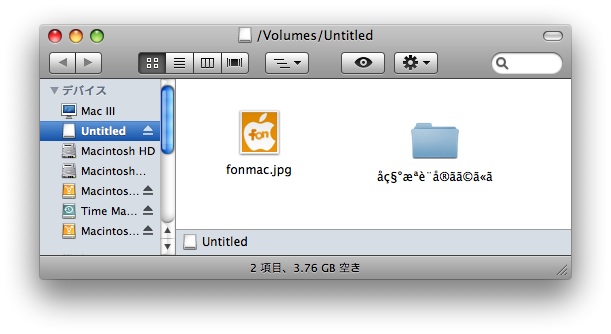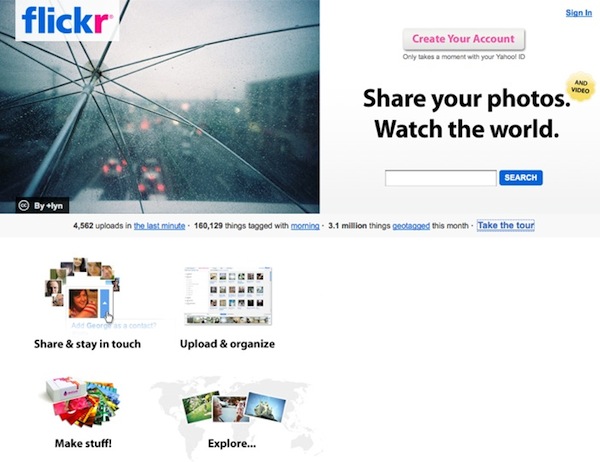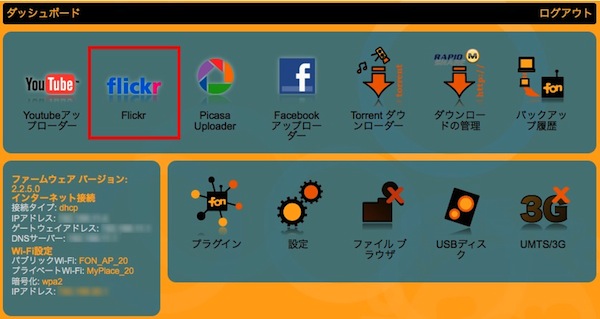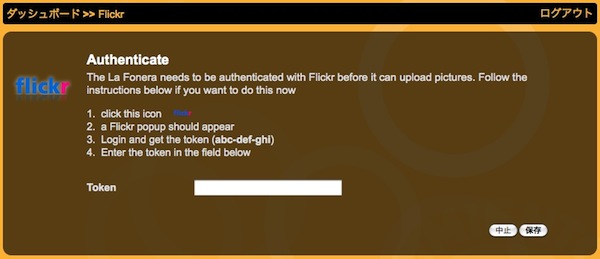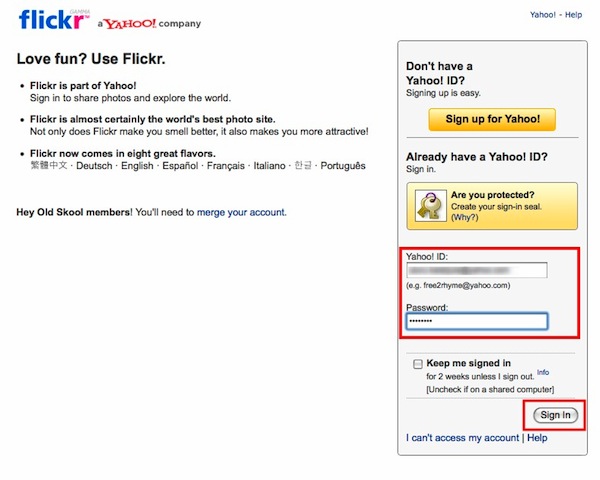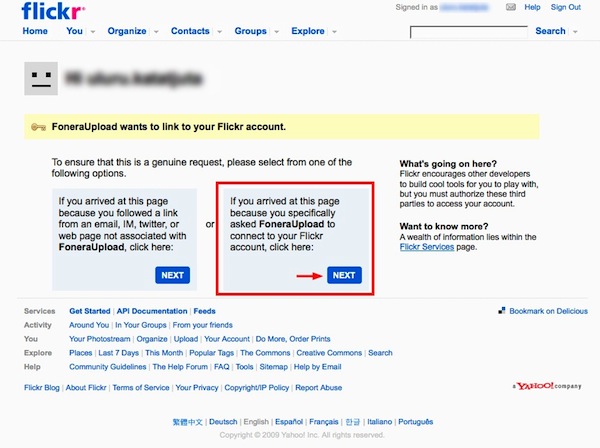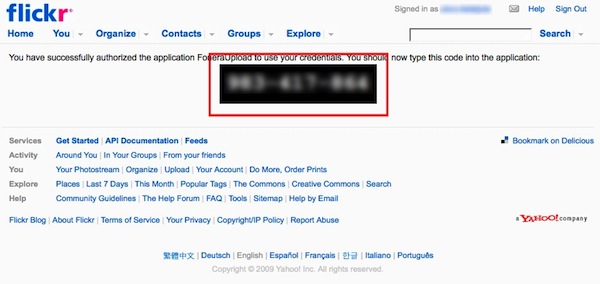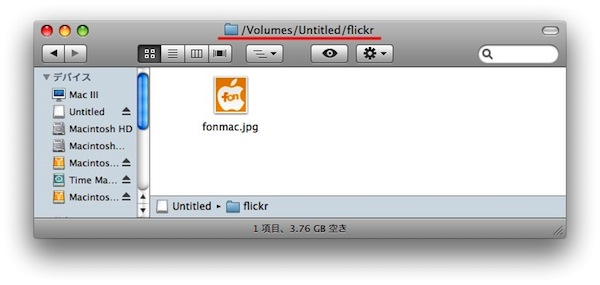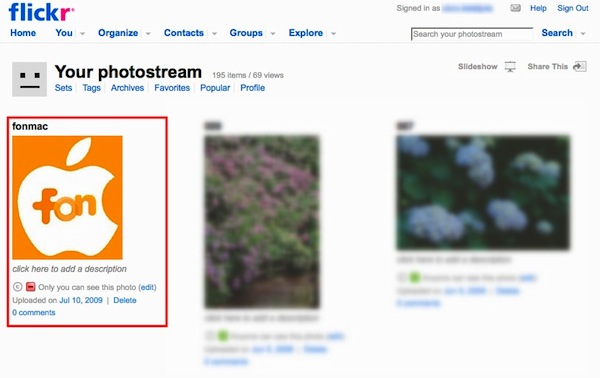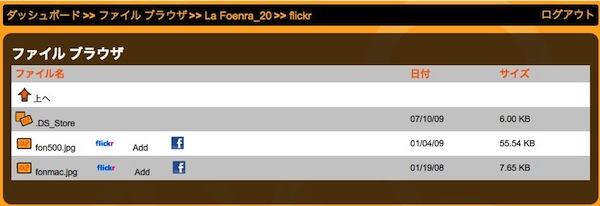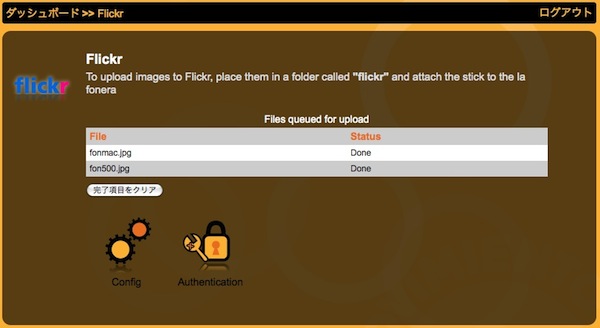''※10月23日よりLa Fonera2.0nの販売開始に伴ってページの名称を"La Fonera2.0"を"La Fonera2.0g/n"に変更しました。 FONルータ"La Fonera2.0"の名称を"La Fonera2.0g"に変更しました。
特徴 
- 筐体サイズはLa Fonera+と同じ(La Fonera2.0g)
- LANポートが4つに-スイッチングハブ(La Fonera2.0n)
- USB2.0ポートが追加(La Fonera2.0nはUSB1.1にも対応)
- USBの動作を確認するためのLEDランプが追加
- オープンプラットフォームのファームウェア
- リピーター機能
- Plug-inを用いてコンテンツの自動アップロード、ダウンロード(Youtube)
- USBポートにHSDPAモデムを接続することで有線のインターネット回線がなくてもインターネットに接続できるようになる
- USBハードディスクドライブ、プリンタ、スキャナ、ウェブカムなどが接続可能
- ファイル共有、プリンタサーバ、スキャナサーバなどのアプリケーションが含まれている模様
- DashBoardから、La Fonera2.0の設定、アプリケーションなどの操作
- La Fonera2.0の設定
従来マネージメントコンソールがしていた、無線LANやインターネットへの設定を行います。 - YouTube
YouTubeへのアップローダー - Torrent
Torrentクライアント - Download
- Backup
- Filebrowser
- Applications
- USB Disc
- UMTS/3G
- La Fonera2.0の設定
La Fonera 2.0はオープンソースです。
La Fonera 2.0の変更点【1】
La Fonera/La Fonera+との相違点 
- ファームウェアのアップデートについて
La Fonera/La Fonera+では新しいファームウェアがリリースされると自動的にFONのサーバからFONルータへアップデートをしていましたが、La Fonera2.0では自動更新はされないのでユーザでアップデートをすることになります。
※2.0ではリリースまでにもいくつかのファームウェアの更新がありました、これからも新しい機能を追加するために今までのLa Foneraよりもファームウェアの更新が頻繁に行われることが考えられます。
慣れていない人には少々敷居が高いかも知れませんが頑張ってみてください。
ファームウェアのアップデートについては[[こちら>]]をご覧ください。
- 情報の自動更新について
La Fonera/La Fonera+では本体のリセットをした場合本体の電源を入れ直すと自動的にFONのサイトに登録している本体の情報(プライベート、パブリックのSSIDなど)を書き換える機能がありましたが、La Fonera2.0では機能していません。 (実装されていない)
この機能は事前にfon.comのMyFONにログインをして「ルータの設定」でSSIDを登録していると電源を入れ直した時点でその情報がLa Fonera本体へ転送されて書き換えてくれるものです。
例えば、
プライベート側の”MyPlace”を”MyPlace_FON_MAC”と変更して使っていたとします。
MyFONの方にもMyPlace_FON_MACと登録しておきます。
MyFONの情報を変更した場合には電源の入れ直しをしなくても自動的にMyFONで変更した情報が2.0本体に書き換えをしてくれます。 (今までのFONルータと同じです)
La Fonera2.0開発者コミュニティー 
La Fonera2.0g(FON2202)スペック 
| Model | FON2202 |
| Deminsions | 30 mm x 157 mm x 127 mm (アンテナを除く) |
| AntennaConnector | RP-SMA connector(reverse SMA) |
| Antenna | External detachable antenna(1.5dBi) |
| USB Port | USB A-type Receptacle (USB 2.0) |
| Authentication | WEP 64bit/128bit, WPA, WPA2, WPA mixed |
| Encryption | TKIP, AES, Mixed |
| Network Standard Support | IEEE 802.11b/802.11g(up to 54Mbps) |
| Frequency Range | 2412 MHz~2462MHz (802.11b/g, Channel 1~Channel11) |
| Maximum output Power | 112.460mW |
| Ports | 1 x Ethernet WAN port(10/100Mbps) for Internet |
| 1 x Ethernet LAN port(10/100Mbps) for computer connections and other devices(network printer, sotrage, etc. | |
| SSIDs | 1 x Public(named FON_FREE_INTERNET by default) non-encrypted |
| 1 x Private(named MyPlace by default) encryped with WPA-PSK | |
| Memory | Flash:8MB / RAM:32MB |
※La Fonera2.0のファームフェアのバージョンは"2.2.5.0" Platerto です。(2009.04.21)
です。(2009.04.21)
| LED | COLOR | ACTIVITY | DESCRIPTION |
| INTERNET | Green | Solid | Cable connect on WAN port |
| INTERNET | Green | Strobing | WAN activity |
| COMPUTER | Green | Solid | Cable connect on LAN port |
| COMPTUER | Green | Strobing | LAN activity |
| WIRELESS | Green | Blinking 3s | Wireless on and working |
| WIRELESS | Green | Strobing | Wireless activity |
| WIRELESS | Orange/Green | Blinking | Wireless crash (to be confirmed) |
| WIRELESS & POWER | Orange/Green | Blinking | Fonera in failsafe mode |
| USB | Green | Solid | USB storage device connected |
| USB | Green | Blinking | USB activity |
| POWER | Orange | Slow blinking | Booting |
| POWER | Orange | Solid | Connecting to WAN |
| POWER | Green | Solid | Fonera ON and working |
La Fonera2.0n(FON2303)スペック 
| Model | FON2303 |
| Deminsions | 93.5mm x 25.5mm x 110mm(アンテナを除く) |
| Antenna | 2.3dBi Dipole Fixed Antennas (2T2R MIMO Technology) |
| USB Port | USB A-type Receptacle (USB 2.0/1.1) |
| Authentication | WEP 64bit/128bit, WPA, WPA2, WPA mixed |
| Encryption | TKIP, AES, Mixed |
| Network Standard Support | IEEE 802.11b/802.11g(up to 54Mbps) / IEEE 802.11g/b and 802.11n (up to 150 Mbps) |
| Ports | 1 x Ethernet WAN port(10/100Mbps) for Internet |
| 4 x Ethernet LAN port(10/100Mbps) for computer connections and other devices(network printer, sotrage, etc.) | |
| SSIDs | 1 x Public(named FON_FREE_INTERNET by default) non-encrypted |
| 1 x Private(named MyPlace by default) encryped with WPA-PSK |
※La Fonera2.0nはアンテナの取り外しができないのではLa Fontennaを接続することができません。
| Symbol | Name/Color | Activity | Description |
| Power | ON | Fonera receiving power | |
| Power | Blinking | Fonera unable to send Heart Beat | |
| USB | OFF | No USB storage device attached | |
| USB | Solid | USB storage device connected (safe to remove) | |
| USB | Blinking | USB storage mounted (do not remove) | |
| WAN | OFF | No cable connected to WAN port or router/modem off | |
| WAN | ON | Cable connected on WAN port | |
| WAN | Strobing | Traffic on WAN port | |
| Wireless | OFF | No wireless signal broadcasted (Wireless switch is "OFF") | |
| Wireless | Strobing | Traffic on Wireless signals | |
| Wireless | Blinking | Fonero logged on public signal | |
| LAN | OFF | No cable connected to LAN port or router/modem off | |
| LAN | ON | Cable connected on LAN port | |
| LAN | Strobing | Traffic on LAN port |
発売日/価格 
- La Fonera2.0g
発売開始:2009年6月25日
価格:6,980円(税込み)
※6月25日~7月9日まで発売記念キャンペーンとして特別価格にて販売
特別価格:5,980円
『FON LA FONERA 2.0 (ラ・フォネラ2.0) FON機能搭載 無線LANルータ FON2202E(Amazon)』
- La Fonera2.0n
発売開始:2009年10月23日
価格:7,480円(税込み)
FON FONERA 2.0n (フォネラ 2.0n) FON機能搭載 無線LANルータ FON2303
問題点/バグ 
- ワイヤレスの設定にある「b/g モード」をデフォルト(b/gミックス)以外のもの(bのみ、gのみ)に変更すると信号が出なくなってしまう。(ファームウェア:2.2.5.0)
一般的な使用であればデフォルト(b/gミックス)のままで問題は無いので変更することは控えてください。
La Fonera 2.0の設定について【1】
End User / Developer バージョン 
La Fonera2.0には下の2つのバージョンがあり切り替えて使用することが可能です。
アクセスした時に下のように表示されるダッシュボードの色が違い、そこで見分けます。
【エンドユーザー・バージョン (EndUser Version)】
エンドユーザー・バージョンは今2.0をお持ちの皆さんが使われいるものはエンドユーザー・バージョンです。
※一般的に使う分にはエンドユーザー・バージョンで問題はありません。
【ディベロッパー・バージョン (Developer Version)】
ディベロッパー・バージョンは開発者向けのものでSSHを利用することが可能です。
pluginをダウンロードしてインストールするにはこのディベロッパー・バージョンでないとできません。
End User / Developer バージョンの切替え 
End User-->Developer、Developer-->End Userへの切替えをダッシュボードからすることが可能です。
※切替えを行った時には必ずLa Fonera 2.0の再起動を2回行ってください。
ダッシュボード 
La FoneraやLa Fonera+では"マネージメントコンソール"という名前で本体のネットワーク設定を行うことができましたが、La Fonera2.0ではネットワークの設定以外にプラグイン(アプリケーション)の設定や操作などを統合して"ダッシュボード"という名称で新しくなりました。
マネージメントコンソールとダッシュボード 
La Fonera/La Fonera+ではルータ本体の設定などを変更する場合に"マネージメントコンソール"と呼んでいましたがLa Fonera2.0では"ダッシュボード"名称が分かりインターフェイスも変更されました。
※La Fonera+のマネージメントコンソール
※La Fonera2.0のダッシュボード
ダッシュボードではLa Fonera/La Fonera+のマネージメントコンソールと違いインターネットやLANのネットワークについての設定の他にプラグインやファイルブラウザ、YouTubeなどのアプリケーションなどの設定を行うことができるようになりました。
ダッシュボードへのアクセス 
ダッシュボードへのアクセスはLa Fonera/La Fonera+のマネージメントコンソールへのアクセスと方法は同じです。
無線LANからアクセスをする場合は"MyPlace"に接続をします。
有線LANからアクセスする場合はMacとLa Fonera2.0のLANポート(黒色)をEtherケーブルで繋ぎます。
ウェブブラウザを起動してダッシュボードへアクセスをします。
アドレス:http://192.168.10.1 (デフォルト)
(デフォルト)
ダッシュボードへアクセスをすると最初にパスワードを尋ねられます。
ここではLa Fonera2.0のセットアップ(購入時)の時に設定をしたマスターパスワードを入力します。
※マスターパスワードを設定していない場合は"admin(デフォルト)"となります。
マスターパスワードについてはアカウント(パスワードの設定)をご覧ください。
La Fonera2.0g/nのセットアップ(購入時に行う) 
La Fonera2.0g/nを購入したらまず初めに最新のファームウェアへ更新を行ってください。
またLa Fonera2.0g/nでは本体の設定などをするためにアクセスするにはパスワードの設定が事前に必要になります。
※La Fonera2.0gと2.0nではファームウェアのアップデート方法がことなりますので注意してください。
※La Fonera2.0gはLa Fonera、La Fonera+と違いFONのサーバから自動的にファームウェアを更新する機能はありません。
※購入直後La Fonera2.0gの設定(ダッシュボード) にアクセスする際はInternet Expolorer(IE)は使用しないでください。(ファームウェアを最新のものにアップデートした後はIEを使用しても問題はありません。)
にアクセスする際はInternet Expolorer(IE)は使用しないでください。(ファームウェアを最新のものにアップデートした後はIEを使用しても問題はありません。)
- La Fonera2.0gのファームウェアのアップデート
- La Fonera2.0nのファームウェアのアップデート
La Fonera2.0を使い始める時の注意。
La Fonera 2.0 のセットアップ【ファームのアップデート】
ファームウェアのダウンロード(La Fonera2.0gの場合のみ) 
最新のファームウェアへアップデートをダウンロードします。
※今までのLa Fonera/La Fonera+のように自動でファームウェアのアップデートはしないようなので
La Fonera 2.0gではFONのサイトから最新のファームウェアからダウンロードをして自身で
アップデートをします。
まずFONのサイト から最新のファームウェアをダウンロードします。
から最新のファームウェアをダウンロードします。
※現在のファームウェアのバージョンは2.2.5.0となっています。
『LA FONERA 2.0 情報サイト』 にあるリンクをクリックするとファームウェアがダウンロードすることができます。
にあるリンクをクリックするとファームウェアがダウンロードすることができます。
こちらからも直接ファームウェアをダウンロードすることができます。
2.2.5.0ファームウェアのダウンロード
ダウンロードしたものはこのようなファイルになります。
※圧縮したアーカイブのようになっていますが解凍をする必要はありません。
ファームウェアのダウンロードが終了したら次にアカウント(パスワード)の設定(La Fonera2.0g/n共通) へ進みます。
アカウント(パスワード)の設定(La Fonera2.0g/n共通) 
La Fonera2.0g/nを開封後、ダッシュボードにアクセスをするとマスターパスワードやFlickrなどのアカウントの登録を尋ねられます。
最初にマスターパスワードを入力するようにと訊かれてきます。
※マスターパスワードはダッシュボードへログインをする為のものです。
無線LANを使う時のWAPパスワードとは別のものです。
パスワードを変更する場合は8桁以上の英数字で設定してください。
ここでパスワードを入力せず右上の「設定の中止」又は下の「スキップ」をクリックした場合は
デフォルトの"admin"がマスターパスワードとなります。(あとから変更することもできます)
マスターパスワードを入力したら「次へ」をクリックして進んで行きますとFlickrやYouTubeの
アカウントとパスワードの入力へと進んで行きます。
※ここでアカウントを持っていない人もいると思いますので「設定の中止」をしてもいいですし、
「スキップ」をしても問題はありません。(あとから設定をすることはできます)
アカウント、パスワードの入力が終わるとダッシュボードが表示されます。
【参考】
※YouTube
※Picassa
※Flickr
※Facebook
ファームウェアのインストール(La Fonera2.0gの場合) 
【Setp 5】
「設定」のところをクリックします。
「システム」をクリックします。
「Browse...」ボタンをクリックしてダウンロードしたファームウェアのファイルを選んで「Update」をクリックしてファームウェアのアップデートを開始します。
アップデートが開始すると下のように進捗状況が変化していきます。
※アップデートには30分ほどかかります。その間La Foenra2.0の電源を切ったりネットワークの接続を切ったりしないでください。
↓
↓
↓
進捗具合によってゲージの色が変化していきます。
アップデートが終了するとブラウザのところに終了の案内が表示されます。
アップデートが終了したらLa Fonera2.0の電源を入れ直します。
再度ダッシュボードにアクセスをしてアップデートがされたか確認をします。
ファームウェアのアップデートが終了したらLa Foneraの登録へ進んで行きます。
ファームウェアのインストール(La Fonera2.0nの場合) 
La Fonera2.0g/nの登録 
USBディスク / ファイル ブラウザ 
はじめに 
MacOS X標準のHFS/HFS+でフォーマットは現在サポートされていません。 HFS/HFS+フォーマットのハードディスクをLa Fonera2.0のUSBポートに接続をしても認識されません。
Windows標準のFAT/NFSでフォーマットされたハードディスクを用意する必要があります。
※FONではHFS/HFS+を認識させる為のパッチが用意されていますが、バッチをあてるにはSSHの操作が必要など専門的な知識が必要になってくるので、ここではHFS/HFS+フォーマットのハードディスクは認識されないという前提とします。
※MacOSではハードディスクにパーテーションを切って、FAT/NFSでフォーマットをすることもできますが、La Fonera 2.0がパーテーションを認識できないようなのでFAT/NFSでフォーマットしたパーテーションを認識することができませんでした。
【参考】
FONのwikiにはHFS/HFS+に対応させる方法が紹介されています。
http://wiki.fon.com/wiki/External_Storage_Use#macOSX_users
但し、デベロッパー・バージョンに変更をしてSSHを使うことになりますので、試される場合はYour own riskでお願いします。
ここではUSBメモリを使ってUSBディスクとファイル ブラウザについて説明をしていきます。
【注意】FONから「La Fonera2.0にはUSBメモリを接続することは推奨しない」とありました。 ここで紹介しているものはデモンストレーション用ということで参考にしてください。
○使用USBメモリ:I-O DATAのTB-ET4G/K(4GB)新品
○OS:MacOS X 10.5.7
○ブラウザ:Firefox3.5
La Fonera 2.0にHDDをUSBで接続する場合。
USBメモリを使ってLa Fonera2.0でネットワークストレージを作ってみる。
La Fonera2.0でネットワークストレージ をもう少し触ってみる。
USBメモリの使用は推奨しません 
7月8日付けLa Fonera2.0開発者コミュニティのブログにて「La Fonera2.0にUSBメモリを繋がないでください。」という注意書きが書かれていました。
FON*Mac Wiki* Blog-lf20_usb
’’DO NOT use it with a pendrive. The fonera uses the pendrive as RAM memmory (swap) and pendrives are too slow for that plus they deteriorate faster.’’
’’USBメモリの使用はしないでください。 La Foenra2.0はUSBメモリをRAMメモリとして使用してしまい、動作が遅くなり、La Fonera2.0自体の機能低下が早くなってしまいます。’’
ということでこのブログで既に2回La Fonera2.0にUSBメモリを接続してネットワークストレージについて説明をしてきましたが、あくまでもデモンストレーションということでご覧ください。
USBをLa Fonera2.0に接続して常用する場合はYour Own Riskでお願いします。
USBディスクの接続 
ここではUSBポートにストレージを接続した場合のダッシュボードの状態と取り扱いについて説明します。
USBポートにストレージを接続した後の操作についてはUSBディスクの設定をご覧ください。
【1】USBメモリを2.0の後ろにあるUSBボートに接続します。
2.0のUSBのLEDが点灯します。
※USBメモリを2.0から抜き取るときは注意が必要になります。
USBのLEDが点滅しているときは抜き取るらないでください。
【2】MacからMyPlaceに接続をして、ブラウザを立ち上げ2.0本体へアクセスをします。
(デフォルト: http://192.168.10.1 )
)
ログインをしてダッシュボードを表示します。
USBメモリ(ディスク)が接続しているとダッシュボードに上のように表示されて確認することができます。
※USBメモリ(ディスク)が接続されていない場合は下のように表示されています。
【3】「USBディスク」を開いてみる
ダッシュボードの「USBディスク」をクリックします。
デバイス名とその下にステータス、サイズ、モードなどが表示されています。
※ステータスが”安全に取り出せます”となっていればUSBメモリを抜き取ることができます。
※モードのデフォルトは”自動”になっています。
自動 :自動でUSBハードディスク名(ネットワークストレージ上の最上位ディレクトリ)を設定します。
ファイル:USBハードディスク名(ネットワークストレージ上の最上位ディレクトリ)を設定することができます。
今回はデフォルトの”自動”のまま進めていきます。
接続され認識されていることが確認できたら、「ダッシュボード」に戻ります。
USBディスクの設定 
ここではダッシュボードの「USBディスク」について説明をします。
USBのストレージの接続についてはUSBディスクの接続をご覧ください。
USBのメモリやHDDを接続するとダッシュボードの「USBディスク」のところで"自動"/"フォルダ"/"無視"と3つのモードがあります。
○自動: 2.0が自動でネットワークストレージ用のフォルダ(ディレクトリ)を作成してくれます。
○フォルダ: 自分で任意にフォルダ(ディレクトリ)名を設定することができます。
○無視:ネットワークストレージとして認識をしないようにできます。
フォルダ(ディレクトリ)名を自分で設定した場合でもネットワークストレージをMacにマウントする場合"Media"というネットワークストレージの名前は変わりません。
「USBディスク」で次のように「取り外さないでくさい」と表示されている時はLa Fonera2.0からUSBメモリを抜かないでください。
※表示は自動的に更新されないので何度かダッシュボードに戻って「USBディスク」を開き直して「安全に取り出せます」と表示されてからLa Fonera2.0から抜いてください。
【補足】
○モードを"無視"にしても保存されているファイルやフォルダが削除されることはありません。
○一度モードを"無視"にして再度ネットワークストレージとして使う場合は"自動"にするか"フォルダ"にして
フォルダ名を設定し直すことになります。
その場合でも既に保存されているファイルが消えたりすることはありません。
※もし既に利用しているUSBメモリやHDDを2.0に接続して利用する場合でも既に保存されているファイルなどが削除されてしまうということはないと思いますが念のため最初にバックアップを取っておくことをお勧めします。
ネットワークストレージの設定 
ここではLa Fonera2.0側のネットワークストレージの設定についてを説明します。
Macにマウントをする方法はネットワークストレージをMacへマウントをご覧ください。
ダッシュボードに戻ると「ファイルブラウザ」のアイコンが下のように変わっています。
「設定」>「ファイルサーバー」と進みます。
デフォルトでは「FTPサーバー」「Windowsネットワーク共有」ともに”有効”になっていますのでそのままで、
もし”無効”になっていれば”有効”に変更をして右下の”保存”をクリックして設定を保存します。
ネットワークストレージをMacへマウント 
ここではネットワークストレージをMacにマウントする方法について説明をします。
※ネットワークストレージの設定については<こちらをご覧ください。
MacのFinderのメニューで「移動」>「サーバーへ接続...」と進みます
「サーバーへ接続」というウィンドウが開きますのでサーバアドレスを入力して「接続」をクリックします。
・サーバアドレス:smb://192.168.10.1/Media
※192.168.10.1は2.0のIPアドレスですが変更している場合はそれに合わせます。
2.0へアクセスするために名前とパスワードを求められるのでしたのように入力をして「接続」をクリックします。
・名前:Fonero
・パスワード:2.0の初期設定の時に登録したパスワード(デフォルト:admin)
※「このパスワードをキーチェーンに保存」にチェックを入れておくと
次からネットワークストレージをマウントする時にパスワードを入力必要がなくなります。
接続に成功すると”Media”という名前の共有メディアがマウントされデスクトップ上に表示されます。
その中にはDisc-B1というフォルダが出来ています。
【補足】
○ネットワークストレージ上のファイルを削除する場合は通常のMacでネットワーク上のストレージやメディアのファイルを削除した場合と同じように、削除してもゴミ箱に表示されません。
○ネットワークストレージはMacを再起動すると自動的にマウントされません。
「サーバアドレス:」の右側にある”+”ボタンをクリックするとしたの「よく使うサーバ」に登録しておくといいでしょう。
http://ja.wikipedia.org/wiki/Samba
http://support.apple.com/kb/HT1568?viewlocale=ja_JP&locale=ja_JP
ファイルブラウジング 
ここではMacからLa Fonera2.0に繋いだストレージへのファイル操作について次のように説明をします。
【1】Macからファイルをネットワークストレージへ入れてみる。
【2】USB Hubを使ってもう2つUSBメモリを繋いでみる。
【3】今回は画像(.jpg)ファイルを保存した場合
【4】フォルダを追加してみる
【5】ネットワークストレージとして使ったUSBメモリをMacに直接接続するとどうなるか?
【1】Macからファイルをネットワークストレージへ入れてみる。
Macにネットワークストレージをマウントする方法は[[]]をご覧ください。
"Media"の中にある”Disc-B1”を開きファイル(ファイル名:La Fonero 2.0(テスト))をドラッグ&ドロップしてコピーします。
コピーしたファイルはLa Fonera2.0本体のファイルブラウザで次のように見えます。
(ダッシュボードにある「ファイル ブラウザ」をクリック)
Finderで表示していた”Disc-B1”が表示されています。
”Disc-B1”のところをクリックすると先ほどコピーをしたファイルが表示されています。
※Macの共有メディアとして接続した為でしょうか”.DS_Store”などの不可視ファイルもファイル ブラウザの方でも見えています。
リストにあるファイルをクリックするとMacへダウンロードすることができます。
※不可視ファイルについてはダウンロードをしてしまうとデスクトップ上、Finder上では見ることができません。
※jpgファイルはクリックをするとそのままブラウザで画像が表示されます。
【2】USB Hubを使ってもう2つUSBメモリを繋いでみる。
USBメモリを2つ接続させると次のようにLa Fonera2.0側では表示され接続/認識します。
それぞれに名前をつけてみます。
ファイル ブラウザではこのように表示されます。
これをネットワークストレージとしてMacで見てみます。
ご覧のようにMacでネットワークストレージをマウントする場合には接続されているメディアの数に関係はないようです。
設定したフォルダ名が”Media”の中に表示されています。
【3】今回は画像(.jpg)ファイルを保存した場合
画像(.jpg)ファイルを保存してみました場合は次のように扱うことができます。
La Fonera2.0側の「ファイル ブラウザ」で画像(.jpg)ファイルは次のように表示されます。
画像ファイルの場合はファイル名の隣にflickrなどのアイコンが表示されます。
これをクリックするとダッシュボードにあるそれぞれのアプリケーションが起動します。
※ちなみに"add"となっているのはpicasaのようです。
ファイル名をクリックしてみるとブラウザ上でその画像を見ることができました。
【4】フォルダを追加してみる
ここではMacのFinderからフォルダを追加をしてみます。
↓
↓
このようにFinderを操作するようにフォルダを追加することができます。
La Fonera2.0側の「ファイル ブラウザ」の方で見てみると次のようになります。
"名称未設定フォルダ"とそのまま日本語で表示されていました。
※ダッシュボードの言語を英語に変更したときどうなるか未確認。
【5】ネットワークストレージとして使ったUSBメモリをMacに直接接続するとどうなるか?
※La Fonera2.0から抜く時はUSBのLEDが点滅していないか確認をして十分に気をつけてください。
次のように2.0の「USBディスク」で設定したフォルダは存在せず、保存したファイルがUSBメモリの中に入っている状態になります。
※ネットワークストレージとしてMacに接続した状態で作成したフォルダの名前が文字化けを起こすのでフォルダに名前を付ける際は半角英字で。
「USBディスク」で設定したフォルダ名("La Fonera")はLa Fonera2.0に繋いでネットワークストレージとして利用する時(La Fonera2.0に接続した時)に最上位のディレクトリということで表示されるようになっています。
※2.0からUSBメモリを抜き差しをしても始めに設定したフォルダ名が消えてしまったり変わってしまうことはありませんでした。
【補足】
MacのFinderからファイルを保存したり、フォルダを作るとFinder上では直ぐに保存されているように見えますがLa Fonera2.0の方では実際に保存したりフォルダを作成したりと少々時間が掛かるようで、しばらくの間La Fonera2.0のUSBのLEDが点滅していたり、ダッシュボードの「USBディスク」では下のように”取り外さないでください”と表示されています。
flickrへ画像をアップロード 
リモートディスクの準備はできましたので今回はFlickrへ画像をアップしてみます。
(flickrについてはこちらをご覧ください。:http://ja.wikipedia.org/wiki/Flickr)
【1】La Fonera 2.0側の設定
ダッシュボードから「flickr」をクリックします。
”flickr”のアイコンをクリックします。
自動的にflickrのサイトへアクセスされるのでそこでflickrへログインをします。
2.0からのアップを許可するには囲った方の”NEXT”をクリックします。
2.0からアップされた画像に対しての説明がありその下にある”OK, I'LL AUTHORIZE IT”をクリックします。
最後に3つに区切った9桁の数字(token)が表示されますので、それをダッシュボードのflickrのところに入力して、最後に「保存」をクリックします。
設定が終了するとその旨表示されます。
【2】flickrへ画像をアップする為のフォルダを作成します。
まず、USBメモリをMacに接続して”flickr”というフォルダを作成します。
※”flickr”フォルダは必ずUSBメモリの一番上位(上層)の位置に作成してください。
作成した”flickr”フォルダに画像を保存します。
USBメモリを2.0に接続します。
2.0がUSBメモリを認識すると同時にflickrへアップされます。
※※注意※※
一番始めは2.0に接続した状態でネットワークストレージの方からフォルダの作成などをしてもflickrへアップされることはありませんでした。
【3】2回目以降は画像のアップ方法
アップの方法には2つあります。
[方法-1]
ネットワークストレージとした状態で、そこから画像をフォルダにコピーなどして保存した場合は、ダッシュボードのファイルブラウザを開いてアップしたいファイルの右にある”flickr”のアイコンをクリックします。
クリックするとflickrの画面に移ります。
[方法-2]
MacにUSBメモリを接続して画像をコピーなどして保存した後2.0に接続すると自動的にflickrへアップされます。
※このとき既にフォルダに保存されてアップされたものが再度アップされることはありません。
OLPC(Mesh-Repeat) 
OLPC(Mesh-Repeat)は現在End Userバージョンで利用できません。 developerバージョンでのみ対応しています。
関連リンク 
- La Fonera2.0g - FON Wiki

- La Fonera2.0n - FON Wiki

- FONOSFERA beta(La Fonera2.0開発者コミュニティ)

- fonosfera blog(La Fonera2.0開発者ブログ)

- DashBoardの操作法(Youtube)

- 『La Fonera2.0(FON Japan)』

- 『La Fonera2.0情報サイト(FON Japan)』

- 『FON LA FONERA 2.0 (ラ・フォネラ2.0) FON機能搭載 無線LANルータ FON2202E(Amazon)』

- 『La Fonera 2.0 テスト結果。』

メモ 
firmweare2.3demo
http://demo.fon.com/luci/session/fon_logout
2.2.5.0でnintendo DS/DS LiteのWEP接続が出来ないソフトについて対応
http://blog.fonosfera.org/hi-betatesters-2250-rc1-is-here/
※4/21にヨーロッパで正式販売開始
『Fonera 2.0 goes for sale on April 21st in Europe』 (Martin Varsavsky)
(Martin Varsavsky)
販売開始特別価格:49ユーロ
日本では5月頃発売を開始(価格未定)
『PCなしでP2P:フリー無線LAN共有の『FON』』(WIRED VISION)
http://wiredvision.jp/news/200904/2009040921.html
La Fonera 2.0 Now Available! http://blog.fon.com/en/archive/gadgets/fonera-20-now-available.html
wiki http://wiki.fon.com/wiki/La_Fonera_2.0
Fonera 2.0 Get Started http://wiki.fon.com/wiki/Fonera_2.0_Get_Started
Press release http://wiki.fon.com/wiki/Fonera_2.0_Press_Release
fonosfera http://blog.fonosfera.org/the-fonera-20-enduser-is-here-buy-it-now/
Martin Varsavsky http://english.martinvarsavsky.net/general/fonera-20-goes-on-sale-tomorrow-at-noon-in-europe.html
YouTube
http://www.youtube.com/user/fonwiki
ExternalStorage(MacOS)
http://wiki.fon.com/wiki/External_Storage_Use#macOSX_users
Using SSH to 2.0, if fail the login, reboot it once or twice.
『LA FONERA 2.0遂に販売!!(FON Blog)』
『FON、USBポートとプラグインで進化するルータ「La Fonera 2.0」を発売(CNET JAPAN)』

 新規
新規 編集
編集 添付
添付 一覧
一覧 最終更新
最終更新 差分
差分 バックアップ
バックアップ 凍結
凍結 複製
複製 名前変更
名前変更 ヘルプ
ヘルプ