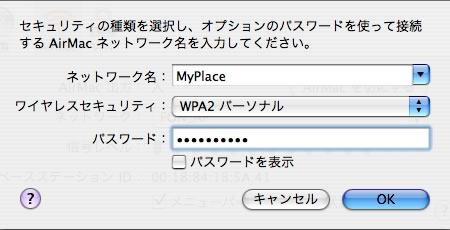- FONに関する情報の提供のご協力をお願いします。
現在情報の提供をお願いしている内容についてはこちらの情報提供をお願いをご覧ください。
はじめに 
- FONの設定をする前に必ずこちらを参照してください。
- La Foneraの登録をする前にFONのユーザ登録が必要です。
まだFONのユーザ登録をされていない方はこちらを参照してFONのユーザ登録をしてください。
既にLa Fonera(1.0)を使用されている方へ 
La Fonera(1.0)をMacで利用するにはLa Fonera(1.0)本体の設定を変更する必要がありましたが、La Fonera+ではそのような変更は必要ありません。
購入後箱から出してすぐにLa Fonera+の登録をすることができます。
1.La Fonera+の設置 
■現在La Fonera(1.0)を使われている人は一度お使いのLa Fonrea(1.0)を取り外してください。
(La Fonera+のIPアドレス、SSIDが同じなので、作業中に混乱しないために)
■AirMacを一旦切ります。(「切」にする)
■Macに繋がっているEthernetケーブルを登録作業が終了するまで抜いておいてください。
■La Fonera+と付属のEthernetケーブルを箱から出し、
ルータのLANポートとLa Fonera+のWANポート(白色のポート)にEthernetケーブルで繋いでください。
■La Fonera+の電源を入れて起動が完了するまで(POWERのランプが緑色(点灯)になるまで)待ちます。
2.La Fonera+の登録 
La Fonera+を登録するにはプライベートAPのMyPlace又は有線LANに接続して登録をします。
La Fonera(1.0)ではパブリックAPのFON_APから接続して登録をしていましたので間違えないよう
注意してください。
ここではMyPlaceに接続してLa Fonera+の登録する手順を説明します。
■MyPlaceに接続する
はじめに切ったAirMacを「入」にしてください。
MacのメニューバーのAirMacメニューに"MyPlace"があるか確認してください。
"MyPlace"があるならそれをクリックしてください。
もし表示されていなければ、次のどちらかの方法でMyPlaceと接続してください。
※Macの場合、一度設定すると他の信号を表示しないことがあるようです。
(1)AirMacメニューにある「その他」を選ぶ
(2)AirMacメニューにある「インターネット接続」を選んで開きます。
「AirMac」のタブをクリックして「ネットワーク」のところで「その他」を選ぶ
上の(1)か(2)の方法でSSIDの入力パネルを開いたら
「ネットワーク名:MyPlace」
「ワイアレスセキュリティ:WPA パーソナル」
「パスワード:La Foneraの本体裏になるS/Nを入力してください。」
と設定して「OK」をクリックしてください。
※貼付けてある画像は「ワイアレスセキュリティ」が"WPA2パーソナル"となっていますがWPAパーソナルを選んでください。
■La Fonera+の登録
正常にMyPlaceに接続ができたら、WEBブラウザを立ち上げて次のどちらかのURLを使ってマネージメントコンソールを呼び出します。
・http://192.168.10.1
・http://registerlafonera.fon.com
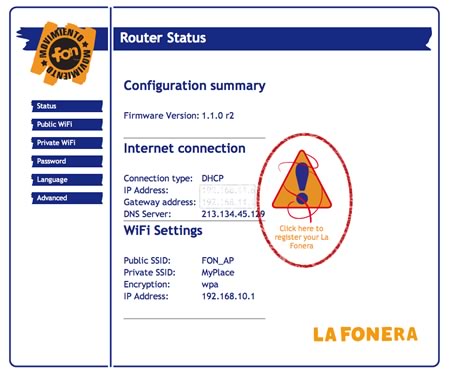
マネージメントコンソールの右側のマーク(赤丸で囲った)のところをクリックしてください。
※もしここでマネージメントコンソールが表示されない場合は、MyPlaceに接続できないていないと
考えられます。
この場合は困った時にはの"再起動するとMyPlaceではなくFON_APに自動的に繋がってしまう。を
参照ください。
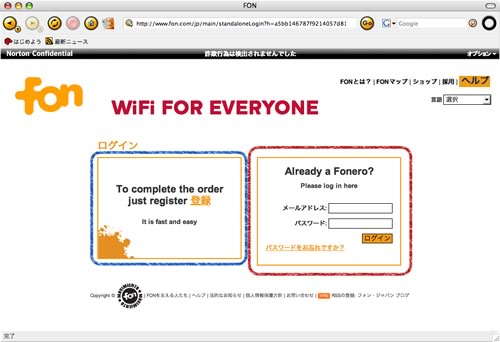
・既にFONユーザ(Fonero)なっている場合は右側(赤枠)のところにIDとパスワードを入力して
ログインしてください。
・まだFONユーザ(Fonero)の登録をされていない方は左側(青枠)「登録」をクリックして
ユーザ登録から行ってください。
※FONのサービスはユーザ登録をしなければ利用することができません。
ユーザ登録についてはFoneroになる(ユーザ登録)を参照してください。
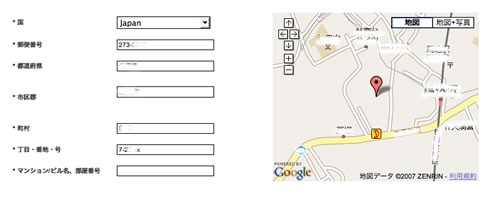
登録の画面が表示されたらLaFonre+の設置場所の住所を入力して右側の地図にピンを置きます。
ここで登録された住所の内容はFON Mapで表示されます。
※自動的に日本語の登録画面が表示されます。そのまま登録をして問題ありませんでした。
※住所の登録については日本語での入力で問題ありませんでした。
全ての項目に必ず入力をしてください。
全ての住所の内容を公開したくない場合は一部をxxとするなどしてください。
一戸建てにお住まいの場合、一番下の「マンション/ビル名、部屋番号」は半角のスペースを入れておけば
問題ありません。
地図にピンの位置は入力した住所から自動的には置かれません。ピンをドラックしながら正しい位置に
置いてください。
ピンの位置についても公開に抵抗がある方はすこしずらしてピンを置くという方法がありますが、あまり実際の位置と離れていると、設置したAPにアクセスしようとする人が実際にアクセスできなということになってしまいます。
2007.12.13のサイトのリニューアル以後マップ上に置かれたピンの緯度経度の情報の処理が変更されて、FON Mapで表示される位置にずれが生じます。
住所の入力と、地図にピンを置いたら下の「submit」をクリックして登録してください。
登録が成功すると下ようにメッセージが表示されます。
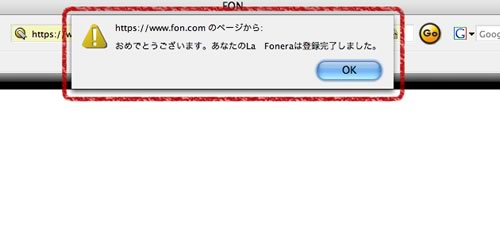
「OK」をクリックすると自動的に自分のUSER ZONEのページへジャンプします。
「ルータの設定」を開くと登録したLa Fonera+が追加されていることで、登録の確認をすることができます。
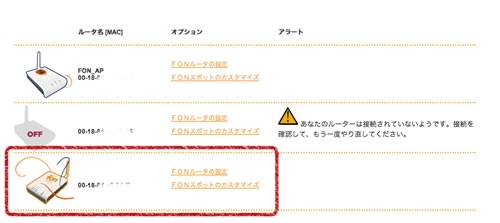
設定の変更をするに「ルータの設定」クリックして行ってください。
変更の方法などについてはMyFON~マイFONのFONルータの設定を参照ください。
また再度マネージメントコンソール(http://192.168.10.1)を表示させて図の赤丸で囲ったところが先ほどと変わっていればLa Fonera+の登録が完了していることを確認することができます。
Fonera+の登録が完了していることを確認することができます。
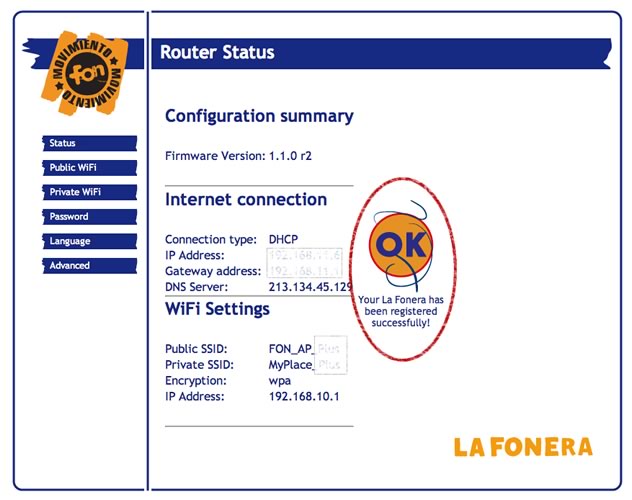
La Fonera(1.0)とLa Fonera+(1.5)との併用について 
すでにLa Foneraを使用している方でLa Fonera+と併用される場合はLa Fonera(1.0)とLa Fonera+(1.5)との併用についてを参照してください。
※La Fonera同士、La Fonera+同士など複数のFONルータを併用する場合にもこちらを参照してください。
FON*Mac Wiki*へのご意見、ご感想、ご質問などにつきましてはこちらのページからお願いします。

 新規
新規 編集
編集 添付
添付 一覧
一覧 最終更新
最終更新 差分
差分 バックアップ
バックアップ 凍結
凍結 複製
複製 名前変更
名前変更 ヘルプ
ヘルプ