ここではWiFi機能を持つiPod touchとWiFiのアクセスポイントとしてのFONについて説明などをしていきます。
※現在iPhone 2.0 Software for iPod touchにあわせて修正をしました。
旧バージョンを仕様されている方でも一部の設定を除いて基本的な操作方法については
大きな相違はありません。
※iPhone3Gをお持ちの方、基本的な操作方法については大きな相違はありませんので
ご参考にされてください。
FON x iPod touch(2) 
- FON x iPOd touch(1)
- iPod touch関連情報
- iPod touchについて
- Phone 2.0 Software Update for iPod touch
- Phone 3.0 Software Update for iPod touch
- iPod touchとFON(Wi-Fi)との接続
- iPod touchからLa Foneraの登録をする
- FON Mapへのアクセス
- アクセスができないサイト
- iPod touchに関するリンク
- iPod touch用リンク(iPod touchから直接アクセスしてください)
- iPhone/iPod touchでSKYPE
- iPhone/iPod touchでVoIP
- 接続/ログインツール
- iPod touchの基本的な操作(設定編)
iPod touchの基本的な操作(ソフト編) 
[Safari]ブックマーク/ホーム画面に追加する 
Safariでサイトを表示させた状態で下の"+"をタップします。

「ブックマーク」や「ホーム画面に追加」をタップします。
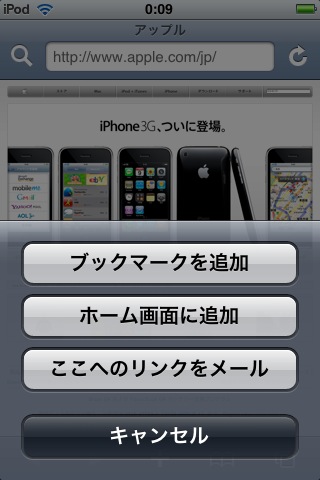
・ブックマークの追加
表示名、保存するフォルダを指定します。
右上の「保存」をタップします。
※保存するフォルダについては前もって作成しておく必要があります。
・ホーム画面に追加
表示名を指定します。
右上の「保存」をタップします。
[Safari]タブ(ページ)の追加/移動 
◇タブ(ページ)の追加
下の一番右側のアイコンをタップします。

左側に表示されている「新規ページ」をタップします。
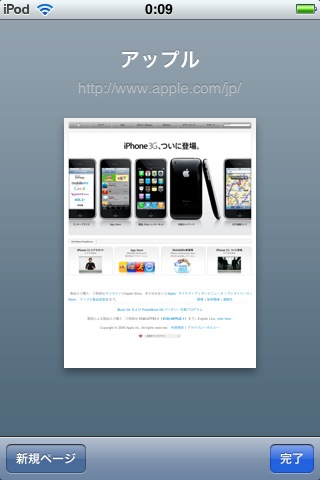
新しくなにも表示されていないページが追加されます。
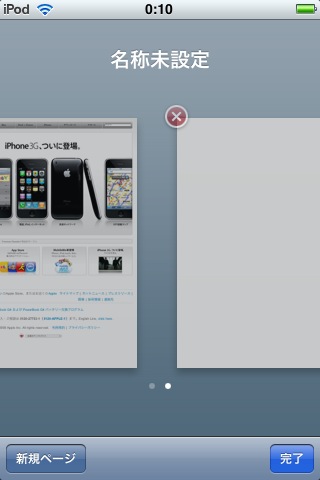
下の一番右側のアイコンに数字としてページ数が表示されるようになります。

この画像では現在表示しているページも含めて2つのページがあるということを表しています。
◇タブ(ページ)の移動
下の一番右側のアイコンをタップします。

表示させたページをタップします。
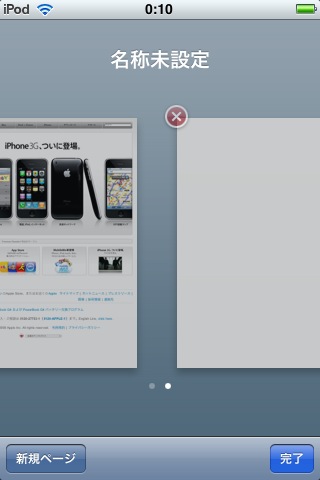
※ページ数が多く表示されていないものは指を左右にスクロールすることで確認することができます。
[Safari]検索エンジンの変更 
検索エンジンの変更はSafariの設定ページで行います。
(「ホーム」>「設定」>「Safari」)
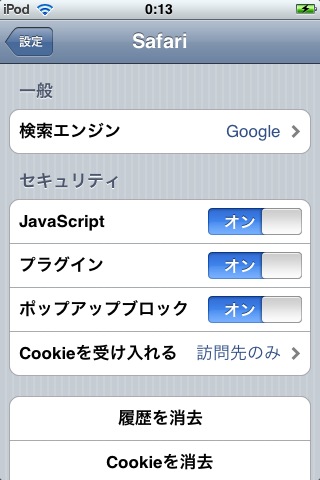
検索エンジンはGoogleとYahooのどちらかを指定することができます。
[Safari]履歴/Cookie/キャッシュの消去 
履歴/Cookie/キャッシュの消去はSafariの設定ページで行います。
(「ホーム」>「設定」>「Safari」)
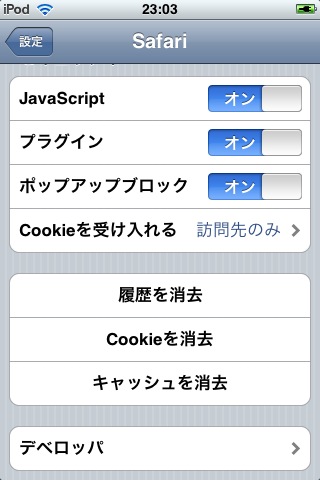
履歴/Cookie/キャッシュの消去のそれぞれをタップすると「本当に削除してもいいですか?」と確認されるので、削除してもよい場合は「削除」をタップします。
[Safari]オフラインの状態でサイトの閲覧 
オフラインの状態では閲覧したウェブページを閲覧することができません。
これにはiWebSaver を使うことでオフラインでも閲覧をすることが可能になるようです。
を使うことでオフラインでも閲覧をすることが可能になるようです。
くわしくはこちらのブログを参考にしてください。
『Touch からオフラインでウェブページを見る』-感じ通信
http://www.sumainobaiten.com/blog/zakki/archives/2008/02/touch.html
[メール]アカウントの登録/設定(一般のメールアカウント) 
※2008.07.12 iPhone 2.0 Software Update for iPod touchがリリースになり一部設定方法が変更されています。
ここでは一般的なPOPのメールアカウントの登録/設定方法を説明します。
◇はじめに
・iPod touchのメールでは、一般のメールアカウントの他にYahoo Mail、GMail、.Mac Mail、AOLの
アカウントを登録することができます。
・今使われいるMacでMailかMicrosoft Entourageを使っている場合はiTuens7.6を使って
アカウント情報を転送(シンクロ)することができます。
ここでは一般のメールアカウントの手動設定の仕方を説明していきます。
・アカウントの設定をする場合は、WiFiをオン(ON)にしてインターネットに接続できるところで
行ってください。
・ISPから送られてきているアカウントの情報(メールアドレス、パスワード、サーバー名など)を
用意してください。
◇「ホーム」>「メール」、まだアカウントを登録していない状態の場合、
メールサービスの一覧(Yahoo Mail、GMailなど)が表示されるのそこで「その他」をタップします。
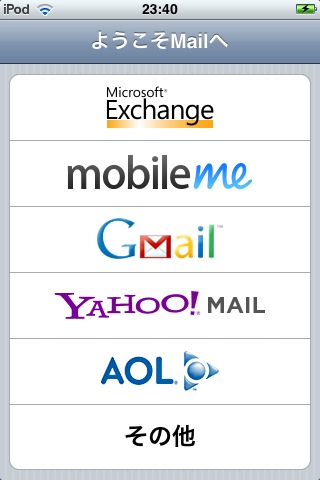
◇最初に「名前」、「アドレス」、「説明」を入力していきます。
薄字で入力例が表示されているのでそれにしたがって入力していきます。
項目のところをタップするとキーボードが現れて入力することができます。

・名前-------- メール送信した時に表示される名前
・アドレス----- メールアドレス
・パスワード--- メールアカウントのパスワード(ISPからのアカウントの情報を確認してください。)
・説明-------- アカウントの説明(自宅用、会社用など任意に書き込むことができます。)
----------------なにも入力しない場合はメールアドレスが自動的に登録されます。
すべての入力が終わったら、右上の「保存」をタップします。
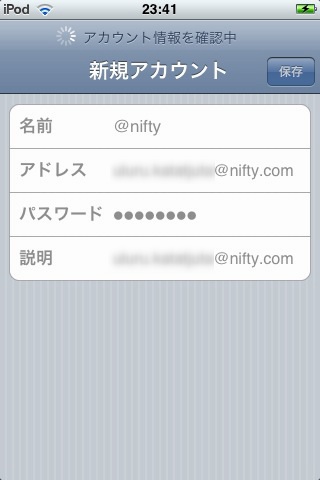
しばらくこのような状態が20-30秒程続き、受信/送信サーバの設定のページになります。
◇受信メールサーバの設定
一番上の「POP」のタブをタップします。
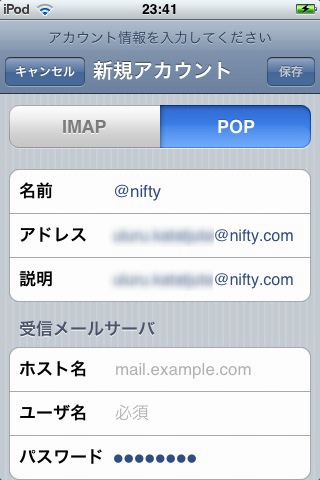
次に「受信メールサーバ」の「ホスト名」をタップして順次必要事項を入力していきます。
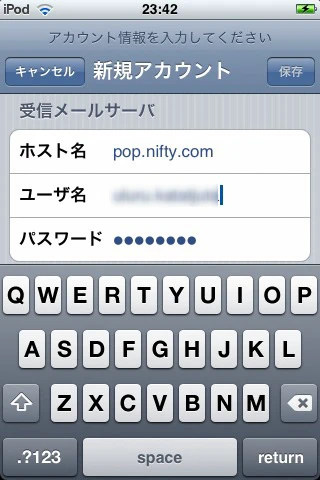
・ホスト名 - 受信サーバ名(必須)
・ユーザ名 - ユーザ名(必須)
・パスワード - パスワード(必須)
※これらはすべてISPから送られてきているアカウントの情報を見て入力してください。
◇送信メールサーバ(SMTP)の設定
続けて「送信メールサーバ」の「ホスト名」のところをタップして順次必要事項を入力してきます。
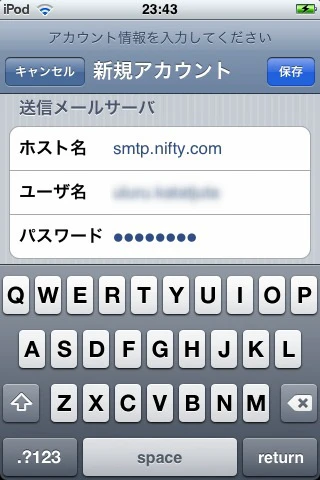
・ホスト名 - 受信サーバ名(必須)
・ユーザ名 - ユーザ名(オプション)
・パスワード - パスワード(オプション)
※これらはすべてISPから送られてきているアカウントの情報を見て入力してください。
ユーザ名とパスワードはオプションで入力しなくてもいいのですが、ISPの設定の説明で必要と
されていれば入力してください。(必要となっていない場合でもしておくといいでしょう。)
◇すべての項目の入力が終わったら右上の「保存」をタップします。
上に「アカウントPOPの情報を確認」と表示されホストに自動的に接続して確認が始まります。
(しばらく時間が掛かります)
途中で
"SSLで接続できません"
"アカウントをSSLなしで設定してみますか?"とたずねられるので「はい」をタップしてください。
※SSL非対応の場合に表示されます。
※もう一度"SSLで接続できません"と表示されるので同じように「はい」をタップしてください。
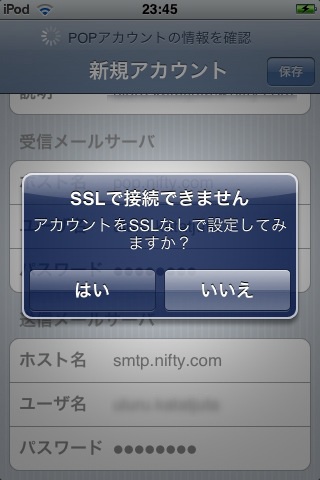
登録したアカウントの情報を変更するには「ホーム」>「設定」>「メール/連絡先/カレンダー」で変更することができます。
[メール]GMailのアカウントの登録/設定 
◇はじめに、iPod touchにGMailのアカウントを登録する際には、
先にGMailの設定でIMAPを有効する必要があります。
GMailにログインをして「設定」>「メール転送とPOP/IMAP」
「IMAPアクセス」のところで「IMAPを有効にする」を選んで「変更を保存」をクリックします。
◇「設定」>「メール」>「アカウントの追加」と進み、「GMail」をタップします。

◇アカウントの情報を入力します。
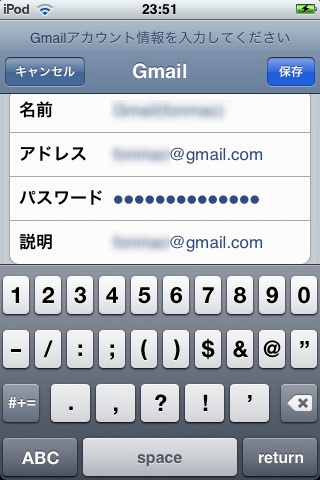
・名前(送信時の名前)
・アドレス(xxxx@gmail.com)
・パスワード
すべての入力が終わったら右上の「保存」をタップします。
登録が無事に終了すると「アカウント」のところに登録したGmailのアカウントが表示されます。
[メール]Yahoo Mailのアカウントの設定 
◇はじめに
・Yahoo JapanからYahoo Mailのアカウントをした場合、アカウントはxxxx@yahoo.co.jpとなります。
このアカウントをiPod touchに登録する際、「Y!Mail」と表示されたところから登録を行うと
yahoo.comのサーバへアカウントの確認を自動的にいってしまい、サーバのアドレスの不一致により
認証ができずに登録に失敗するようです。
そのためにxxxx@yahoo.co.jpというアカウントをお持ちの方は一般のメールアカウントと
同じように登録をする必要があります。
・この時、アカウントの登録をする前に、Yahoo Mailの設定でPOPを有効する必要があります。
Yahoo Mailにログインをして「メールオプション」>「POPアクセスとメール転送」
「ブラウザアクセスとPOPアクセス」を選んで「設定する」をクリックします。
POP設定に必要な情報が表示されるので、それを印刷をしておいてください。
◇アカウントは次のように設定してください。
・[POP]のタブを選びます
・名前 - メール送信した時に表示される名前
・アドレス - Yahoo Mailのアドレス
*受信メールサーバー*
・ホスト名 - 「pop.mail.yahoo.co.jp」
・ユーザー名 - 「Yahoo ID」
・パスワード - 「Yahoo IDのパスワード」
*送信メールサーバー*
・ホスト名 - 「smtp.mail.yahoo.co.jp」
・ユーザー名 - 「Yahoo ID」を入力
・パスワード - 「Yahoo IDのパスワード」
[メール]基本操作(受信) 
◇はじめに
メールの受信、送信、返信、転送をする場合は必ずWifiをONにしてインターネットに接続をしてください。
オフラインの状態でも受信したメールの内容を確認することはできます。
◇メールの受信
・「ホーム」>「メール」すると最初にサーバーに新着のメールの確認をします。
後は基本的にインターネットに接続されている状態であれば、「メールの設定」で設定した間隔で
新着メールの確認をしていきます。
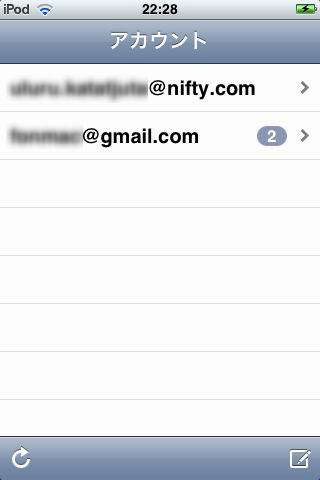
※Gmailに2件の新着メールが受信していています。
・受信したメールは「受信」に保存されます。

・「受信」をタップすると受信されているメールがリスト表示されているので、
読みたいメッセージをタップします。
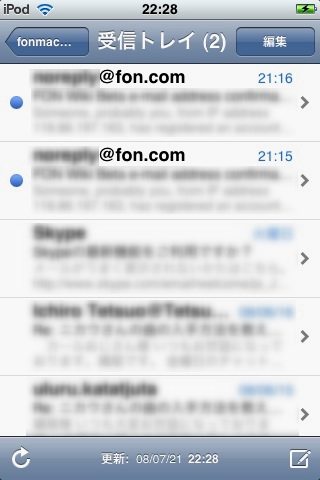
※現在は受信メールの振り分け(フィルタリング)はできないようです。
フォルダーの作成もできないようです。
・画面右上の▲/▼ボタンをで前後のメールを見ることができます。
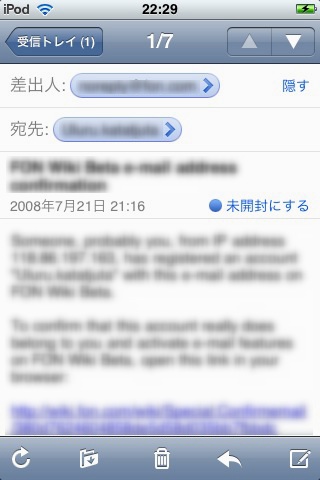
・差出人、宛先をタップすると
1)新しいメールを作成することができます。
2)連絡先(アドレス帳)へ登録することができます。
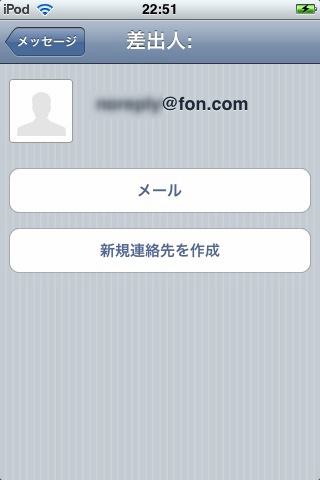
[メール]基本操作(作成/送信) 
◇はじめに
メールの受信、送信、返信、転送をする場合は必ずWifiをONにしてインターネットに接続をしてください。
◇メールの作成と送信
・画面右下(どの画面でも下の一番右側に表示されています)のマークをタップすると、
送信メールのフォームが表示されます。

※複数のアカウントを登録している場合は送信するときに使うアカウントをタップしてからメールの作成をしてください。
・宛先にはメールアドレスは直接入力するか、
アドレス帳に登録されているもの選択(右側の+をタップ)することができます。
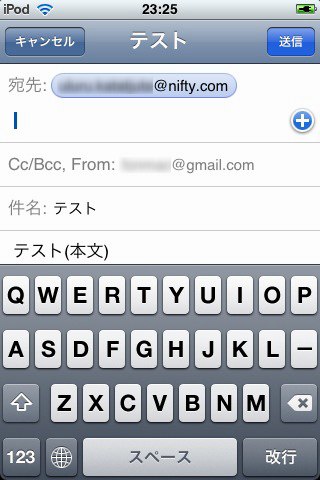
※直接入力する場合は、すでに送信、返信、転送したときのアドレスを記憶しているので、
最初の文字を入れるたびに該当するメールアドレスが表示されていきます。
・件名、本文を入力して、右上の「送信」ボタンをタップするとメールが送信されます。
・送信されたメールは「送信済みメッセージ」に保存されます。
◇画像の添付
※メールアカウントを複数登録されていて画像を送信する場合、送信元アカウントは「メインアカウント」に設定されているアカウントとなります。
・メールの作成をしている時には画像の添付をすることはできません。
・画像をメールに添付して送るには「ホーム」>「写真」から送りたい写真、画像を選んで
画面下一番左のボタンをタップします。

そこにある「写真をメール」をタップするとメール作成に自動的に移動して本文のところに
貼り付けられます。
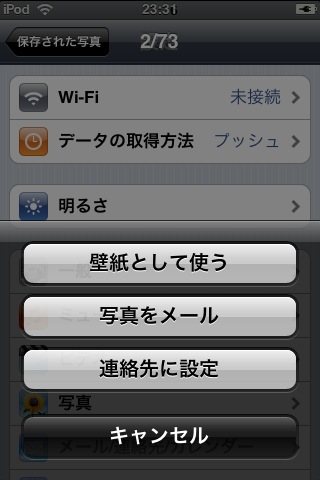
・後は通常のメール作成と同じように宛先、本文などを入力して送信します。
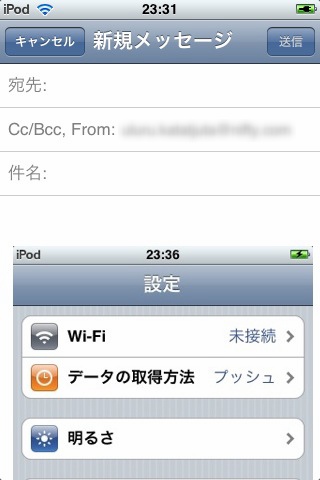
[メール]基本操作(差出人の変更) 
アカウントを複数設定されている場合、メールの差出人は次のように自動的に表示されます。
・アカウントの一覧からメールの作成をすると直前に送信した時のメールアドレス
・あるアカウントをタップしてフォルダが表示されている状態ではそのアカウントのメールアドレス
・写真を添付してメールで送信する場合デフォルトで設定されているメールアドレス
表示されている差出人のメールアドレスに変更するができます。
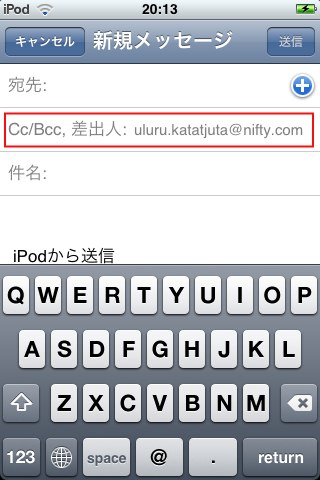
「CC/Bcc,差出人」の部分をタップします。
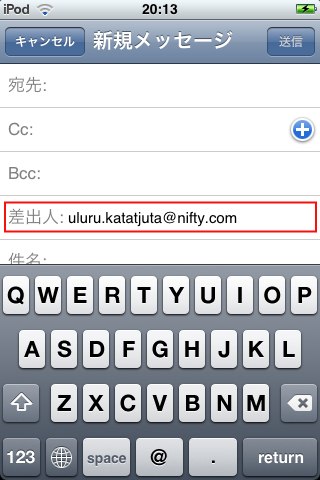
CC、Bcc、差出人とそれぞれが表示されるたところで、「差出人」をタップします。
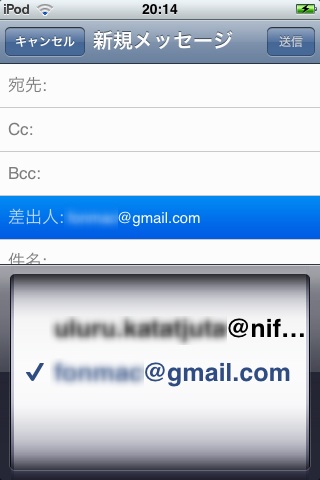
登録されているメールアドレスが図のように表示されるので、その中から変更したいアドレスを選びます。
[メール]基本操作(返信/転送) 
◇メールの返信と転送
・受信したメールを開き、画面下にある矢印(右から2番目)をタップすると「返信」、「転送」の
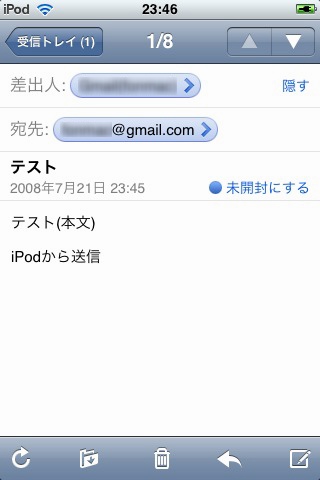
ボタンが表示されるのでどちらかをタップします。
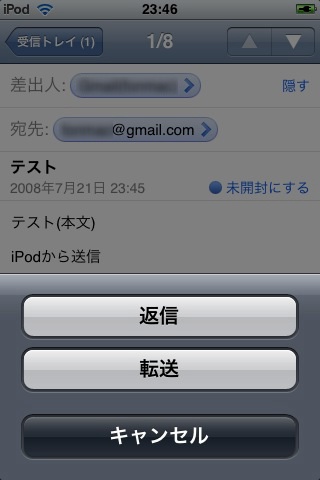
・メールの送信と同じように本文を入力して右上の「送信」をタップするとメールが送信されます。
[メール]基本操作(削除) 
◇メールの削除
・受信、送信メールともにメール開いている状態からメールを削除するときは
画面下のゴミ箱のマーク(右から3番目)をタップして本当に削除するときは「メッセージの削除」を
タップすると、ゴミ箱へ移動します。
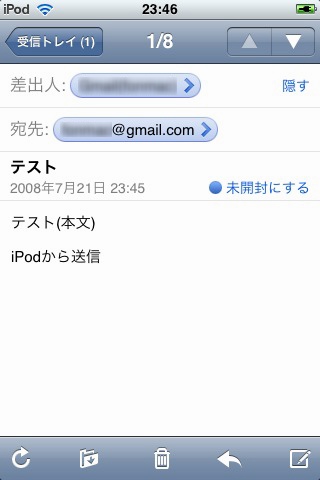
・リスト表示の状態からメールを削除するには画面右上の「編集」をタップします。
削除したいメールの左側になる"○"印をタップしてください。
タップするとチェックマーク(赤丸)が付きます。
下の「削除」ボタンをタップするとゴミ箱へ移動します。
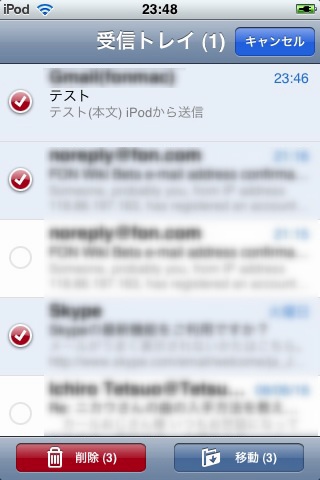
※完全に削除するには、さらに「ゴミ箱」を開いて同じように削除を行ってください。
※2008.07.12 iPhone 2.0 Software Update for iPod touchがリリースになり、複数のメールを同時に削除できるようになりました。
[メール]設定 
※2008.07.12 iPhone 2.0 Software Update for iPod touchがリリースになり一部設定方法が変更されました。
ここではメールの設定(「ホーム」>「設定」>「メール/連絡先/カレンダー」)について説明します。
◇アカウントの設定
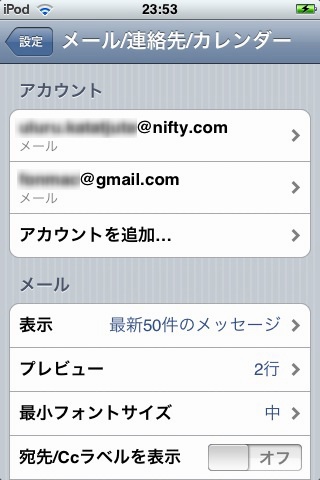
・既に登録してあるアカウント(アカウントの説明で入力しているもの)が表示されています。
・該当するアカウントをタップすると編集することができます。
項目については上のアカウントの登録/設定(一般のメールアカウント) と同じです。
・新しいアカウント追加(登録)するには「アカウントを追加」をタップします。
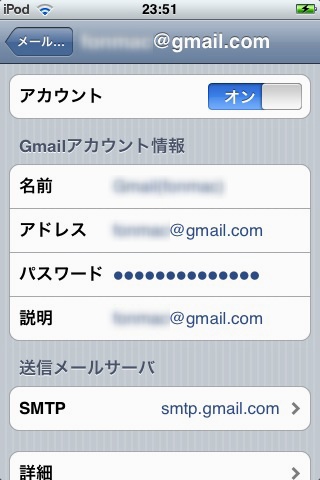
・一番上にある「アカウント」のスイッチをオン/オフすることでアカウントを有効にしたり
無効にすることができます。
・「詳細」をタップすると
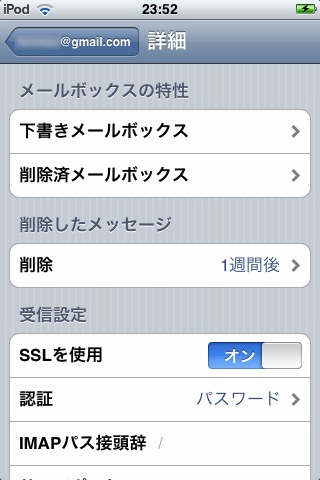
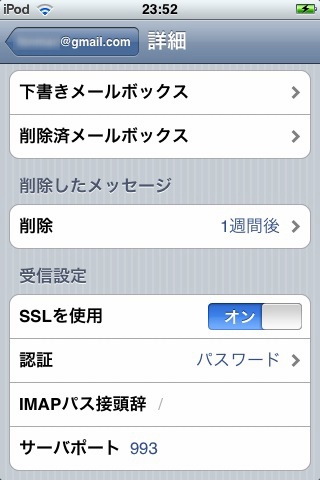
「下書きメールボックス」、「削除済メールボックス」、「削除したメッセージ」の保存期間の
設定をすることができます。
・「SMTP」をタップすると
送信メールサーバの設定をすることができます。
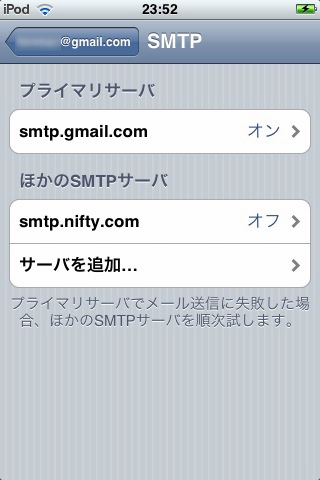
◇登録しているアカウントの設定の削除
画面一番下に「アカウントを削除」をタップします。
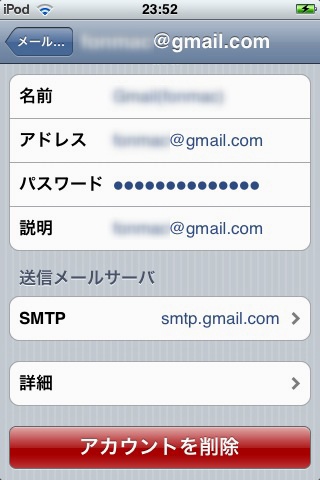
◇デフォルトアカウントの設定
画像の送信、サイトからメール送信をする場合には「デフォルトアカウント」に設定されている
メールアカウントが送信元となります。
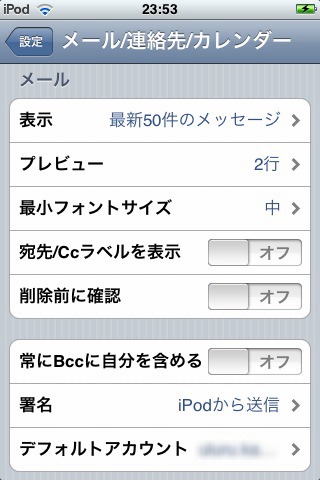
デフォルトアカウントをタップすると登録されているアカウントの一覧が表示されるので
そこでデフォルトにするものをタップします。
◇メッセージの確認の設定
「ホーム」>「設定」のところにある「データの取得方法」をタップします。
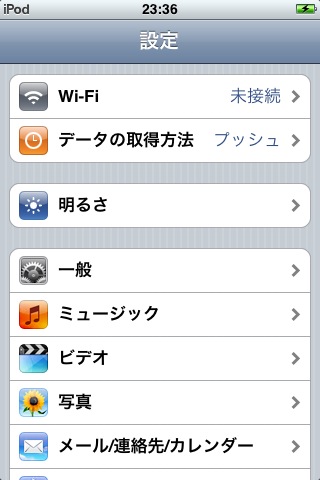
MobileMe、Yahoo!(yahoo.com)のアカウントを設定されている場合は「プッシュ」をオン(ON)にしておくことで、
携帯電話のように自動的にメールを受信することができます。
それ以外のメールアカウントを利用され入る方は下の「フェッチ」のところでメールをチェックする
タイミングを設定します。
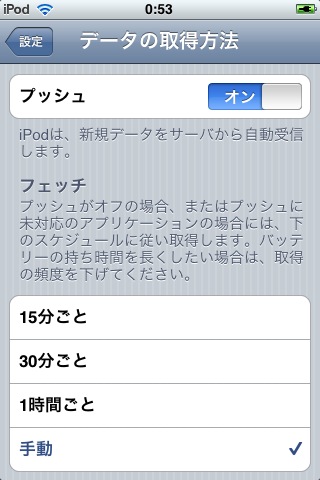
手動/15分毎/30分毎/1時間毎
◇その他の設定
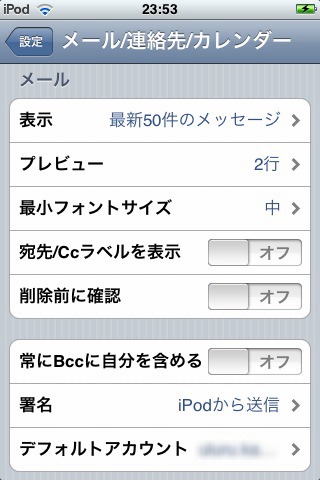
・表示
受信トレーを開いた時に表示されるメールの件数を設定しましす。
最新25件/最新50件/最新75件/最新100件/最新200件
・プレビュー
受信トレーを開いた時に本文のプレビューを表示させる行数を設定します。
なし/1行/2行/3行/4行/5行
・最小フォントサイズ
小/中/台/特大/巨大
・宛先/Ccラベルを表示
オン/オフ
・削除前に確認
オン/オフ
[マップ]現在地の表示 
画面の左下のアイコンをタップすることで、現在地をマップ上で確認することができます。
※但し、現在日本では東京の都心部と一部の場所でしか現在地の表示は機能しません。

(位置情報の取得に使われているSkyHook Wireless のサイトより)
のサイトより)
2008.10.28-日本国内のルート検索ができるようになりました。
FON*Mac Wiki*へのご意見、ご感想、ご質問などにつきましてはこちらのページからお願いします。

 新規
新規 編集
編集 添付
添付 一覧
一覧 最終更新
最終更新 差分
差分 バックアップ
バックアップ 凍結
凍結 複製
複製 名前変更
名前変更 ヘルプ
ヘルプ