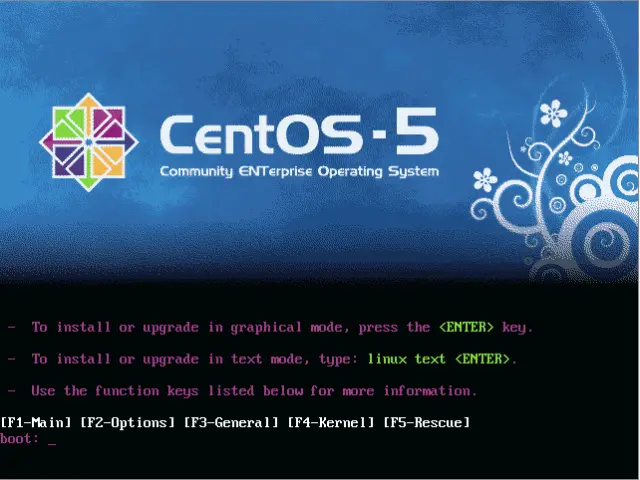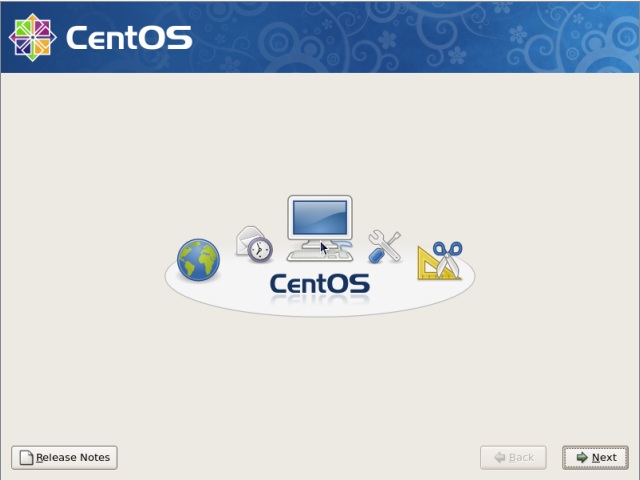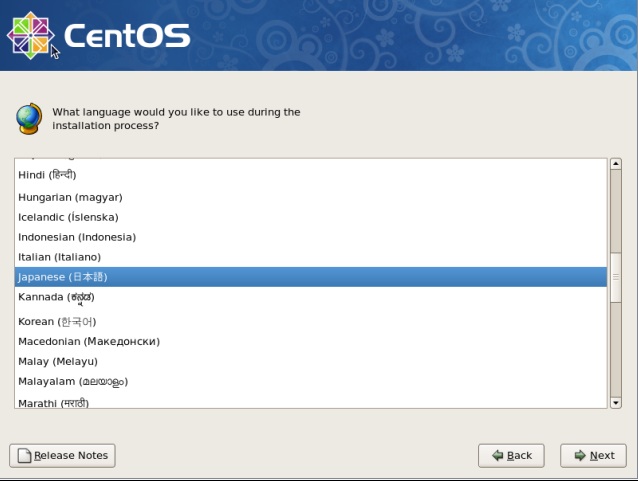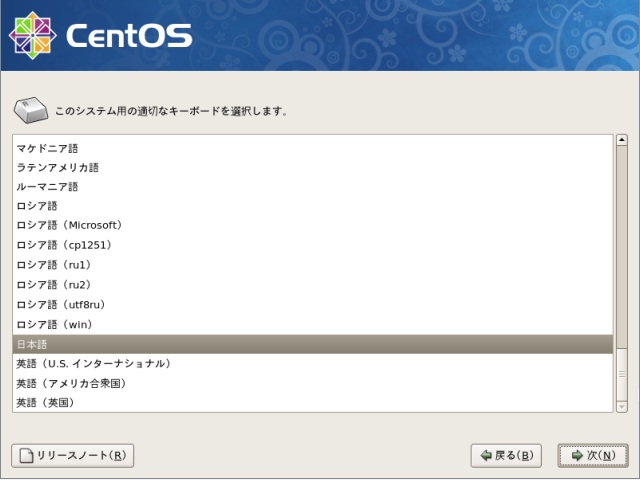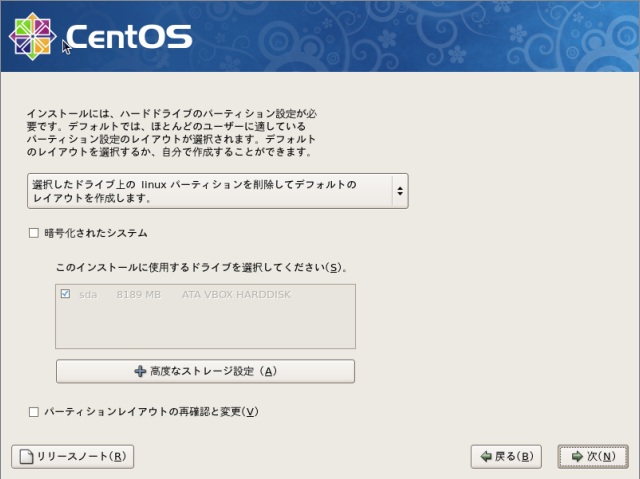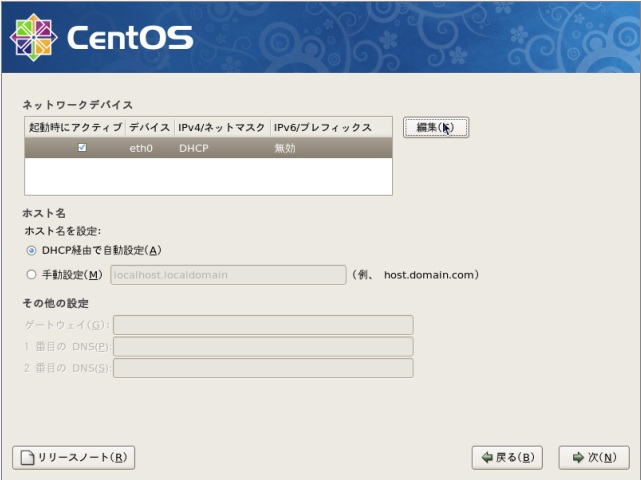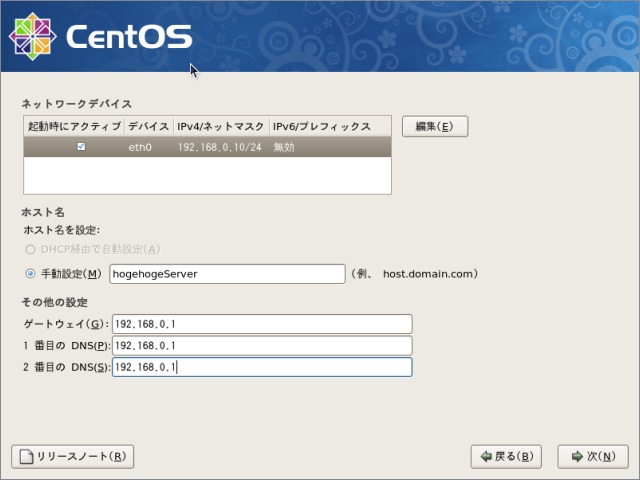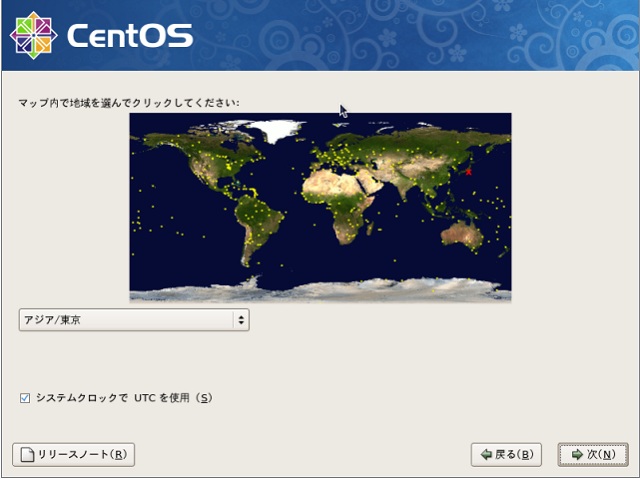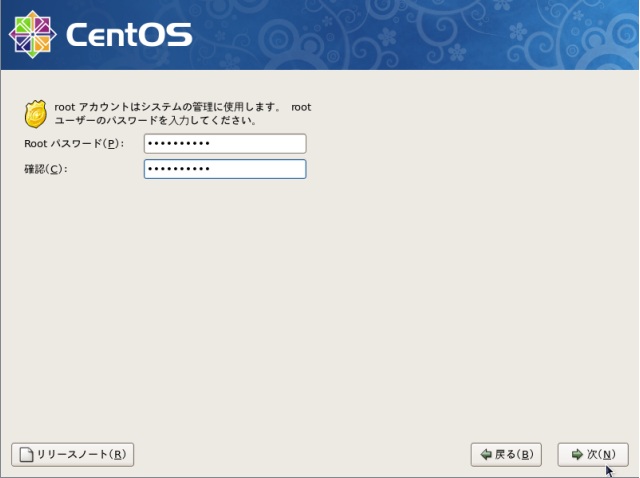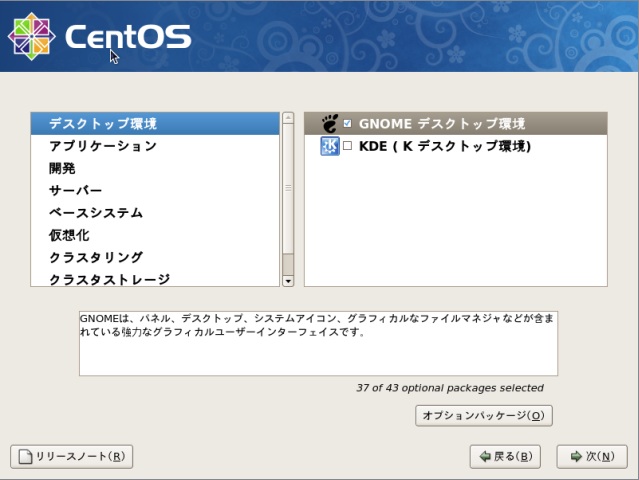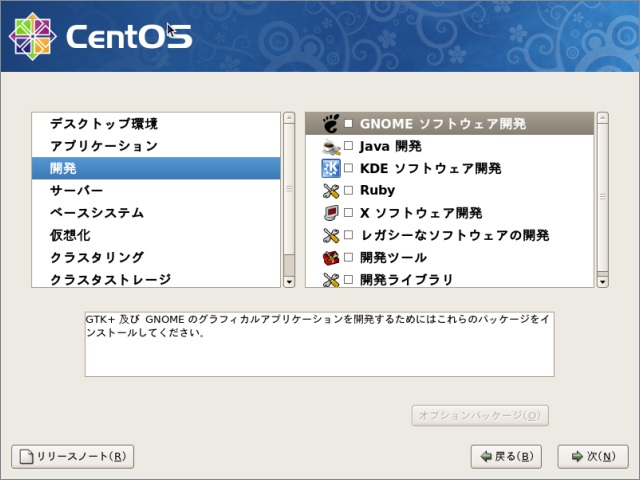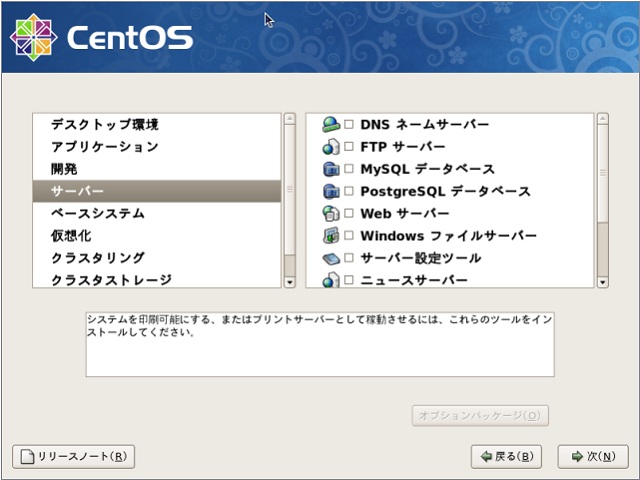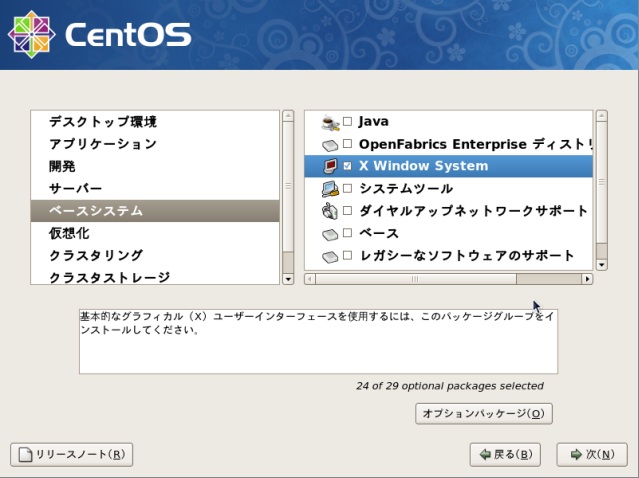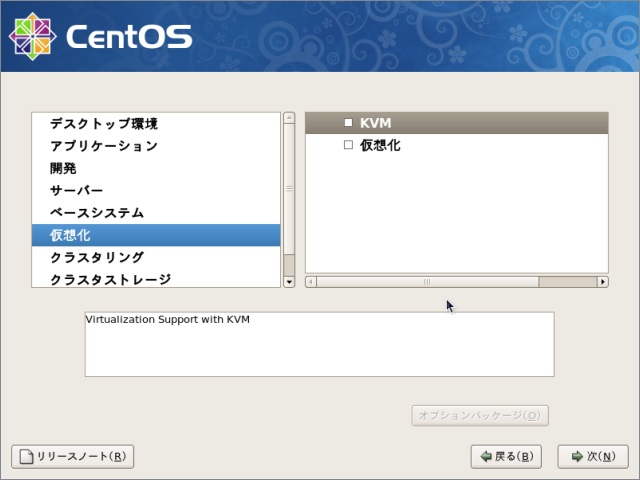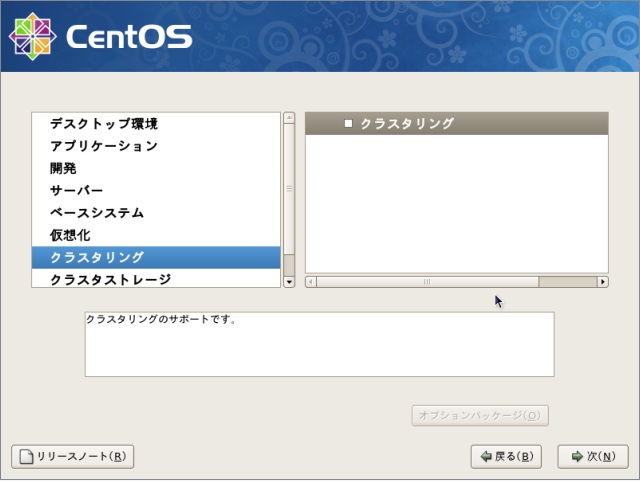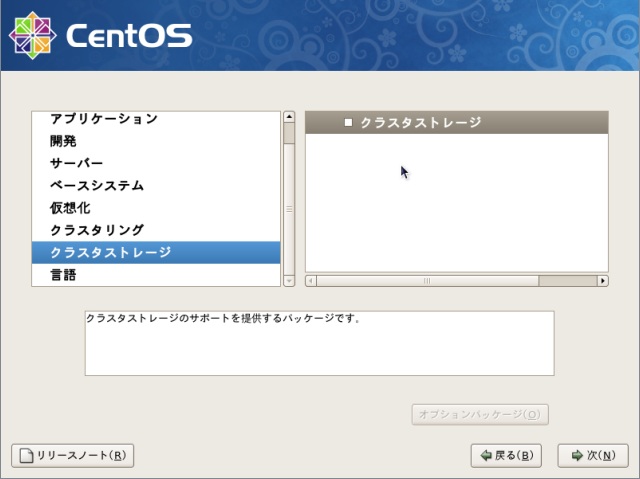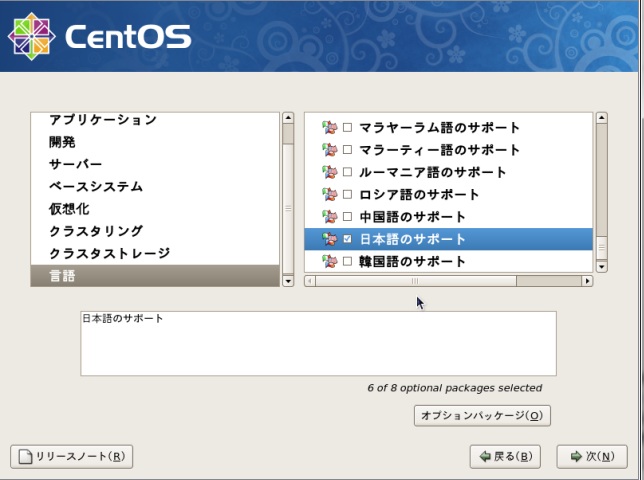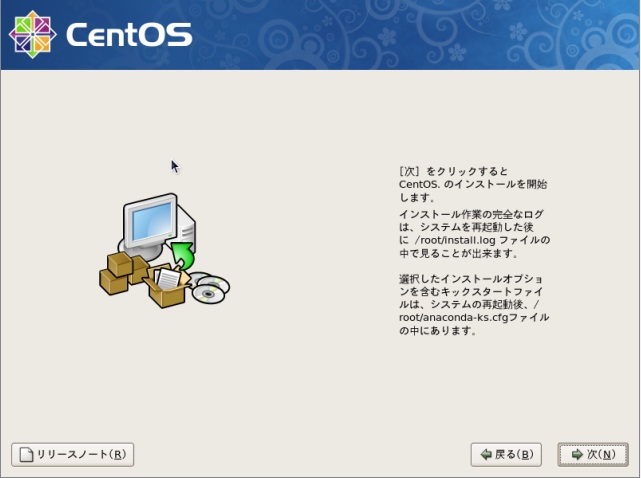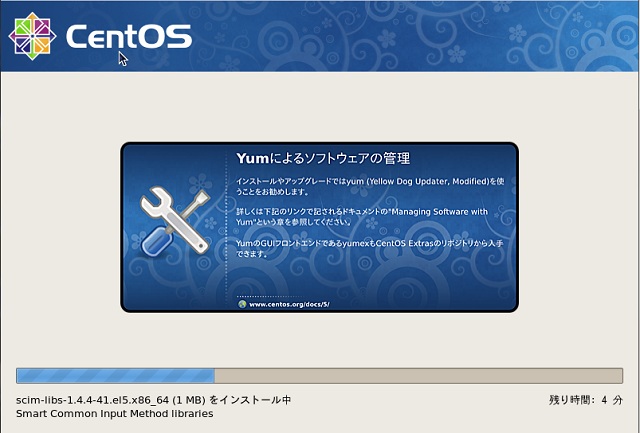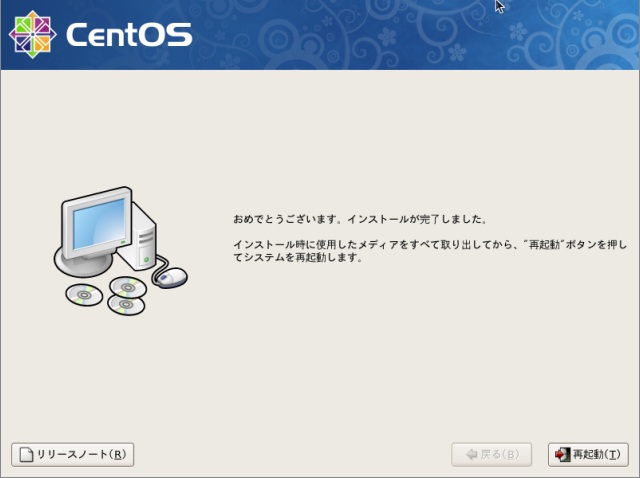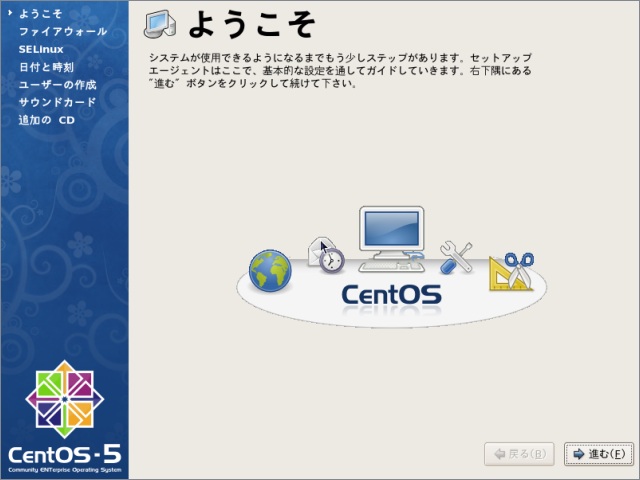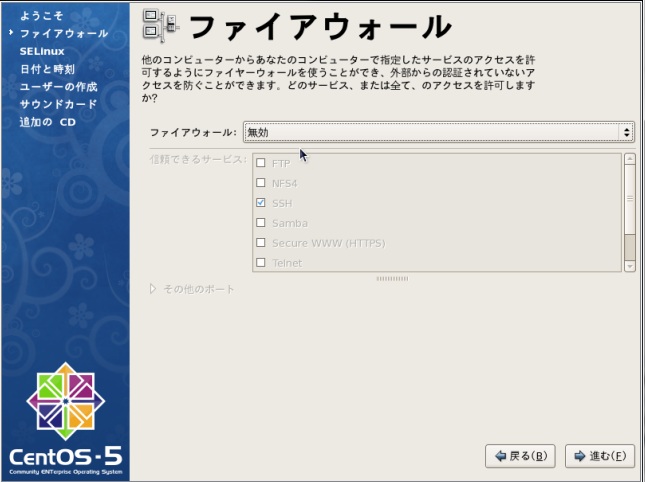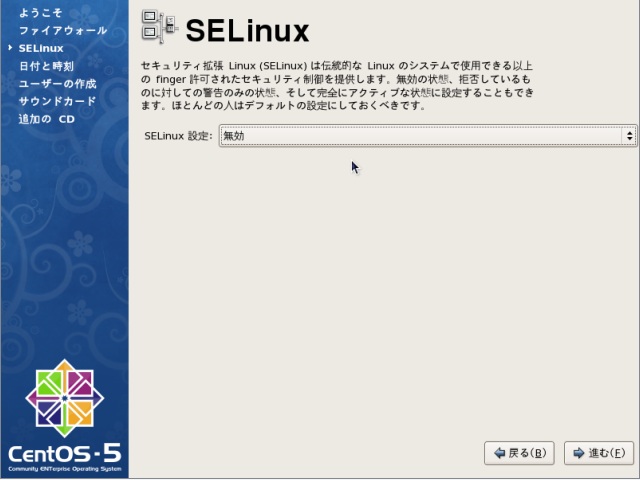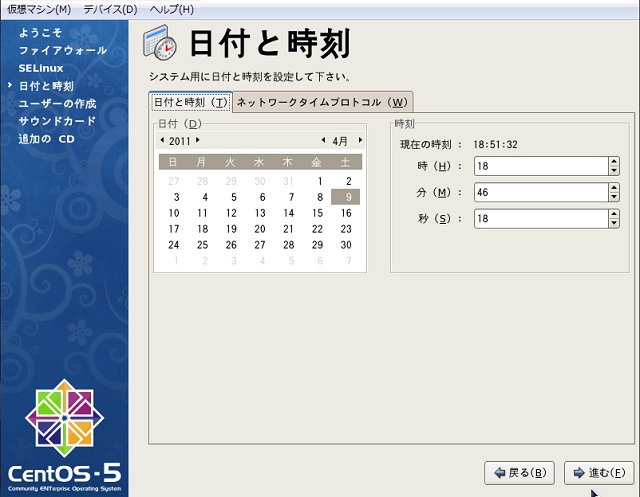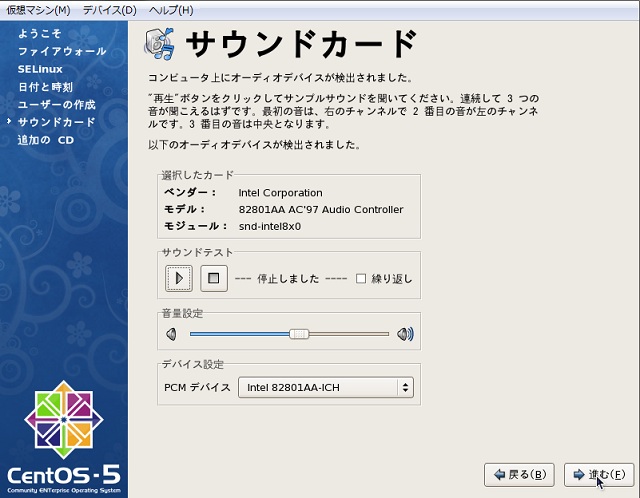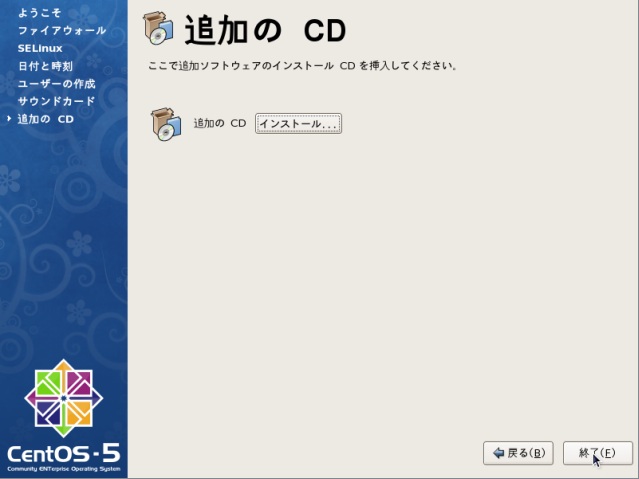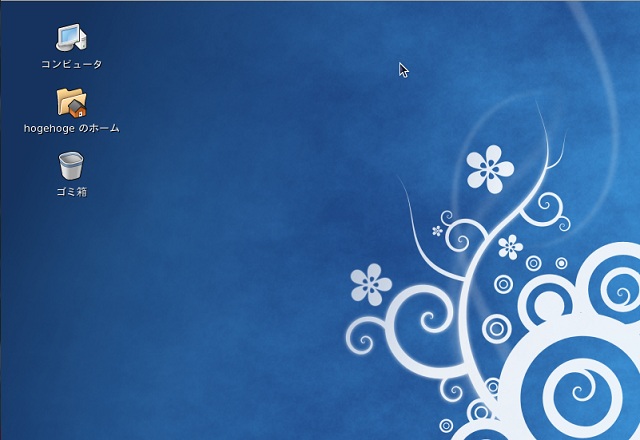CentOS 5.6 インストール
CentOSは、商用OSとしての安定性と品質をの高さから評価が高いRedHatLinuxディストリビューションのクローンとして開発されており、品質と安定を求められる企業サーバとして人気が高い。
このため、
- 商用RedHatクローンであるため安定性と信頼性は高い。
- 運用ノウハウもRedHatをそのまま参考に出来ることが多く、ネットで情報を得やすい。
- RedHatクローンのため新バージョン発表はRedHatから大きく遅れる。
- 配布パッケージのバージョンが古いため最新アプリがそのままでは動かないことも多い。
等の特徴がある。
今回、会社の部内サーバをイントラ環境で構築することから、安定度と信頼度の高い「CentOS」にてサーバ構築を行う。
目的
CentOSを利用し、プレーンな環境のサーバをインストールする。
構築条件
構築機器
- 仮想サーバ SUN VirtualBox 4.0
 で構築
で構築
作成環境
| OS | CentOS 5.6 64bit版 |
サーバ作成条件
| サーバIP | 192.168.0.10/24 |
| GatewayIP | 192.168.0.1/24 |
| DNSIP | 192.168.0.1/24 |
| ホスト名 | hogehogeServer |
| user | hogehoge |
| userpasswd | hogehogepass |
| 作業ディレクトリ | /home/hogehoge |
手順記入ルール
- コマンド行頭記号で 「$」はユーザ権限 「#」はスーパーユーザー権限 を表示
- コマンドが長くなる場合は、行末に「\」を記述し複数行に記述。
ファイル入手
- www.centos.org - The Community ENTerprise Operating System
http://centos.org/
- CemtOS5.6 64bit版 (DVD2枚) ←今回手順ではこちらを使用
http://ftp.riken.jp/Linux/centos/5.6/isos/x86_64/CentOS-5.6-x86_64-bin-DVD-1of2.iso
http://ftp.riken.jp/Linux/centos/5.6/isos/x86_64/CentOS-5.6-x86_64-bin-DVD-2of2.iso
- CemtOS5.6 32bit版 (DVD1枚)
http://ftp.riken.jp/Linux/centos/5.6/isos/i386/CentOS-5.6-i386-bin-DVD.iso
前準備
- 入手したISOファイルを、DVDに焼いてインストールDVDを作成しておく。
- VirtualVoxの場合は、ストレージのCD/DVDデバイスにISOファイルを直接マウントする。
インストール(前作業)
インストールDVDをセットした後、PCの電源を入れる。
DVD-ROMからのブート起動実施後、以下の手順を実施
1)「boot:」表示
2)CD Found 画面
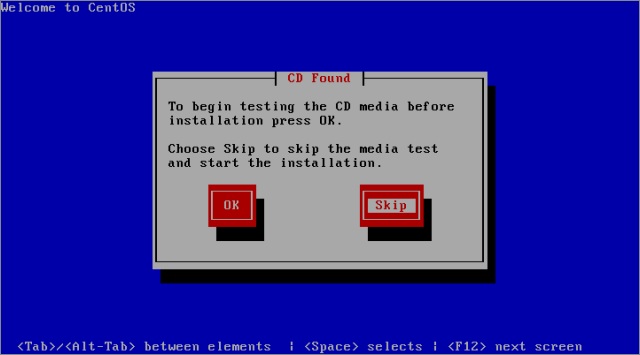
→ CD正常性チェック 確認済みイメージ使用時は「SKIP」押下
3)「CentOS」表示
4)What language ~ 画面
- 言語選択 「Japanese(日本語)」を選択
→ 「Next」を押下
5)キーボード選択
- 日本語キーボード使用時は「日本語」選択、
英語キーボード使用時は「英語(U.S.インターナショナル)」選択
→ 「次」を押下
6)パーティション設定
- とりあえず初期値通り
→ 「次」を押下
7)ネットワークデバイス画面
8)インターフェースの編集設定
- 「Manual configration」にチェックを入れIPアドレス(192.168.0.10/24)を入力
- 「Enable IPv6 support」のチェックを外す
→ 「OK」を押下
9)ネットワークデバイス設定
- 「手動設定」にチェックを入れホスト名(hogehogeServer)を入力
- 「ゲートウェイ」にGatewayIP(192.168.0.1)を入力
- 「DNS」にDNSIPを入力
→ 「次」を押下
10)地域選択
- アジア/東京設定を確認
→ 「次」を押下
11)rootパスワード
- rootユーザのパスワードを選択
→ 「次」を押下
12)パッケージ選択
- 「今すぐカスタマイズする」にチェック
→ 「次」を押下
インストール(パッケージ選択)
★今回、各種アプリを導入するためのプラットフォームとして基本環境を構築する。
| ページ | 項目 | 単体サーバ | 仮想化(KVM) | |
| ホストOS | ゲストOS | |||
| デスクトップ環境 | GNOMEデスクトップ環境 | ○ | ○ | ○ |
| 上記以外 | ||||
| アプリケーション | 全て | |||
| 開発 | 全て | |||
| サーバー | 全て | |||
| ベースシステム | X Window System | ○ | ○ | ○ |
| 上記以外 | ||||
| 仮想化 | KVM | ○ | ||
| 上記以外 | ||||
| クラスタリング | 全て | |||
| クラスタストレージ | 全て | |||
| 言語 | 日本語のサポート | ○ | ○ | ○ |
| 上記以外 | ||||
※以下単体サーバ構築時の設定例を示す
13)パッケージ選択 「デスクトップ環境」
- 「GNOMEデスクトップ環境」のみチェック
14)パッケージ選択 「アプリケーション」
- すべてのチェックを外す。
15)パッケージ選択 「開発」
- 全てチェックを外す
16)パッケージ選択 「サーバー」
- 全てチェックを外す
17)パッケージ選択 「ベースシステム」
- 「X Window System」のみチェック
18)パッケージ選択 「仮想化」
- すべてのチェックを外す。
19)パッケージ選択 「クラスタリング」
- すべてのチェックを外す。
20)パッケージ選択 「クラスタストレージ」
- すべてのチェックを外す。
21)パッケージ選択 「言語」
- 「日本語のサポート」のみチェック
→ 「次」を押下
インストール(実行)
22)インストール開始
23)インストール実行
24)インストール完了
25)ようこそ
26)ファイアウォール
- ファイアウォールに「無効」に設定
→ 「進む」を押下
27)SELinux
- SELinux設定に「無効」に設定
→ 「進む」を押下
28)日付と時刻
29)ユーザーの作成
- ログインユーザ名(hogehoge)を入力
→ 「進む」を押下
30)サウンドカード
31)追加のCD
★再起動
32)正常ログイン画面
- インストールが正常に完了すると上記「gnome」画面となる
確認
立ち上げ後、ログインを確認
「gnome」画面でのログイン
- 「ユーザ名:」に 「hogehoge」 を入力しEnter
- 「パスワード:」に 「hogehogepass」 を入力しEnter
→以下ログイン画面を確認
- 上記メニューから「システム」→「hogehogeのログアウト」→「ログアウト」を実施
→ログイン画面に戻ることを確認
「Telnet」でのログイン
- telnetツールでログインが出来るか確認
★Windows用Telnetツールは「TeraTerm」がお勧め
http://ttssh2.sourceforge.jp/
- Telnetツールで「192.168.0.10」にアクセス
→ログインできること
遭遇したトラブル
「アプリケーション」→「ソフトウェアの追加/削除」がエラー
問題:
「アプリケーション」→「ソフトウェアの追加/削除」がエラーになって動かない。
原因:
外部インターネットに接続できないため
原因として以下が考えられる
- ネットワーク環境でIPアドレスの設定が間違っている
対策:
「システム」→「管理」→「ネットワーク」→「編集」でIPアドレスを修正
- VirtualBox等の仮想環境で動作時、ネットワーク環境が「NAT」になっている。
対策:
VirtualBoxの場合、「設定」→「ネットワーク」→「割り当て」を「NAT」→「ブリッジアダプタ」に変える
- 社内LAN等で外部ネットワークアクセスが禁止されている
対策:
yumリポジトリをローカル環境アクセスにする。またはyumサーバを構築する。
手順→yumリポジトリ設定
謝辞
テキスト作成に当たり、以下サイトを参考にさせて頂きました。ありがとうございます。

 新規
新規 添付
添付 一覧
一覧 最終更新
最終更新 差分
差分 バックアップ
バックアップ 凍結解除
凍結解除 複製
複製 名前変更
名前変更 ヘルプ
ヘルプ