画面説明 
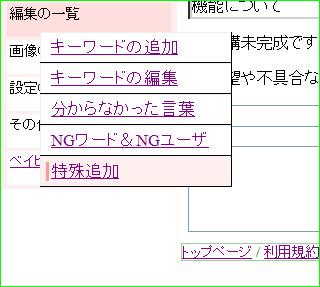
最初に「編集の一覧」→「特殊追加」より特殊追加のページを開いてください。
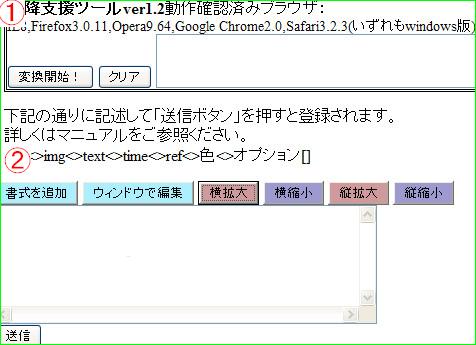
①既に作成済みのベイビーから引っ越す際に利用するツールです。
具体的にな使用例は下記を参照してください。
②複数のワードを同時に作成、登録したい場合。また上記のツールを利用後に使用します。
こちら側のみ利用してワードを登録する場合はいくつか細かい点があるので注意してください。
詳しくは下記の参照をお願いいたします。
引越しとしての利用法 
使い方 
バックアップデータがない、引き継ぐワードを自分で選びたいといった場合に利用してください。
また注意点がいくつか在るので下記項目(2つ)注意点に一度、目を通すことをオススメします。
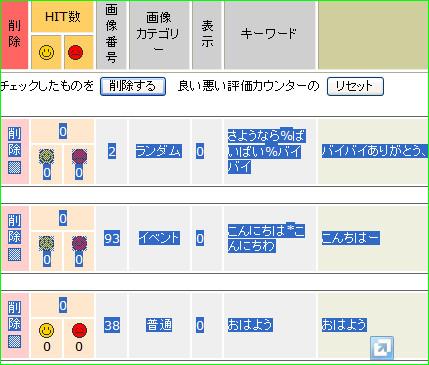
最初に移行したいベイビー(「OH!マイベイビー」)のキーワード編集画面を開きます。
次に移行したいワードを図のように反転してコピ-してください。*1

その後、「編集の一覧」→「特殊追加」を開き上記図の指す場所に(ここに貼り付け)ペーストします。
貼り付けが完了したらそのままの状態でツール左下「変換開始」をクリックしてください。
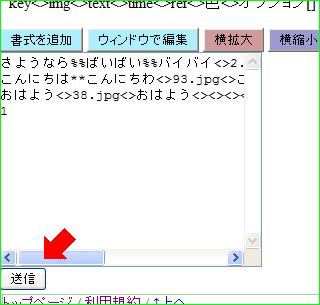
クリック後ツール下(画面下部)に先ほどペーストしたワードが(登録用に変換されて)自動的に記入されます。
表示を確認したら画面左下「送信」を押して登録は完了です。
注意点 
- 「OH!マイベイビー」→ai広場からの利用が可能。「ベイビー2(仮)(旧鯖)」「ai広場」「ベビコレ」→「ai広場」は不可。
- 特殊追加で登録した回答は指数に反映されません。反映したい場合は一度登録したワードを編集してください。(再編集時に手を加える必要はありません)
- 自動的に「記録しない」にチェックがつく状態になるので気になる場合は手動ではずしてください。
- 改行が無効化されているので改行を入れなおす必要があります。
- ai広場側に同名の画像がなければ画像の設定をしなおす必要があります。
- 一つのワードに対し一行で表示されます。
枠内に表示されて内場合は枠上部のボタンを利用し枠を広げるか、カーソルを動かしてスライドさせれば確認できます。
複数ワード同時登録としての利用 
前記述にもあるとおり一度「注意点」に目を通すことをオススメします。

①「書式を追加」をクリックすることで入力欄にの書式例(key<>img<>text<>time<>ref<>色<>オプション[])を追加できます。
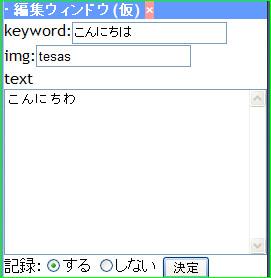
②キーワード追加画面をミニサイズ化したものを表示します。(上図参照)
使い方はキーワード追加と変わりありません。必要情報を入力して「決定」を押すことで入力欄に書式が追加されます。

↑①②が追加された様子。
補足と注意点 
補足
- 書式のkeyに「キーワード」、img「画像名」text「返答する言葉」ref「リファラ」*2を入力してください。
- 画像拡張子の省略可能です。
- 上記のツールと類似する注意点は省略してあります。
注意点
- 「ウィンドウで編集」で追加した書式は「<>」が一つ不足しているので、そのまま登録すると反映されません。「<>」を一つ追加して登録してください。
- 書式の「time、色、オプション」の欄は記入しても反映されません。こちらの機能を利用する場合は再編集にて改めて入力をお願いいたします。
 新規
新規 編集
編集 添付
添付 一覧
一覧 最終更新
最終更新 差分
差分 バックアップ
バックアップ 凍結
凍結 複製
複製 名前変更
名前変更 ヘルプ
ヘルプ