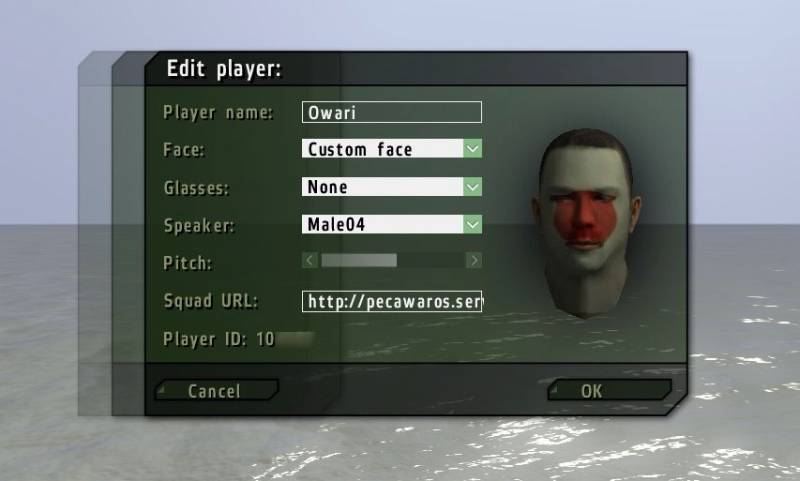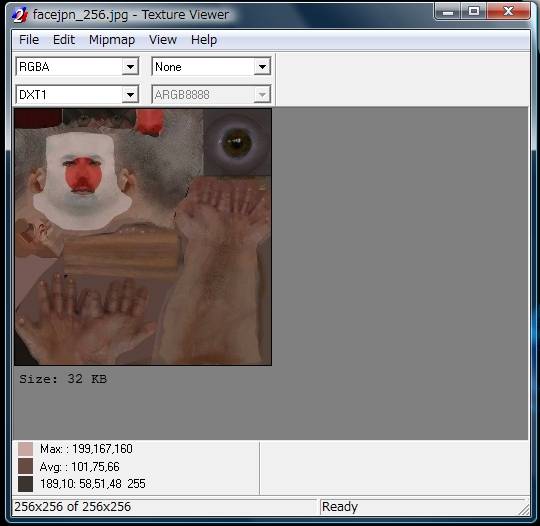カスタムフェイス、カスタムサウンドの導入方法について解説
目次
導入の際の注意点 
- 容量について
Custom face 
カスタムフェイスを使えばプレイヤーキャラの顔テクスチャを自分で作った画像や配布されているテクスチャに書き換える事ができます。
デフォルトで選択できる顔に満足できない場合や目立ちたい場合はぜひオリジナルのカスタムフェイスを作ってみましょう。
※ただしサーバーによってカスタムファイルを許可していない場合があります。
Arma1からテクスチャの配置位置が微妙に変更になっているので注意してください。
大まかな流れはこのようになります。
- どのようなカスタムフェイスを作るか考える。
- 元になる画像ファイル(テンプレートなど)を用意する。
- GIMPやPhotoShopなどの画像編集ソフトで編集する。
- “face.jpg”と名前をつけて保存する。
- 戦場で目立つ!
jpg形式でカスタムフェイスを作る(非推奨) 
BISからは正式なテンプレートはまだだと思うので(それっぽいファイルは入手していますが…)、BISのフォーラムで公開されていた画像ファイルを拝借して使いましょう。
http://forums.bistudio.com/showpost.php?p=1297834&postcount=52
フォーラムからリンク先に飛んで気に入った画像をダンロードして編集しましょう。
編集ソフトのオススメは無料で高機能なGIMPです。
編集が終わったら ”\My Documents\ArmA2 Other Profiles\プロファイル名” に”face.jpg”という名前で保存します。(デフォルトで最初から提供されてあるプロファイルを編集して使っている方は「ArmA2 Other Profiles」ではなく「ArmA 2」フォルダに直接保存します。)
画像の大きさは1024×1024ピクセル、もしくは512×512ピクセル、ファイルサイズは100KB以下ぐらいを目安にします。(ファイルサイズについては未検証)
続いてArmA2を起動してメニューからPlayer profilesを選び使用するプロファイルを選択、リストからCustom faceを選べば完了です。
ArmA2で実際に確認してみる。 
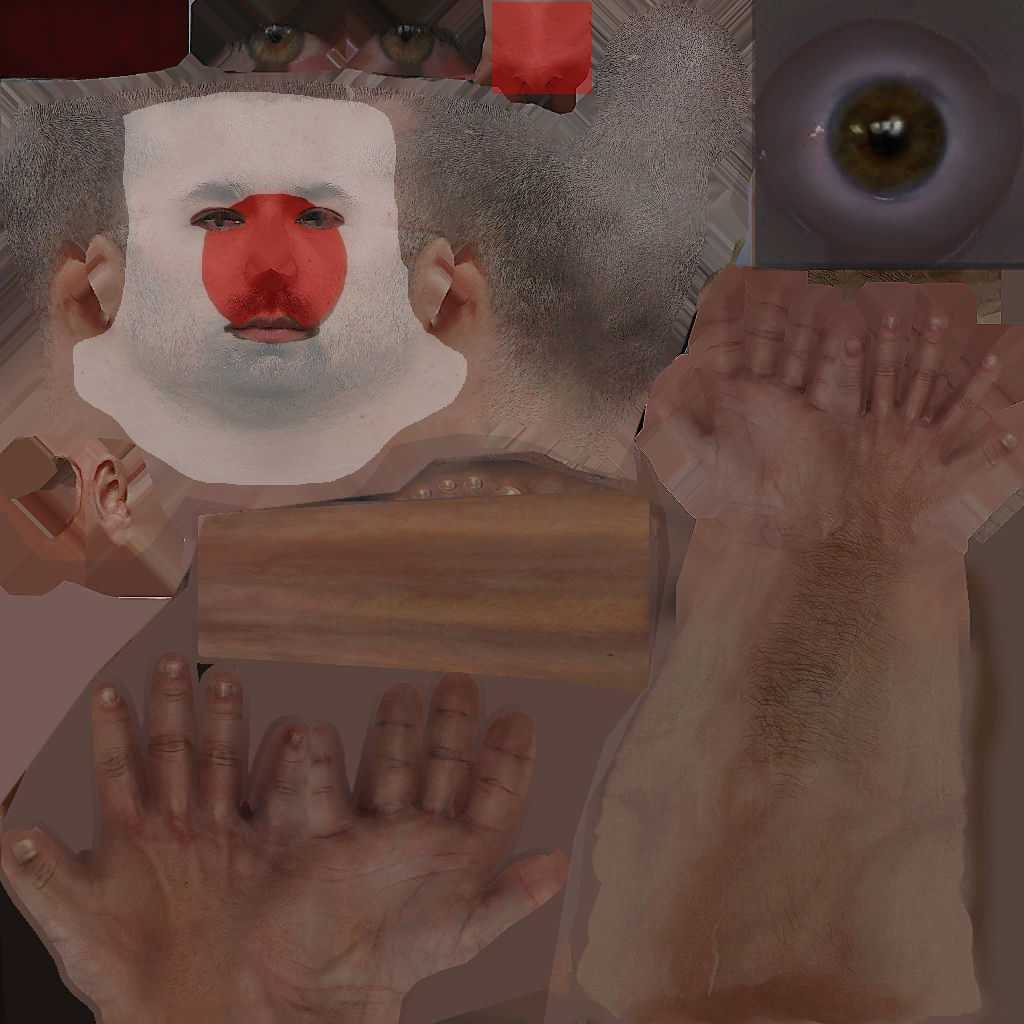

適当に画像を編集して、ミッションをまわして確認してみるとこのような感じに。
paa形式でカスタムフェイスを作る(推奨) 
上の方法で作ったjpg形式のカスタムフェイスはATiのグラフィックカードを使っている場合、白っぽく見えてしまう不具合が報告されています。(ArmA1からの現象)
回避策としてはカスタムフェイスをArmA2のテクスチャとして使われるpaa形式で保存する方法があります。
paa形式の画像はBISが公開している”BI Tool2″の”Tex View2″というソフトで出力します。
使用するカスタムフェイスの画像を256×256の大きさにします。(512x512以上だとファイルサイズが大きくなってしまったので)
Tex View2を起動させて画像を読み込みます、上側メニューの左下のプルダウンから”DXT1″を選択し”face.paa”として保存します。
“\My Documents\ArmA2 Other Profiles\プロファイル名” に”face.paa”という名前で保存します。(jpgよりpaaが優先される)
続いてArmA2を起動してメニューからPlayer profilesを選び使用するプロファイルを選択、リストからCustom faceを選べば完了です。
※ATi Radeon HD4850&Catalyst 9.7で検証して頂いた結果、jpgとpaaであまり大差が無いことが分かりました。jpg形式ですとやはり白っぽく見えてしまうようです。paaではローカルでのみ問題が発生したりしなかったり。キャッシュ?
左がpaa形式、右がjpg形式です。(全体的に白っぽい、手を見ると分かりやすい)

参考文献: http://owari-ch.net/?p=137
Custom sound 
カスタムサウンドとはチャットで音声を鳴らすことが出来る機能で10ファイルまで登録する事が出来ます。
■その1:サウンドファイルを用意する
ファイル形式はwav、ogg、wssが使えますがサイズの大きなファイルは他のプレイヤーの回線を圧迫する為
サイズの小さいoggを推奨します。
oggファイルへ変換するソフトが無い場合は、Audacityなど、フリーウェアでも沢山ありますので検索して
使いやすいものを見つけて下さい。
目安として、一つのファイルサイズを10kb、フォルダ全体で100kb以内に収まるように心がけましょう。
(出来るだけビットレートを落とす。小さければ小さいほど、短ければ短いほど好ましい)
※カスタムサウンドを入れると同じゲームに参加している方は強制的にoggファイルをDLさせられてしまい
ます。その事を念頭に置いて作成して下さい。
※カスタムサウンドを無効またはファイルサイズを制限しているサーバーもありますので注意して下さい。
■その2:サウンドファイルが用意できたら
oggファイルが用意できたらsoundフォルダにファイルを入れる。
X:\Documents and Settings\PCユーザー名\My Documents\ArmA 2 Other Profiles\
プレイヤー名\sound
soundフォルダはデフォルトでは無いと思いますので作って下さい。
soundフォルダに入れられたファイルは、ファイル名の先頭文字を基準に記号→数字→アルファベット順に
ソートされ0~9キーへ割り当てられます。
例えばa~g.ogg、01.ogg、02.ogg、@test.oggというファイル名があった場合は、下記の順番で
ラジオチャット欄に並びます。
1 @test
2 01
3 02
4 a
5 b
6 c
7 d
8 e
9 f
0 g
※soundフォルダ内に10ファイル以上入れてもファイル名でソートされ省かれます。
他のプレイヤーに迷惑が掛かるだけで無意味ですので止めましょう。
他のプレイヤーが使用しているカスタムサウンドファイル、squadファイルは以下に収められています。
X:\Documents and Settings\PCユーザー名\Local Settings\Application Data\ArmA 2
\players、squads
■その3:使用方法
ゲーム中に0→9キー(custom)を押すとsoundフォルダに入れたファイルが表示され、
0~9キーを押すとそれに対応したサウンドが鳴り、それと同時にチャットと同じように
プレイヤーの発言として左下にプレイヤー名、拡張子を除いたファイル名が表示されます。
また、チャットと同じように、陣営やグループなどを指定して使用することも可能です。
 新規
新規 編集
編集 添付
添付 一覧
一覧 最終更新
最終更新 差分
差分 バックアップ
バックアップ 凍結
凍結 複製
複製 名前変更
名前変更 ヘルプ
ヘルプ