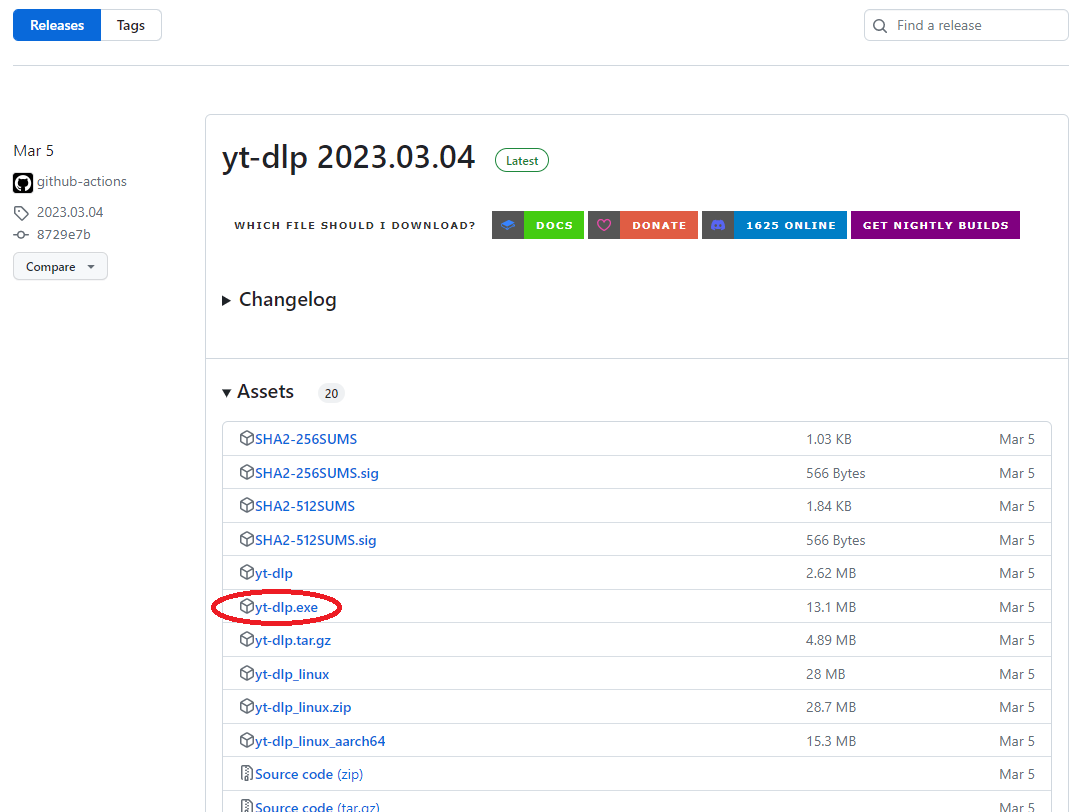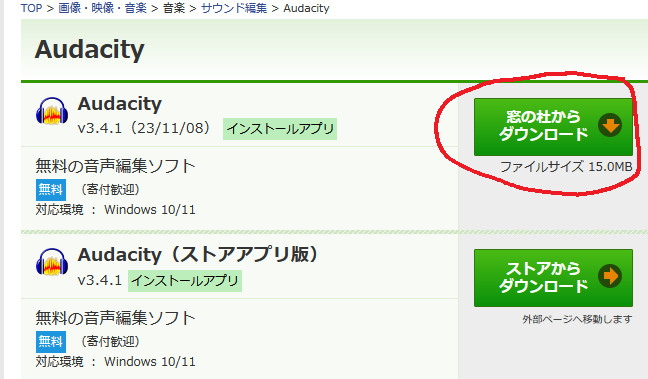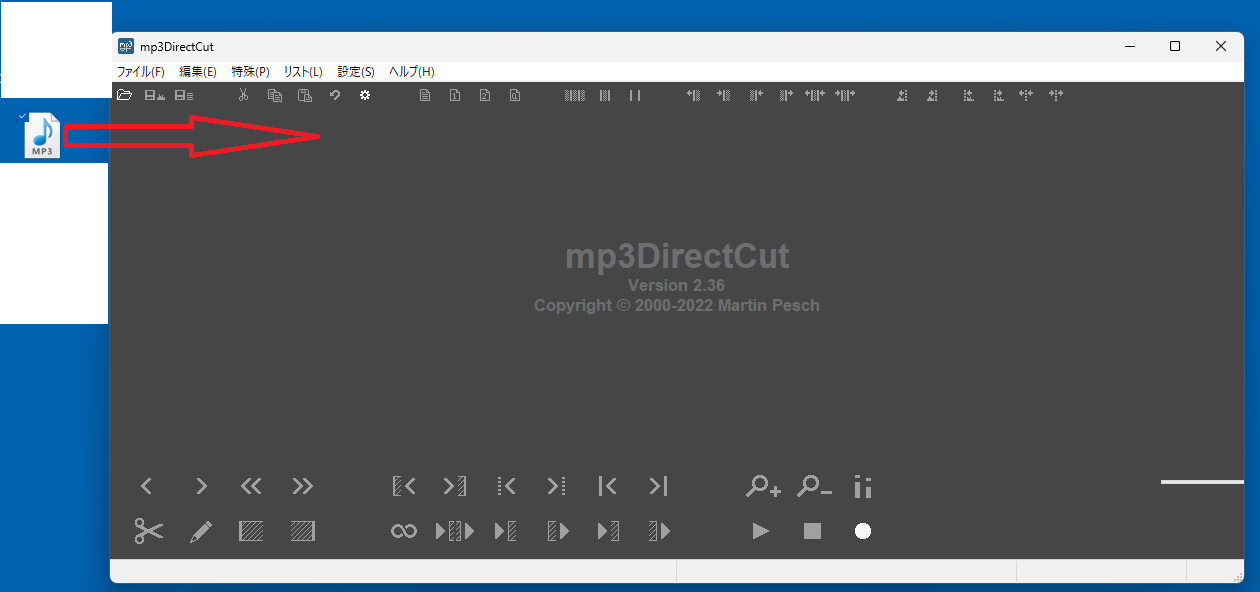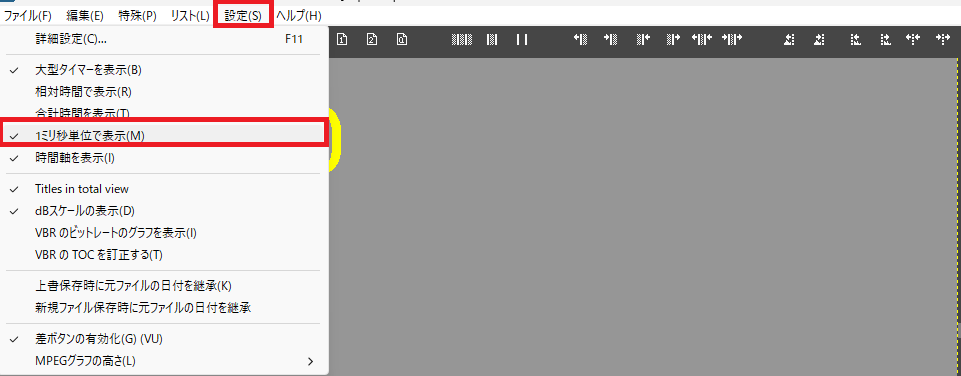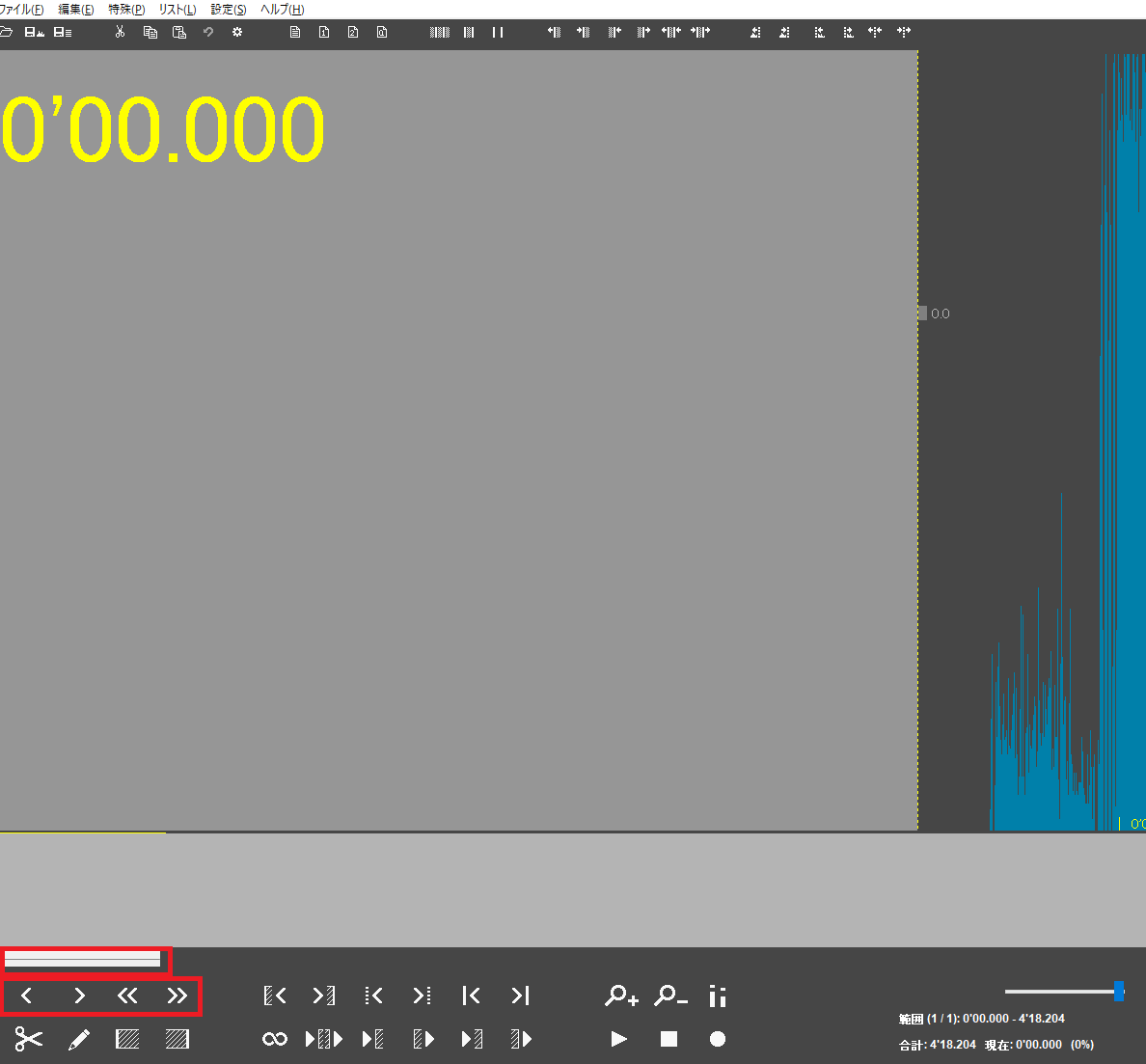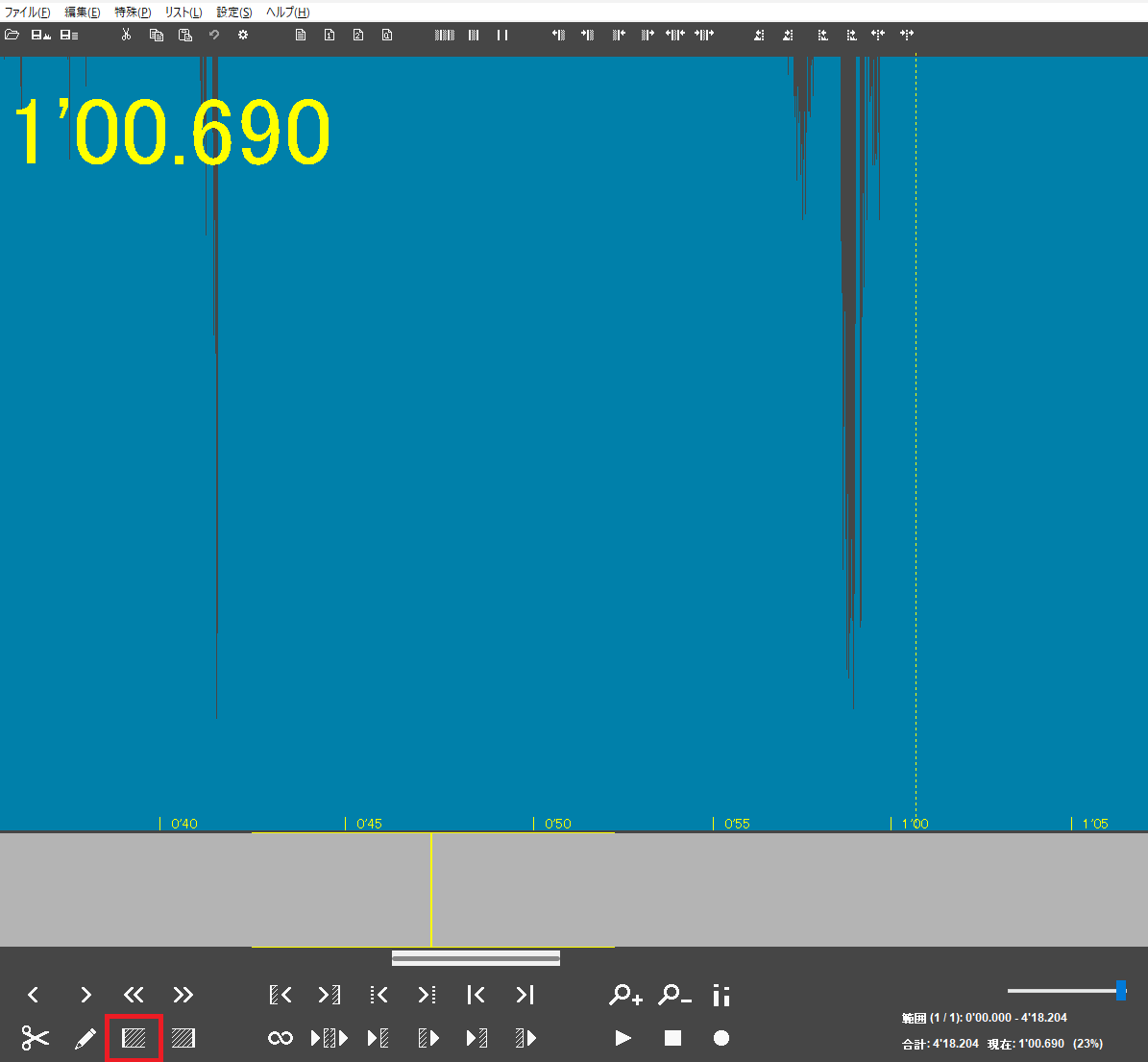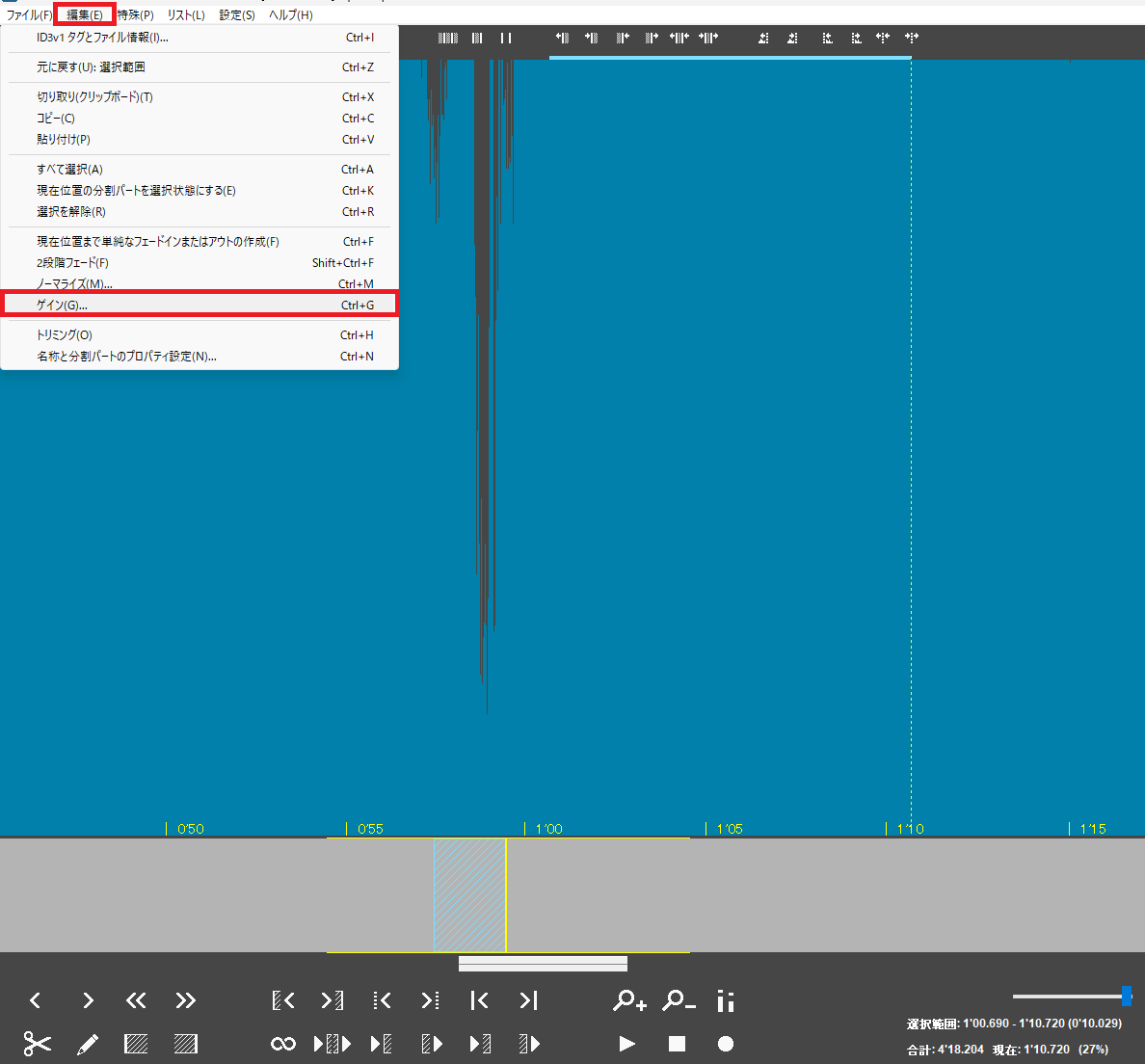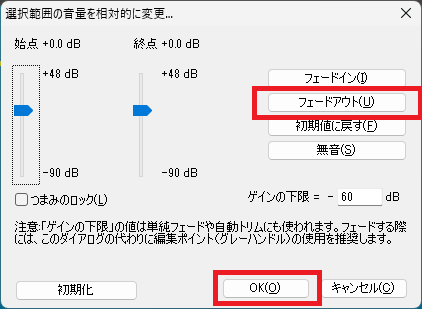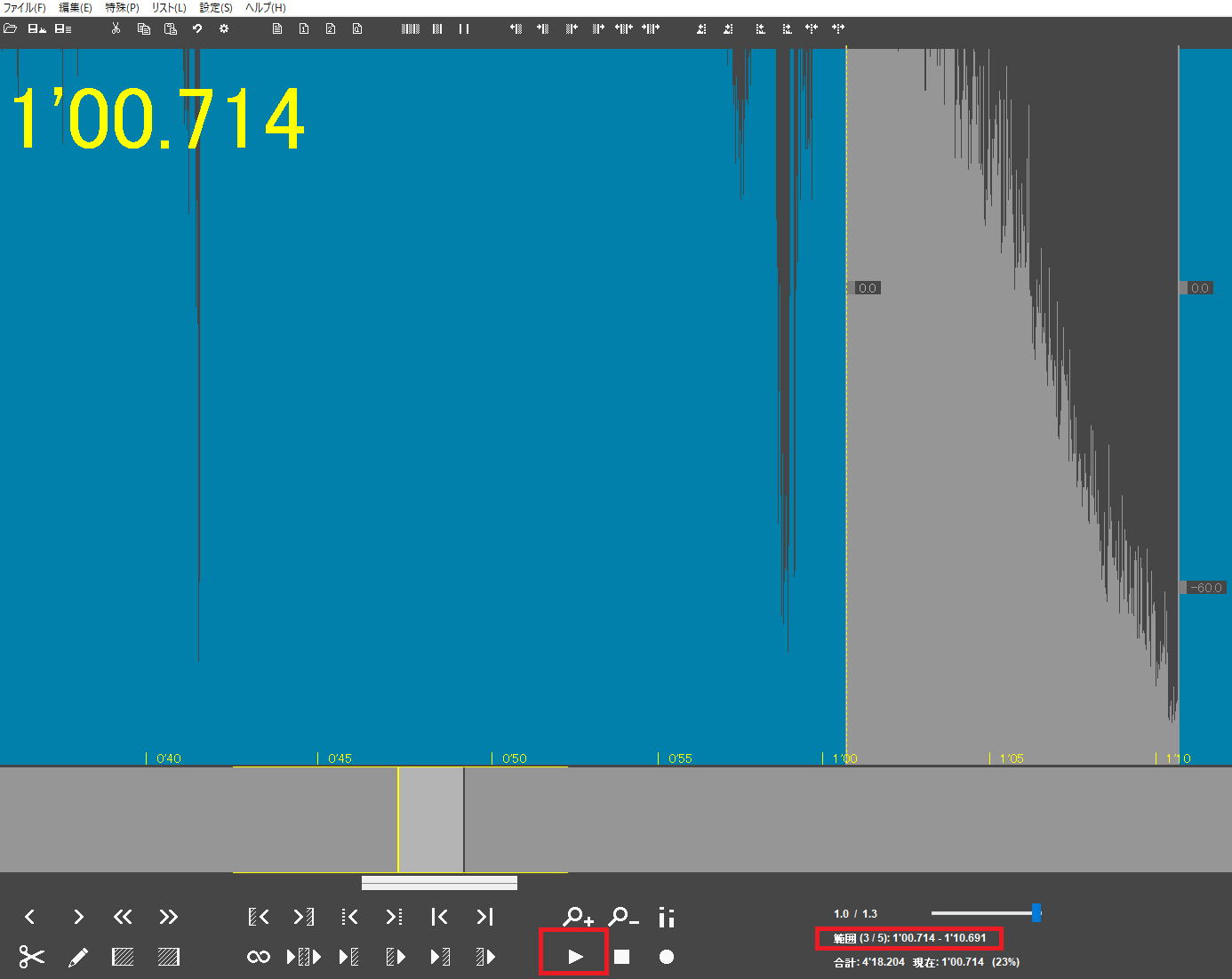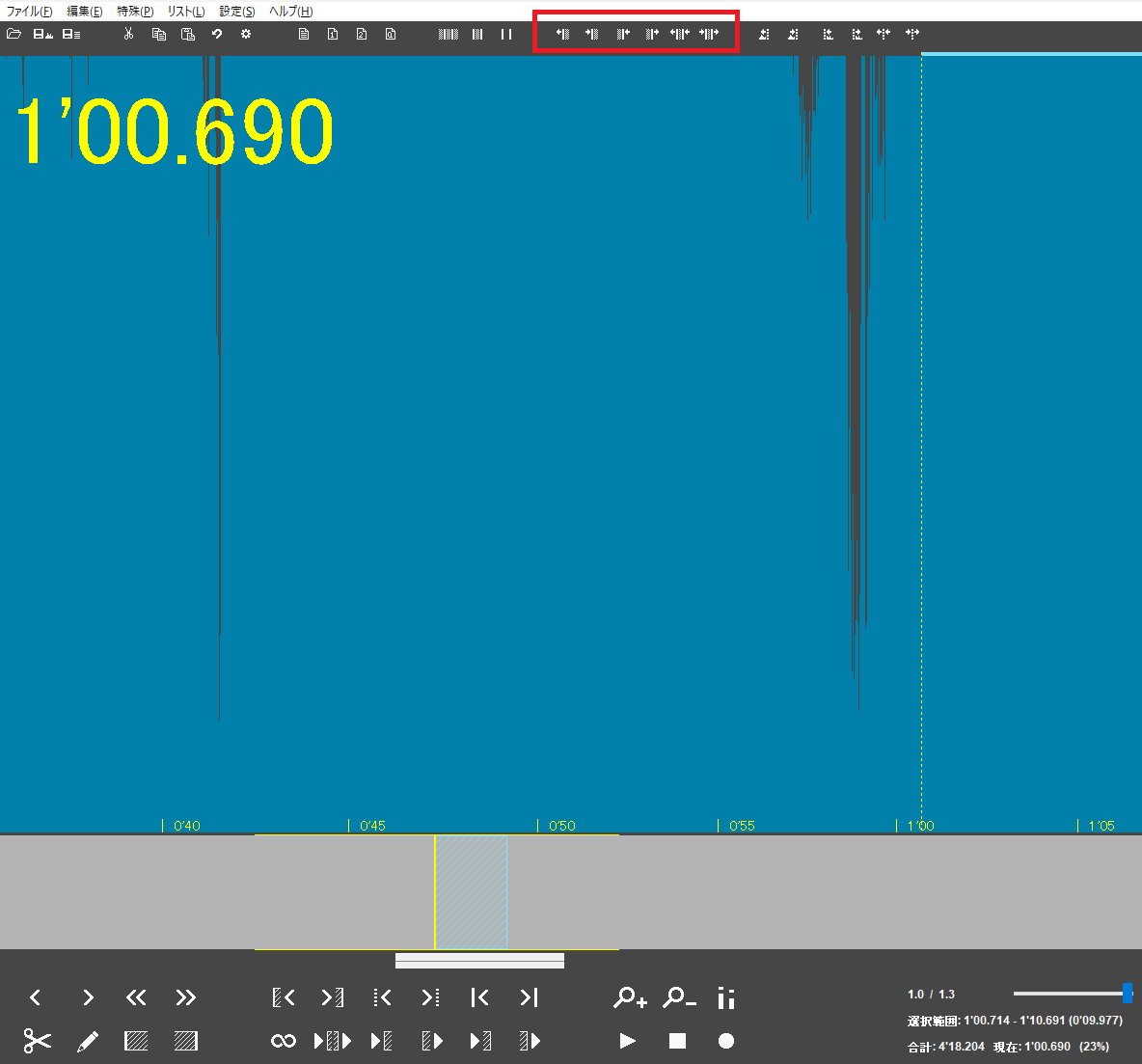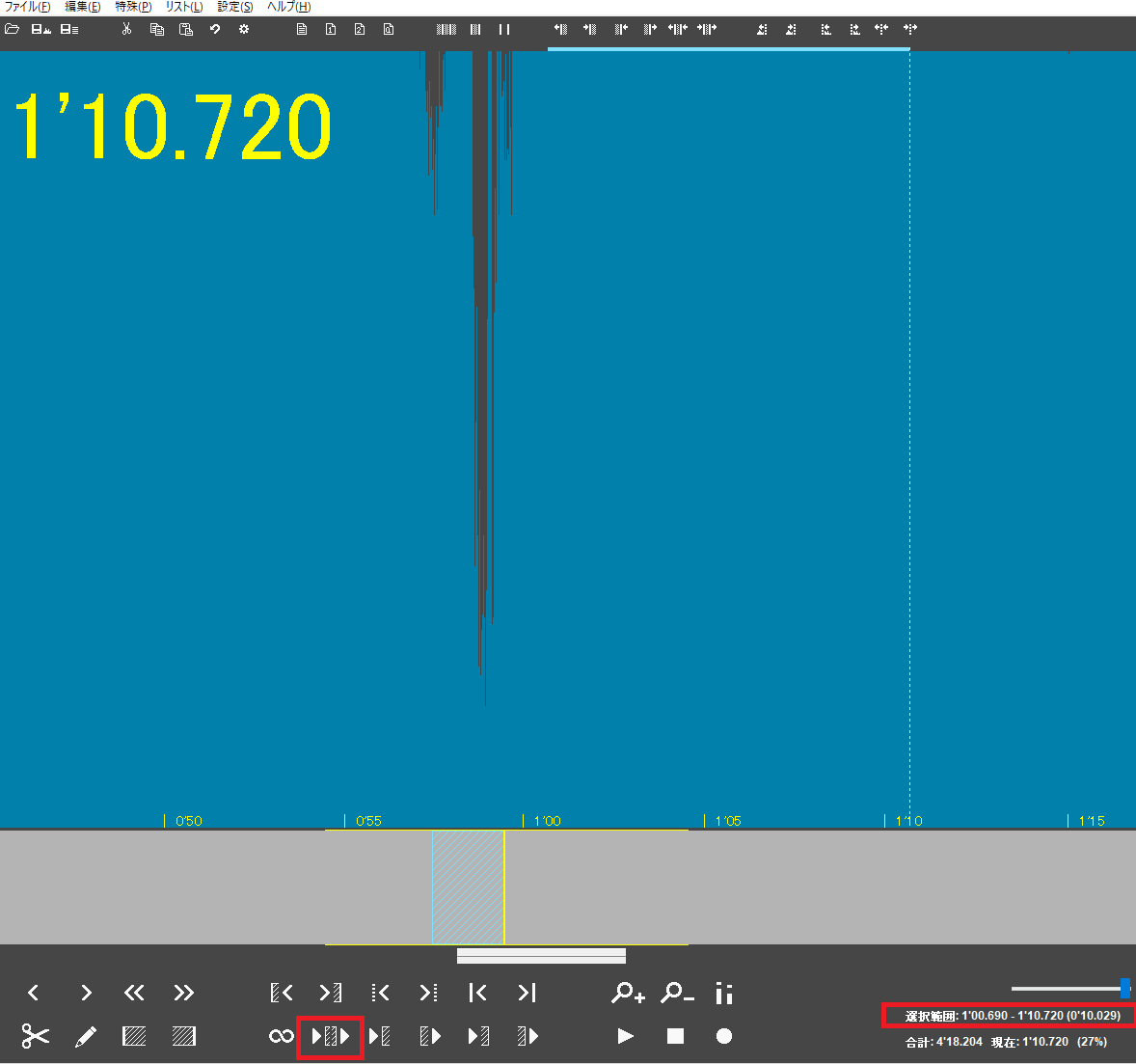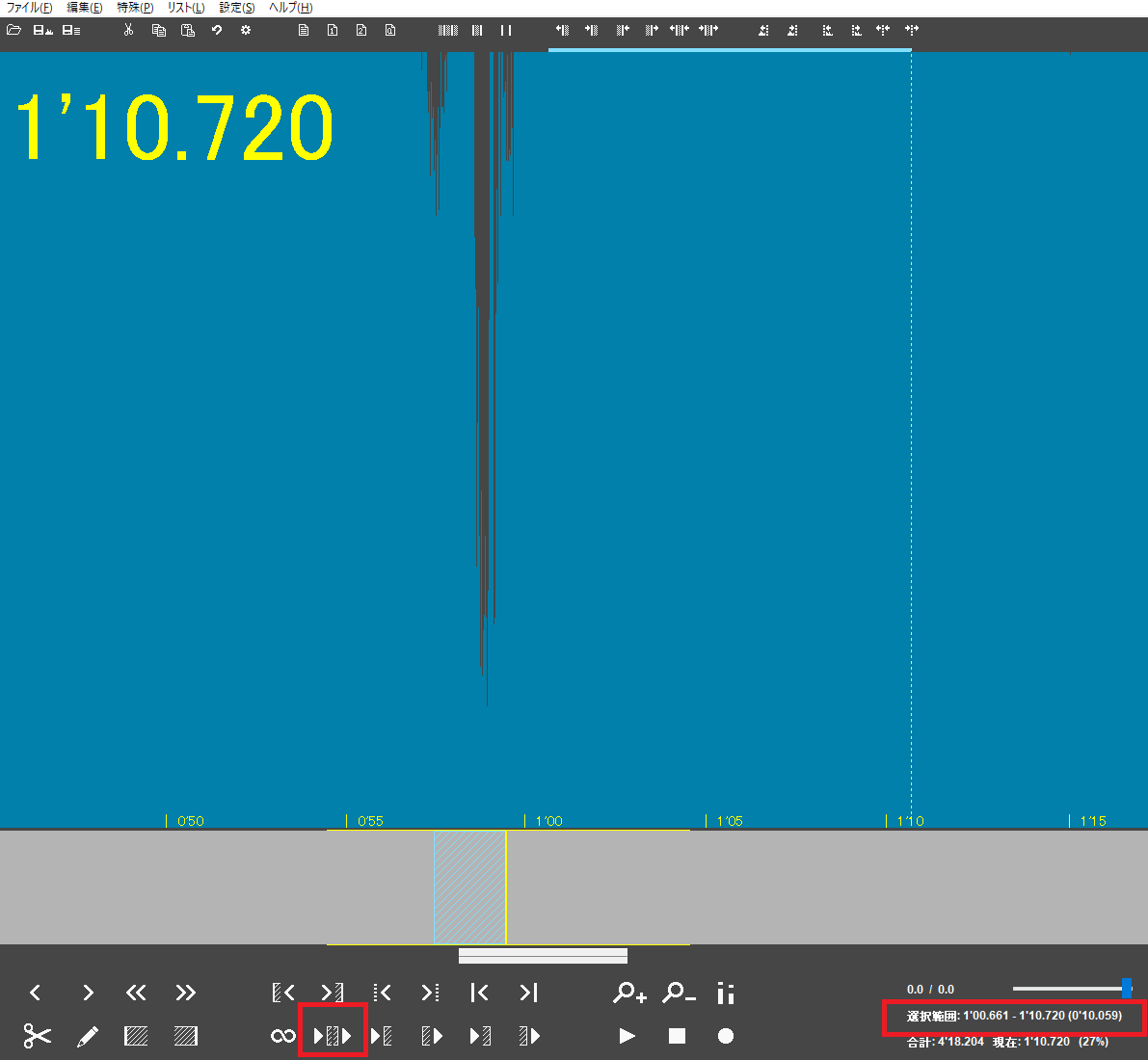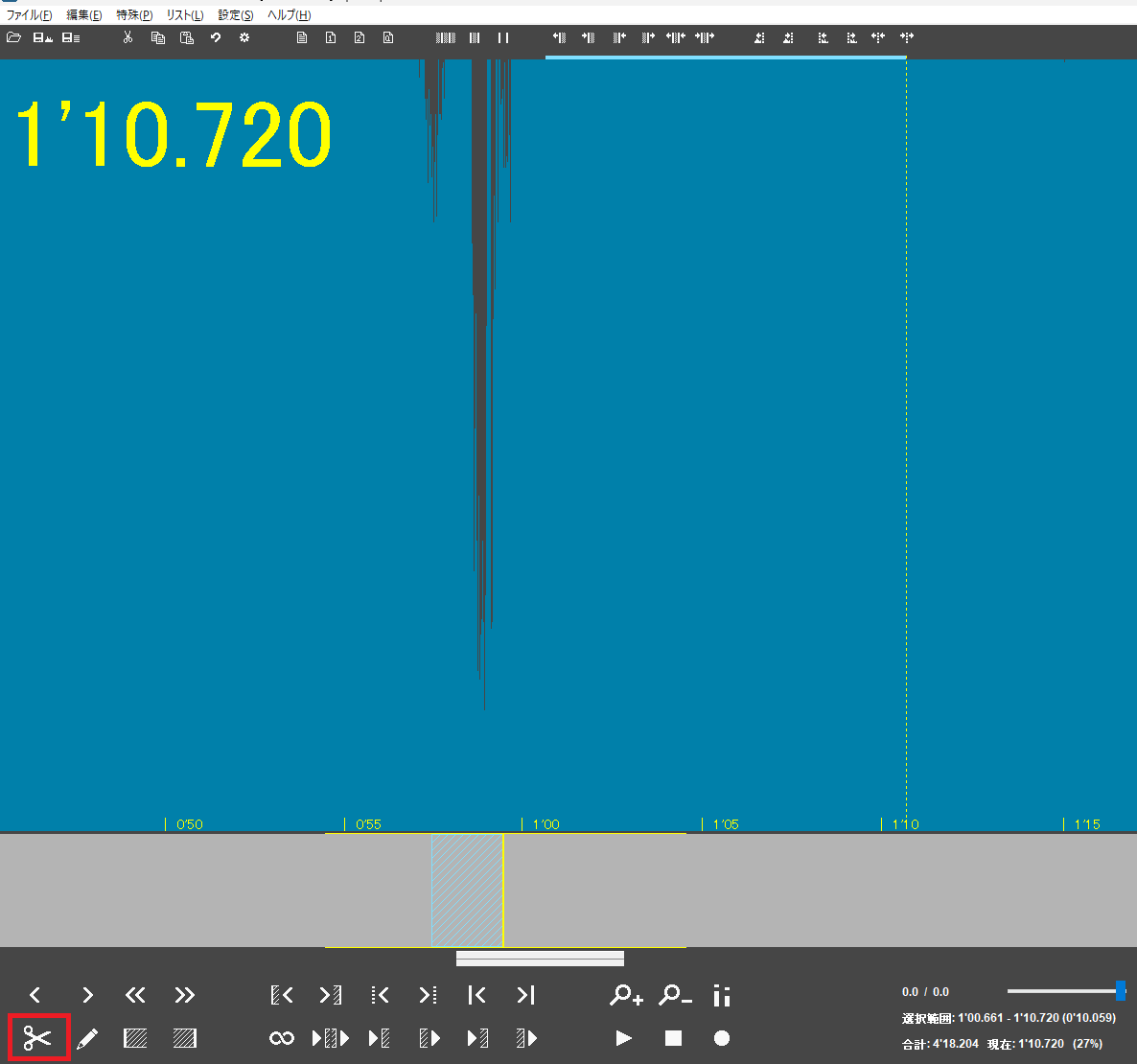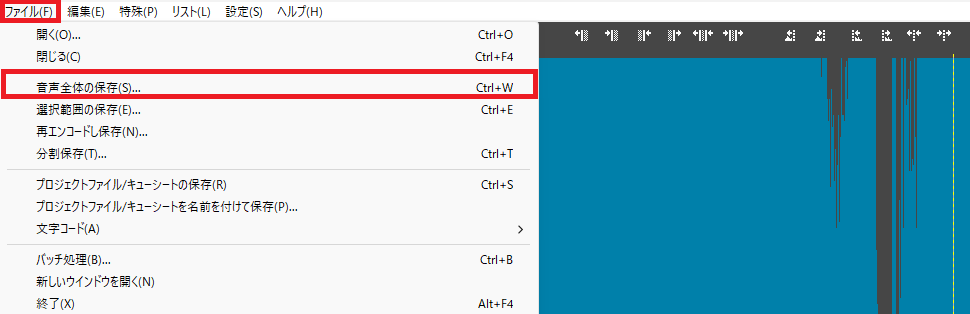大まかな流れ
- I-O DATAの「Sync with(シンクウィズ)」をダウンロードしてインストールする
- 再起動する
- 設定する
- バックアップするときに「Sync with」を開く
「Sync with」のダウンロード&インストール 
- https://www.iodata.jp/lib/software/s/1368.htm
 を開く
を開く - 「使用OS」を選ぶ
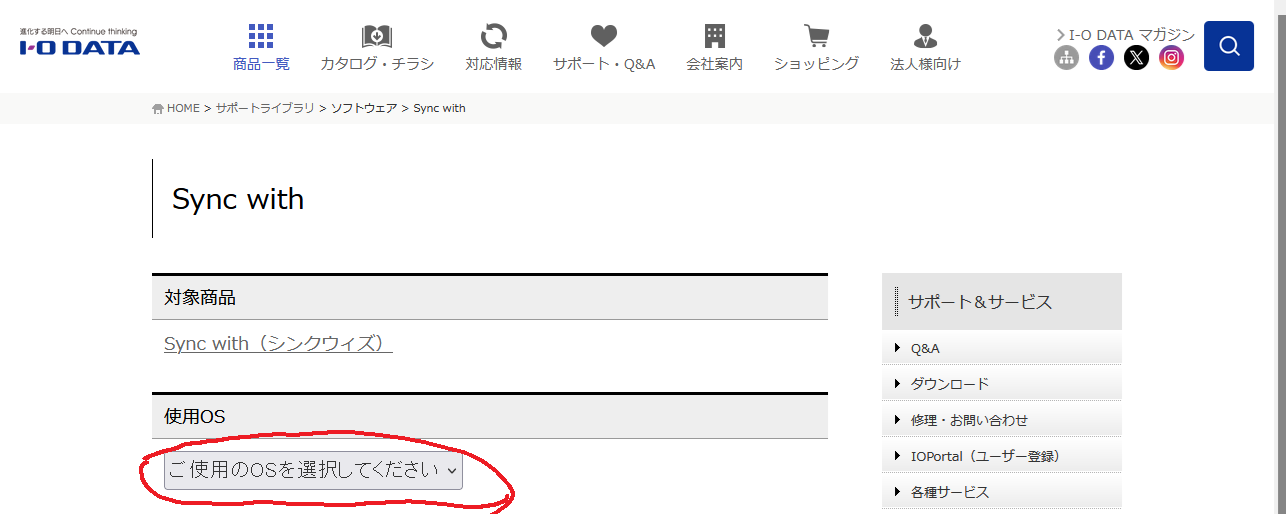
- 「ダウンロード」をクリックする
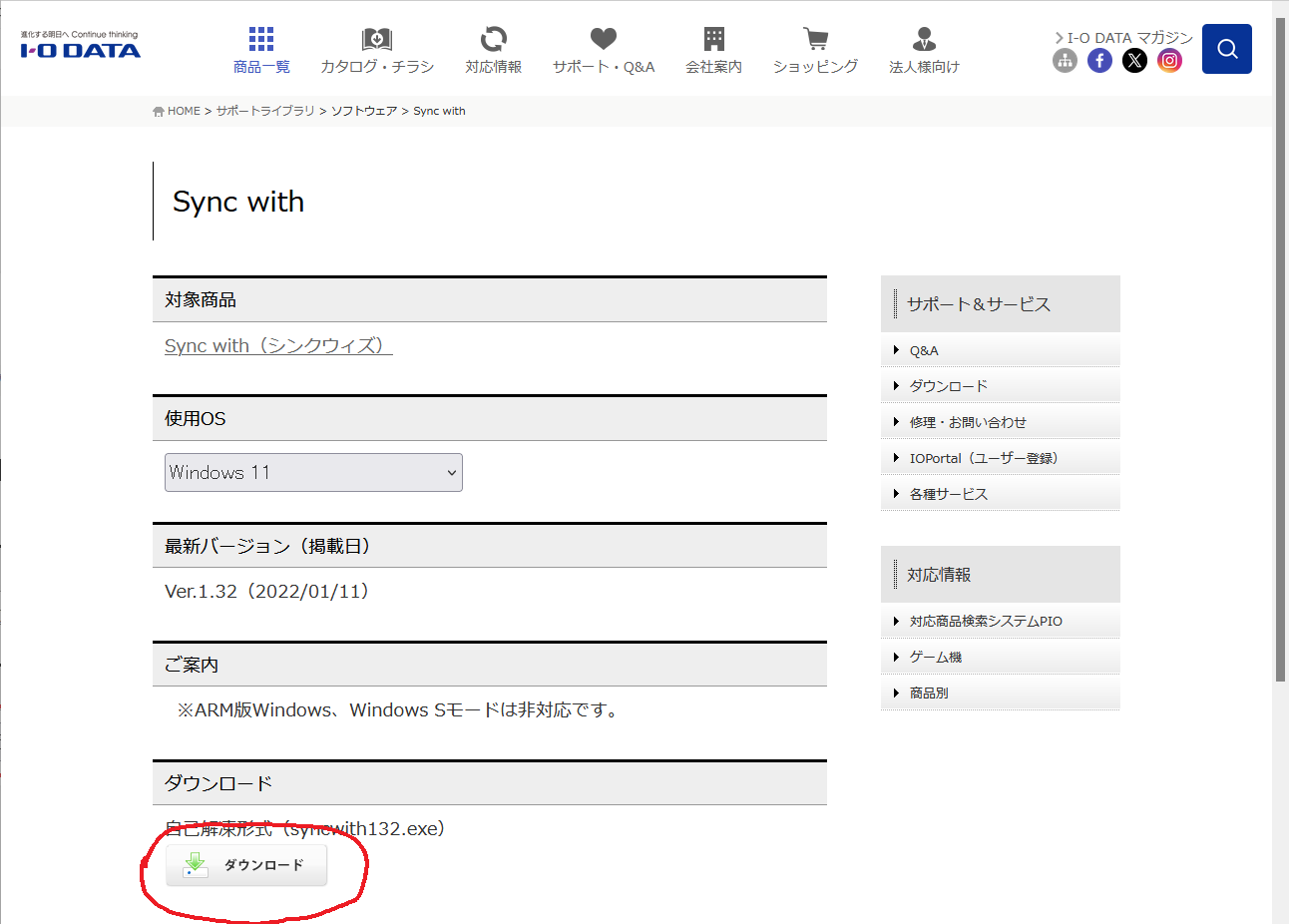
- デスクトップに保存する
- 「syncwith132.exe」のアイコンをクリックする
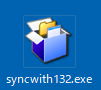
- 「syncwith132」のフォルダーのアイコンをクリックする

- 「Setup.exe」をクリックする
- 「ユーザーアカウント制御」の警告が出たら「はい」をクリックする
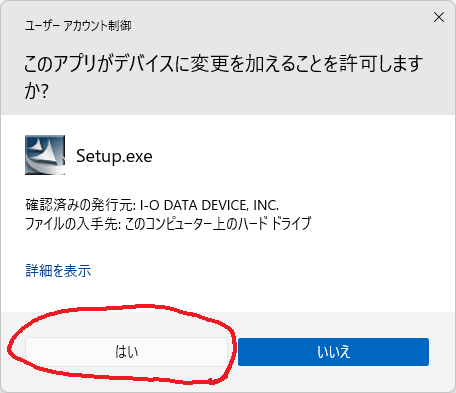
- 「次へ」をクリックする

- 「インストール」をクリックする
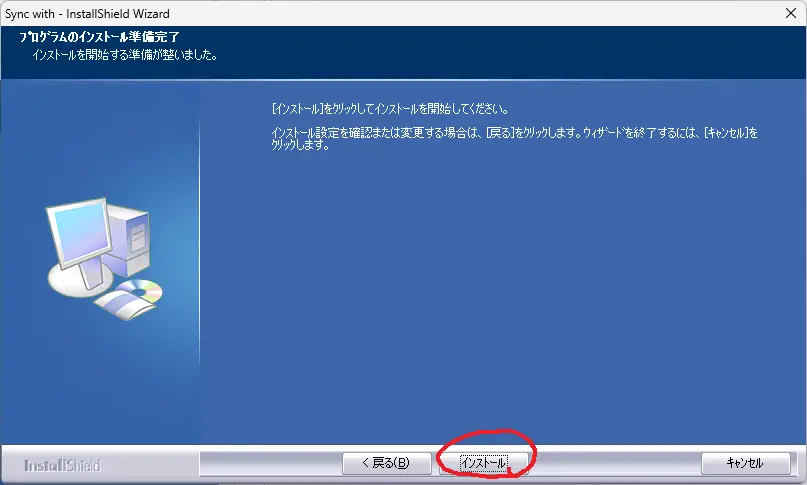
- 「はい、今すぐコンピュータを再起動します。」にチェックが入っていることを確認して、「完了」をクリックする
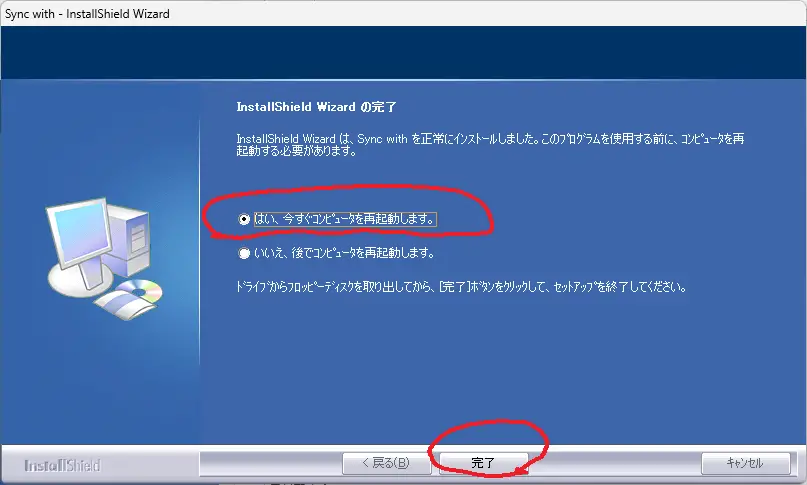
設定 
ここでは、
「ファイルA」と「ファイルB」というExcelファイルが入っている「オリジナル」フォルダーがUSBにあって、
何のファイルも入っていない「バックアップ」というフォルダーがデスクトップにあるという前提
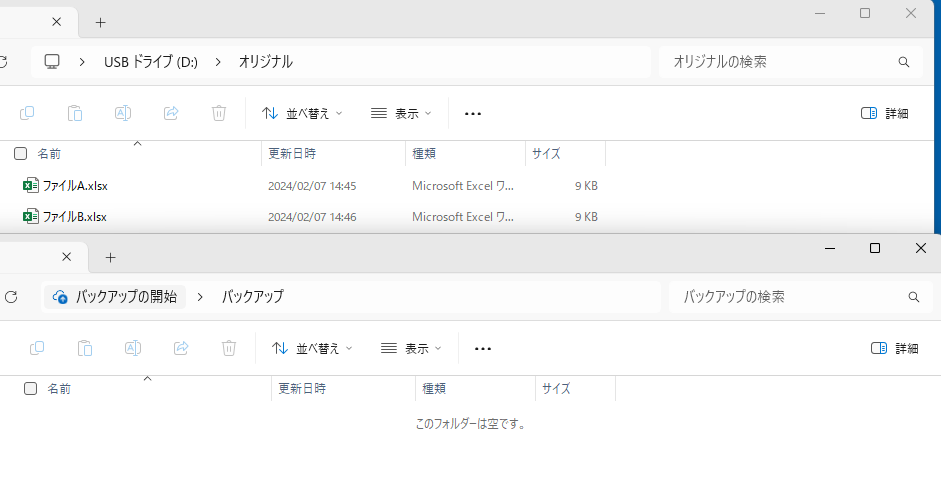
- タスクバーのスタートボタンをクリックする

- 「すべてのアプリ」をクリックする
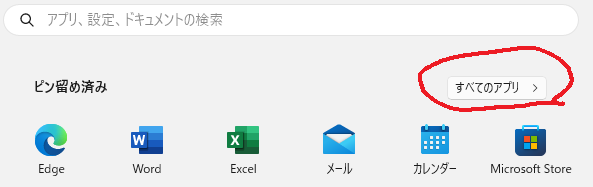
- 「I-O DATA」フォルダを探して「I-O DATA」フォルダをクリックし、「Sync with」を右クリックして、「詳細」にマウスカーソルを合わせて「タスクバーにピン留めする」をクリックする
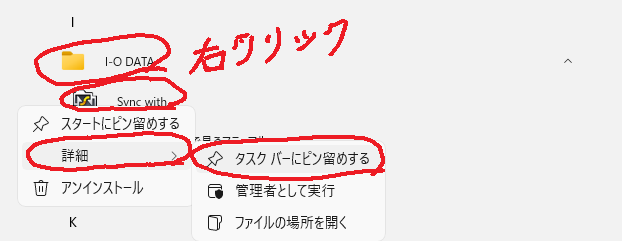
- タスクバーにピン留めした「Sync with」のアイコンをクリックする

- 「OK」をクリックする
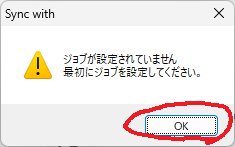
- 「ジョブを作成する」をクリックする
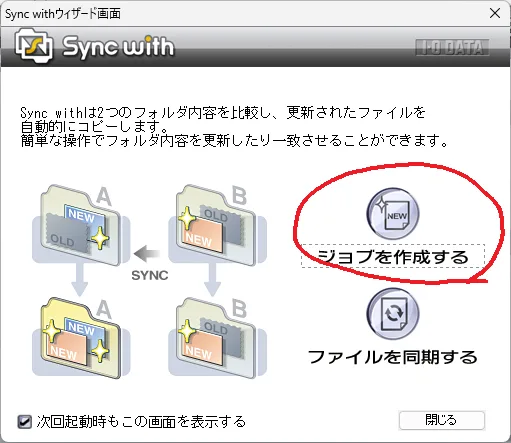
- 適当なジョブ名を入力して「次へ」をクリックする
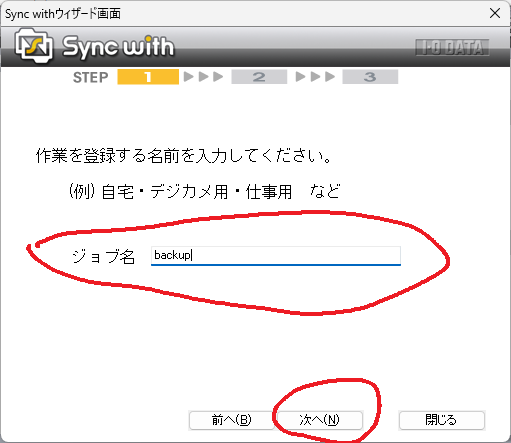
- 「参照」をクリックして設定するフォルダーを選んで、「次へ」をクリックする
ここでは、フォルダAにUSBの「オリジナル」フォルダー、フォルダBにデスクトップの「バックアップ」フォルダーを指定
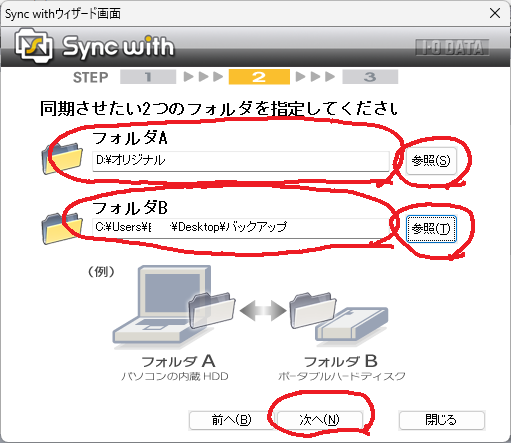
- 「双方向更新」(バックアップならこれでいいはず)が選択されていることを確認して、「次へ」をクリックする
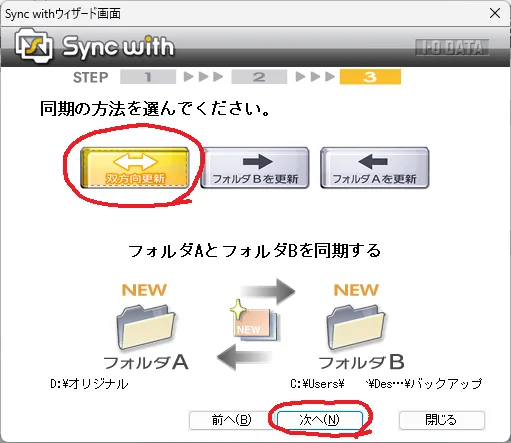
- 「作成」をクリックする
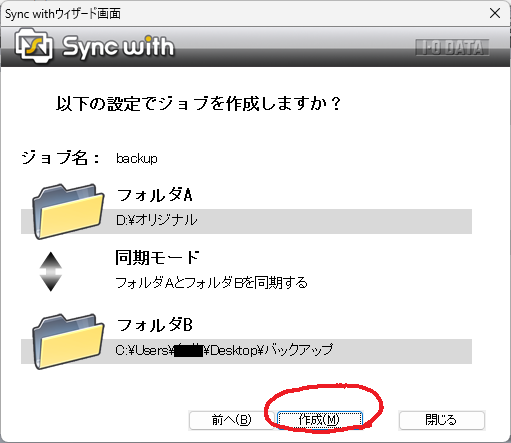
- 「この同期を実行する」にチェックが入っていることを確認して、「完了」をクリックする
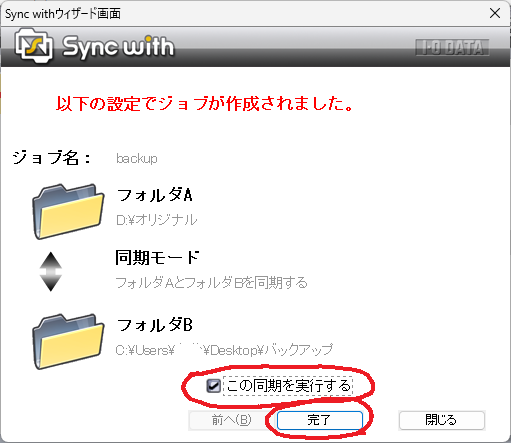
- 「開始」をクリックする
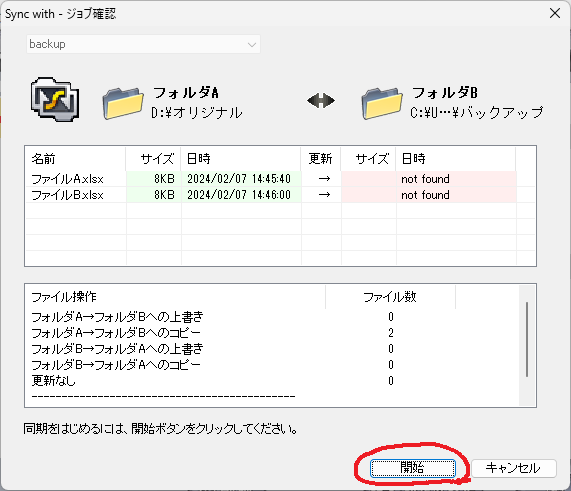
- 「閉じる」をクリックする
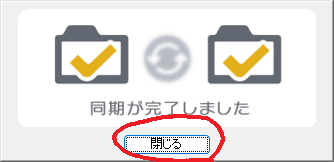
- いったん「Sync with」を閉じる
- 再びタスクバーにピン留めした「Sync with」のアイコンをクリックして、「Sync with」を開く
- 「次回起動時もこの画面を表示する」のチェックをはずして、「閉じる」をクリックする
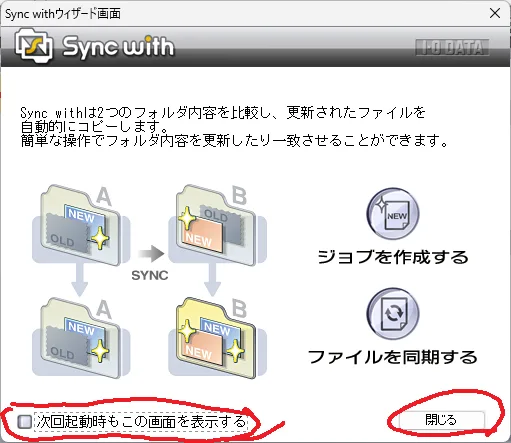
- 「Sync with」を閉じる
設定後 
設定後は、タスクバーにピン留めした「Sync with」のアイコンをクリックして「Sync with」を開いて、
「実行」をクリックして「開始」をクリックすればいい

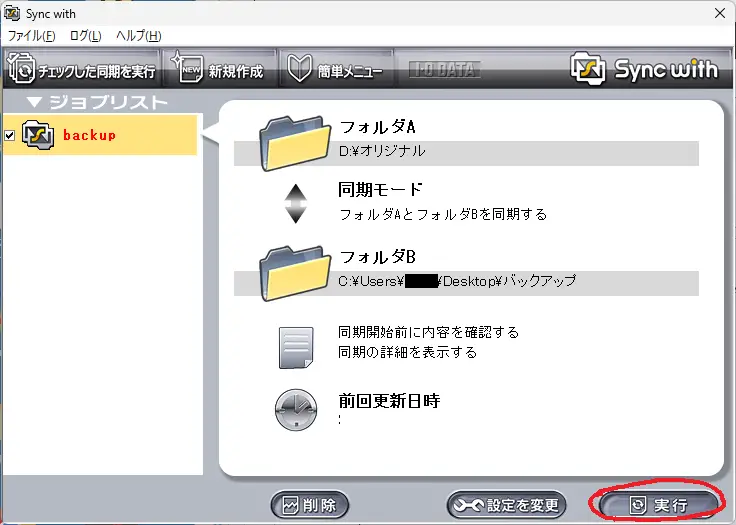
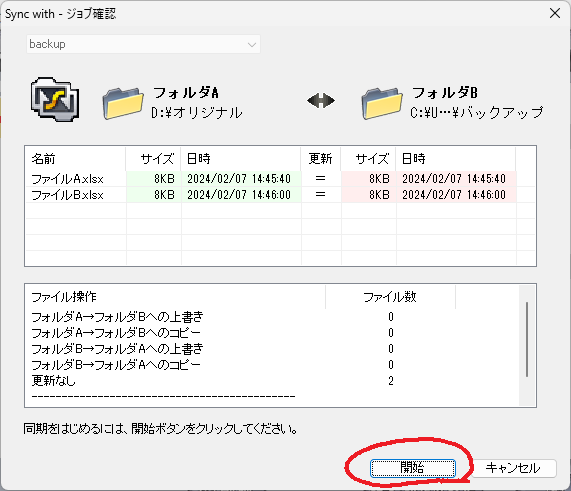
タッチパッドの感度調整方法
https://faq.nec-lavie.jp/qasearch/1007/app/servlet/relatedqa?QID=019352
- スタートボタンを右クリック
- 「設定」をクリック
- 「Bluetoothとデバイス」をクリック
- スクロールバーを下げて「タッチパッド」をクリック
- 「タップ」をクリック
- 「標準の感度」を「最大の感度」に変更
- 閉じる
yt-dlp 
- yt-dlpのウェブサイトを開く。
下のアドレス(「https://」で始まる文字列)を右クリックして、「新しいウィンドウで開く」をクリックする。
https://github.com/yt-dlp/yt-dlp/releases/
- 「yt-dlp.exe」をクリックして、「デスクトップ」に保存する。
- 「コマンドプロンプト」を開く。
- 「cd desktop」と入力してエンターキーを押す。
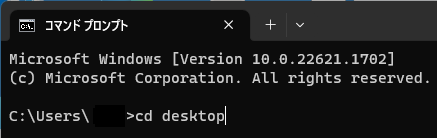
- 「yt-dlp ○○○」と入力してエンターキーを押す。○○○にはアドレス(「https://」で始まる文字列)を入れる。
※yt-dlpと○○○の間には半角スペースを入れる。
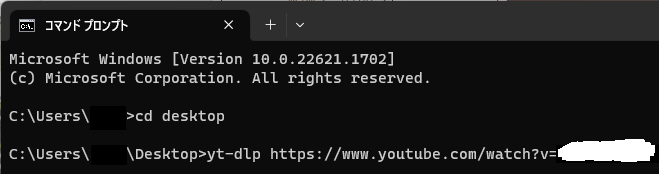
- 完成
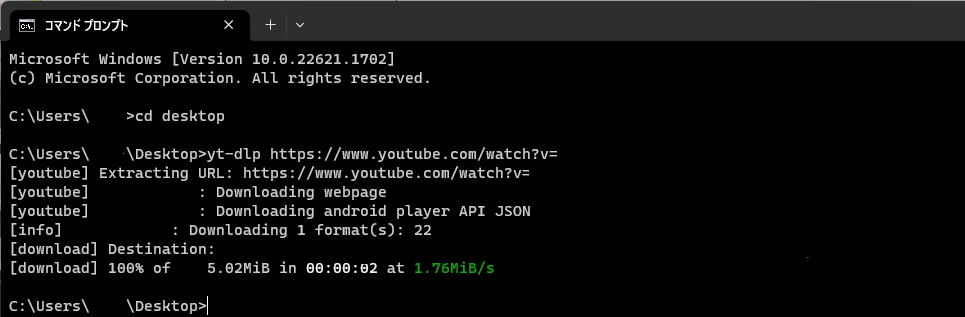
- ↓のアドレスのどちらかをクリックする
(窓の杜)https://forest.watch.impress.co.jp/library/software/audacity/
(公式サイト)https://www.audacityteam.org/

- ダウンロードボタンをクリックする
- デスクトップに保存する
- アイコンをクリックする

- 「はい」をクリックする
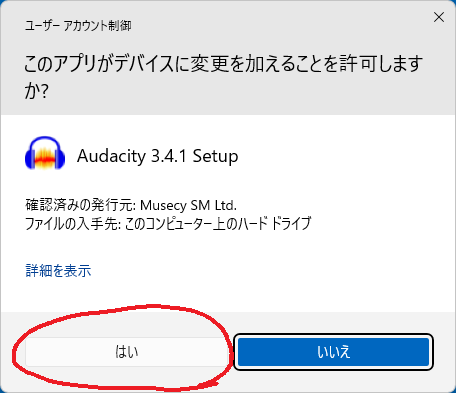
- 「OK」をクリックする
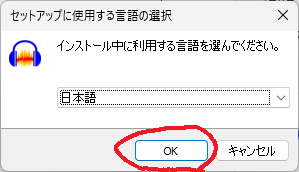
- 「次へ」をクリックする
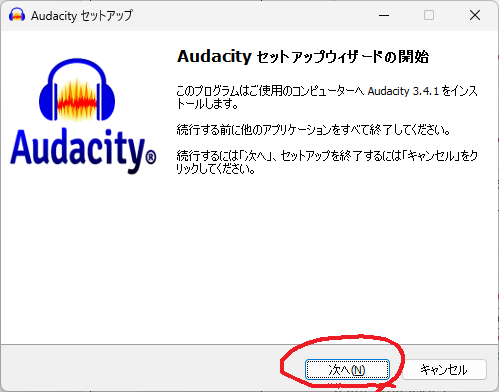
- 「次へ」をクリックする
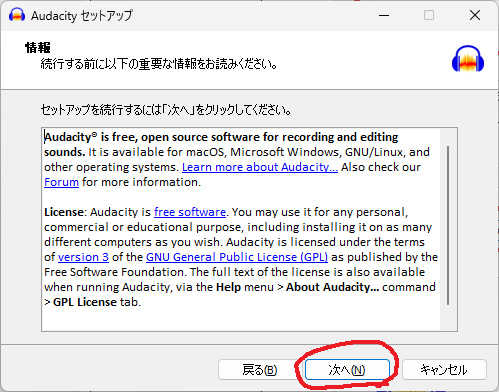
- 「次へ」をクリックする

- フォルダーが既に存在しますと表示されたら、「はい」をクリックする

- 「次へ」をクリックする
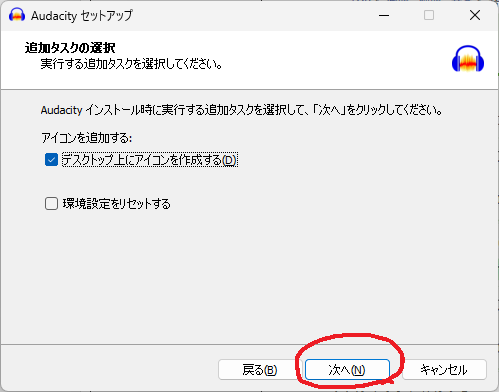
- 「インストール」をクリックする
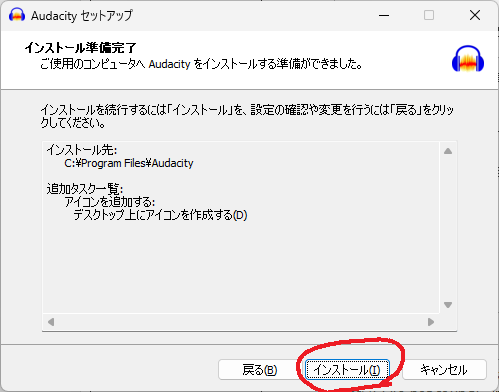
- 「完了」をクリックする
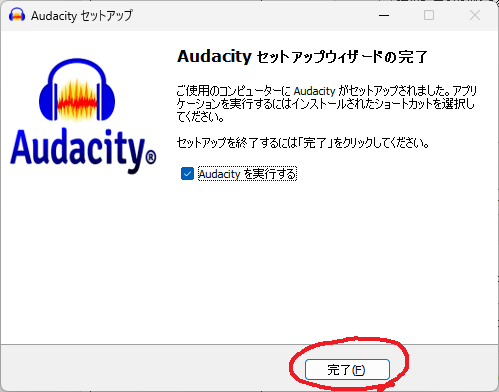
- 「OK」をクリックする
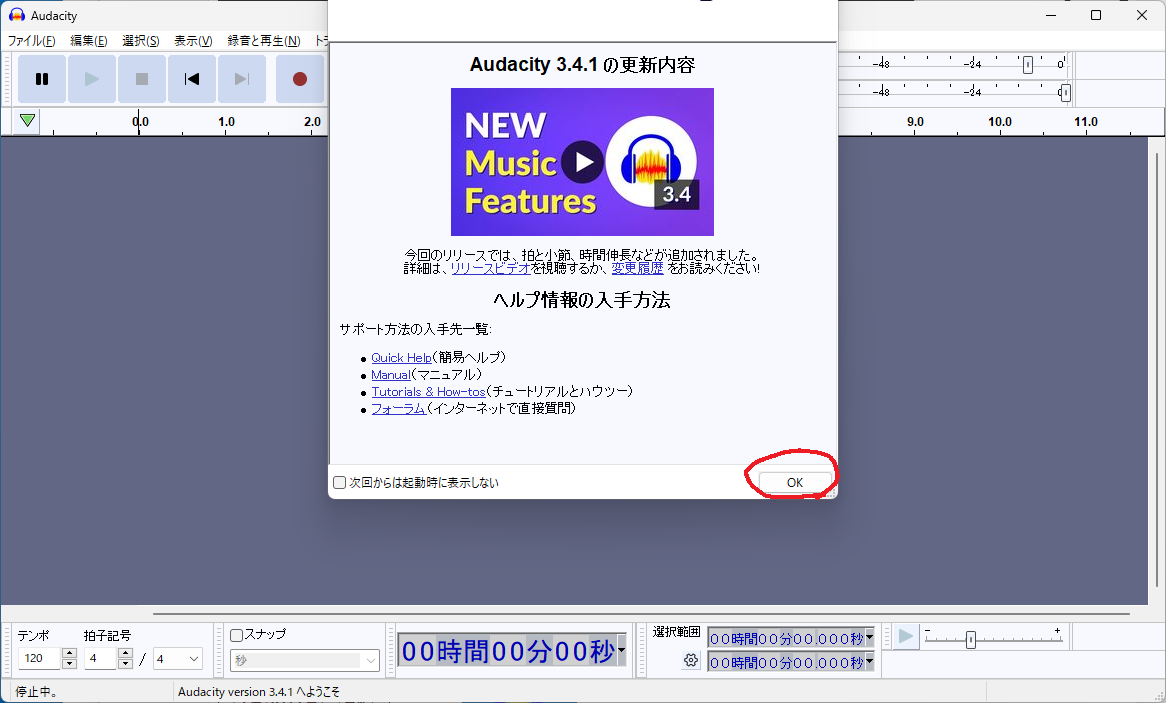
- Audacityのアイコンを右クリックして、「その他のオプションを確認」クリックして、「タスクバーにピン留めする」をクリックする

フェードアウト 
- タスクバーにピン留めしたAudacityのアイコンをクリックして、Audacityを開く
- MP3ファイルをAudacityにドラッグ&ドロップする
- フェードアウトしたい部分をドラッグして選択する
微調整は
「Shift」+「←」:選択範囲の左側を広げる
「Shift」+「→」:選択範囲の右側を広げる
「Shift」+「Ctrl」+「←」:選択範囲の左側を縮める
「Shift」+「Ctrl」+「→」:選択範囲の右側を縮める - メニューバーの「エフェクト」をクリックして、「フェード」に合わせて「フェードアウト」をクリックする
- メニューバーの「ファイル」をクリックして「オーディオをエクスポート」をクリックする
- フォルダーを「デスクトップ」に変更して、形式をMP3ファイルに変更して「エクスポート」をクリックする
- 同名ファイルがある場合は警告が出るので、名前を変える
&ref(): File not found: "fadeout3.png" at page "Audacity";
mp3dirctcut 
- http://mpesch3.de/index.html#dwn
 を開いて、「fosshub.com」の部分をクリックする
を開いて、「fosshub.com」の部分をクリックする
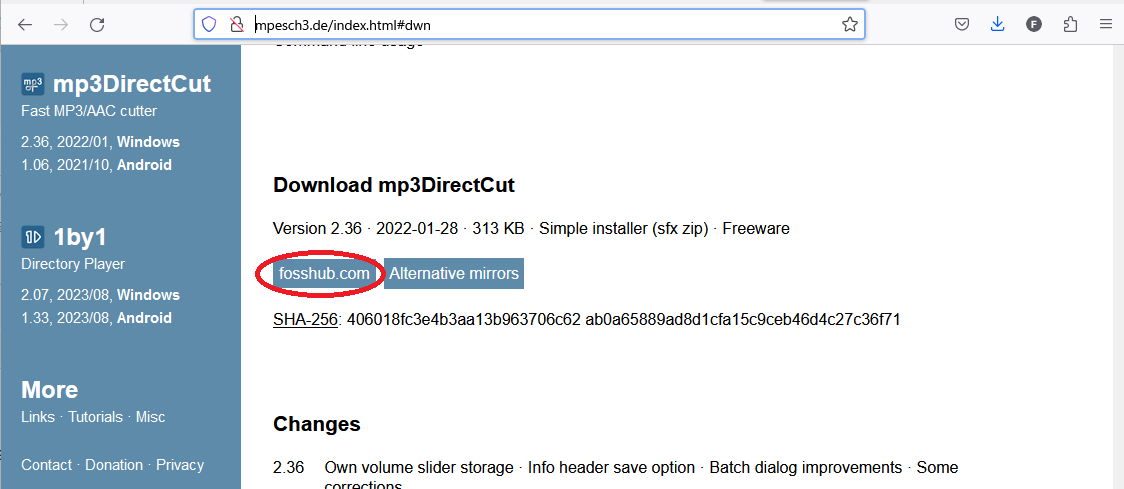
- 「mp3DirectCut Download」の部分をクリックする
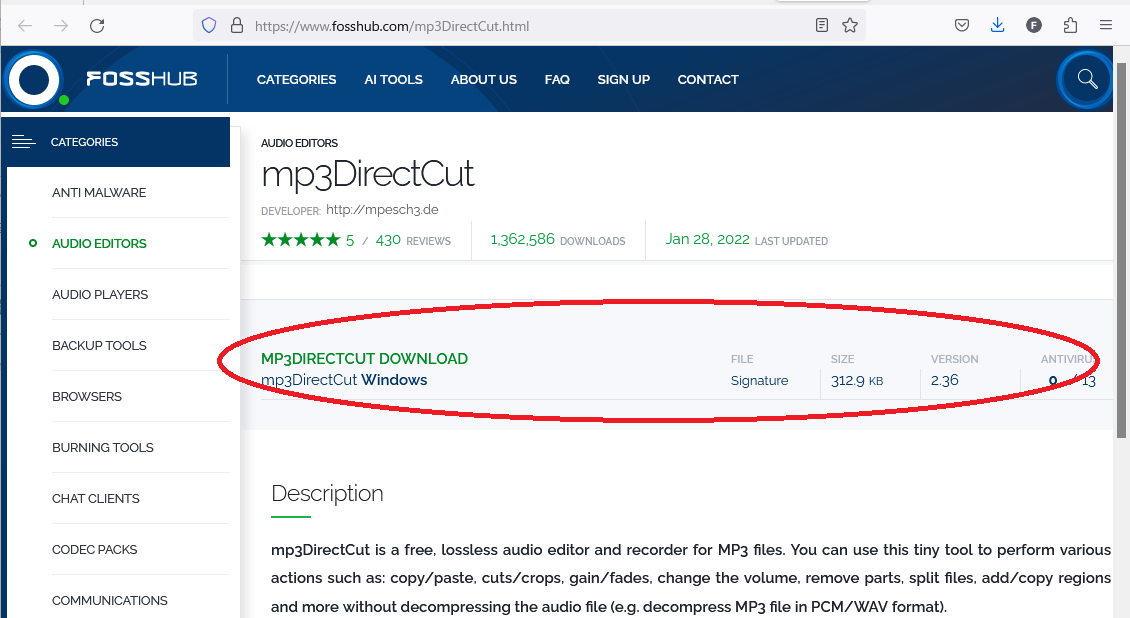
- デスクトップに保存する
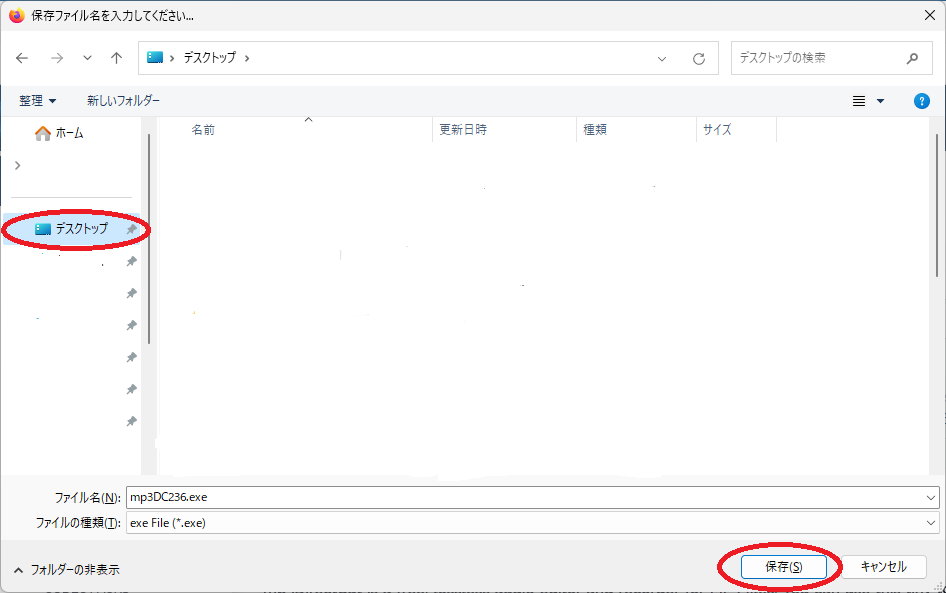
- mp3DirectCutのアイコンを右クリックして、「管理者として実行」をクリックする
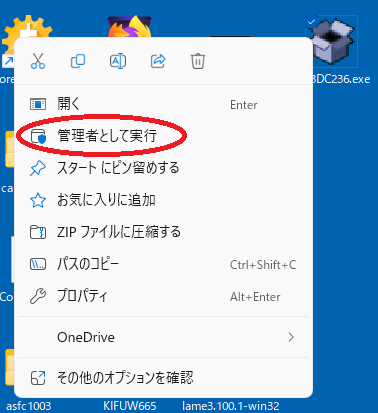
- 「はい」をクリックする
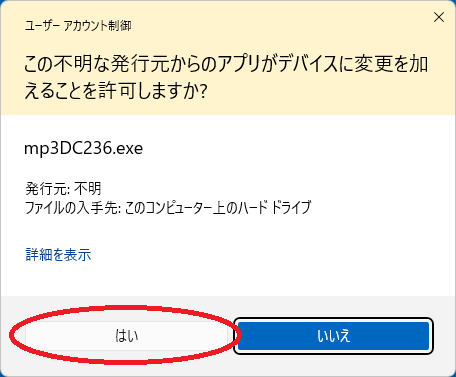
- 「Next」をクリックする
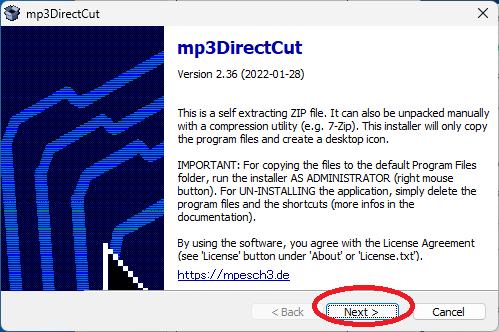
- 「Next」をクリックする
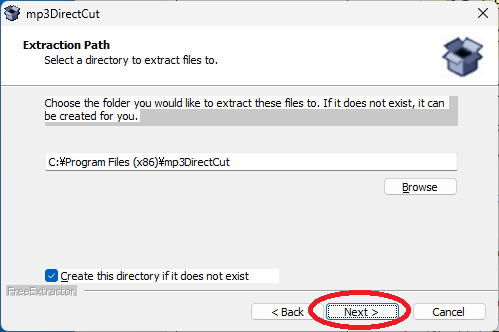
- ショートカットアイコンをクリックする

- 「OK」をクリックする

- 「Please select a language:」を「Japanese / 日本語」を選択して、「Use and restart」クリックする
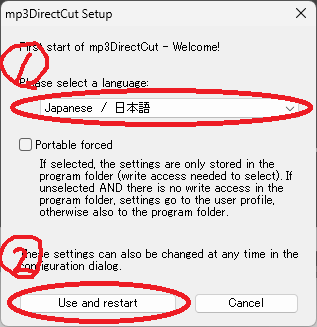
フェードアウト 
- タスクバーにピン留めしたmp3DirectCutのアイコンをクリックして、mp3DirectCutを開く
- MP3ファイルをmp3DirectCutにドラッグ&ドロップする
- 最大化ボタンを押して最大化する
- 「設定」をクリックして、「1ミリ秒単位で表示」にチェックを入れる
- 赤で囲ったボタンを使ってフェードアウトしたい部分の先頭に移動する
- 赤で囲ったボタンを押してフェードアウトしたい部分の先頭を確定させる
- 赤で囲ったボタンを使ってフェードアウトしたい部分の最後に移動する
- 赤で囲ったボタンを押してフェードアウトしたい部分の最後を確定させる
- 「編集」をクリックして、「ゲイン」をクリックする
- 「フェイドアウト」をクリックして、「OK」をクリックする
- フェイドアウトを設定した範囲を覚えてから、再生ボタンを押してフェイドアウトを設定した部分を再生してみる
再生したら停止ボタンを押して再生を止める - フェイドアウトを設定した部分に納得がいかない場合は、「Ctrl」キー+「z」キーを押してフェイドアウトを取り消す
「編集」をクリックして「元に戻す」でもいい - 赤で囲った部分のアイコンをクリックして微調整する
- 再び「編集」をクリックして、「ゲイン」をクリックする
- 「フェイドアウト」をクリックして、「OK」をクリックする
- 「ファイル」をクリックして「音声全体の保存」をクリックする
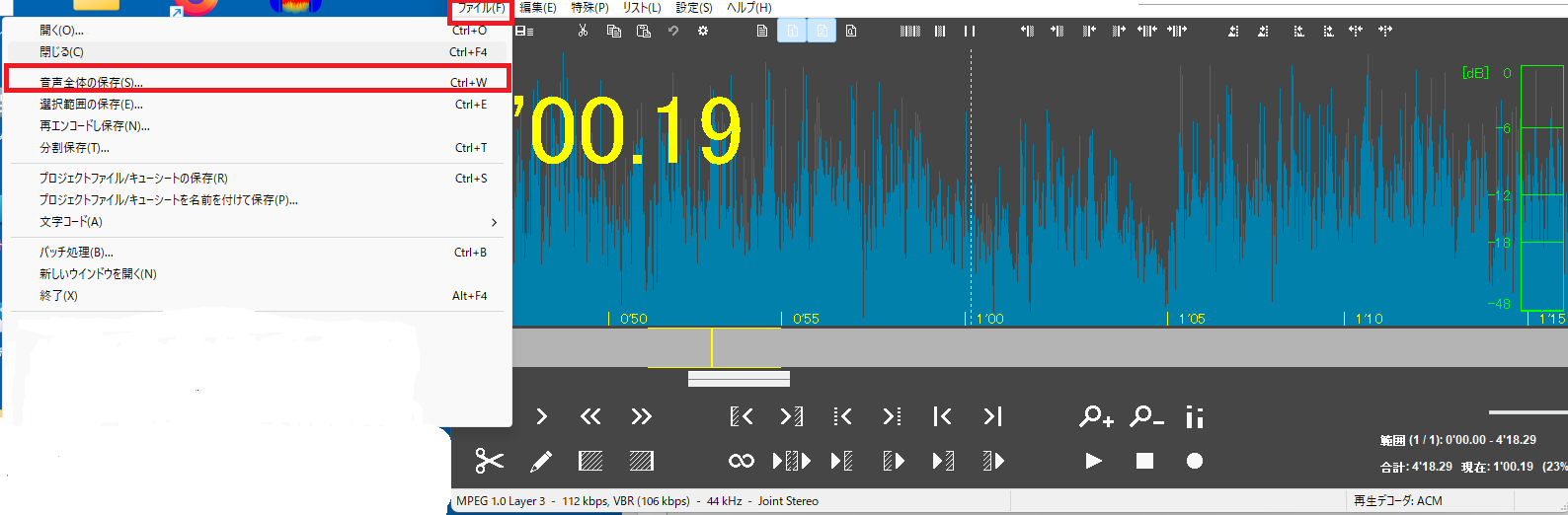
カット編集 
- タスクバーにピン留めしたmp3DirectCutのアイコンをクリックして、mp3DirectCutを開く
- MP3ファイルをmp3DirectCutにドラッグ&ドロップする
- 最大化ボタンを押して最大化する
- 「設定(S)」をクリックして、「1ミリ秒単位で表示(M)」にチェックを入れる
- 赤で囲ったボタンを使ってカットしたい部分の先頭に移動する
- 赤で囲ったボタンを押してカットしたい部分の先頭を確定させる
- 赤で囲ったボタンを使ってカットしたい部分の最後に移動する
- 赤で囲ったボタンを押してカットしたい部分の最後を確定させる
- 右下の選択範囲を確認してから、赤で囲った部分を押して、カットされた場合の音声を聞いてみる
- 赤で囲った部分を押して、微調整する
カットの開始位置をもう少し前にしたい場合は、赤で囲った部分の左から1番目の「選択範囲の開始位置を1フレーム左へ」をクリックする
カットの開始位置をもう少し後にしたい場合は、赤で囲った部分の左から2番目の「選択範囲の開始位置を1フレーム右へ」をクリックする
カットの終了位置をもう少し前にしたい場合は、赤で囲った部分の左から3番目の「選択範囲の終了位置を1フレーム左へ」をクリックする
カットの終了位置をもう少し後にしたい場合は、赤で囲った部分の左から4番目の「選択範囲の終了位置を1フレーム右へ」をクリックする - 赤で囲った部分を見て、選択範囲が変更されたことを確認して、再びカットされた場合の音声を聞いてみる
- カットする部分に納得がいったら、ハサミのマークを押してカットする
- 「ファイル」をクリックして、「音声全体の保存」をクリックする
 新規
新規 編集
編集 添付
添付 一覧
一覧 最終更新
最終更新 差分
差分 バックアップ
バックアップ 凍結
凍結 複製
複製 名前変更
名前変更 ヘルプ
ヘルプ