大まかな流れ
- I-O DATAの「Sync with(シンクウィズ)」をダウンロードしてインストールする
- 再起動する
- 設定する
- バックアップするときに「Sync with」を開く
「Sync with」のダウンロード&インストール 
- https://www.iodata.jp/lib/software/s/1368.htm
 を開く
を開く - 「使用OS」を選ぶ
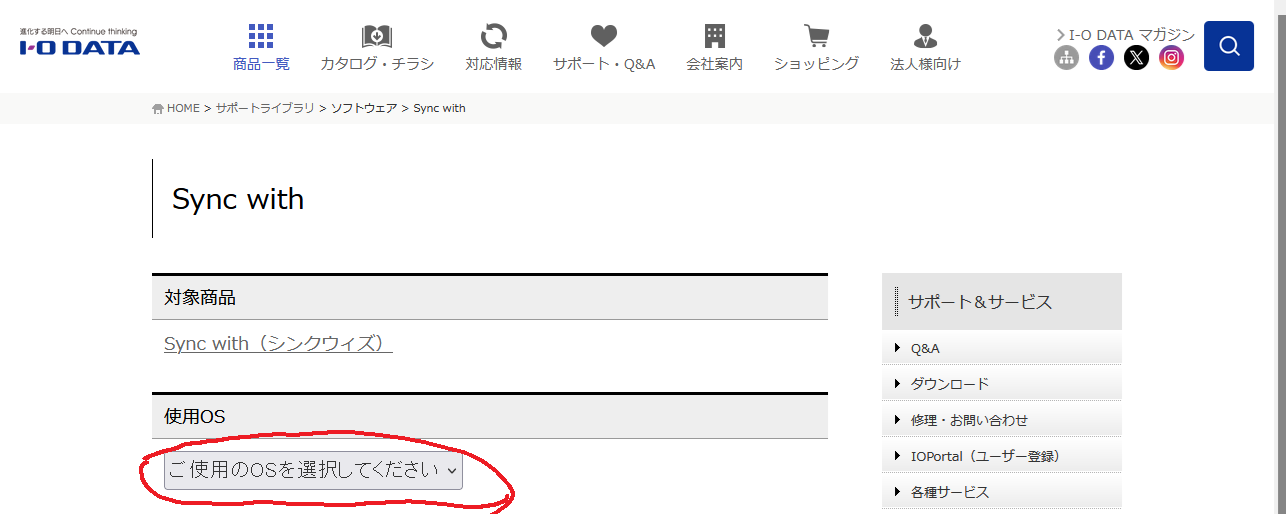
- 「ダウンロード」をクリックする
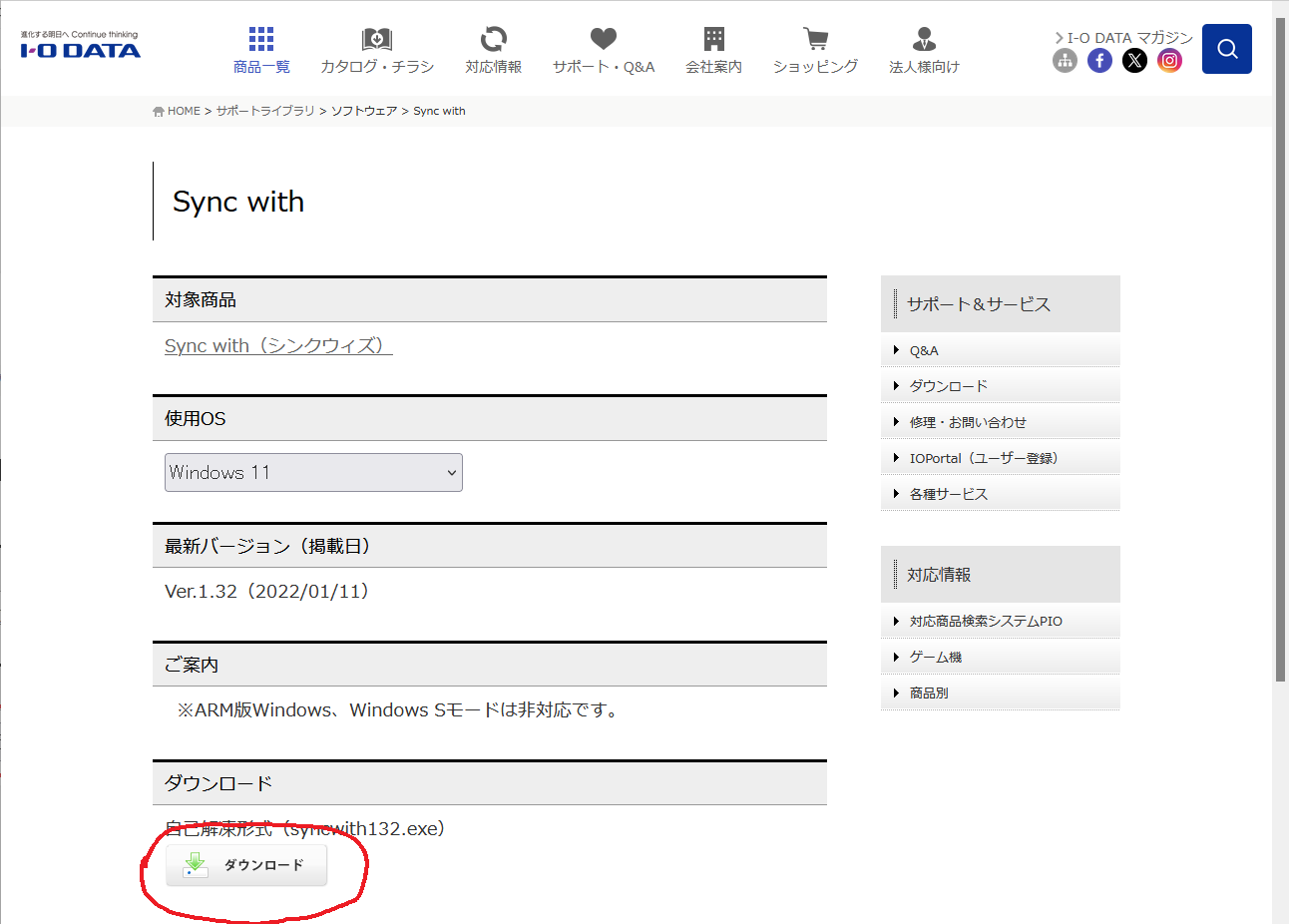
- デスクトップに保存する
- 「syncwith132.exe」のアイコンをクリックする
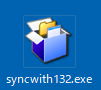
- 「syncwith132」のフォルダーのアイコンをクリックする

- 「Setup.exe」をクリックする
- 「ユーザーアカウント制御」の警告が出たら「はい」をクリックする
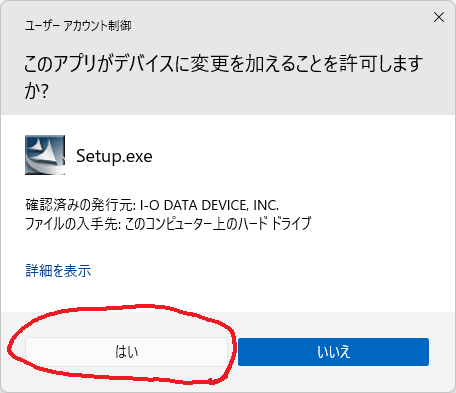
- 「次へ」をクリックする

- 「インストール」をクリックする
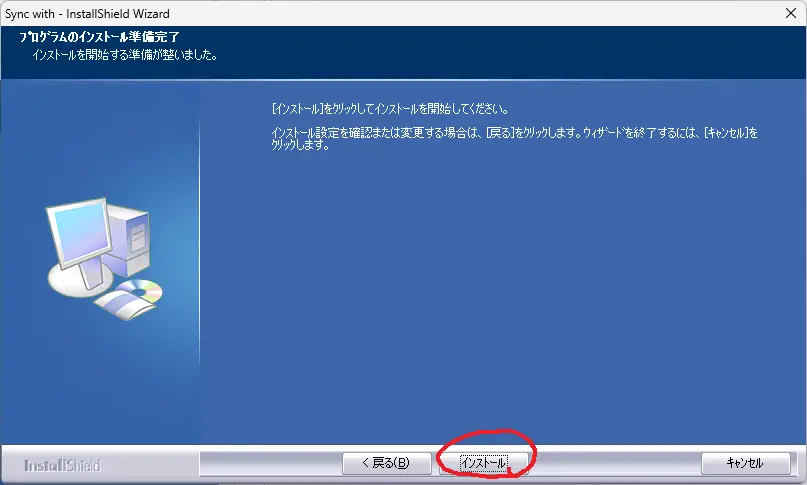
- 「はい、今すぐコンピュータを再起動します。」にチェックが入っていることを確認して、「完了」をクリックする
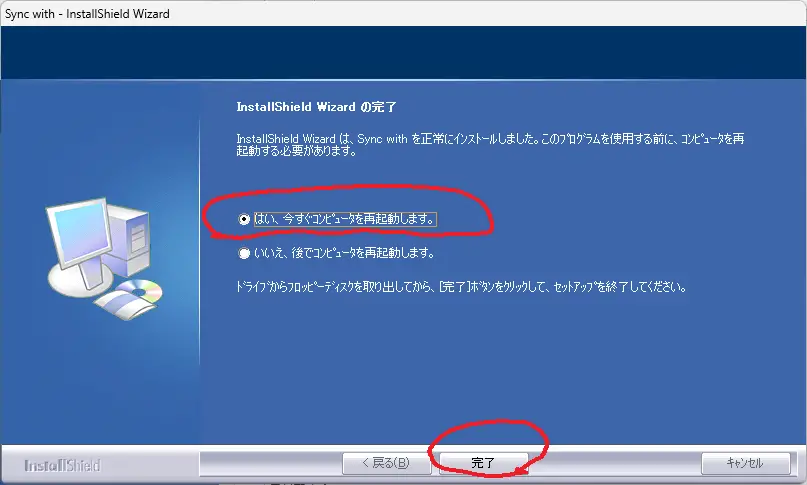
設定 
ここでは、
「ファイルA」と「ファイルB」というExcelファイルが入っている「オリジナル」フォルダーがUSBにあって、
何のファイルも入っていない「バックアップ」というフォルダーがデスクトップにあるという前提
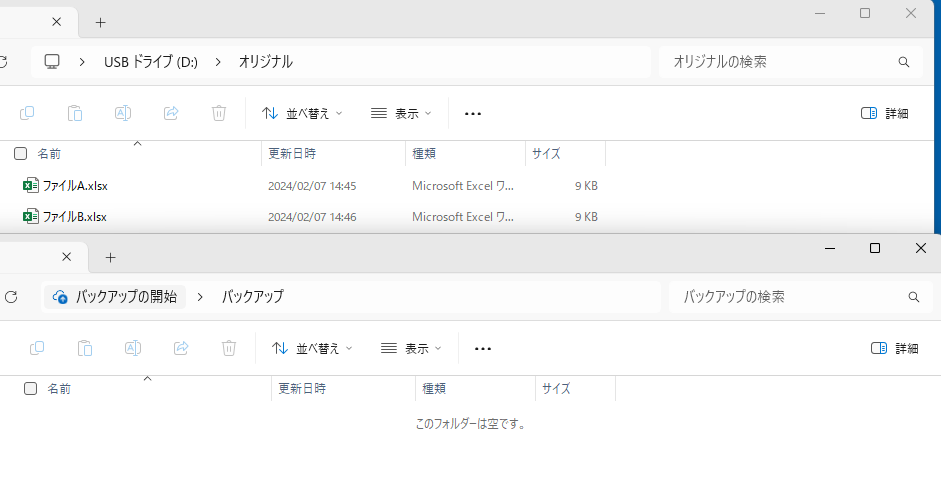
- タスクバーのスタートボタンをクリックする

- 「すべてのアプリ」をクリックする
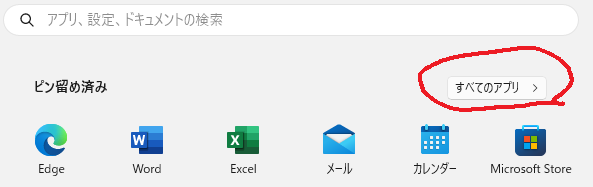
- 「I-O DATA」フォルダを探して「I-O DATA」フォルダをクリックし、「Sync with」を右クリックして、「詳細」にマウスカーソルを合わせて「タスクバーにピン留めする」をクリックする
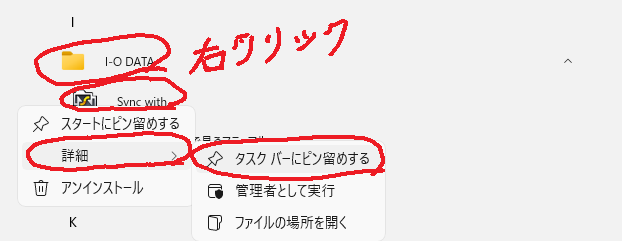
- タスクバーにピン留めした「Sync with」のアイコンをクリックする

- 「OK」をクリックする
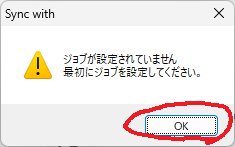
- 「ジョブを作成する」をクリックする
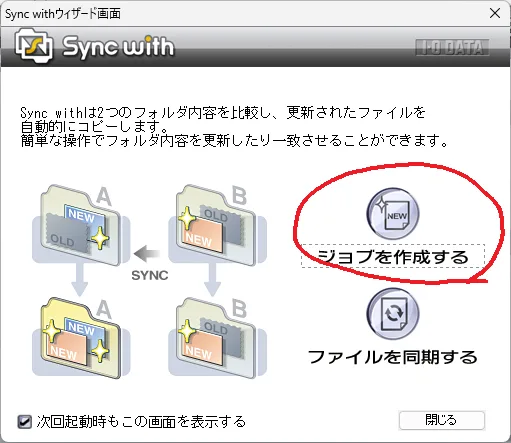
- 適当なジョブ名を入力して「次へ」をクリックする
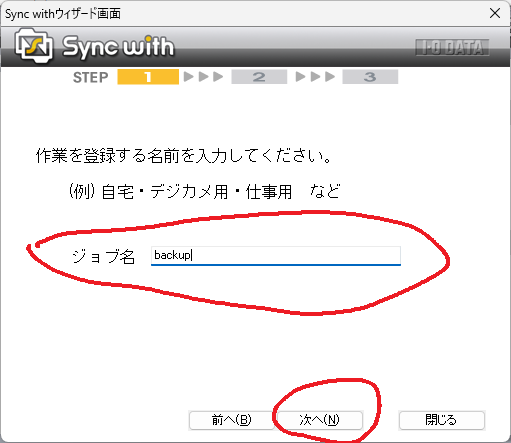
- 「参照」をクリックして設定するフォルダーを選んで、「次へ」をクリックする
ここでは、フォルダAにUSBの「オリジナル」フォルダー、フォルダBにデスクトップの「バックアップ」フォルダーを指定
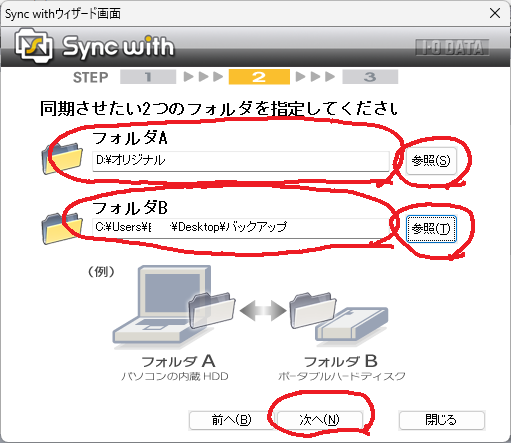
- 「双方向更新」(バックアップならこれでいいはず)が選択されていることを確認して、「次へ」をクリックする
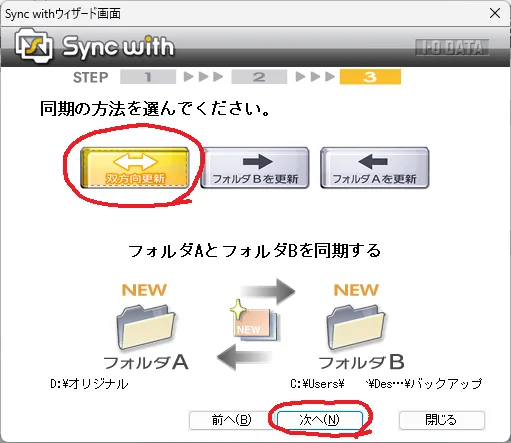
- 「作成」をクリックする
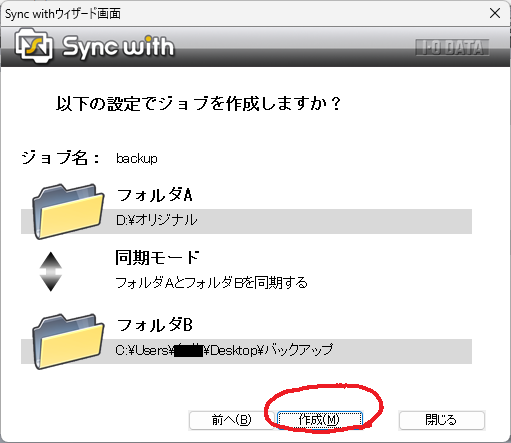
- 「この同期を実行する」にチェックが入っていることを確認して、「完了」をクリックする
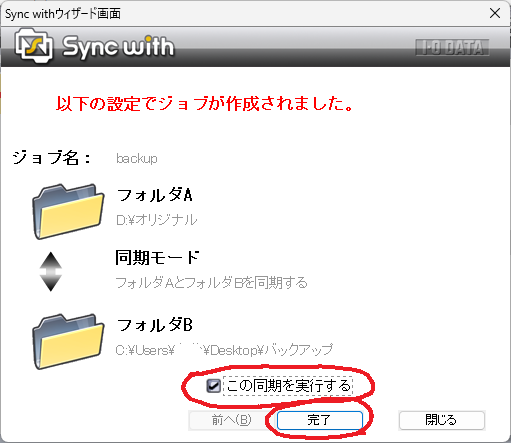
- 「開始」をクリックする
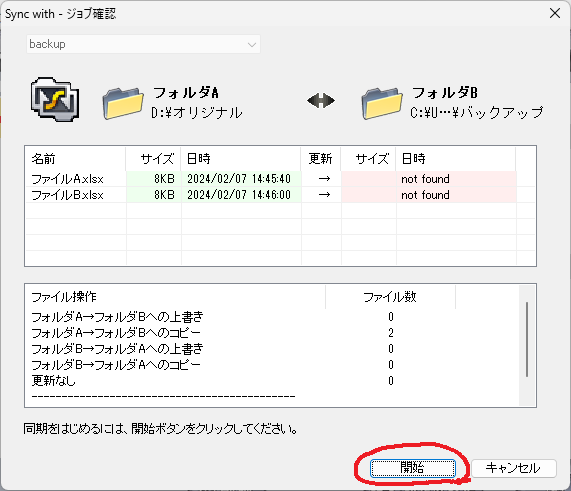
- 「閉じる」をクリックする
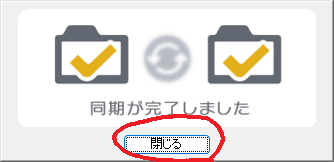
- いったん「Sync with」を閉じる
- 再びタスクバーにピン留めした「Sync with」のアイコンをクリックして、「Sync with」を開く
- 「次回起動時もこの画面を表示する」のチェックをはずして、「閉じる」をクリックする
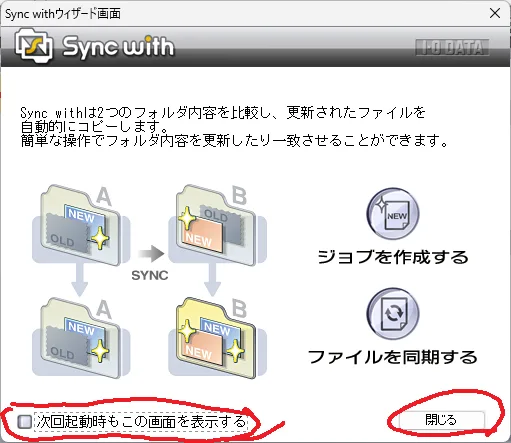
- 「Sync with」を閉じる
設定後 
設定後は、タスクバーにピン留めした「Sync with」のアイコンをクリックして「Sync with」を開いて、
「実行」をクリックして「開始」をクリックすればいい

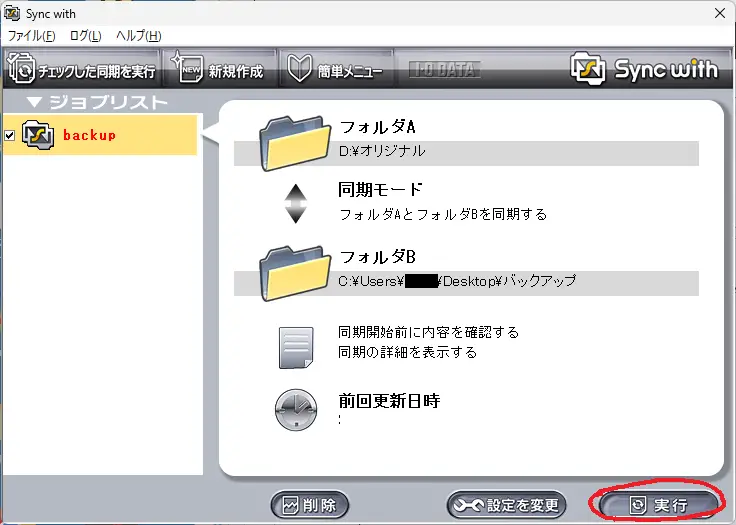
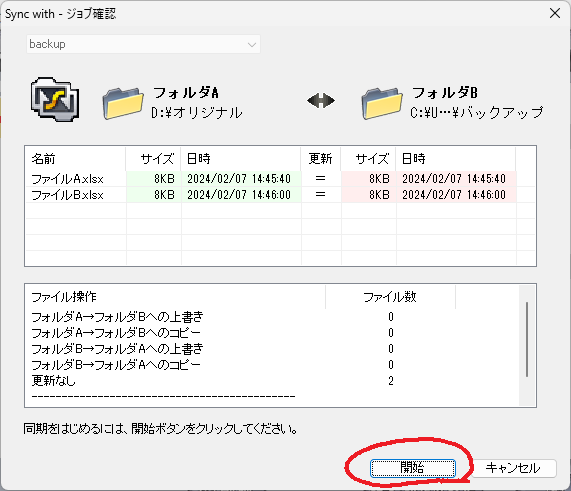
 新規
新規 編集
編集 添付
添付 一覧
一覧 最終更新
最終更新 差分
差分 バックアップ
バックアップ 凍結
凍結 複製
複製 名前変更
名前変更 ヘルプ
ヘルプ