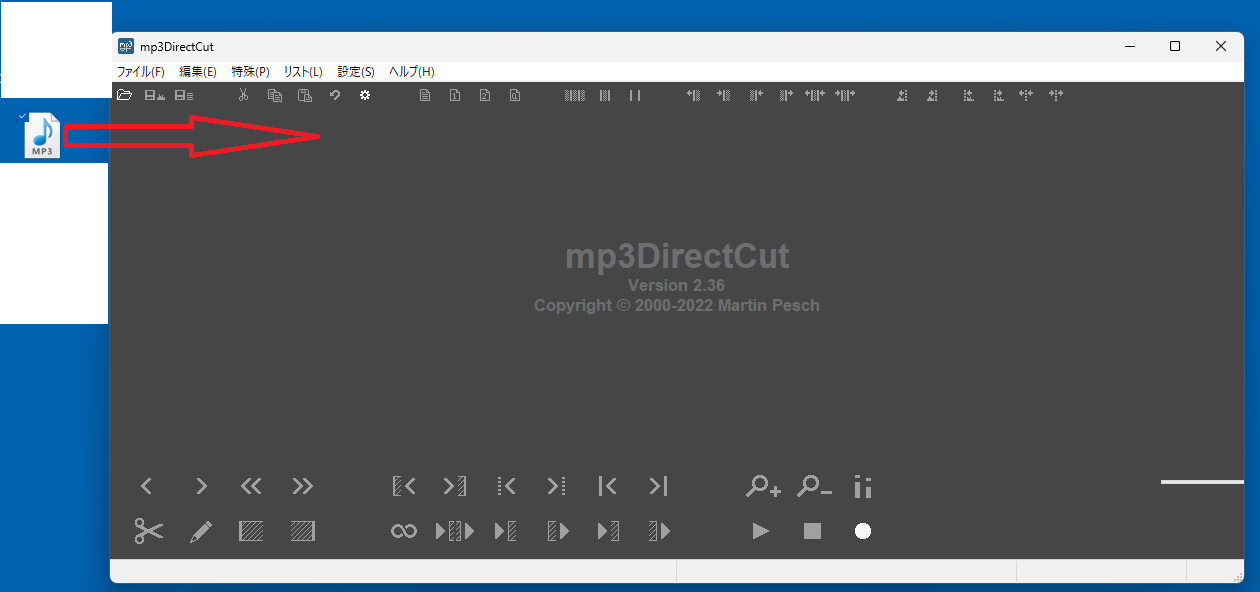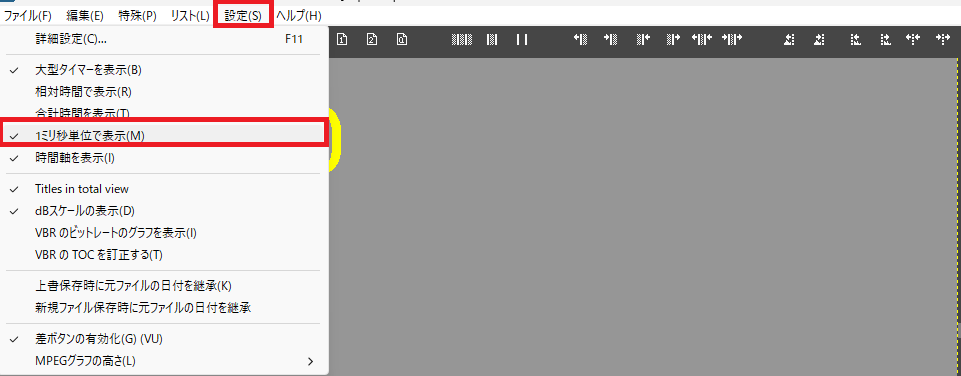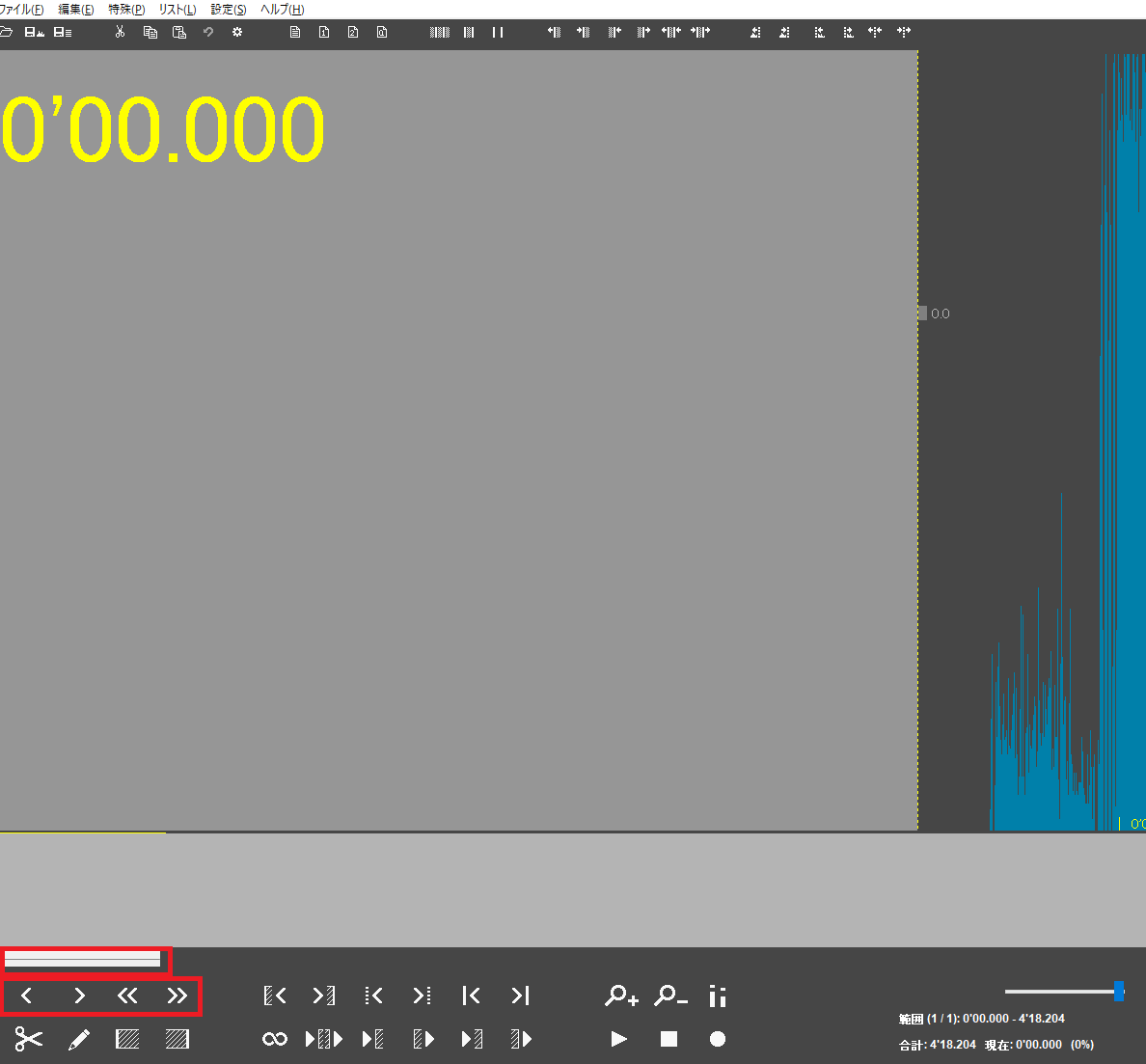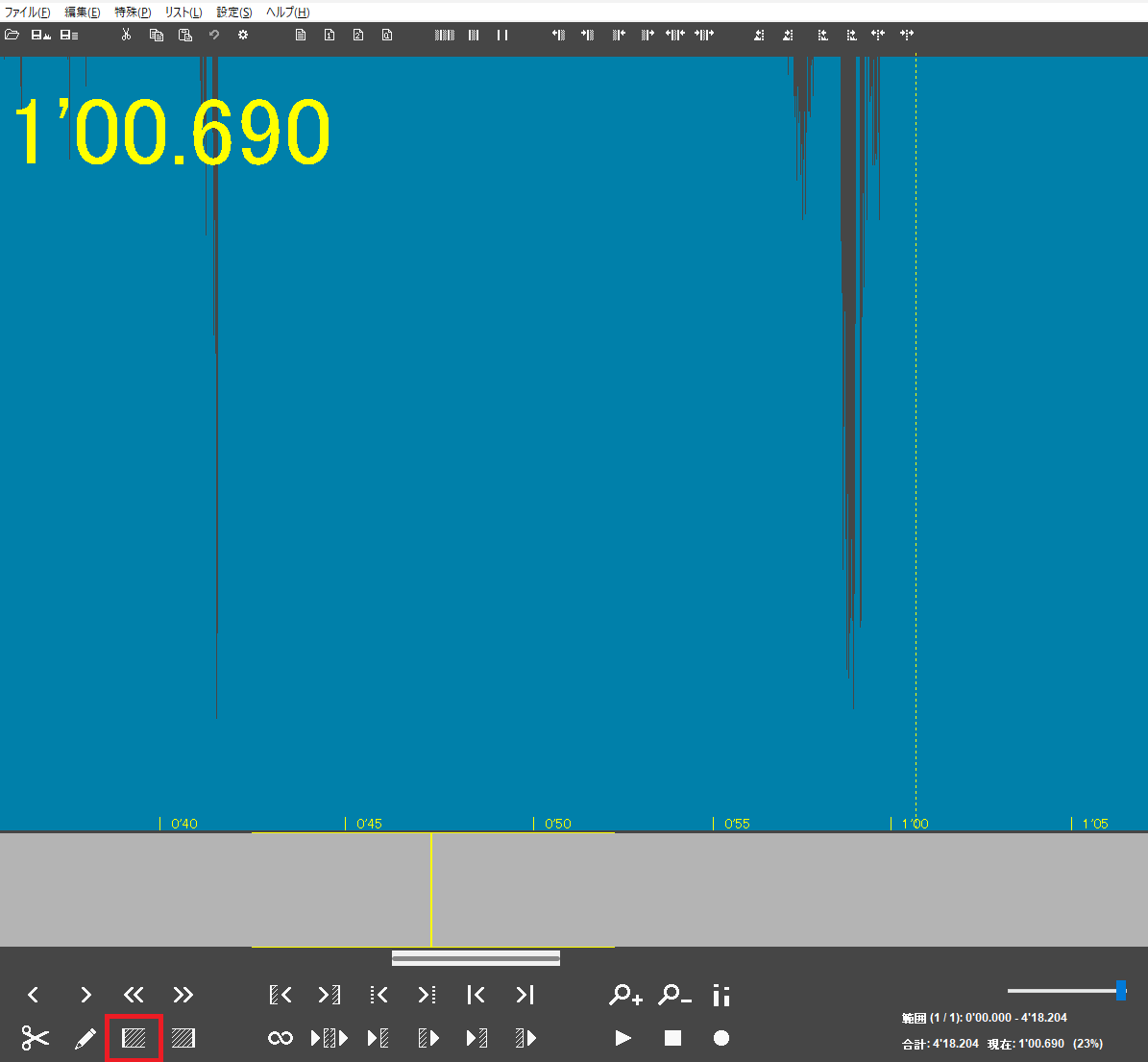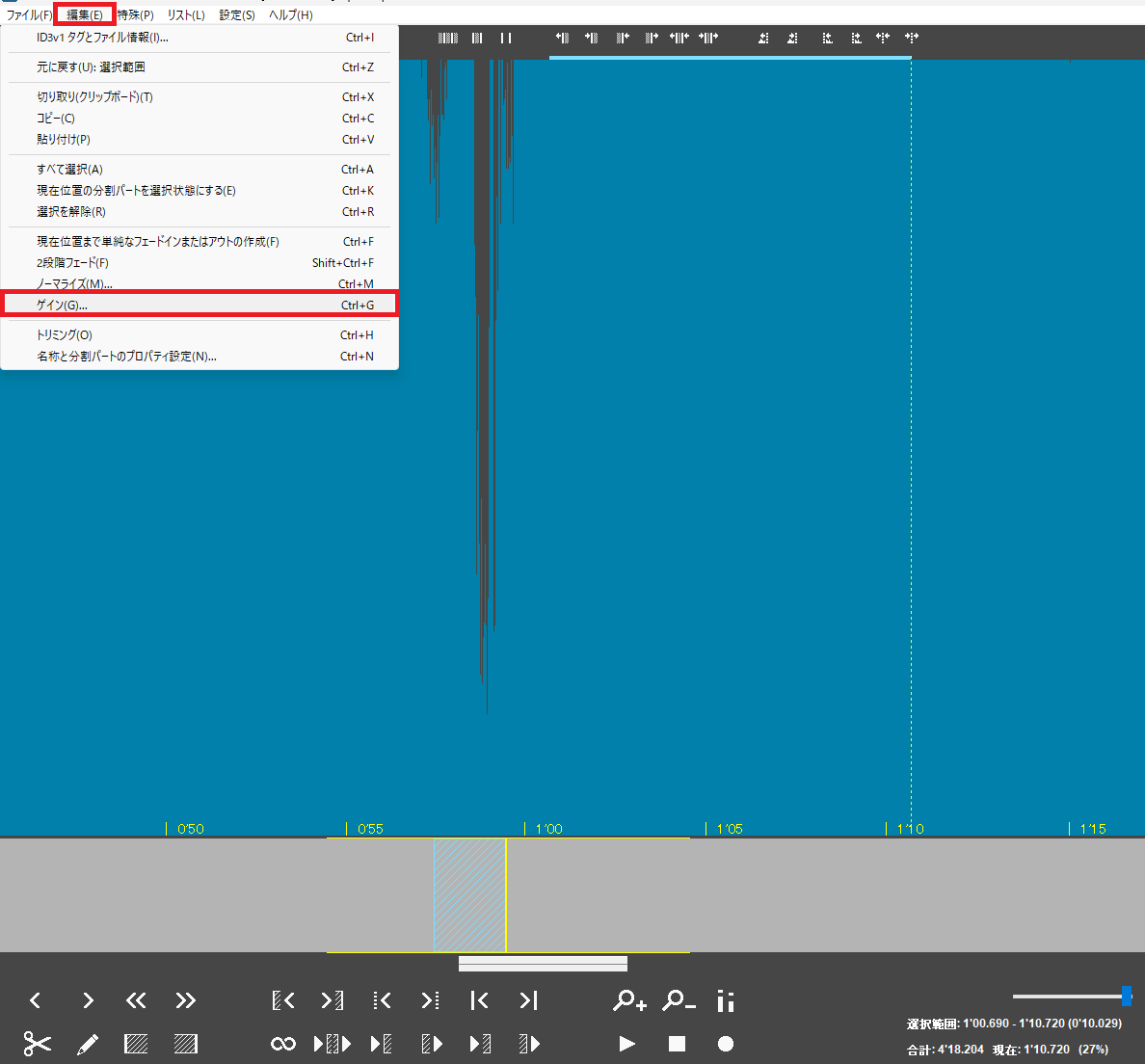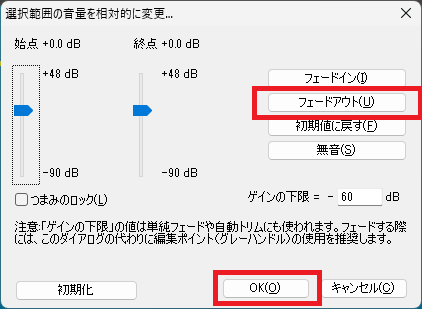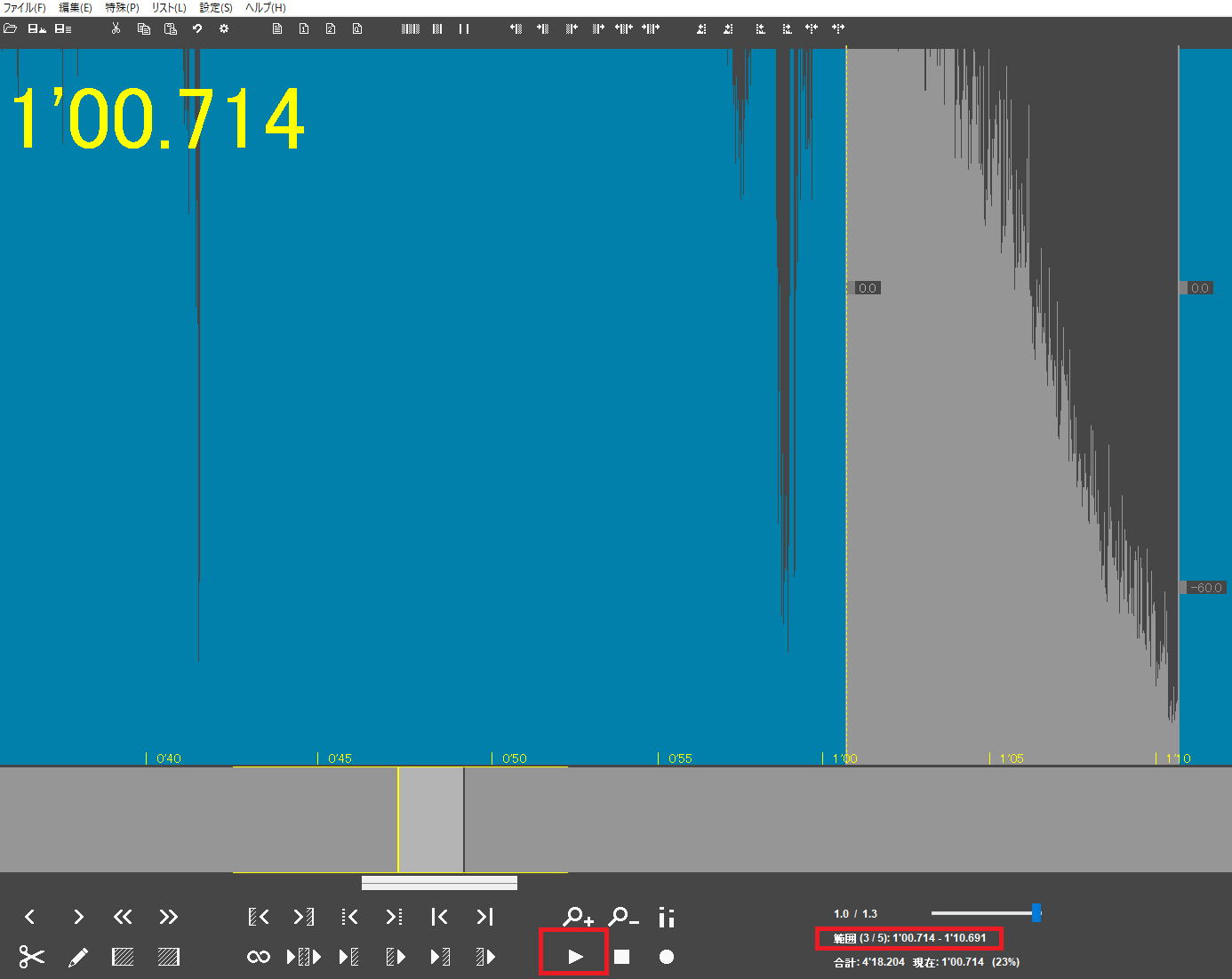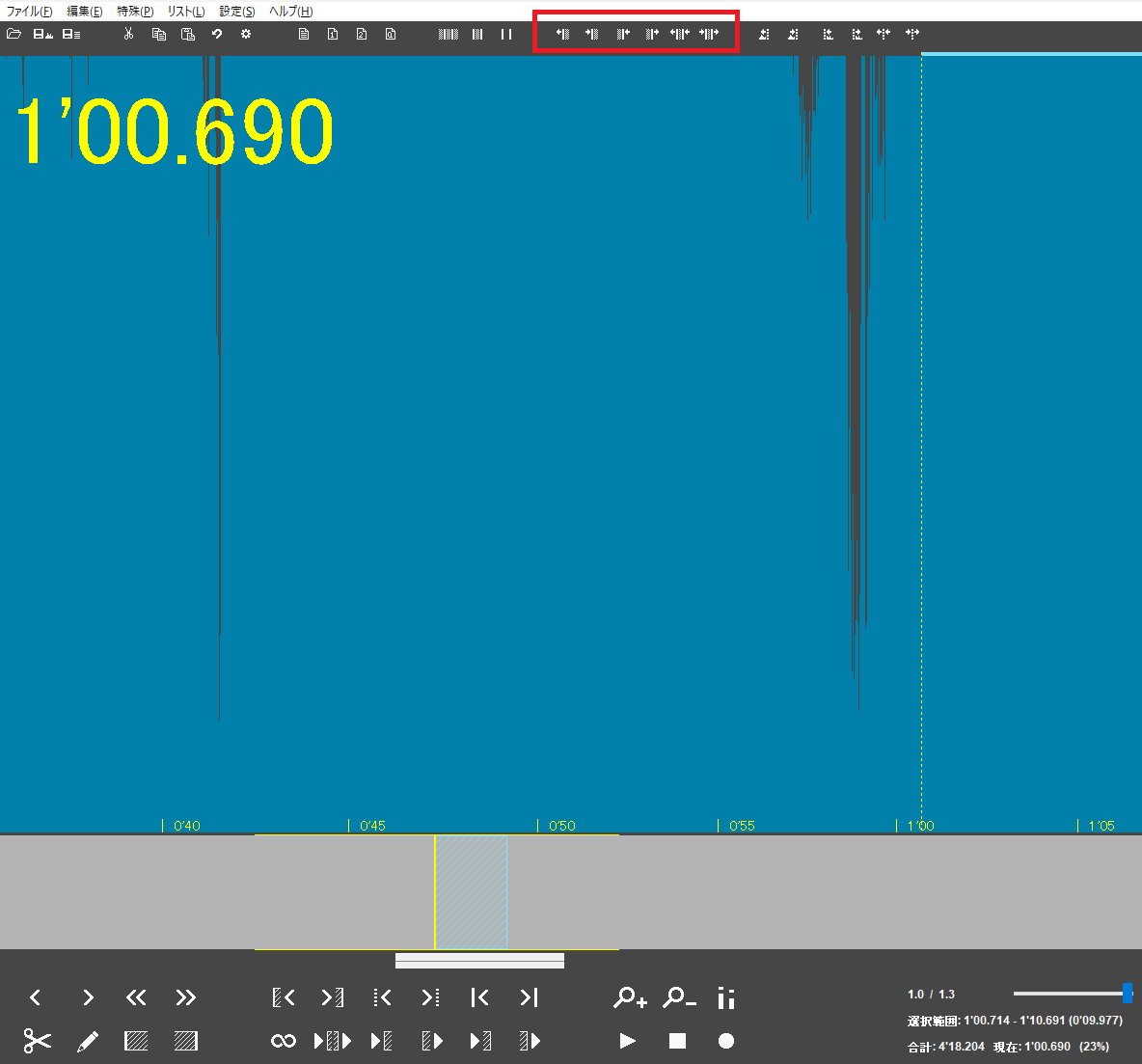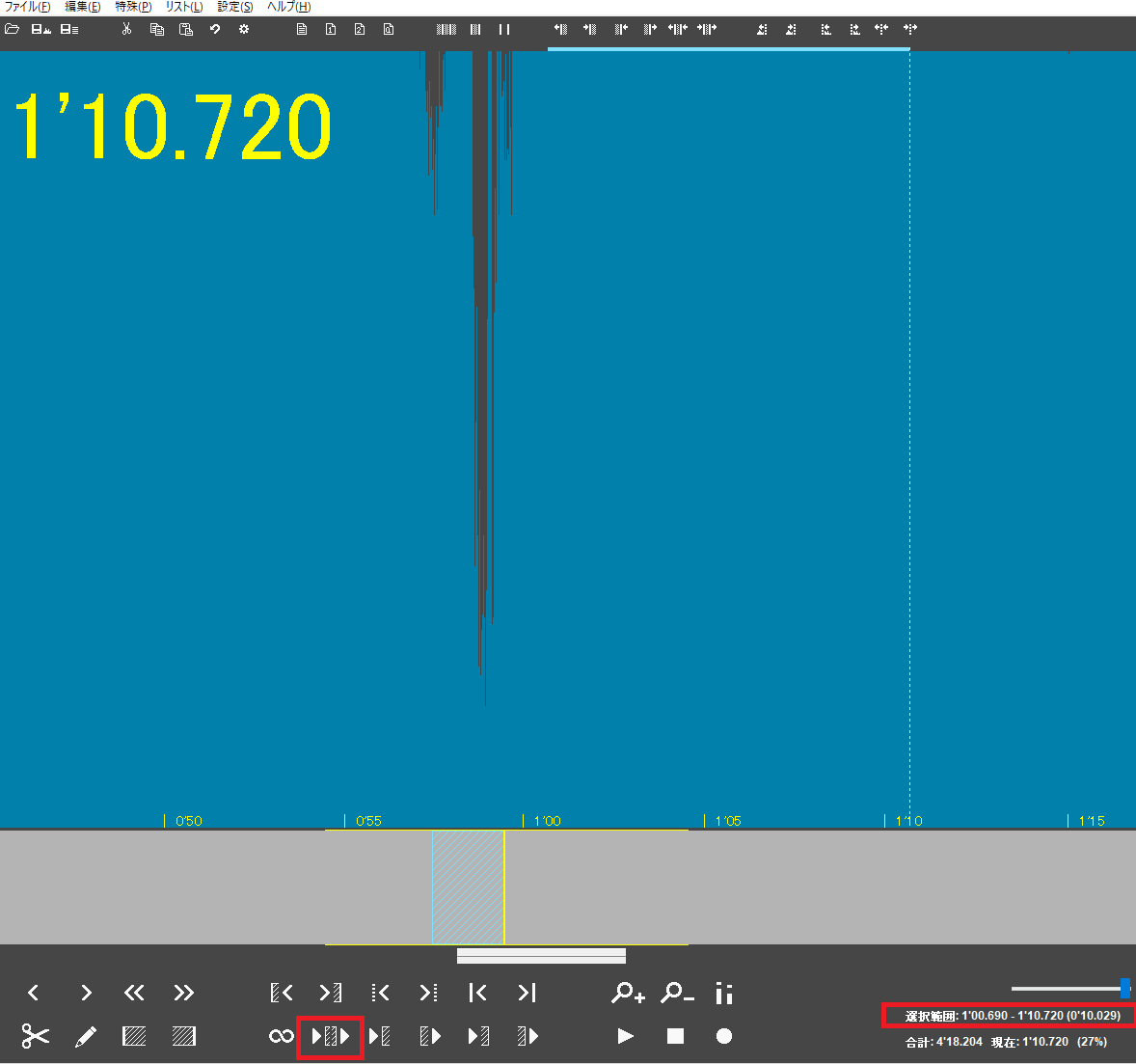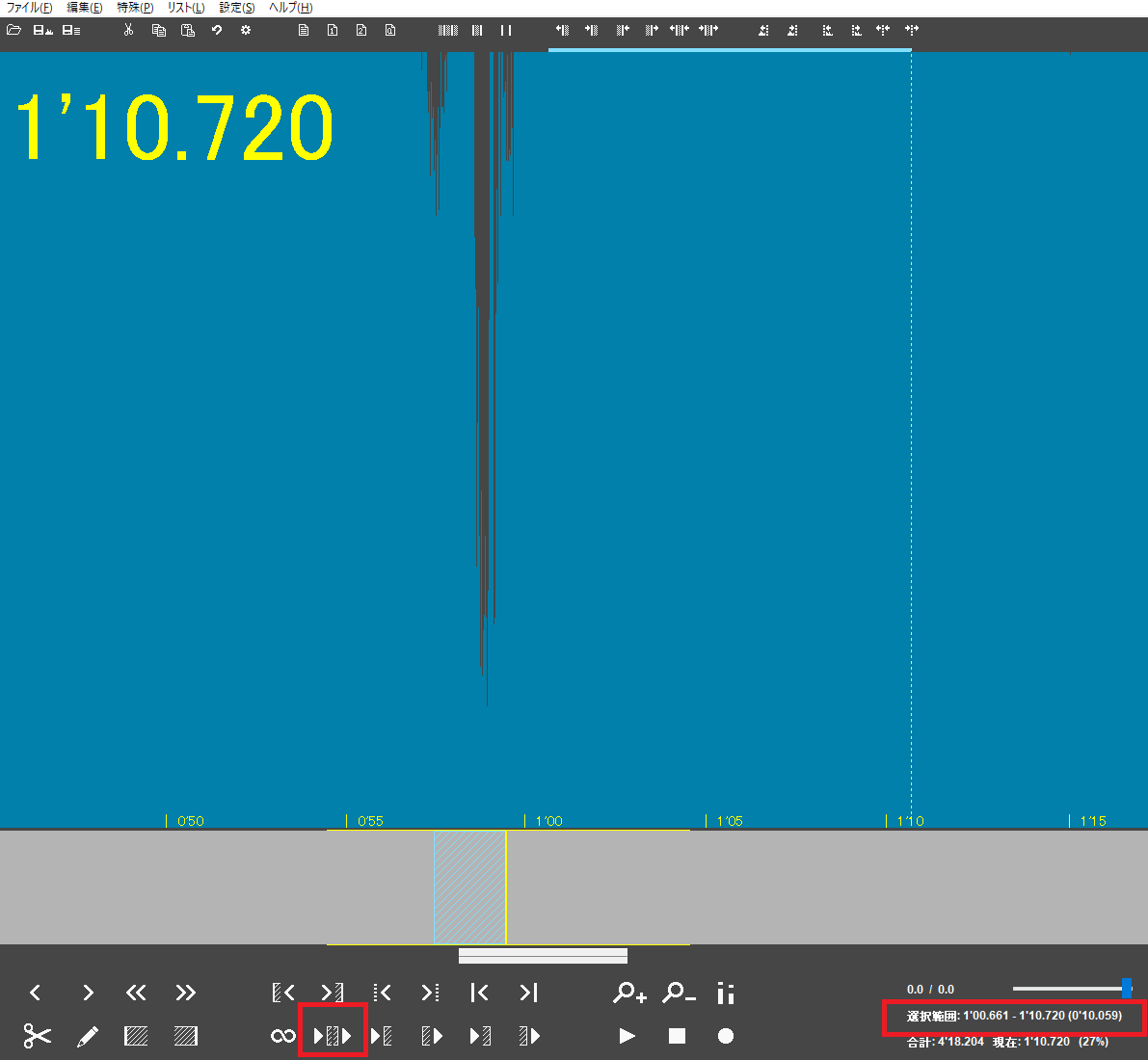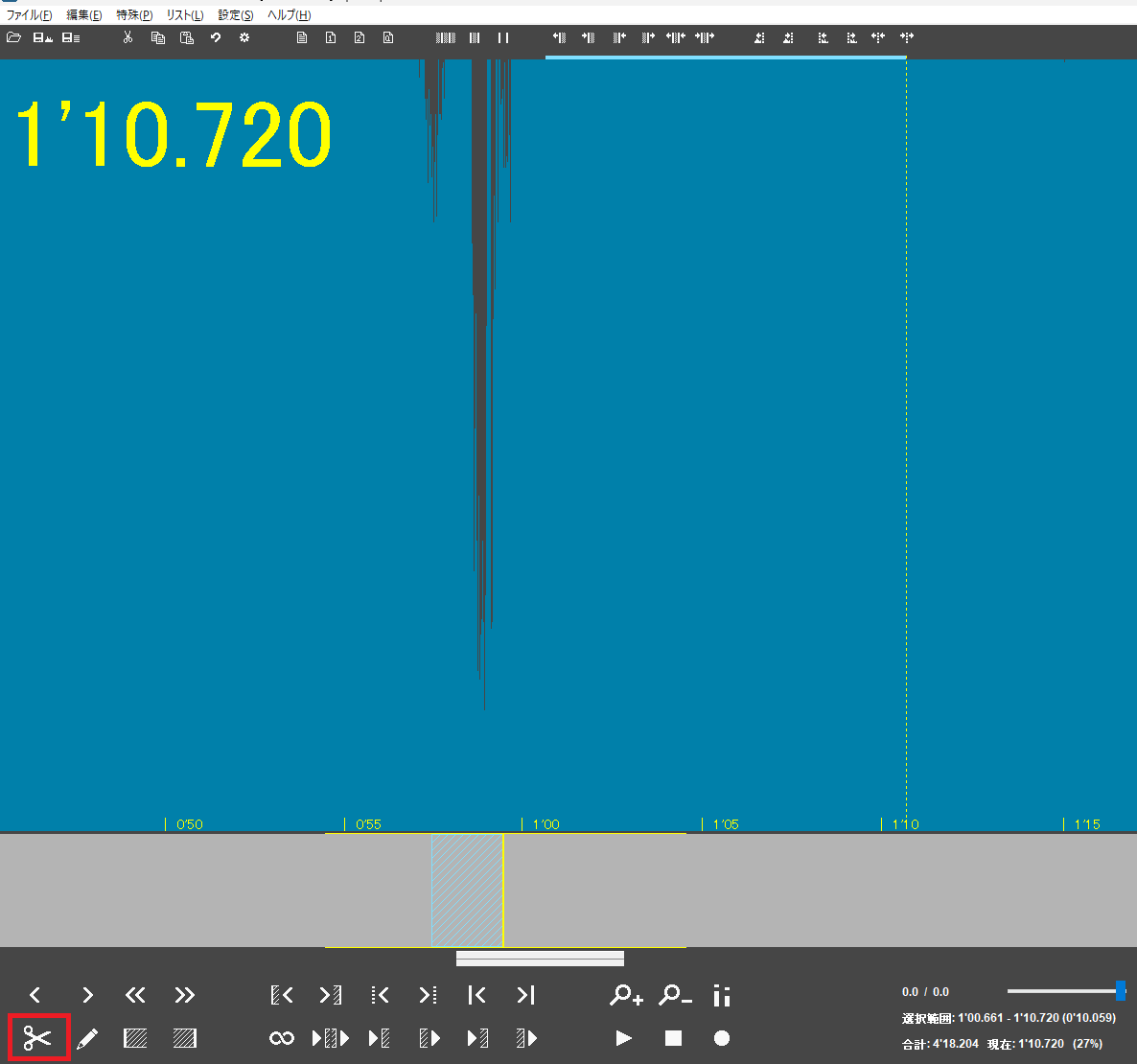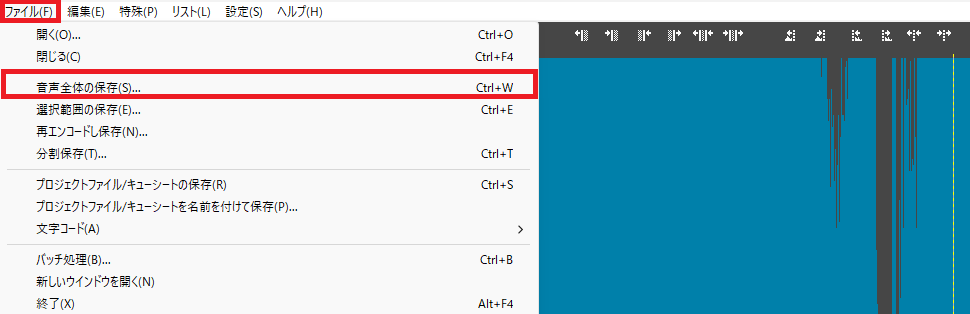mp3DirectCut
Last-modified: 2023-09-19 (火) 17:49:47
フェードアウト
フェードアウト 
- タスクバーにピン留めしたmp3DirectCutのアイコンをクリックして、mp3DirectCutを開く
- MP3ファイルをmp3DirectCutにドラッグ&ドロップする
- 最大化ボタンを押して最大化する
- 「設定」をクリックして、「1ミリ秒単位で表示」にチェックを入れる
- 赤で囲ったボタンを使ってフェードアウトしたい部分の先頭に移動する
- 赤で囲ったボタンを押してフェードアウトしたい部分の先頭を確定させる
- 赤で囲ったボタンを使ってフェードアウトしたい部分の最後に移動する
- 赤で囲ったボタンを押してフェードアウトしたい部分の最後を確定させる
- 「編集」をクリックして、「ゲイン」をクリックする
- 「フェイドアウト」をクリックして、「OK」をクリックする
- フェイドアウトを設定した範囲を覚えてから、再生ボタンを押してフェイドアウトを設定した部分を再生してみる
再生したら停止ボタンを押して再生を止める
- フェイドアウトを設定した部分に納得がいかない場合は、「Ctrl」キー+「z」キーを押してフェイドアウトを取り消す
「編集」をクリックして「元に戻す」でもいい
- 赤で囲った部分のアイコンをクリックして微調整する
- 再び「編集」をクリックして、「ゲイン」をクリックする
- 「フェイドアウト」をクリックして、「OK」をクリックする
- 「ファイル」をクリックして「音声全体の保存」をクリックする
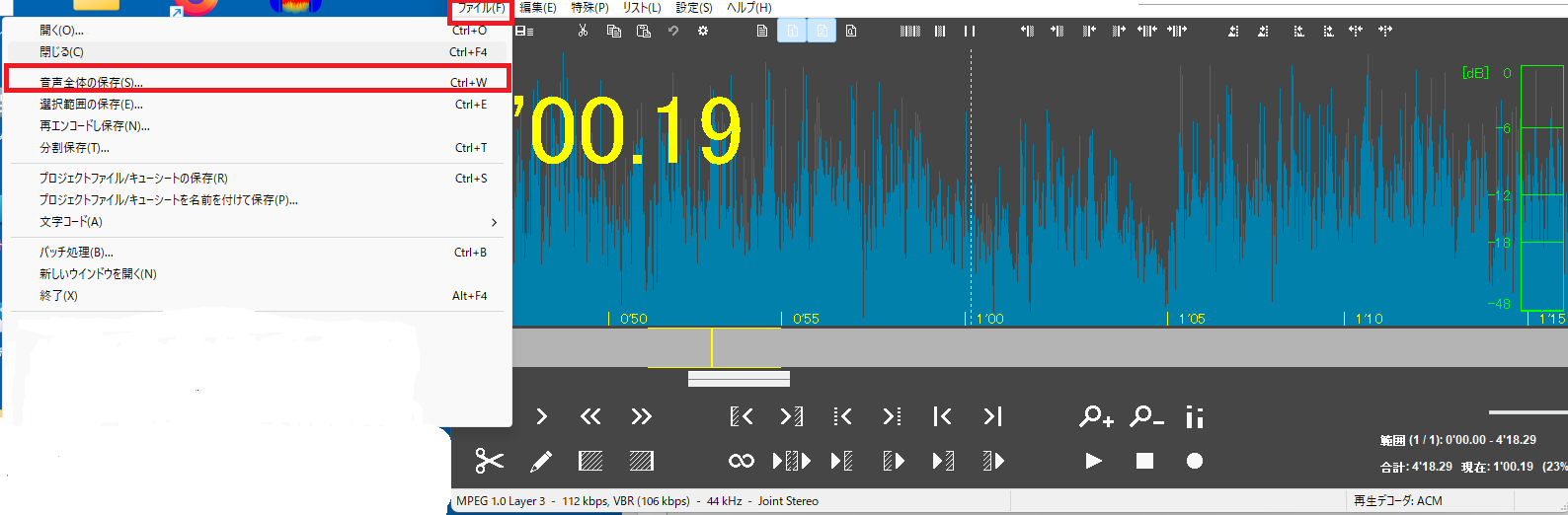
カット編集 
- タスクバーにピン留めしたmp3DirectCutのアイコンをクリックして、mp3DirectCutを開く
- MP3ファイルをmp3DirectCutにドラッグ&ドロップする
- 最大化ボタンを押して最大化する
- 「設定(S)」をクリックして、「1ミリ秒単位で表示(M)」にチェックを入れる
- 赤で囲ったボタンを使ってカットしたい部分の先頭に移動する
- 赤で囲ったボタンを押してカットしたい部分の先頭を確定させる
- 赤で囲ったボタンを使ってカットしたい部分の最後に移動する
- 赤で囲ったボタンを押してカットしたい部分の最後を確定させる
- 右下の選択範囲を確認してから、赤で囲った部分を押して、カットされた場合の音声を聞いてみる
- 赤で囲った部分を押して、微調整する
カットの開始位置をもう少し前にしたい場合は、赤で囲った部分の左から1番目の「選択範囲の開始位置を1フレーム左へ」をクリックする
カットの開始位置をもう少し後にしたい場合は、赤で囲った部分の左から2番目の「選択範囲の開始位置を1フレーム右へ」をクリックする
カットの終了位置をもう少し前にしたい場合は、赤で囲った部分の左から3番目の「選択範囲の終了位置を1フレーム左へ」をクリックする
カットの終了位置をもう少し後にしたい場合は、赤で囲った部分の左から4番目の「選択範囲の終了位置を1フレーム右へ」をクリックする
- 赤で囲った部分を見て、選択範囲が変更されたことを確認して、再びカットされた場合の音声を聞いてみる
- カットする部分に納得がいったら、ハサミのマークを押してカットする
- 「ファイル」をクリックして、「音声全体の保存」をクリックする
 を開いて、「fosshub.com」の部分をクリックする
を開いて、「fosshub.com」の部分をクリックする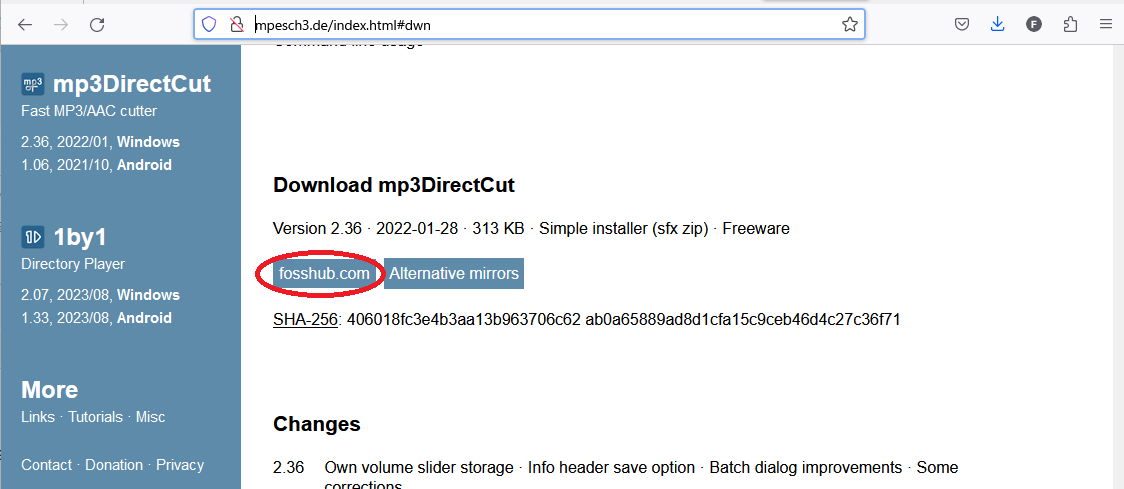
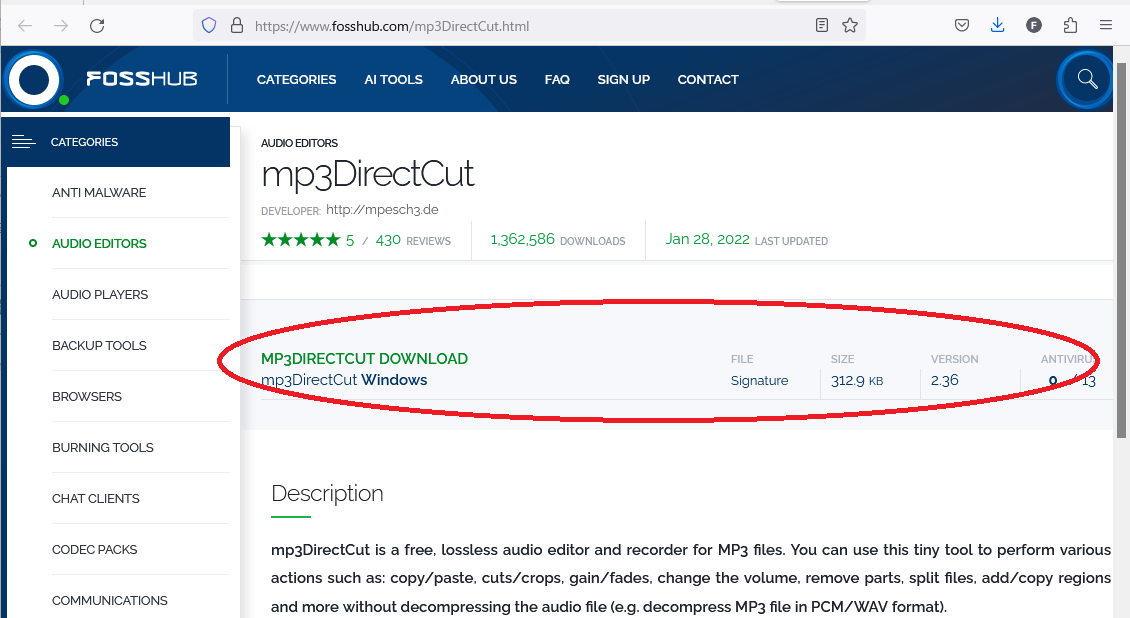
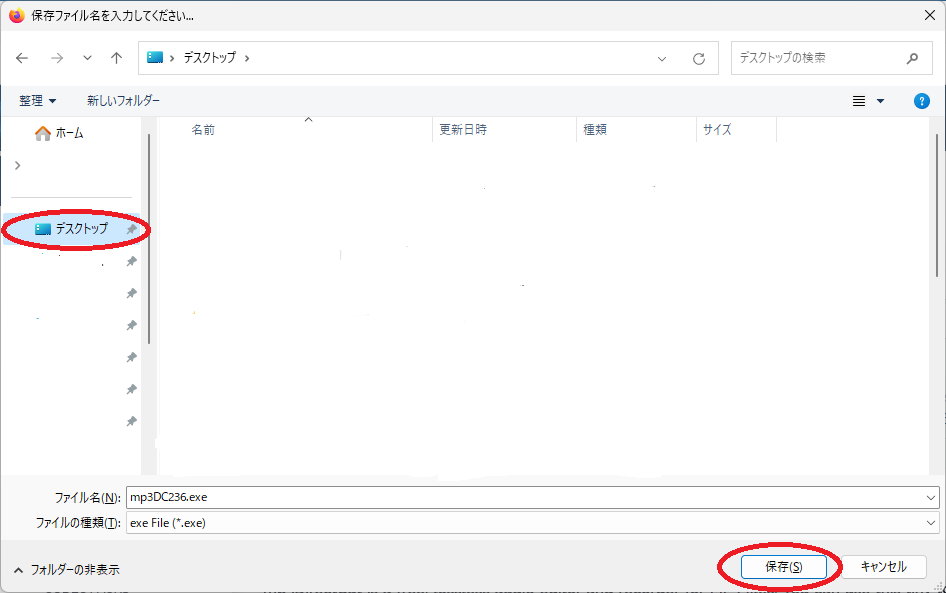
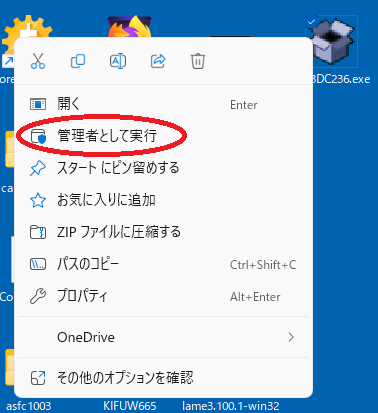
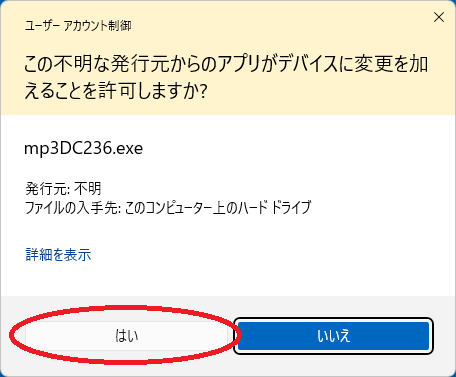
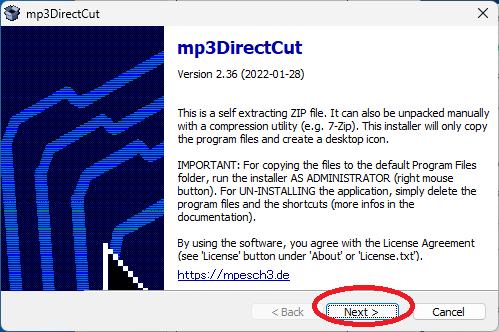
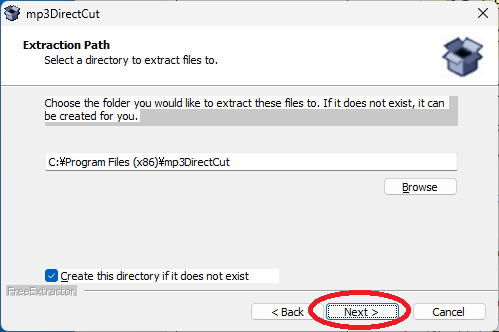


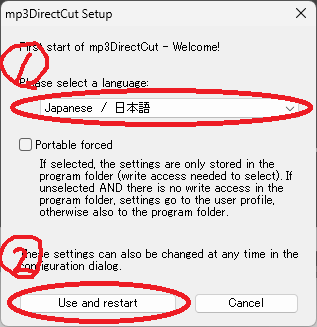

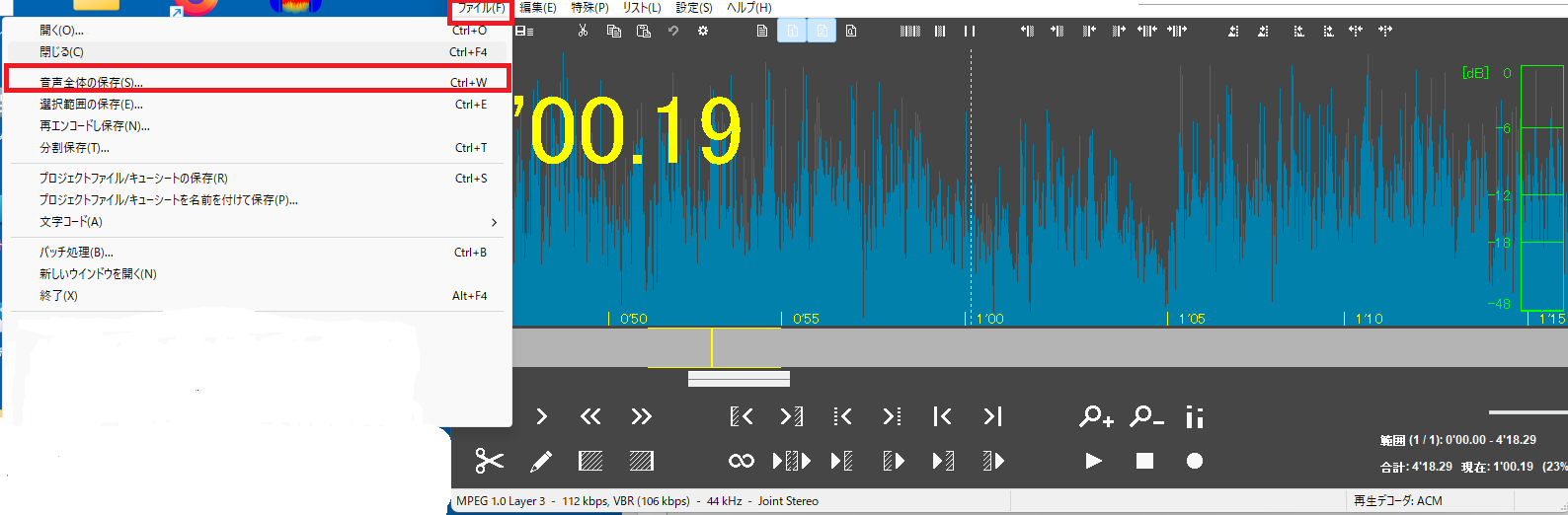

 新規
新規 編集
編集 添付
添付 一覧
一覧 最終更新
最終更新 差分
差分 バックアップ
バックアップ 凍結
凍結 複製
複製 名前変更
名前変更 ヘルプ
ヘルプ