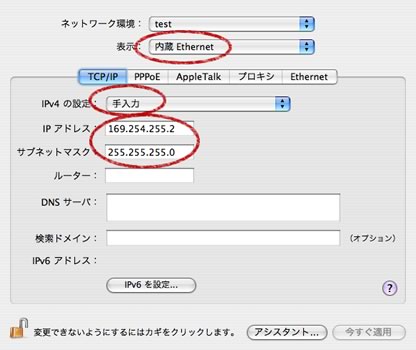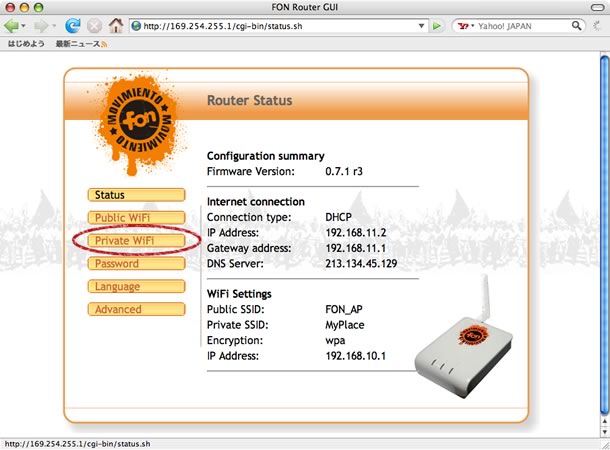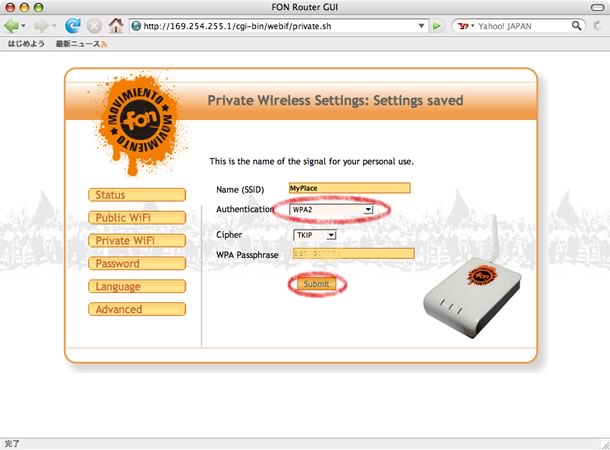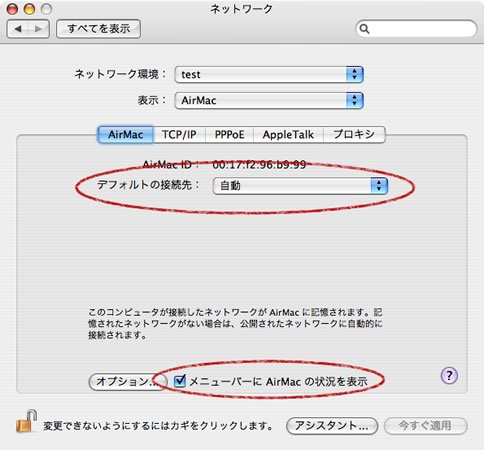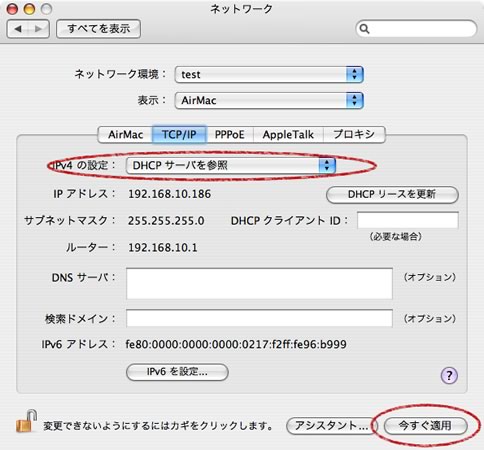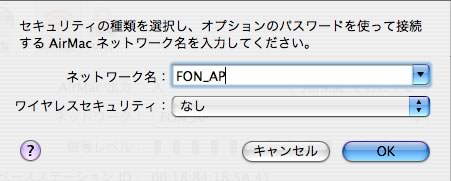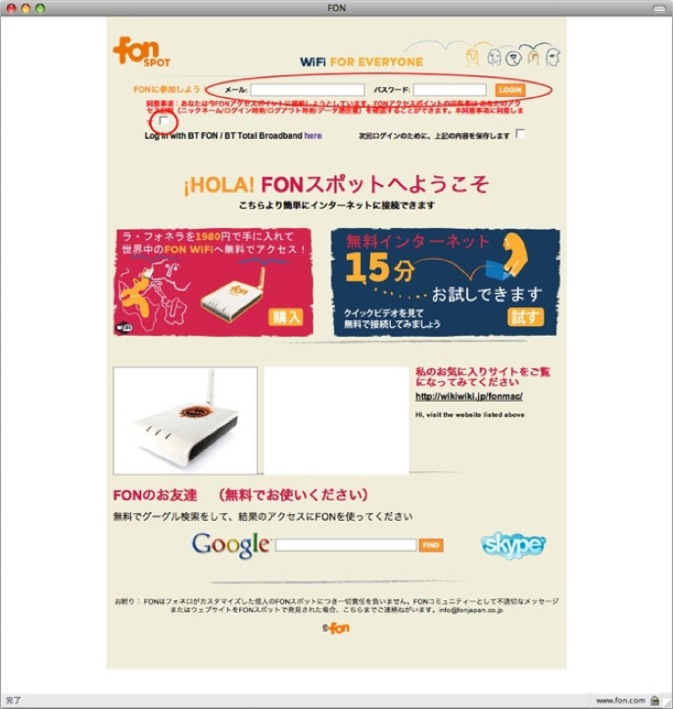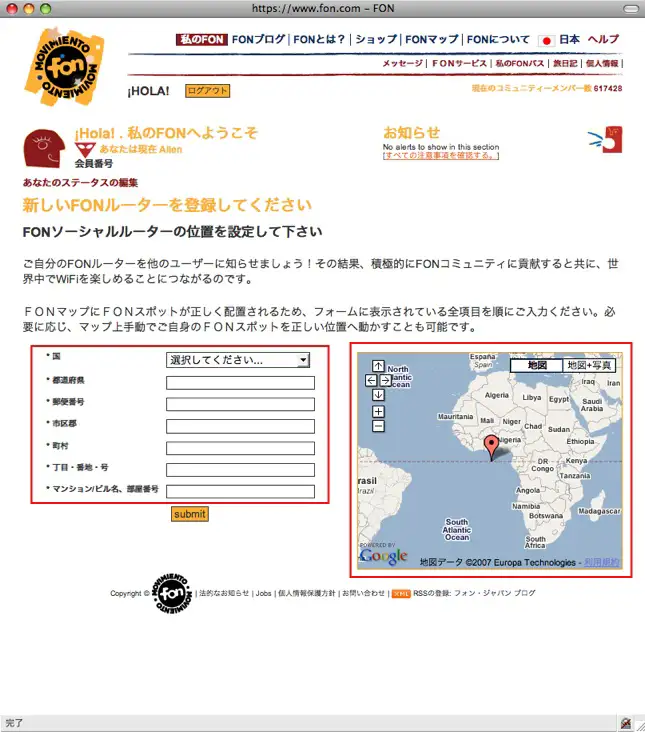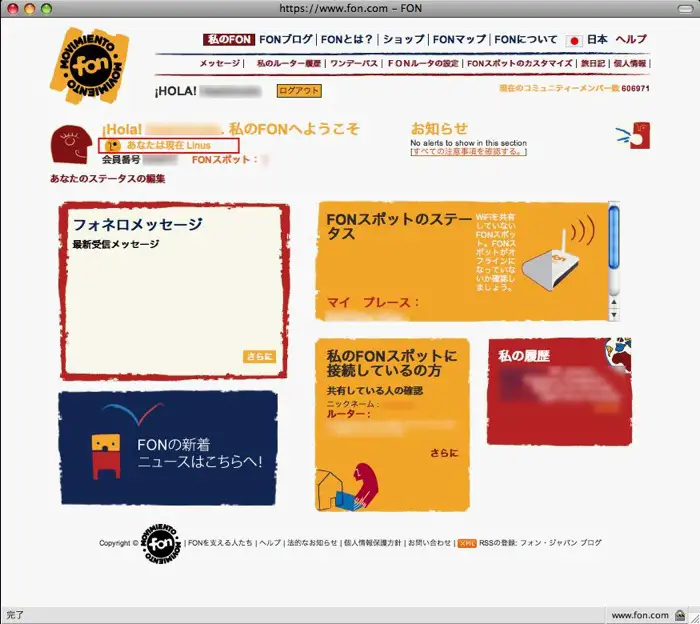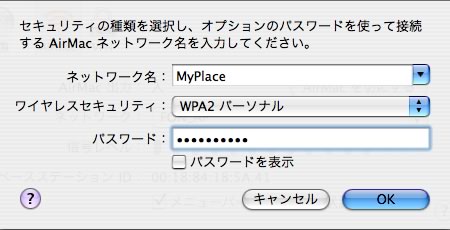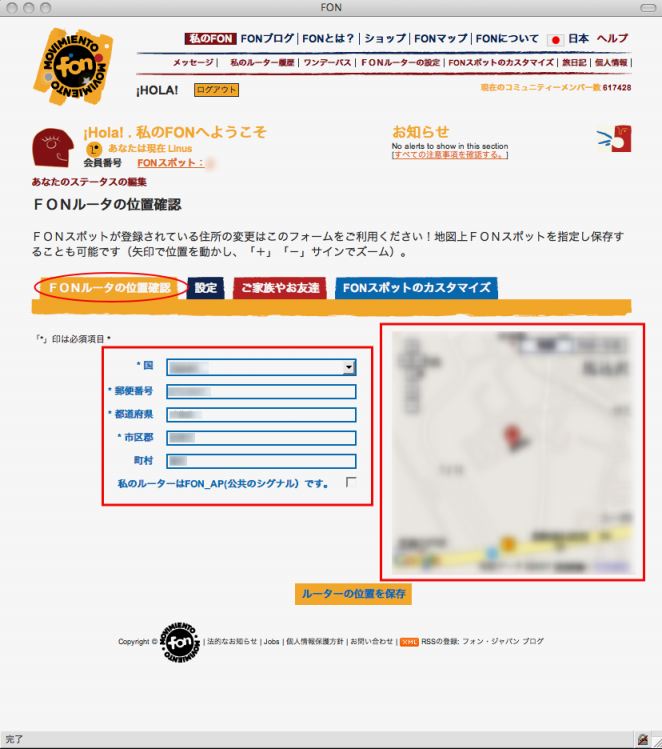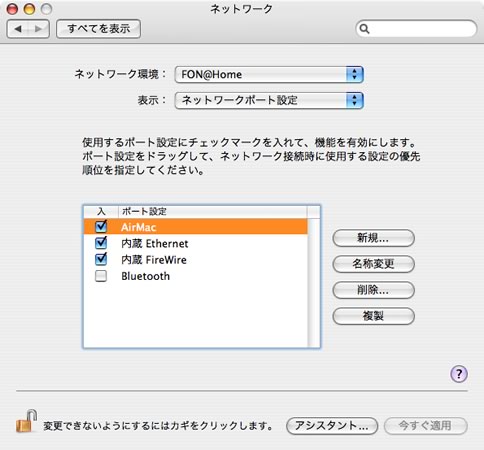- FONに関する情報の提供のご協力をお願いします。
現在情報の提供をお願いしている内容についてはこちらの情報提供をお願いをご覧ください。
はじめに 
- FONの設定をする前に必ずこちらを参照してください。
- La Foneraの登録をする前にFONのユーザ登録が必要です。
まだFONのユーザ登録をされていない方はこちらを参照してFONのユーザ登録をしてください。
1.La Foneraの設定を変更する 
★これはMacを使ってFONを利用される場合に必ず必要になります。
◆注意◆
下の手順でLa Fonera本体の設定を変更していきますが、そこで表示言語(Language)を初期状態の英語から日本語へ変更することができますが、出荷時点のファームウェアでは表示や設定が正しく表示れない場合があるので、初期の英語のままで作業を行うようにしてください。(最新のファームウェア(ver 0.7.1 r3)では正しく動作するようになっているようです)
※ファームウェアのアップデートは自動的に行われるのでむやみに手動でのアップデートは行わないようにしてください。
■まだLa Foneraを箱から出していな方は箱から出して、電源を入れておいてください。
電源を入れてから起動終了するまで少々時間が掛かります。
起動が終了したら3つあるランプ全てが点灯します。
■La Foneraが起動したら約30分ほどどのままにしてください。
この間にFONのサーバから最新のファームウェアが自動的にダウンロードされます。
■MacとLa Foneraを直接LANケーブルで繋ぎます。
■Macの「システム環境設定」>「ネットワーク」を開きます。
■「内蔵Ethernet」の「TCP/IP」のタブを開きます。
■「IPv4の設定」を「手入力」にします。
■「IPアドレス : 169.254.255.2」、「サブネットマスク : 255.255.255.0」と設定します。
※設定前の状態を必ず控えておいてください。
■WEBブラウザを起動させて、「http://169.254.255.1 」と入力してLa Foneraの設定へジャンプしてください。
」と入力してLa Foneraの設定へジャンプしてください。
■「Private WiFi」をクリックして、「Authentication」を"WPA2"へ変更し「Submit」をクリックしてください。
この時IDとパスワードの入力が必要となります。「ID: admin / PW : admin」と入力してください。
■左側の「Status」をクリックして「Encryption : wpa2」となっていることを確認してください。
使用しているMacによっては内蔵されているAirMacカードとAirMacのソフトがWPA2に対応していない場合があるので、その場合はWEPを選んでください。
WEPはセキュリティー上の問題があるのでWPA2をしてすることをお勧めします。
詳しくはWPA/WPA2で接続するにはを参照してください。
変更されていたらブラウザを閉じて終了してください。
これでLa Foneraの設定は終了です。
2.La Foneraを登録する 
★この登録作業をしないと自宅で使用する「MyPlace」に接続することはできません。
★あたりまえのことですが、初めて無線LANを使うという人は
「システム環境設定」>「ネットワーク」>ネットワークポート設定」で"AirMac"のところチェックを入れて、AirMacが使えるようにしてください。
■La FoneraをLANケールで終端装置またはルータのLANポートに繋ぎます。
この時点ではMacを終端装置やルータには繋がない。FONに接続できてから繋ぎましょう。
■AirMacの設定を次のようにしておきます。
「システム環境設定」>「ネットワーク」
「AirMac」のタブをクリックして「デフォルトの接続先」を「自動」にしておきます。
メニューバーにAirMacの状況を表示するようにしておいてください。
次に「TCP/IP」のタブをクリックして「IPv4の設定」を「DHCPサーバーを参照」にします。
「今すぐ適用」をクリックして設定を登録してください。
■MacのメニューバーのAirMacのアイコンをクリックして"FON_AP"があるか確認してください。
"FON_AP"があるならそれをクリックしてください。
もし表示されていなければ、次のどちらかの方法でFON_APと接続してください。
(1)AirMacメニューにある「その他」を選ぶ
(2)AirMacメニューにある「インターネット接続」を選んで開きます。
「AirMac」のタブをクリックして「ネットワーク」のところで「その他」を選ぶ
上の(1)か(2)の方法でSSIDの入力パネルを開いたら
「ネットワーク名:FON_AP」
「ワイアレスセキュリティ:なし」
と設定して「OK」をクリックしてください。
※もしここでFON_APに接続できない場合には
"再起動するとMyPlaceではなくFON_APに自動的に繋がってしまう。"
"FON_APが表示されない"
を参照ください。
■FON_APへの接続が成功したらWEBブラウザを立ち上げて次のURLへアクセスします。
http://wifi.fon.com
又は https://www.fon.com/login/gateway/processLogin
■FONの接続用のページにジャンプしますので、右上にある「メールアドレス」と「パスワード」に最初に登録したメールアドレスとパスワードを入力して「ログイン」クリックします。
■ログインができたら、La Foneraの登録のページへ自動的にジャンプします。
※ここで登録した情報は後で、My FON~マイFONUse Zoneから変更することができます。
ここでLa Foneraを設置するところの住所を入力と右側のマップ上の設置場所にピンを置いて、終わったら「Submit」をクリックして登録します。
ここで登録された住所の内容はFON Mapで表示されます。
2007.12.13のサイトのリニューアル以後マップ上に置かれたピンの緯度経度の情報の処理が変更されて、FON Mapで表示される位置にずれが生じます。
入力の仕方は最初のFoneroの登録と同じです。
注意:住所を入力する際に一戸建てにお住まい方は「マンション/ビル 部屋番号」の入力は必要のないはずですが、半角スペースやxxxなどを入力して必ず全てのボックスに入力をしてください。入力せずに「Submit」してしまうとエラーが返ってくる場合があります。
■La Foneraの登録が終了するとMy FON~マイFONuser zoneのページにジャンプします。
この時点でユーザーの種類が「Alien」から「Linus」へ変更されます。
これで皆さんが外出先でFON_APに無料で接続することができるようになりました。
■FON_APに接続して、ログインできているか確認をします。
適当なURLを入力してちゃんとページにジャンプできればログイン成功、FON_APからインターネットをアクセルできるようになりました。
ここでまたFONの接続用のページが出てログインしなければならない場合はログインに失敗しているので、改めてログインしなおしてください。
3.MyPlaceに接続する 
★セキュリティの面で自宅でのFON_APで接続することは他のFoneroの人からあなたのPCへのアクセスされる可能があります。 また暗号化などもされていません。
またFON_APは公開用のAPなのでネットに接続するたびに必ず最初にFONの接続用のページのジャンプしてメールアドレスとパスワードを入力しないとブランジングやメールが使えません。
FONでは自宅(プライベート)用に"MyPlace"、公開(バブリック)用に"FON_AP"と2つの信号を出していますし、お互いのネットワークへは入れないようにしてセキュリティを確保しています。
■MacのメニューバーのAirMacのアイコンをクリックして"MyPlace"があるか確認してください。
"MyPlace"があるならそれをクリックしてください。
もし表示されていなければ、次のどちらかの方法でMyPlaceと接続してください。
※Macの場合、一度設定すると他の信号を表示しないことがあるようです。
(1)AirMacメニューにある「その他」を選ぶ
(2)AirMacメニューにある「インターネット接続」を選んで開きます。
「AirMac」のタブをクリックして「ネットワーク」のところで「その他」を選ぶ
上の(1)か(2)の方法でSSIDの入力パネルを開いたら
「ネットワーク名:MyPlace」
「ワイアレスセキュリティ:WPA2 パーソナル」
「パスワード:La Foneraの本体裏になるS/Nを入力してください。」
と設定して「OK」をクリックしてください。
接続に成功したら、普通の無線LANルータと同じようにいつでもメールアドレスやパスワードを入力しなくてもネットへ接続することができます。
※もしここでMyPlaceに接続できない場合には
困った時には(FAQ)の"再起動するとMyPlaceではなくFON_APに自動的に繋がってしまう。"を参照ください。
■MyPlaceに接続されているかの確認
http://192.168.10.1 にアクセスしてみてください。
にアクセスしてみてください。
La Fonera本体へのページが表示されたらOKです。 これはMyPlaceからでないと開けません。 開けたなら間違いなくMyPlaceに接続されています。
また、一度Macを再起動して、ブラウザでFON意外のサイトへアクセスしてみてください。
そのページが表示されていれば、MyPlaceに接続されています。
★ここでLa Foneraの本体のページが表示されなかったり、FONのアクセス認証のページが表示されてしまった場合はMyPlaceに接続されていない状態ですので、AirMacメニューから接続されているSSIDを確認してください。
MyPlaceに接続されていないようでしたら、もう一度MyPlaceへの設定を行ってください。
一度、MyPlaceで接続してしまえば、電源を切ってしまっても再起動後でもパスワードなどの情報は保存されているので、毎回パスワードを入力する必要はありません。
4.FON MapにLa Foneraの位置を登録する 
★ここではみなさんが設置したLa Fonera(AP)の位置をFON Mapに表示させるための作業を行います。
これは他の人がFONのAPをどこにあるか検索するのに使われます。
■FONのサイトを開いて、ログインをしてUSER ZONEに入ります。
■左側のメニューから「FONソーシャルルーターの設定」をクリックします。
■登録したルータの一覧が表示されるのでその横にある「FONソーシャルルータの設定」をクリックします。
■「FONソーシャルルータの位置確認」というところがあるのでそこで設定します。
■住所はLa Foneraの登録の時の住所が表示されています。 ここで空いている項目があるとエラーになりますので、全て入力してください。
特に一戸建てにお住まいの方は「マンション/ビル名、部屋番号」に適当な数字かなにかを入れてください。
■右側の地図のピンを手動で、自宅などLa Foneraを設置した場所へ移動させて打ってください。
■終わったら、「ルーターの位置を保存」をクリックします。
※もしここでうまく更新ができなかった場合はピンの位置や変更した情報が変わらず、上の方に赤い字でエラーの内容が表示されます。(エラーが検出されました ADDRESS_FLOOR_NEEDED)
■FON Mapに正しく位置が表示されるようになっているかどうかを確認しましょう。
FON Mapにアクセスします。
FON MapのアクセスにはFireFoxの使用を推奨します。Safari2ではFON Mapは正常に動作しません。
http://maps.fon.com
"+、-"やドラッグしてLa Foneraを設置した位置を表示させていきます。
拡大させていくと、緑色の丸いマークが現れてきます。
自分が設置した位置に緑マークがあれば、登録成功です。 そこにポインターを置くと登録した住所が表示されるはずです。
◆注意◆
ここで住所を公開したくないと思われている方は住所の一部を変更する(xx-xxx)などしてください。ピンの位置はできるだけ近くに打ってください。
5.Macを有線LANのルータにつなぐ(有線LANとの併用する場合) 
★有線LANとFONの無線LANを併用する場合で、FONをメインのネットワークとされる場合はMacのネットワークの設定を次ぎのように設定しておくといいのではと思います。
※有線LANは使う必要がない方はこの部分は不要です。
■Macと有線ルータをLANケーブルで繋ぐ。
■「システム環境設定」>「ネットワーク」>「内蔵Ethernet」を開きます。
■TCP/IP」のタブをクリックして「IPv4の設定」を「DHCPサーバーを参照」にします。
「今すぐ適用」をクリックして設定を登録してください。
■続けて「ネットワークポート設定」開きます。
■「AirMac」をドラック&ドロップして「内蔵Ethernet」より上においてください。
★これでLa Foneraが正常に動作していれば、通常はFONに接続されてインターネットへ接続されます。
もしFONに接続することができてなくても自動的に有線LANの方でインターネットに接続することができます。
試しにメニューバーからAirMacを切ってみてください。 それでそのままどこかのURLを入力してください、
問題なくそのURLへジャンプすることができるはずです。
&br
またMacOSではネットワークの環境設定を複数作ることができるので、状況に応じて切り替えるとこも可能です。
6.その他の設定 
これまで説明した設定の他にFONの公式サイトからログインしてMyFON~マイFON(元USER ZONE)に入ることで、ユーザー情報、ルータの設定、La Foneraの設置情報などの変更やFONの提供する情報やサービスの登録もすることができます。
詳しくはMyFON~マイFONを参照してください。
FON*Mac Wiki*へのご意見、ご感想、ご質問などにつきましてはこちらのページからお願いします。

 新規
新規 編集
編集 添付
添付 一覧
一覧 最終更新
最終更新 差分
差分 バックアップ
バックアップ 凍結
凍結 複製
複製 名前変更
名前変更 ヘルプ
ヘルプ