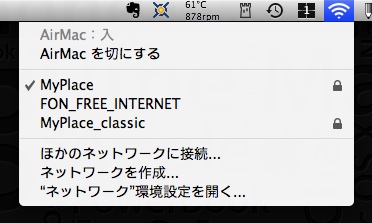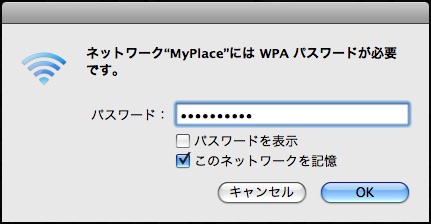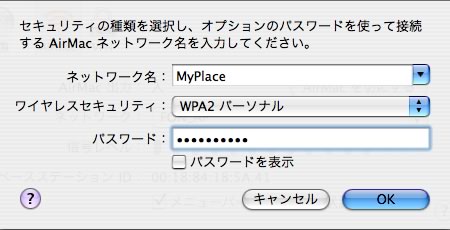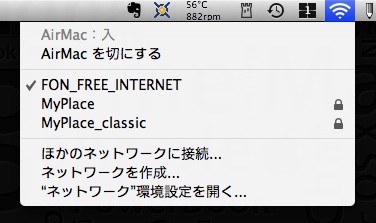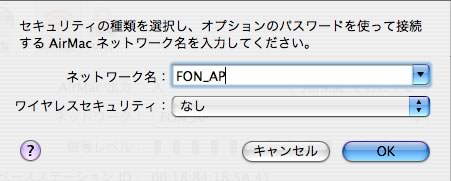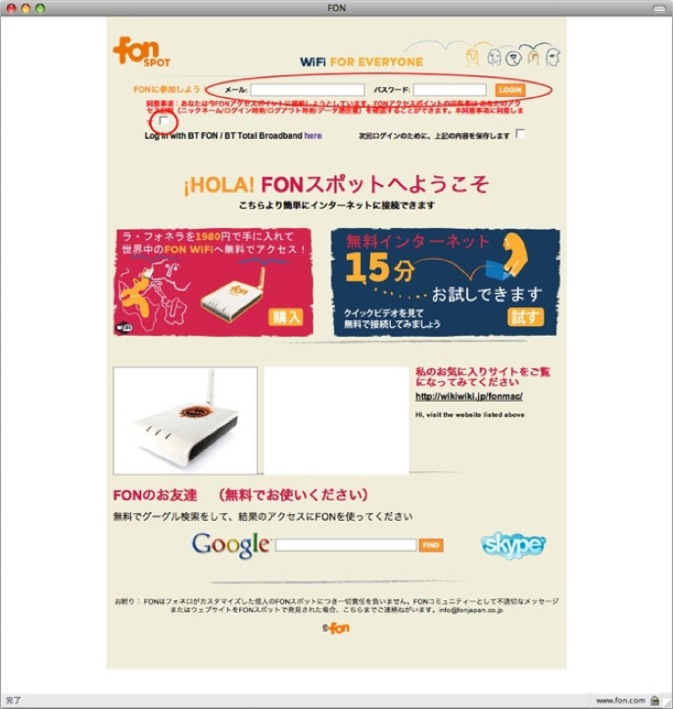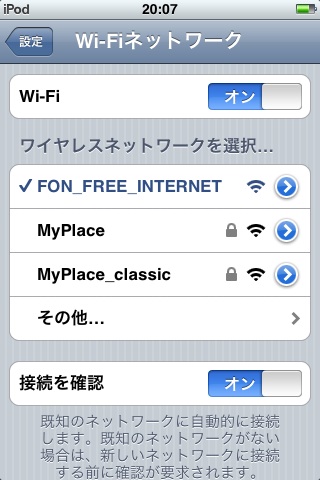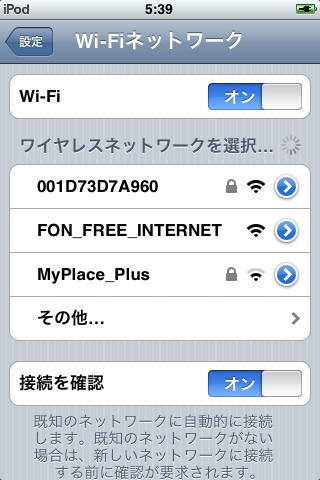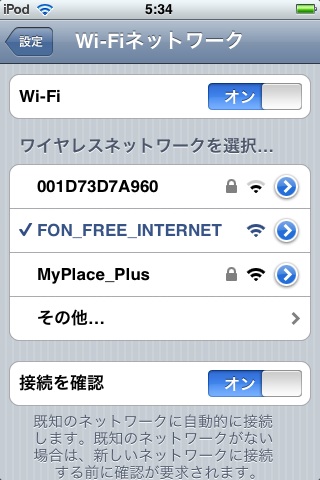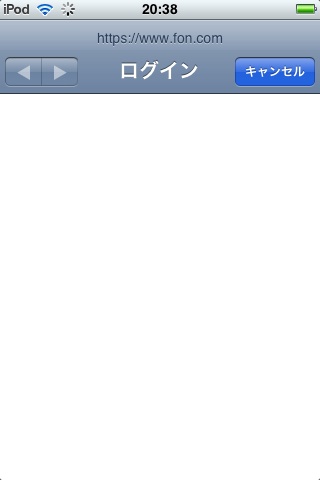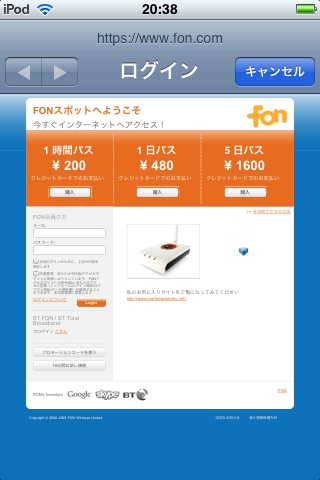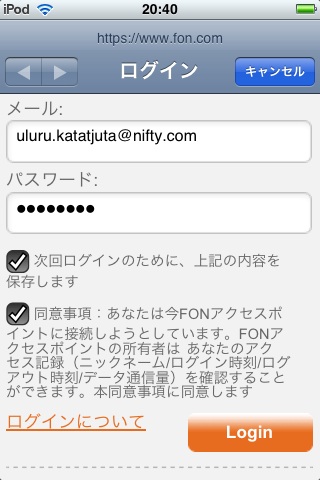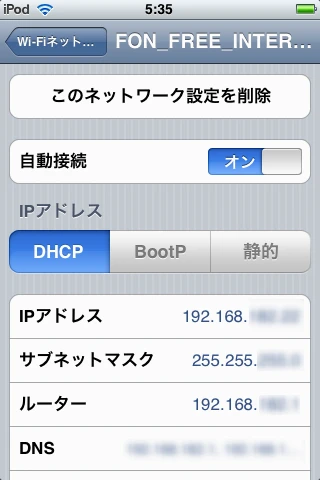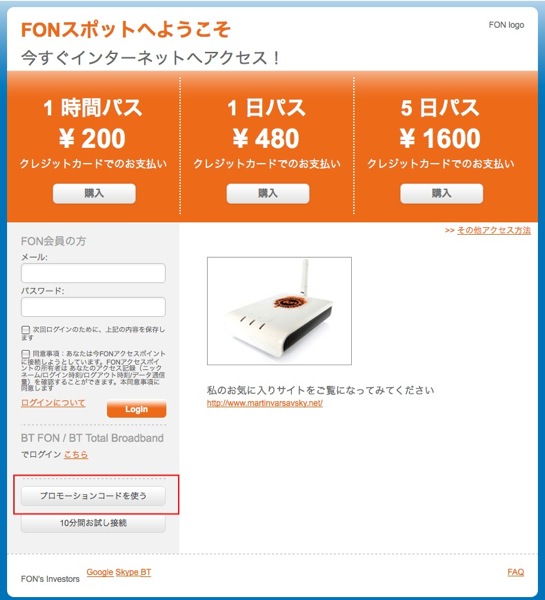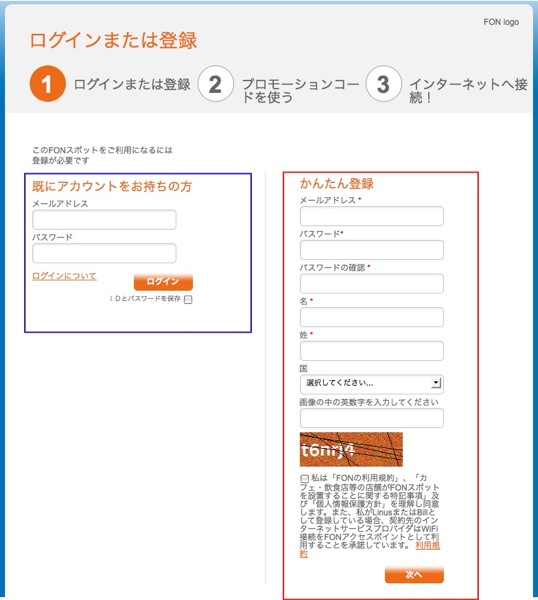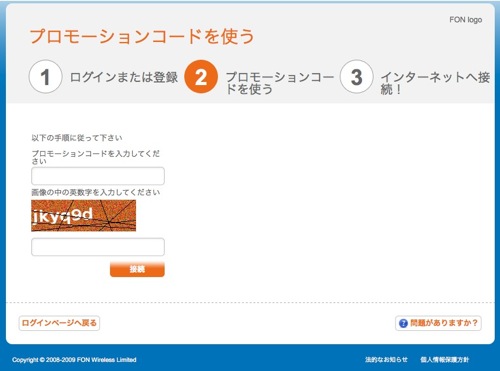ここではFONルータの基本的な使い方(接続方法)について説明します。
※FONルータを購入したばかりでまだFONルータの登録が済んでいない方は登録/設定方法を参照してFONルータの登録を行ってください。
MyPlace(プライベート)を利用する(MacOS X) 
■MacのメニューバーのAirMacのアイコンをクリックして"MyPlace"があるか確認してください。
"MyPlace"があるならそれをクリックしてください。
FONルータの裏面に書かれているシリアルナンバー(S/N)を入力します。
※FONルータの設定を変更してセキュリティをWEPに変更していたり、パスワードを変更している場合は変更したものを入力してください。
※「このネットワークを記憶」にチェックを入れておくと次回からパスワードを入力する必要はありません。
もしAirMacメニューをクリックして表示されていなければ、次のどちらかの方法でMyPlaceと接続してください。
※Macの場合、一度設定すると他の信号を表示しないことがあるようです。
(1)AirMacメニューにある「その他」を選ぶ
(2)AirMacメニューにある「インターネット接続」を選んで開きます。
「AirMac」のタブをクリックして「ネットワーク」のところで「その他」を選ぶ
上の(1)か(2)の方法でSSIDの入力パネルを開いたら
「ネットワーク名:MyPlace」
「ワイアレスセキュリティ:WPA2 パーソナル」
「パスワード:La Foneraの本体裏になるS/Nを入力してください。」
FON_FREE_INTERNET(パブリック)を利用する(MacOS X) 
■MacのメニューバーのAirMacのアイコンをクリックして"FON_FREE_INTERNET(FON_AP)"があるか確認してください。
"FON_AP"があるならそれをクリックしてください。
もし表示されていなければ、次のどちらかの方法でFON_APと接続してください。
(1)AirMacメニューにある「その他」を選ぶ
(2)AirMacメニューにある「インターネット接続」を選んで開きます。
「AirMac」のタブをクリックして「ネットワーク」のところで「その他」を選ぶ
上の(1)か(2)の方法でSSIDの入力パネルを開いたら
「ネットワーク名:FON_FREE_INTERNET(FON_AP)」
「ワイアレスセキュリティ:なし」
■FON_APへの接続が成功したらWEBブラウザを立ち上げて適当なURLを入力して認証(ログイン)ページを表示させませす。
※fon、Google関連のURLでは認証無しで利用することができます。
■FONの接続用のページにジャンプしますので、右上にある「メールアドレス」と「パスワード」に最初に登録したメールアドレスとパスワードを入力して「ログイン」クリックします。
※アクセスポータルのページがリニューアルされています。(2009.02.06)
MyPlace(プライベート)を利用する(iPhone3G/iPod touch) 
■「設定」>「Wi-Fi」を開き、「Wi-Fi」をオンにします。 接続可能なSSIDが一覧表示されます。
プライベート(MyPlace)のところをタップします。
■FONルータの裏面にあるシリアルナンバー(S/N)を入力して、「JOIN(参加)」をタップします。
※一度パスワードを入力すれば、別のSSIDから切り替えた場合でもパスワードを入力をする必要はありません。
※FONルータの設定を変更してセキュリティをWEPに変更していたり、パスワードを変更している場合は変更したものを入力してください。
FON_FREE_INTERNET(パブリック)を利用する(iPhone3G/iPod touch) 
iPhone/iPod touch OS 2.2.1まで 
■「設定」>「Wi-Fi」を開き、「Wi-Fi」をオンにします。 接続可能なSSIDが一覧表示されます。
パブリック(FON_FREE_INTERNET)のところをタップします。
■FON_APへの接続が成功したらWEBブラウザを立ち上げて適当なURLを入力して認証(ログイン)ページを表示させませす。
※fon、Google関連のURLでは認証無しで利用することができます。
■FONの接続用のページにジャンプしますので、右上にある「メールアドレス」と「パスワード」に最初に登録したメールアドレスとパスワードを入力して「ログイン」クリックします。
iPhone/iPod touch OS 3.0以降 
※iPhoneOS3.1以降DevicescapeのEasyWi-FiをiPhoneにインストールしているとこのWiFi自動ログイン機能は動作しないように仕様が変更されているようです。
EasyWi-FiをアンインストールしてWiFi自動ログイン機能を利用するかEasyWi-Fiを使ってログインを行ってください。
「設定」>「Wi-Fi」を開くと接続可能なSSIDが一覧表示されます。
※Wi-Fiがオフになっている場合はオンにしてください。
パブリック(FON_FREE_INTERNET)のところをタップします。
FON_FREE_INTERNETのところにチェックマークが付きます。
そのまま何も触らずにしばらく待ちます。
ログイン用のパネルが表示され、FONの認証(ログイン)ページの読み込みをはじめます。
※初めてFON_FREE_INTERNETに接続した時は表示されるまで少々時間が掛かります。
認証(ログイン)ページが表示されたら、Safariを使ってログインをするようにIDとパスワードを入力していきます。
同意事項などにチェックを入れて「Longin」をタップしてログインをします。
認証(ログイン)に成功すると自動的にWi-Fiの画面に戻ります。
■Wi-Fiの自動ログイン機能
※OS3.0から加わった機能です。
この機能はウェブ認証が必要なアクセスポイントに接続した場合最初にウェブ認証をこの機能を使って行うと、2回目以降iPhone/iPod touchが自動的にログインをしてくれる(IDやパスワードを入力する不要になる)機能です。
Wi-Fiの設定で表示されている"FON_FREE_INTERNET"の右側にある">"をタップして詳細情報を表示させます。
「自動接続」をオンにすることで有効になります。
2回目以降はログイン用のパネルが表示されますが、自動的に認証が行われます。
※現在(2009.06.18)この自動ログイン機能は日本では利用することはできません。
※FONのアクセスポイント(FON_FREE_INTERNET)が自動ログイン機能に対応しました。(動作するようになりました。)(2009.09.07)
※iPhoneOS3.1以降DevicescapeのEasyWi-FiをiPhoneにインストールしているとこのWiFi自動ログイン機能は動作しないように仕様が変更されているようです。(2009.09.10)
FON*Mac Wiki*へのご意見、ご感想、ご質問などにつきましてはこちらのページからお願いします。
プロモーションコードの使い方 
プロモーションコード(プロモコード)とはこのコードを利用することである時間FONのアクセスポイントを利用することができるようになるものです。
(TULLY'S COFFEE で配られているプロモーションコード)
で配られているプロモーションコード)
※Linus(FONルータを持っている方)は利用する必要はありません。
Linusユーザがプロモコードを利用しても制限時間以上の利用が可能です。
○プロモコードの使い方
1)まずFONのアクセスポイント(FON_xxx)を見つけて、接続をします。
2)次にブラウザを立ち上げて適当なサイトへアクセスします。
※fon.comやgoogle関連のサイトは避けてください。
3)FONのアクセスポイントへのログインのページ(アクセスポータル)が表示されます。
4)"プロモーションモードを使う"をクリックします。
5)FONのルータを持っていない人(始めてFONのアクセスポイントを利用する人)は右側(赤枠)に住所などを入力してユーザ登録を行います。
既にFONのユーザ(Alien)になっている方は左側(青枠)にID(メールアドレス)とパスワードを入力します。
6)登録が終わったら次にプロモーションコードの入力を行います。
これで正しくコードの入力ができればFONのアクセスポイントの利用が可能にあります。

 新規
新規 編集
編集 添付
添付 一覧
一覧 最終更新
最終更新 差分
差分 バックアップ
バックアップ 凍結
凍結 複製
複製 名前変更
名前変更 ヘルプ
ヘルプ