VAMTについて 
- VAMT(Volume Activation Management Tool)を使用することで、Microsoft製品のライセンスの一元管理ができます。
- VAMTを使用するには、SQL Server 2008 以降(Expressも含む)のインストールが必要なようですが、基本的にはどのバージョンでも良いかもしれません。
- 本手順ではMicrosoft docsに合わせてSQL Server 2017 Expressをダウンロードしている想定とします。
※SQL Server 2019 Expressでも大丈夫でした。
手順1(Microsoft SQL Server 2017 Expressのインストール) 
1.「SQLEXPR_x64_JPN.exe」を実行する。
※UACを聞かれる場合は「はい」をクリックする。
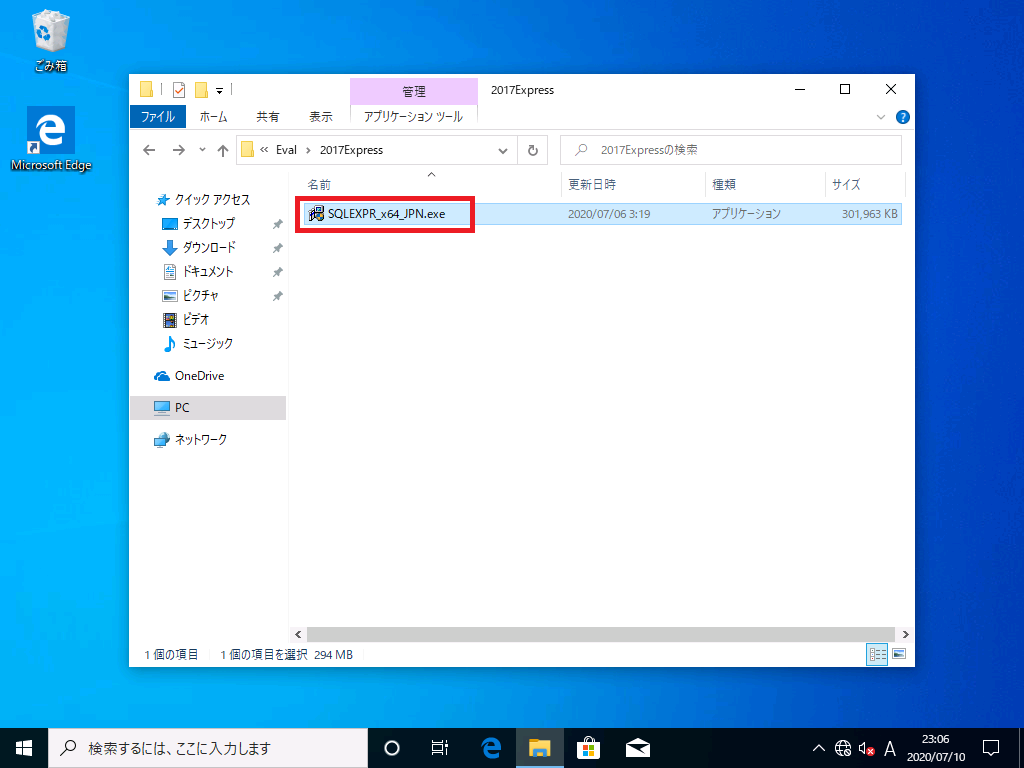
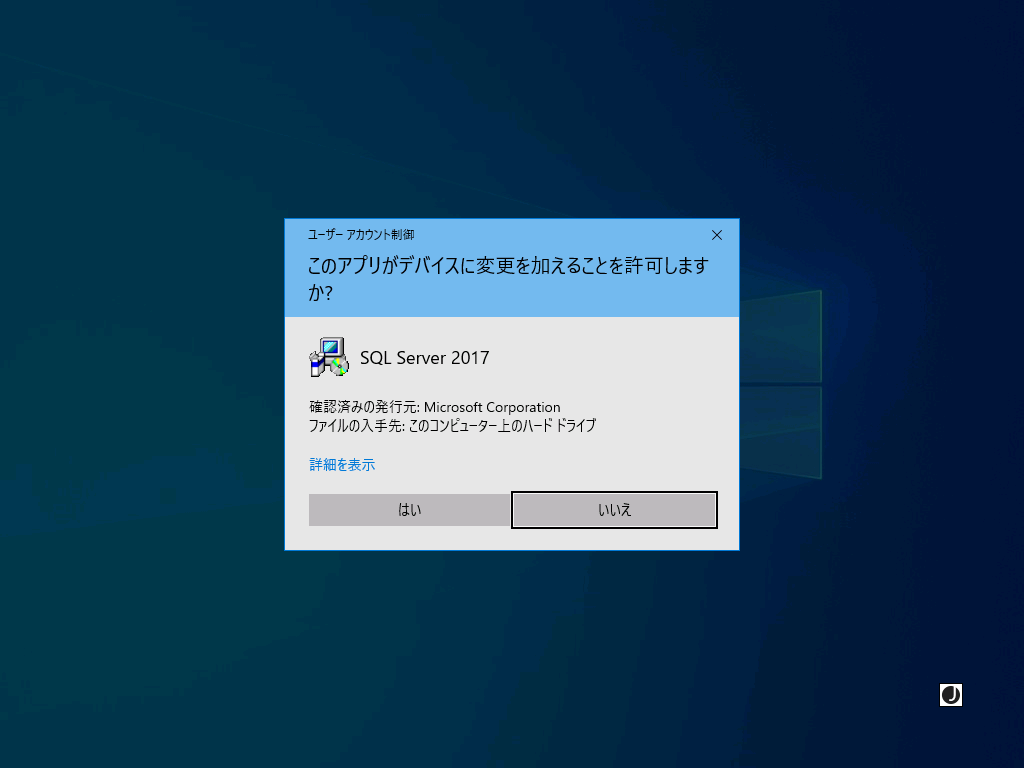
2.「OK」をクリックする。
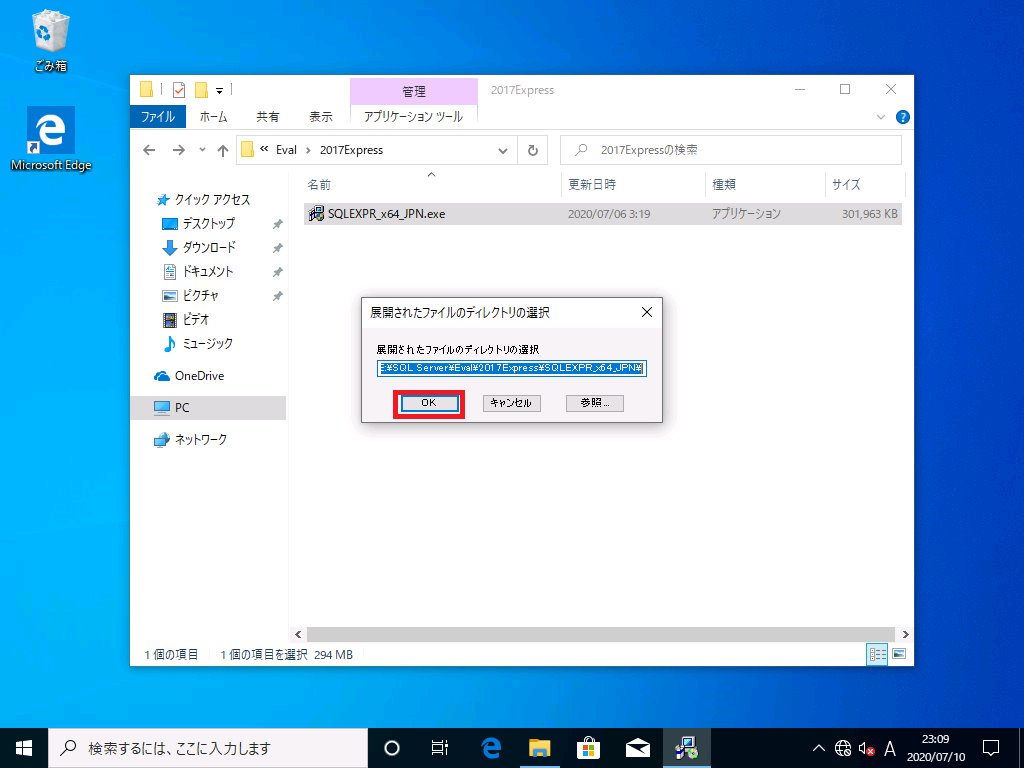
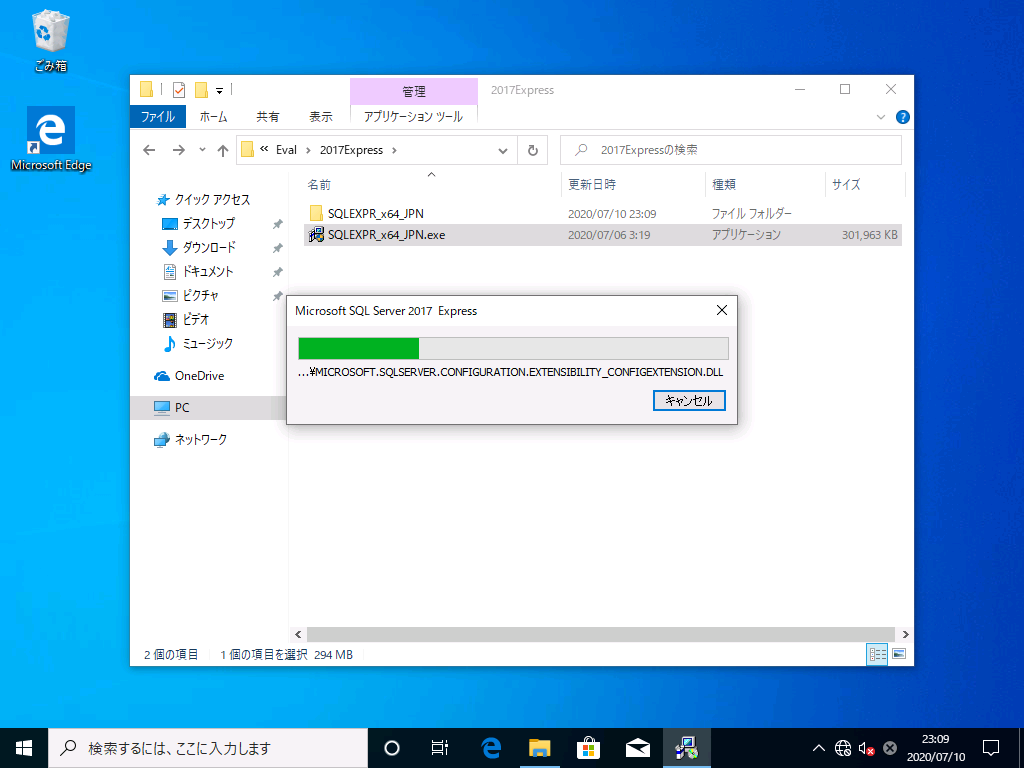
3.「SQL Serverの新規スタンドアロン インストールを実行するか、既存のインストールに機能を追加」をクリックする。
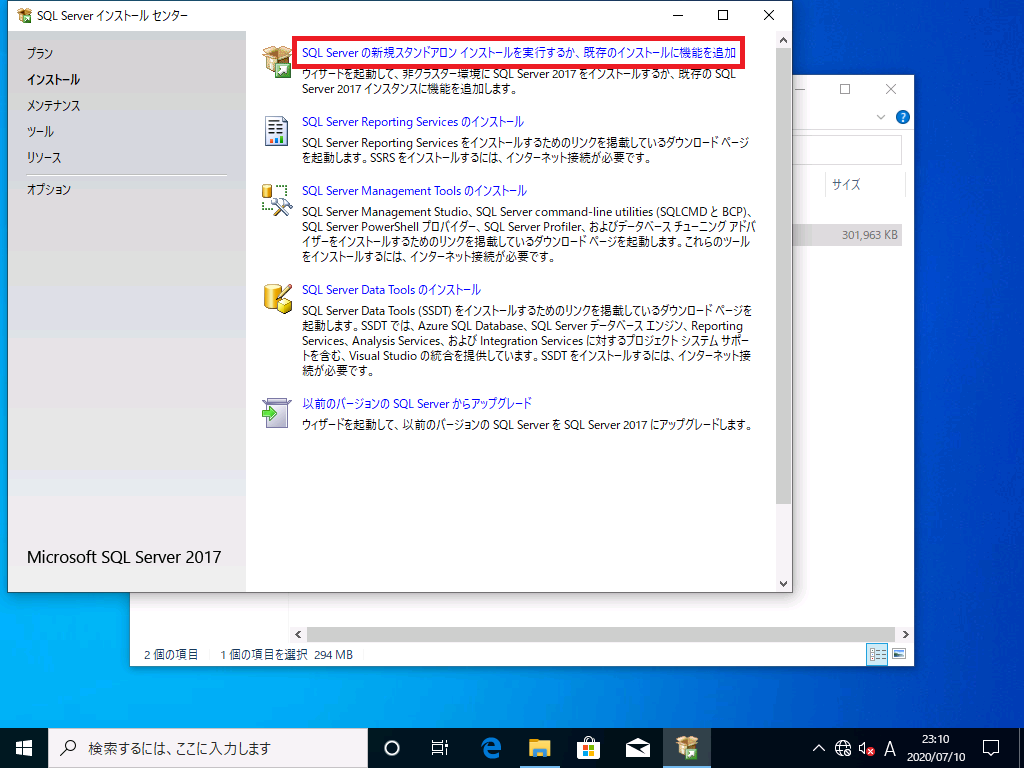
4.ライセンス条項を確認したら「ライセンス条項に同意します。」にチェックを入れて「次へ」をクリックする。

5.「次へ」をクリックする。
※Microsoft Updateを使用して自動更新する場合は「Microsoft Updateを使用して更新プログラムを確認する」にチェックを入れる。
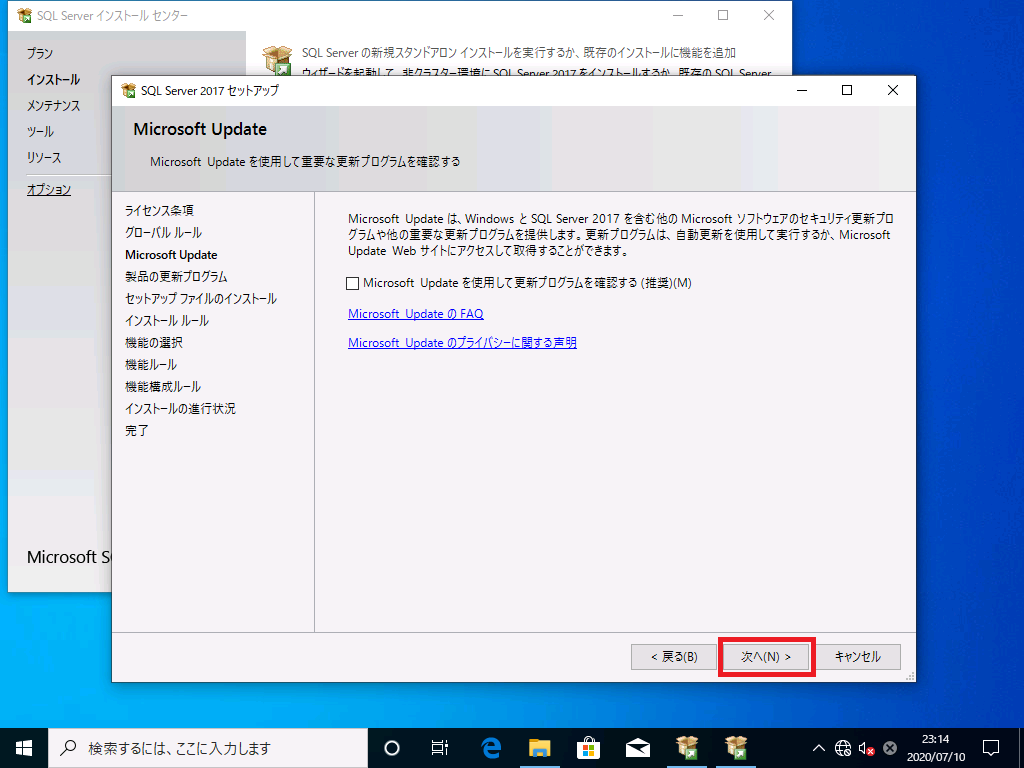
6.手順5でチェックを入れない場合はエラーメッセージが出るが、内容を確認して問題なさそうなので無視して「次へ」をクリックする。
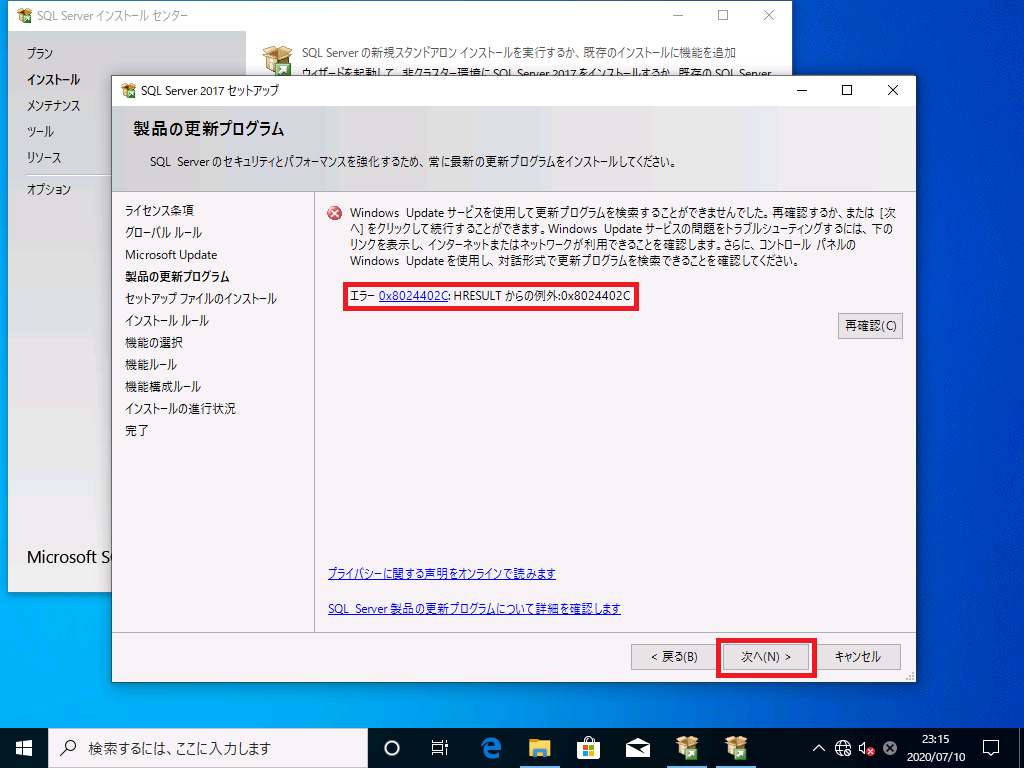
7.「次へ」をクリックする。
※「Windowsファイアウォール」が警告になっているが、「ファイアウォールが有効になっているが大丈夫か」という警告なので無視。
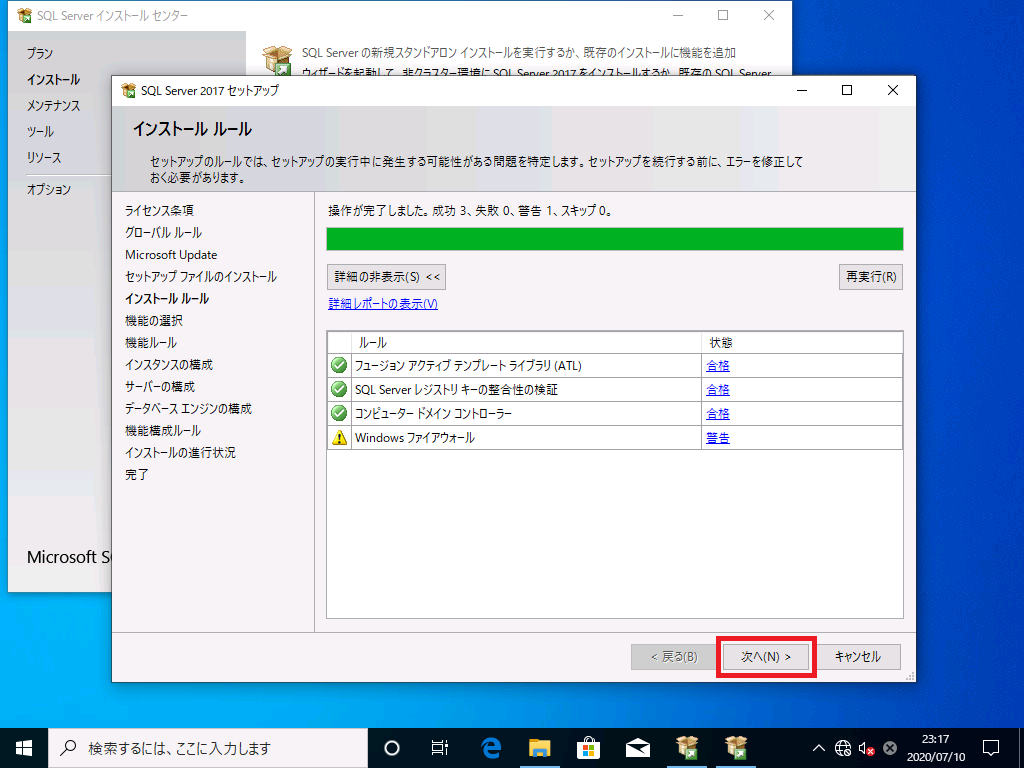
8.特に何も変えずに「次へ」をクリックする。
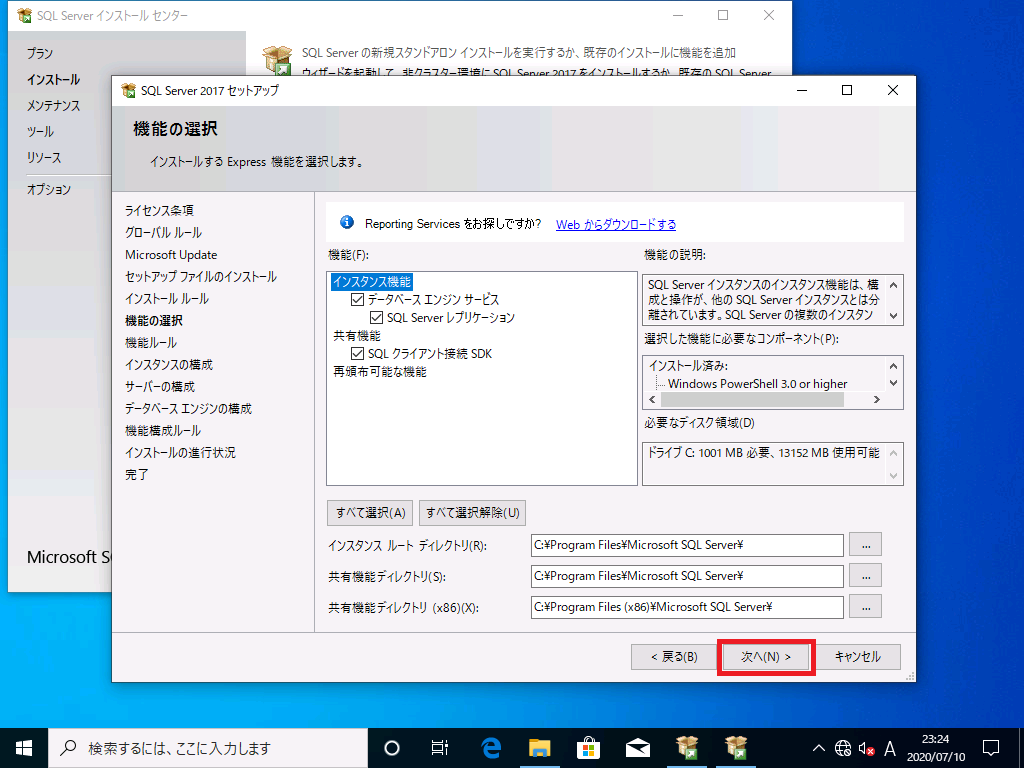
9.「インスタンス ID」をメモしておく。よければ「次へ」をクリックする。
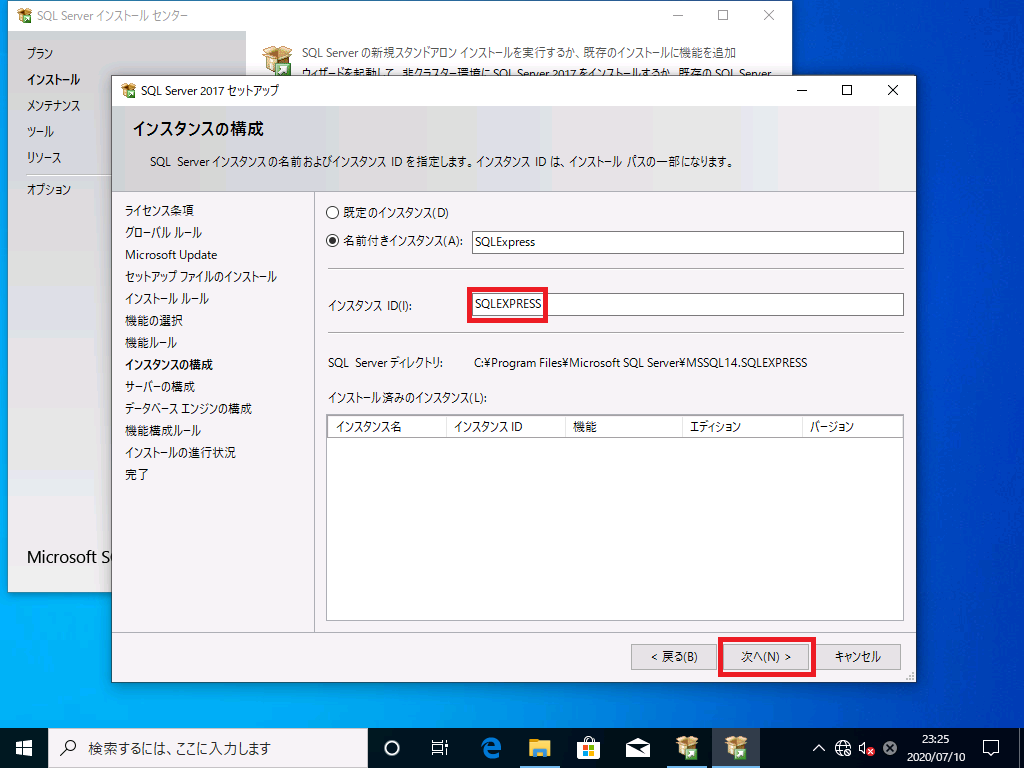
10.「次へ」をクリックする。
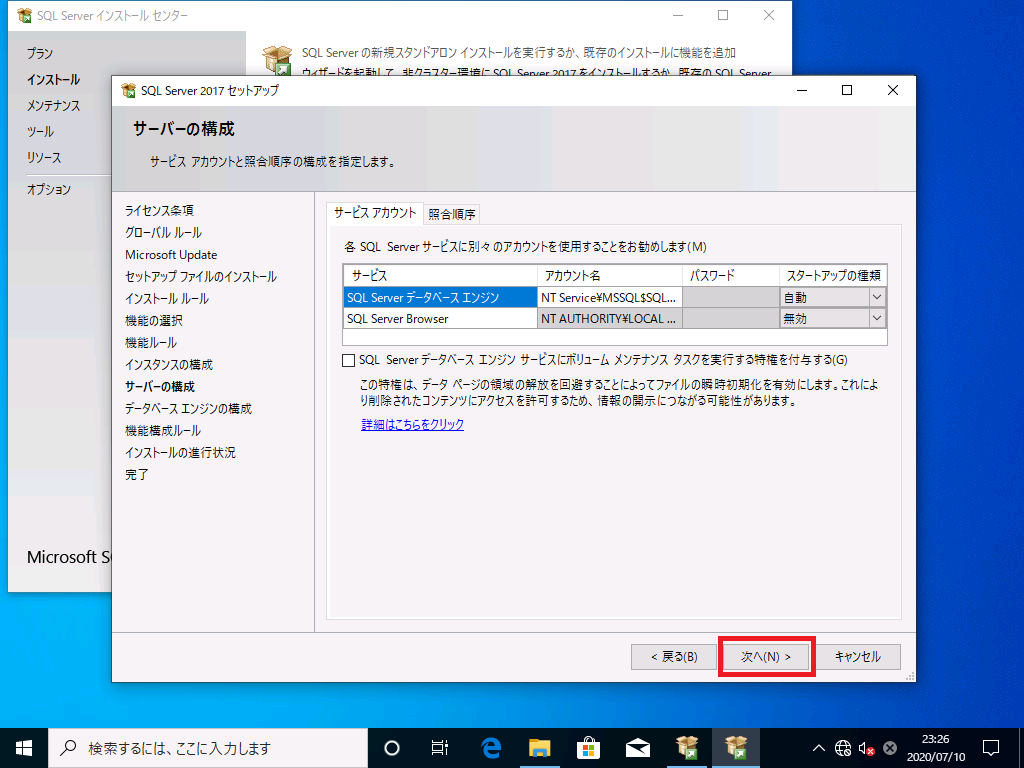
11.「次へ」をクリックする。
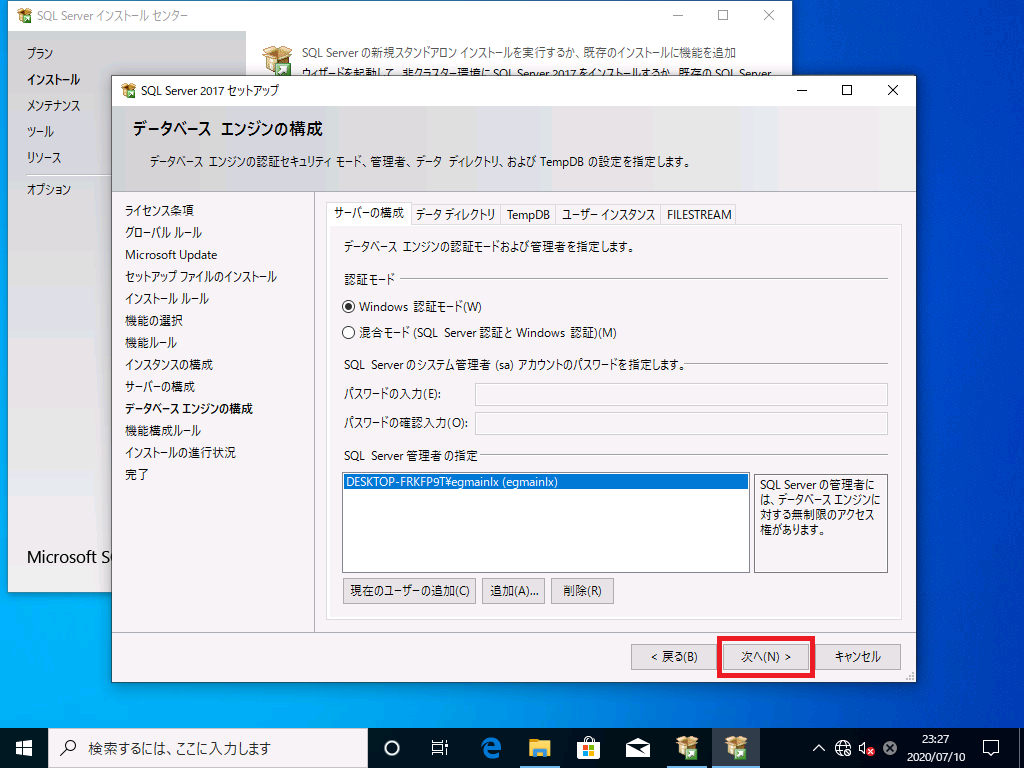
12.「閉じる」をクリックする。
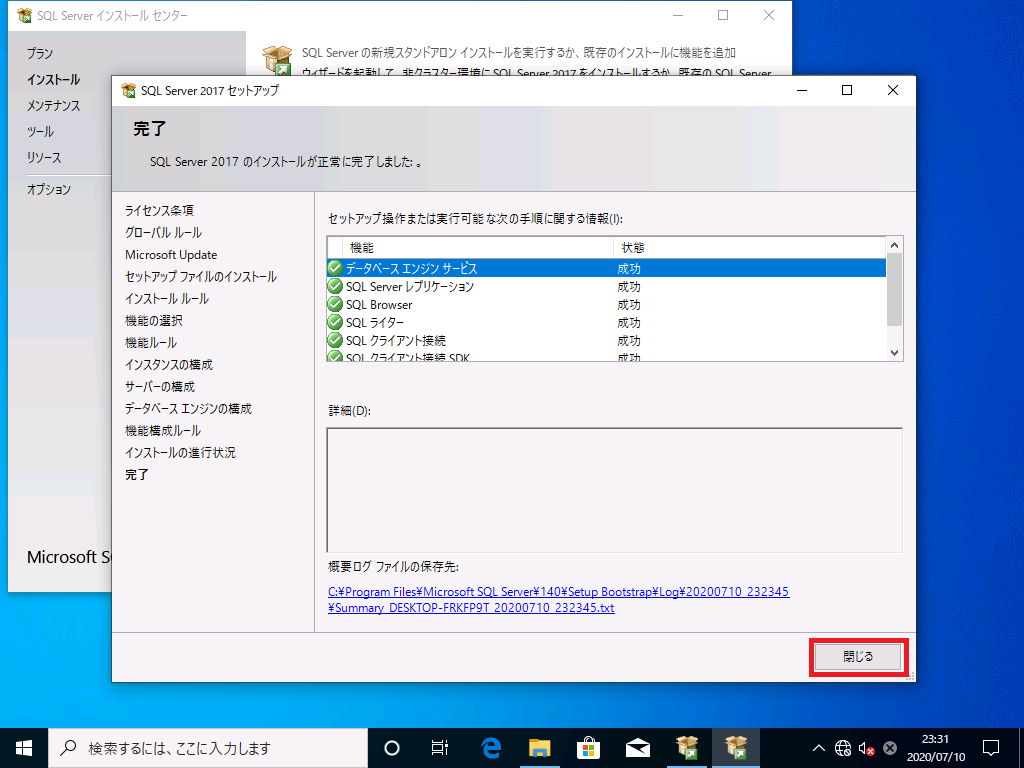
13.SQL Serverインストールセンターを閉じる。
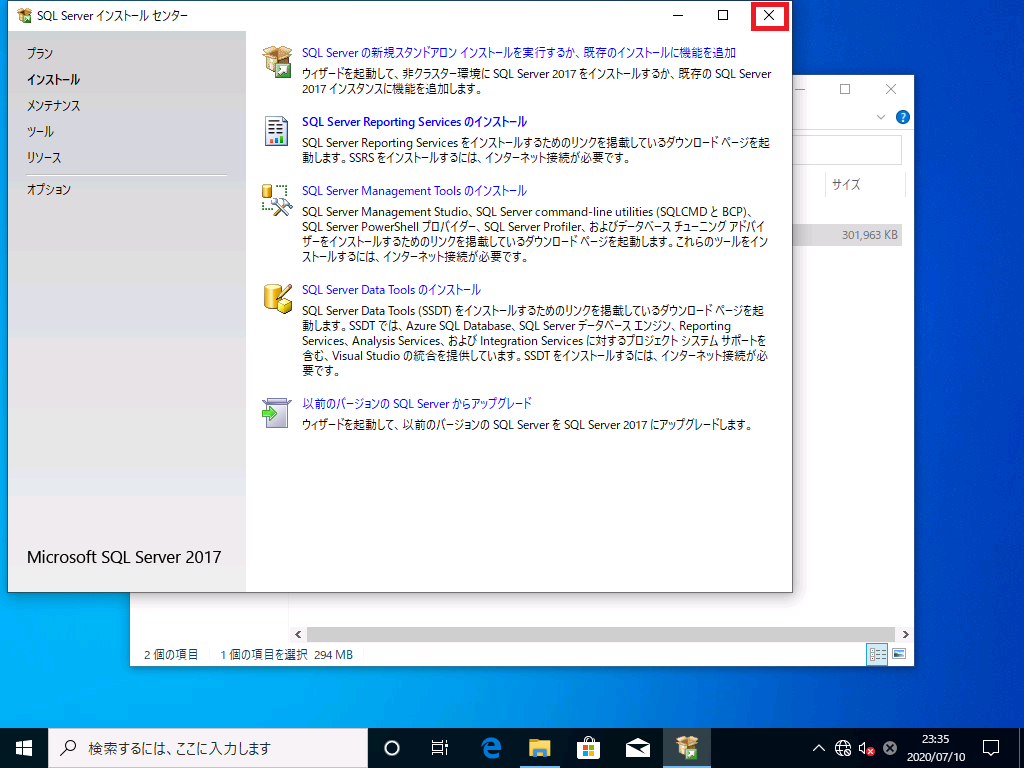
手順2(VAMTのインストール) 
1.「adksetup.exe」を実行する。
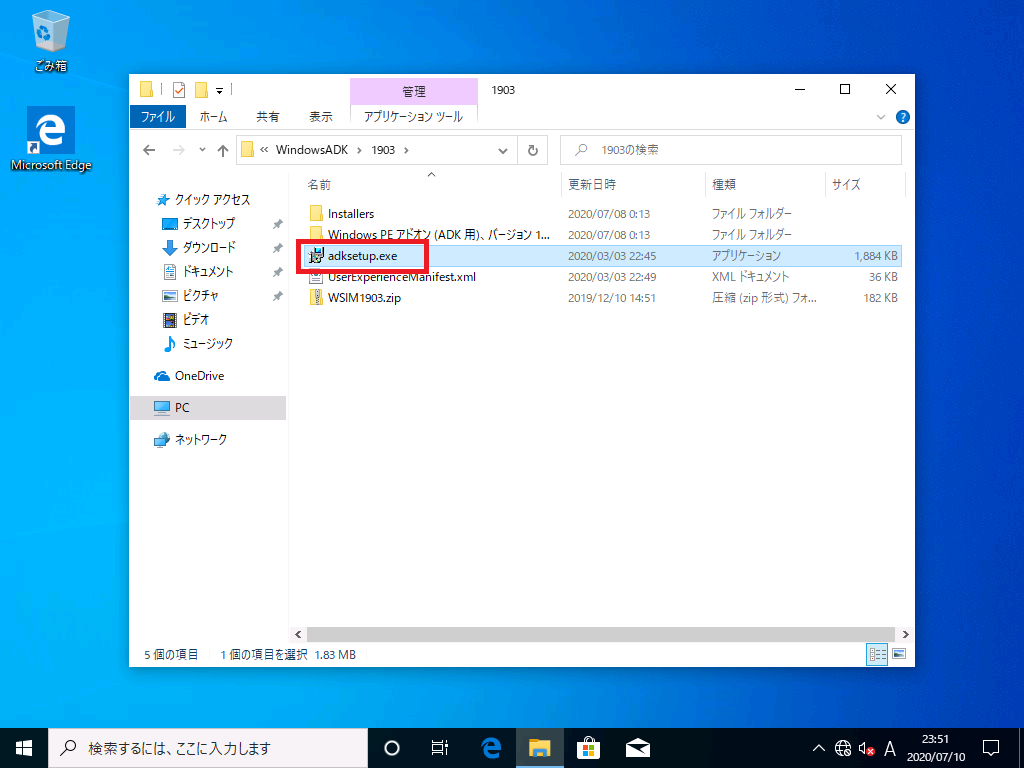
2.「次へ」をクリックする。
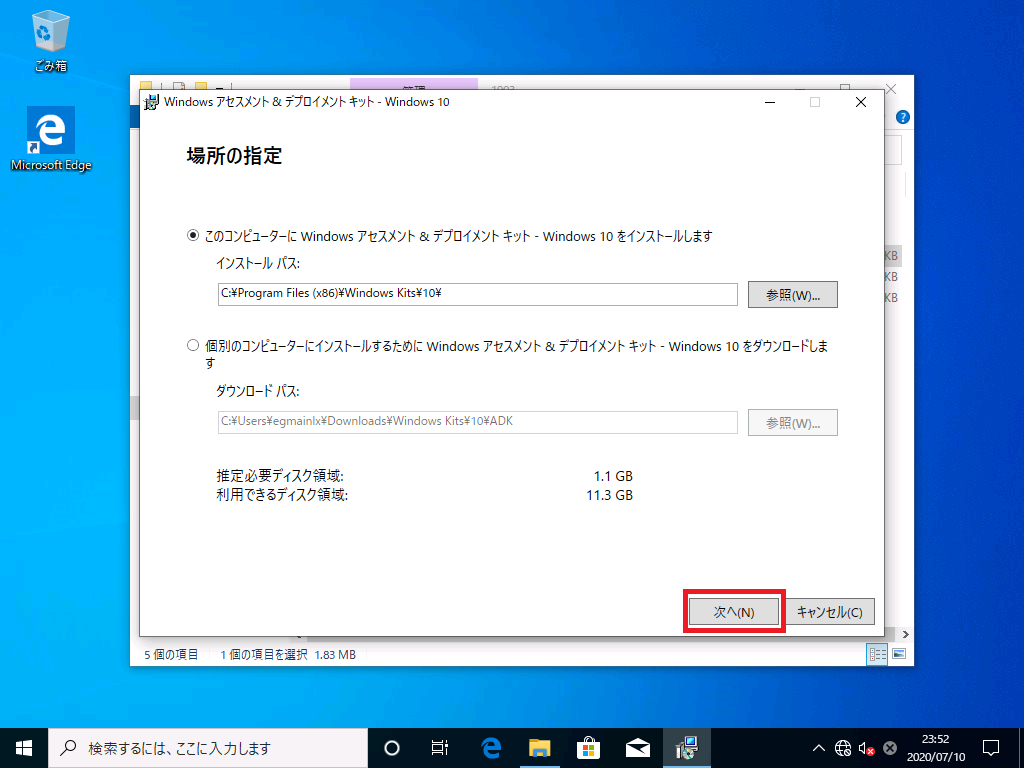
3.使用状況データを送信したくないので「いいえ」を選択して「次へ」をクリックする。
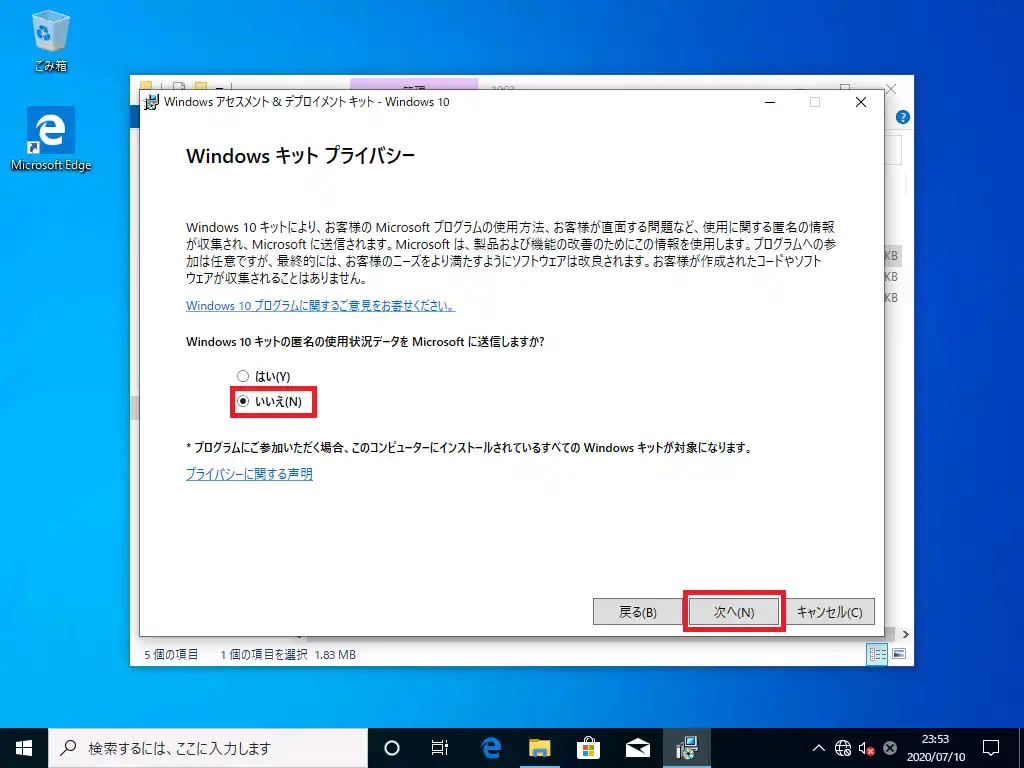
4.ライセンス条項を確認し、よければ「同意する」をクリックする。
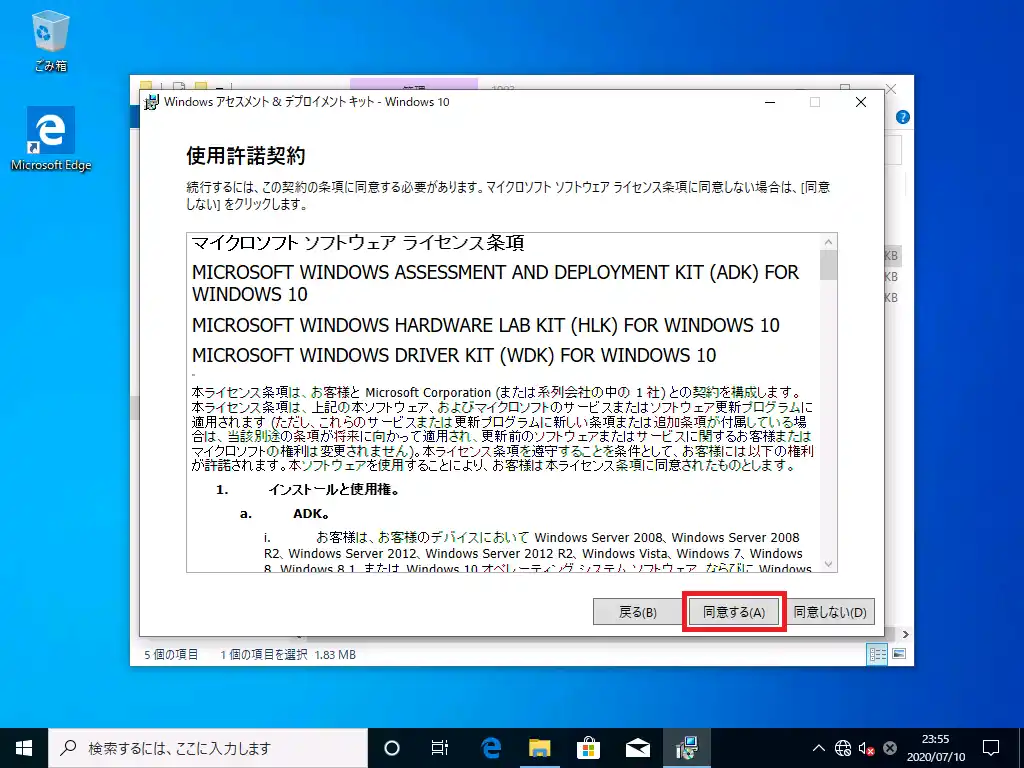
5.「ボリュームライセンス認証管理ツール(VAMT)」を選択して「インストール」をクリックする。
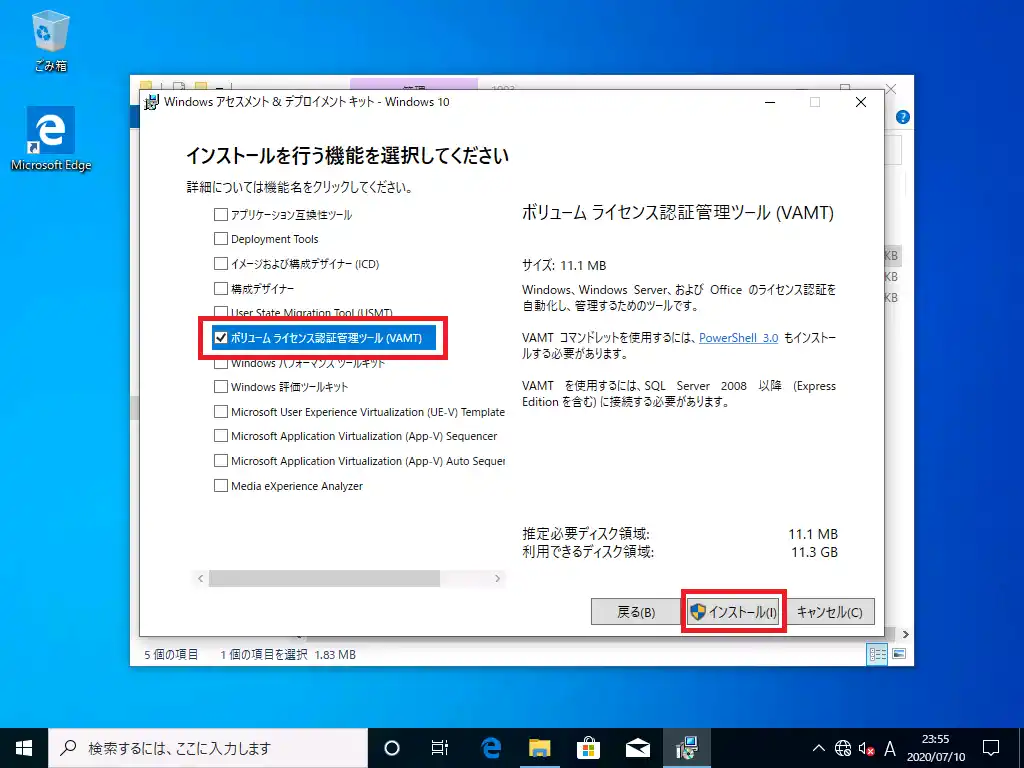
※UACの許可を求められる場合は「はい」をクリックする。
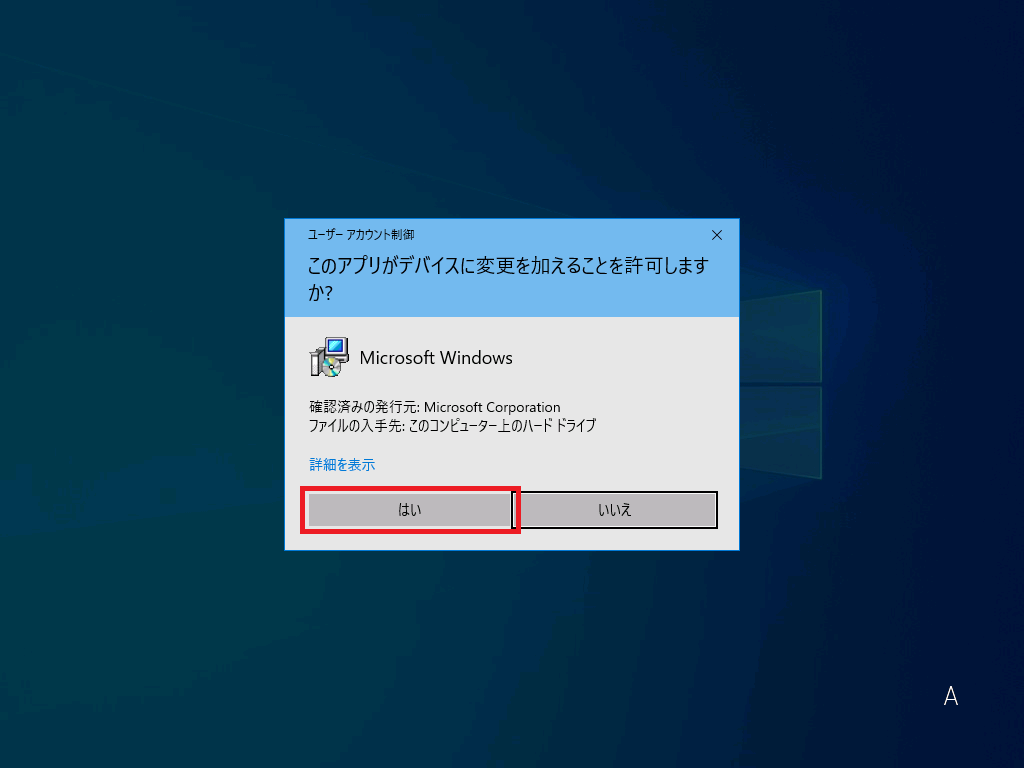
6.「閉じる」をクリックする。
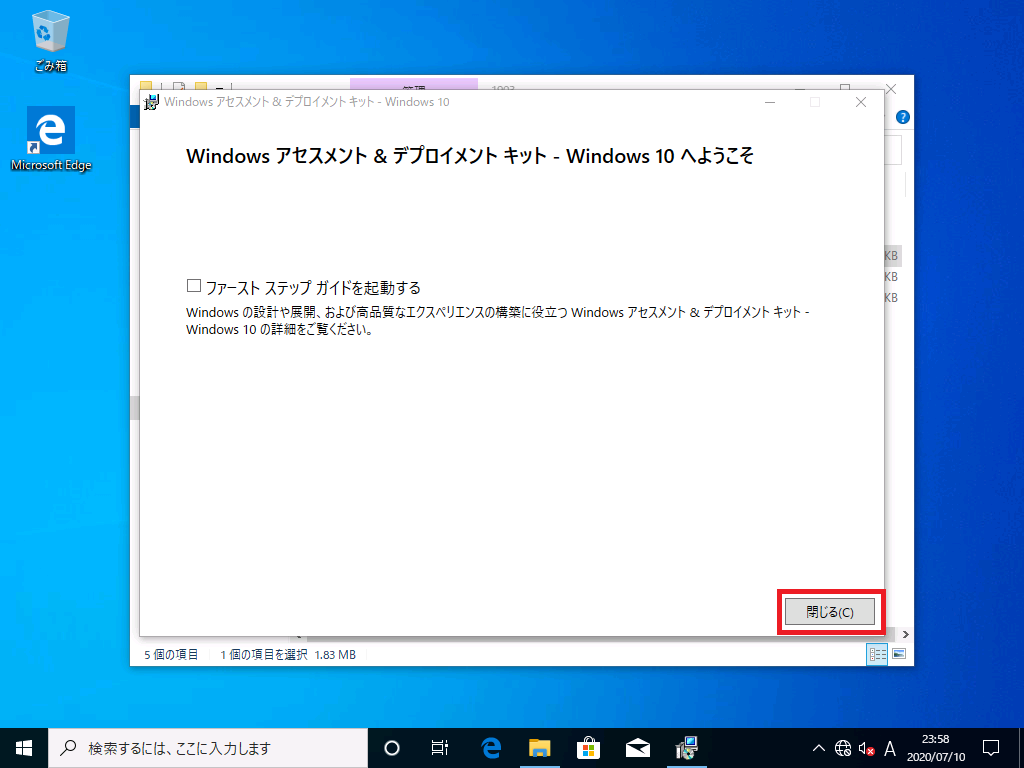
7.「スタート」→「Windows Kits」→「Volume Activation Management Tool 3.1」をクリックする。
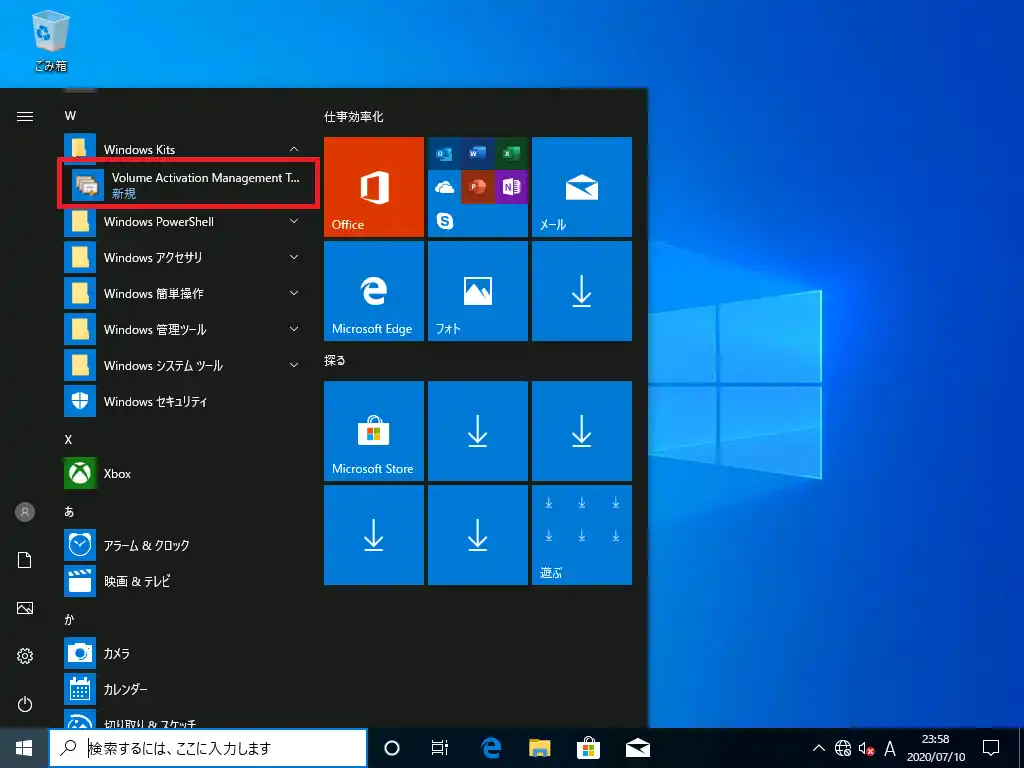
※UACの許可を求められる場合は「はい」をクリックする。
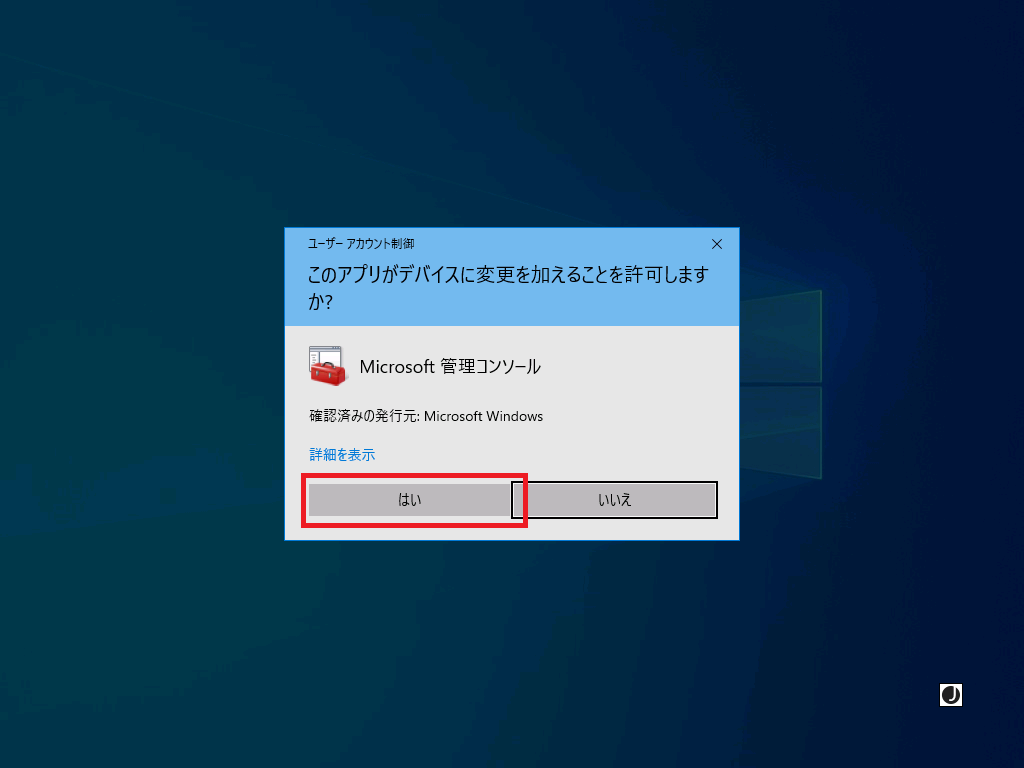
8.メモしておいた「インスタンスID」をもとに、以下のように入力して「Connect」をクリックする。
※インスタンスIDが「SQLEXPRESS」→「.\SQLEXPRESS」
※Databaseは「VAMT」で固定
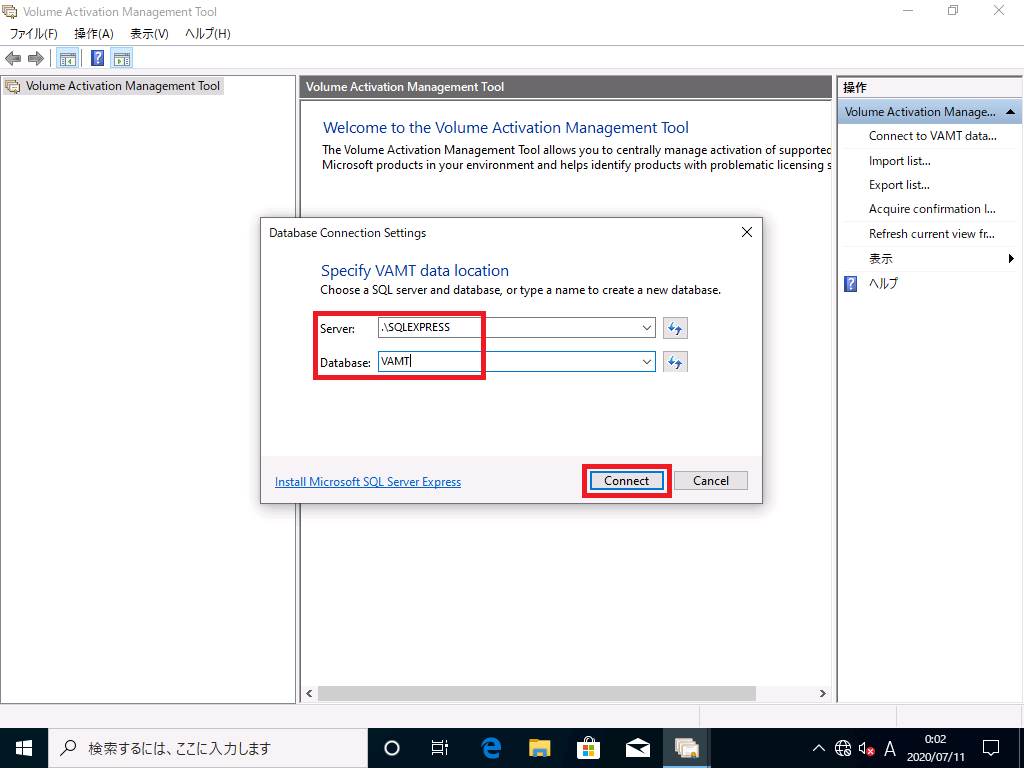
9.「はい」をクリックする。
※「指定したサーバ(SQLEXPRESS)に指定したデータベース(VAMT)がないので新しく作るか」と聞いている。
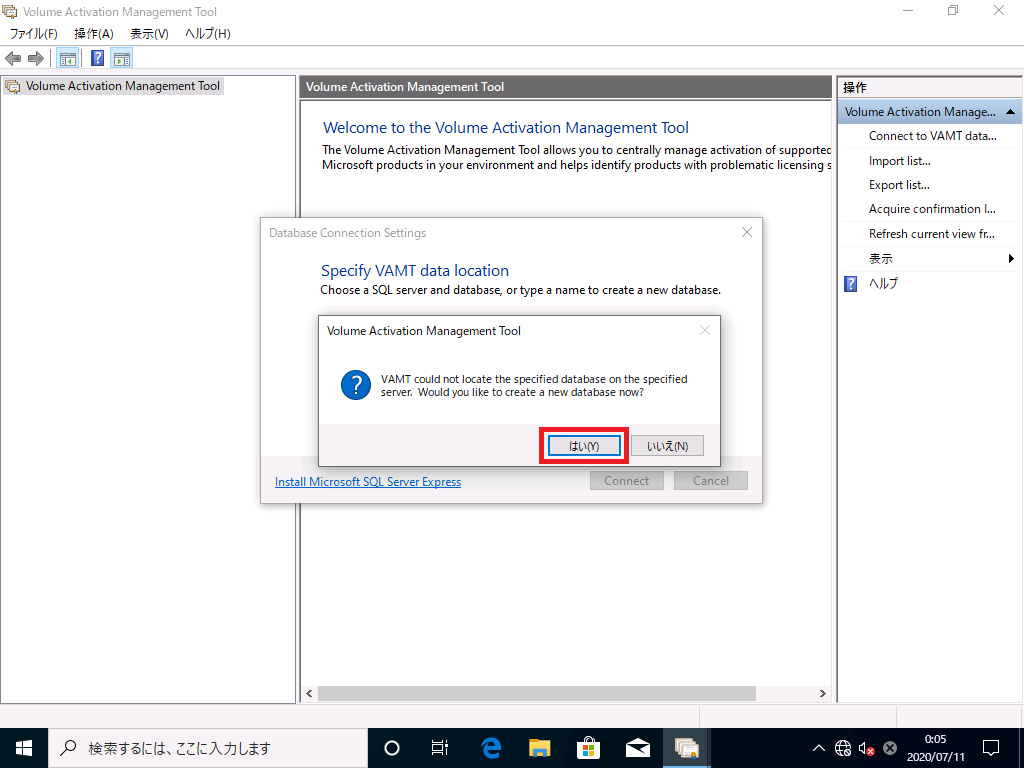
10.中央ペインに「Successfully connected to Server...」というメッセージが出ていて、左ペインに画像のようにツリーが出来ている事を確認する。
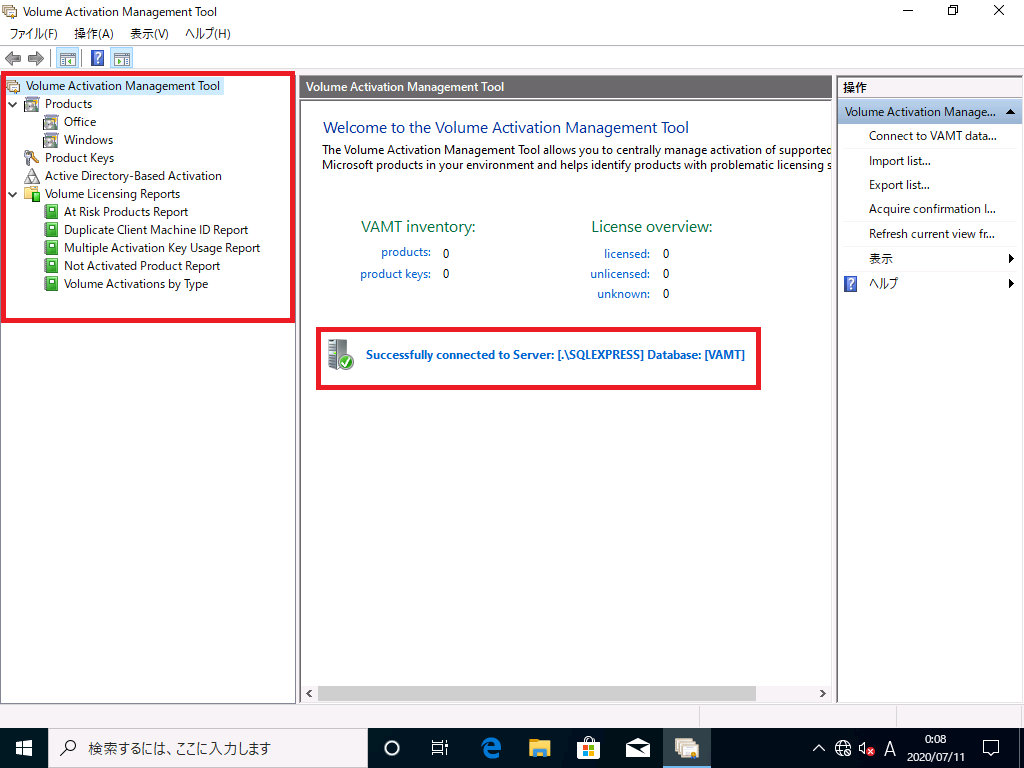

 新規
新規 編集
編集 添付
添付 一覧
一覧 最終更新
最終更新 差分
差分 バックアップ
バックアップ 凍結
凍結 複製
複製 名前変更
名前変更 ヘルプ
ヘルプ