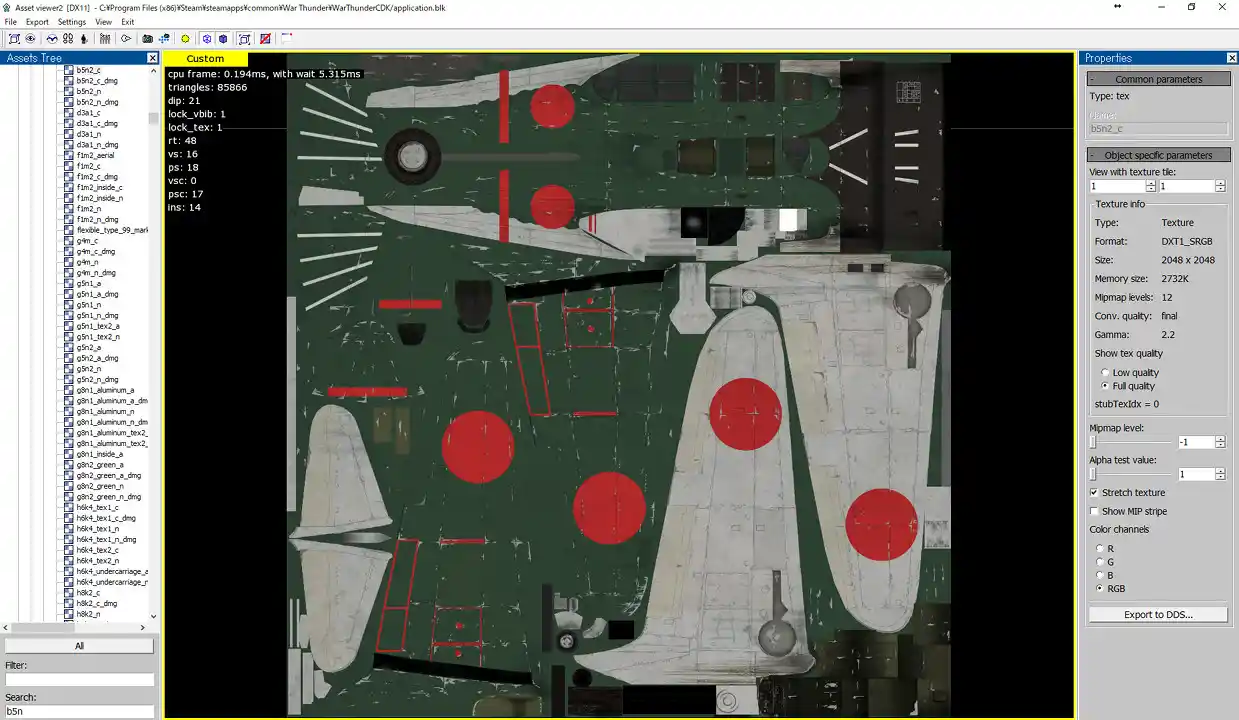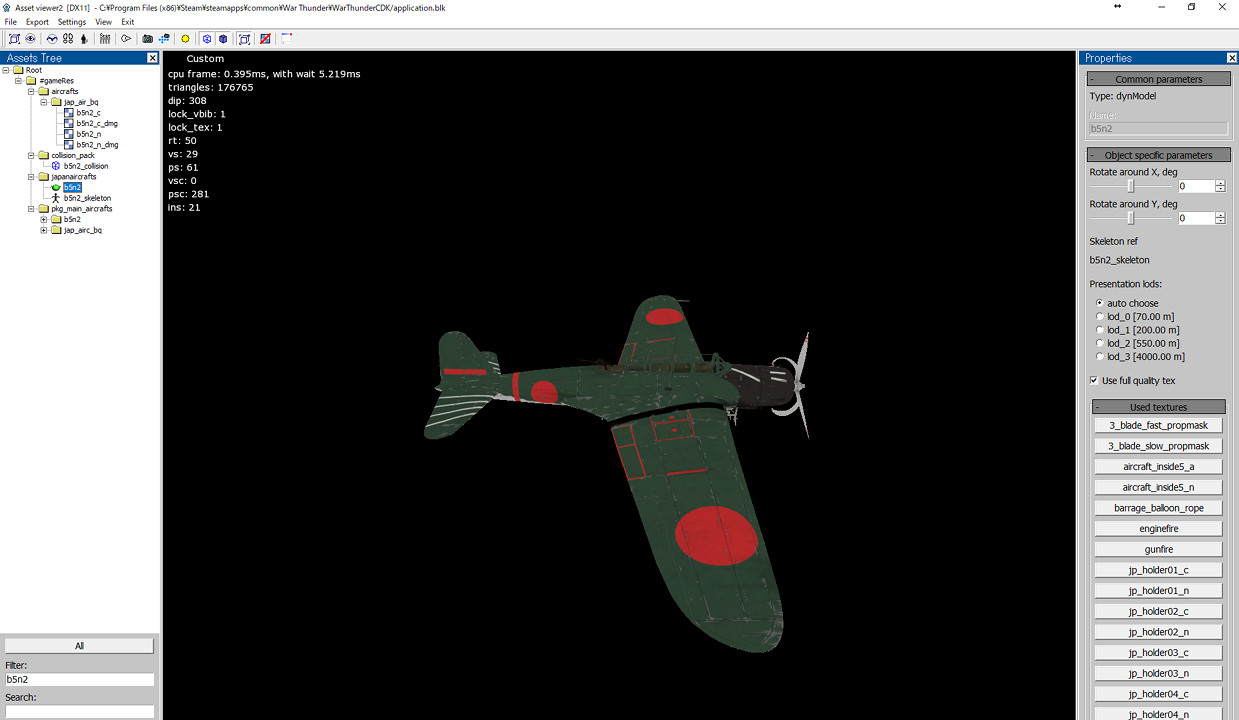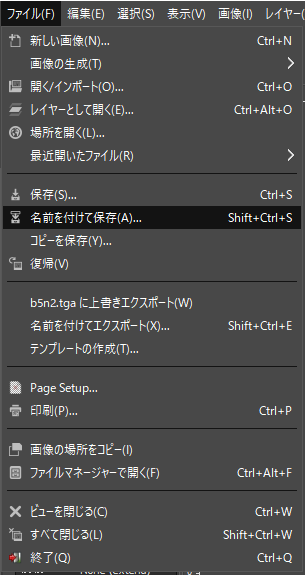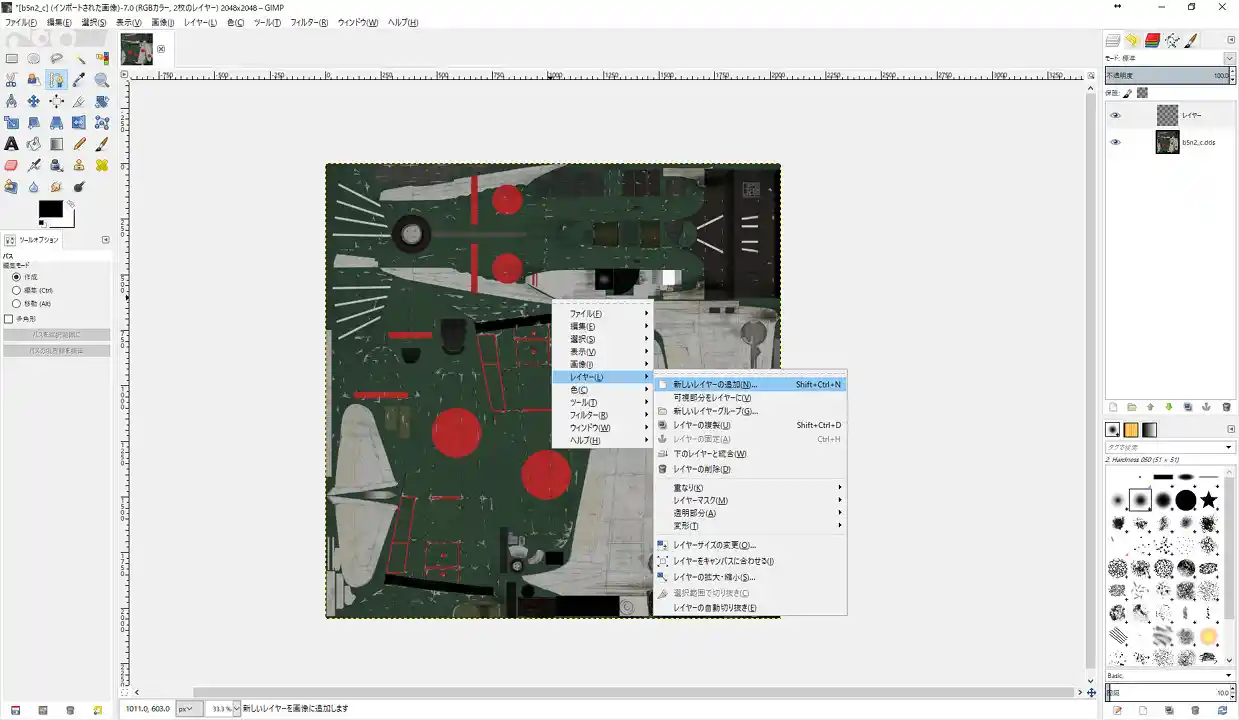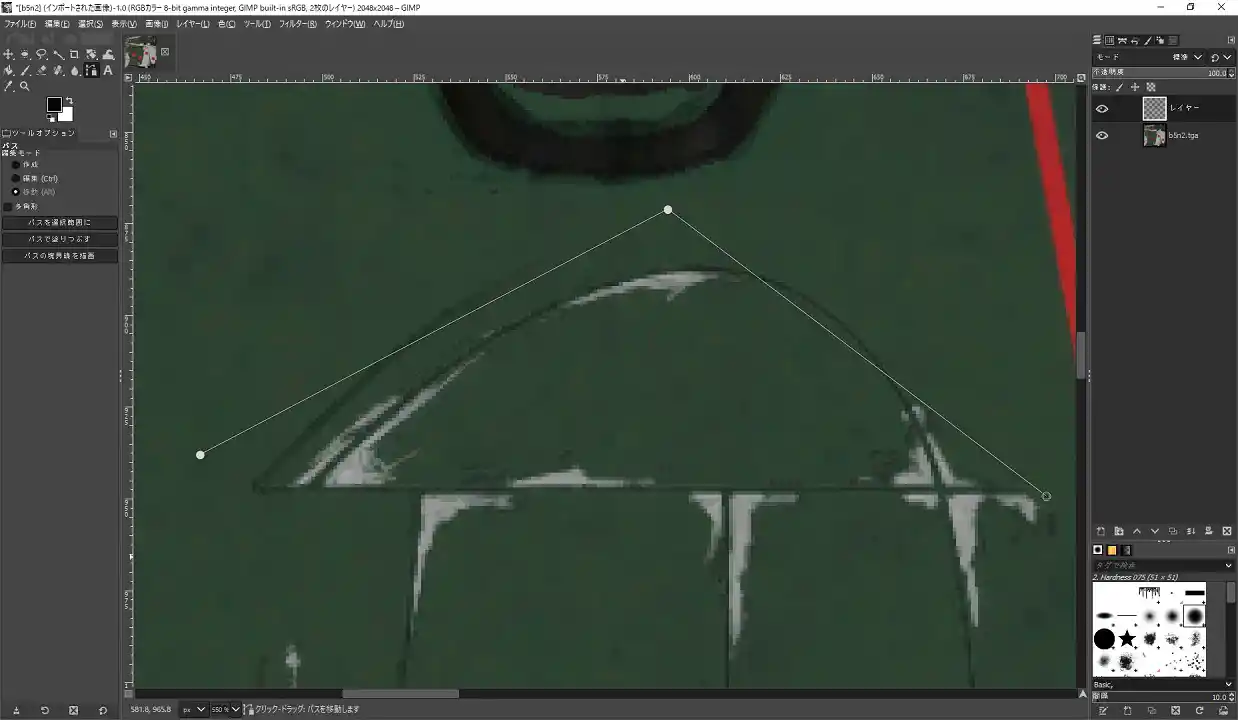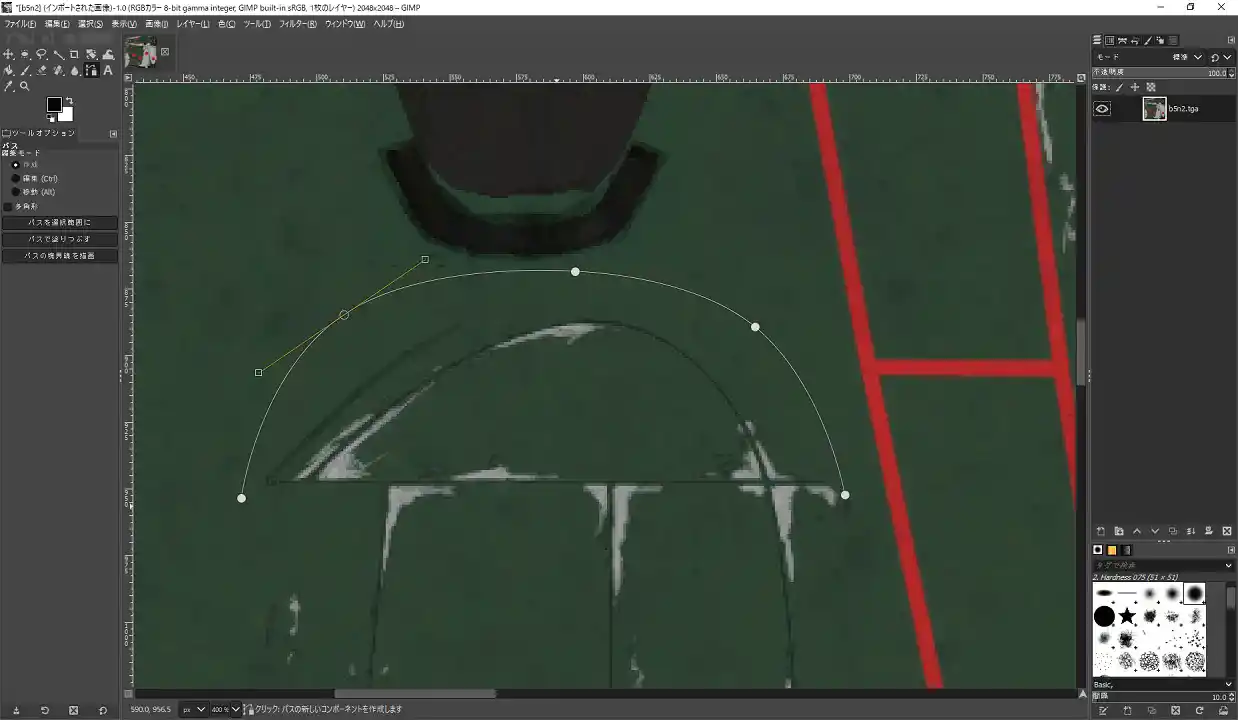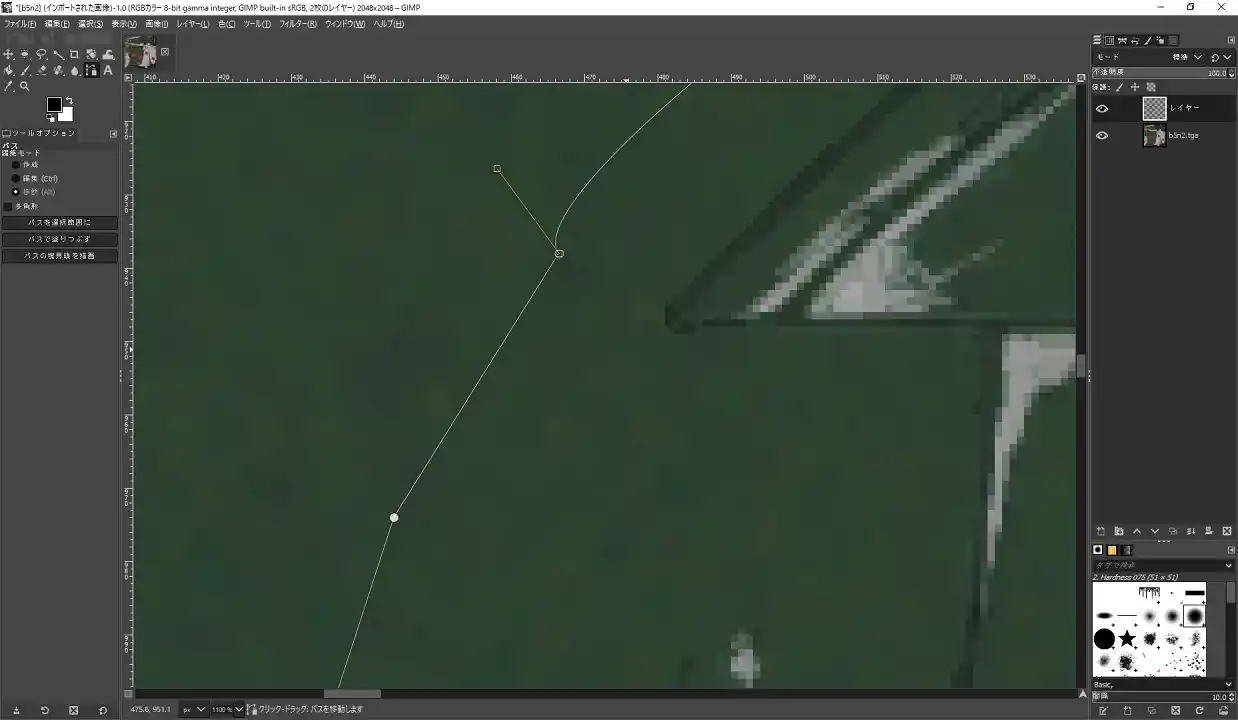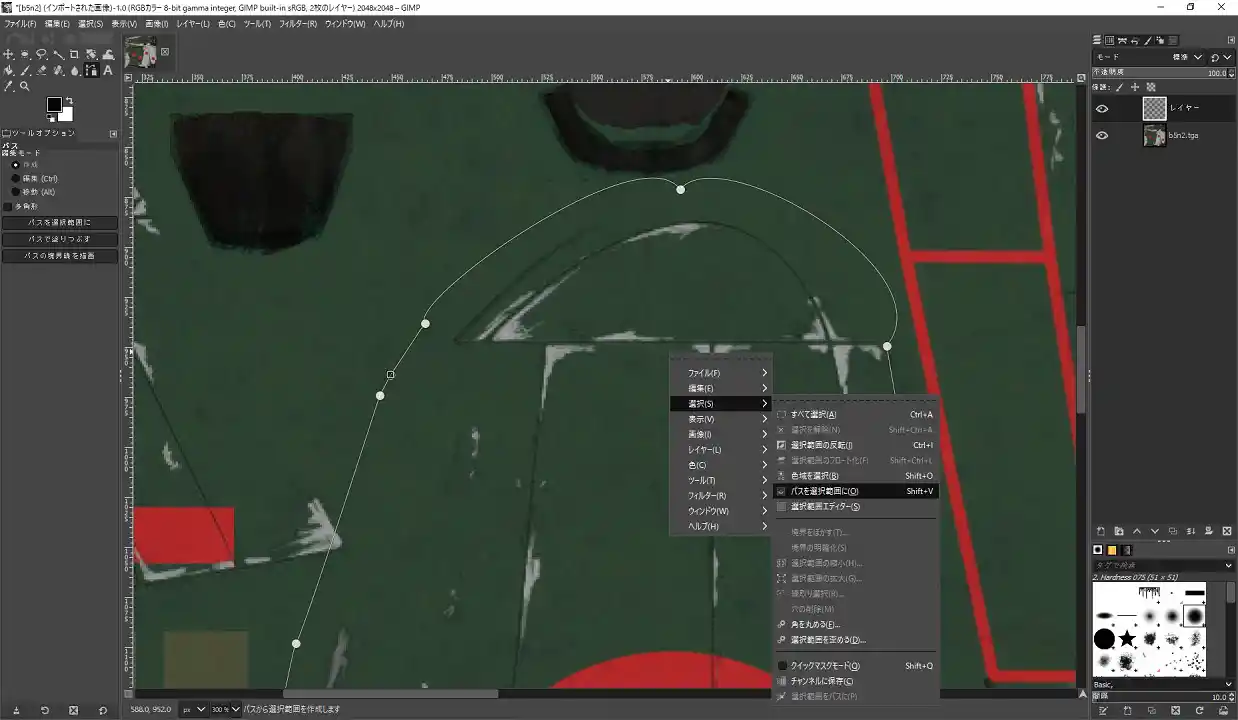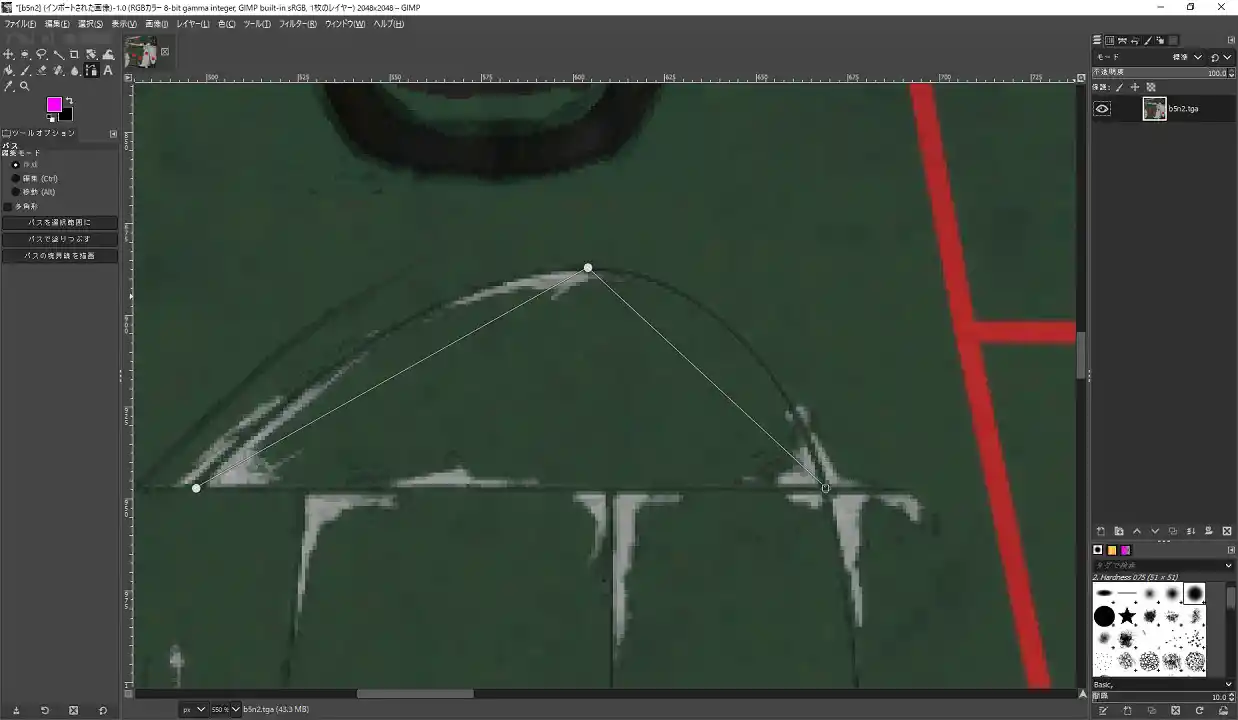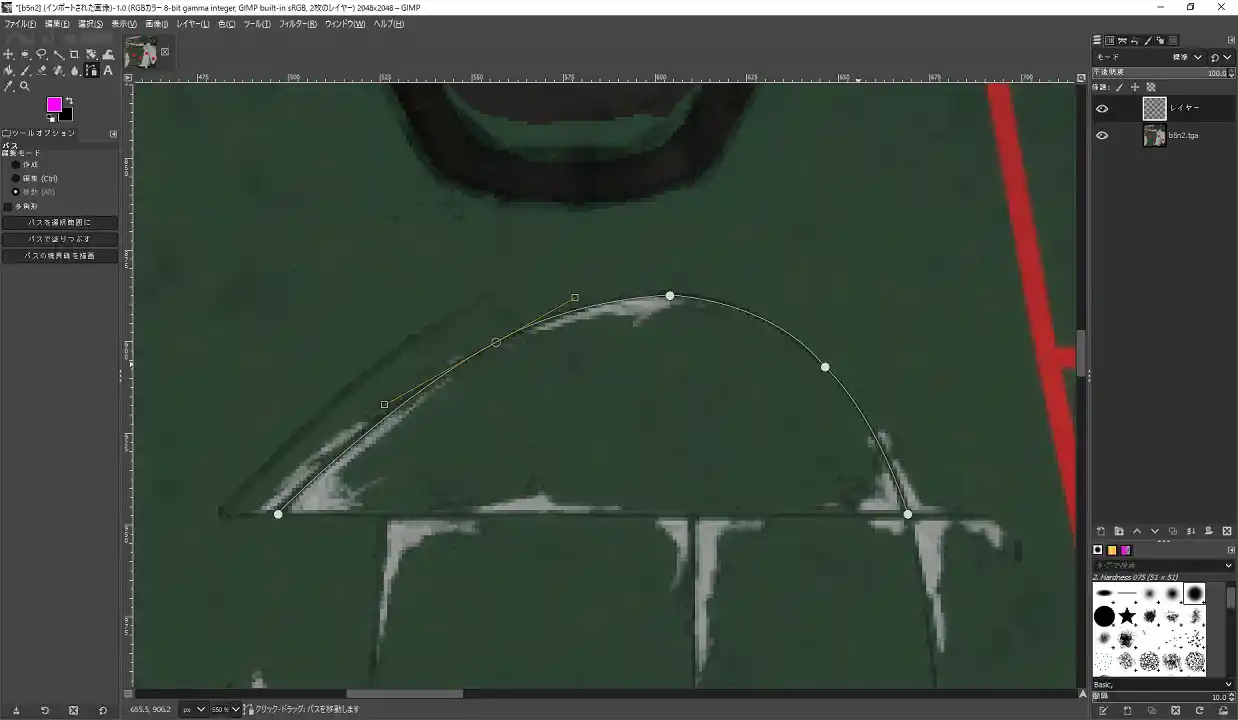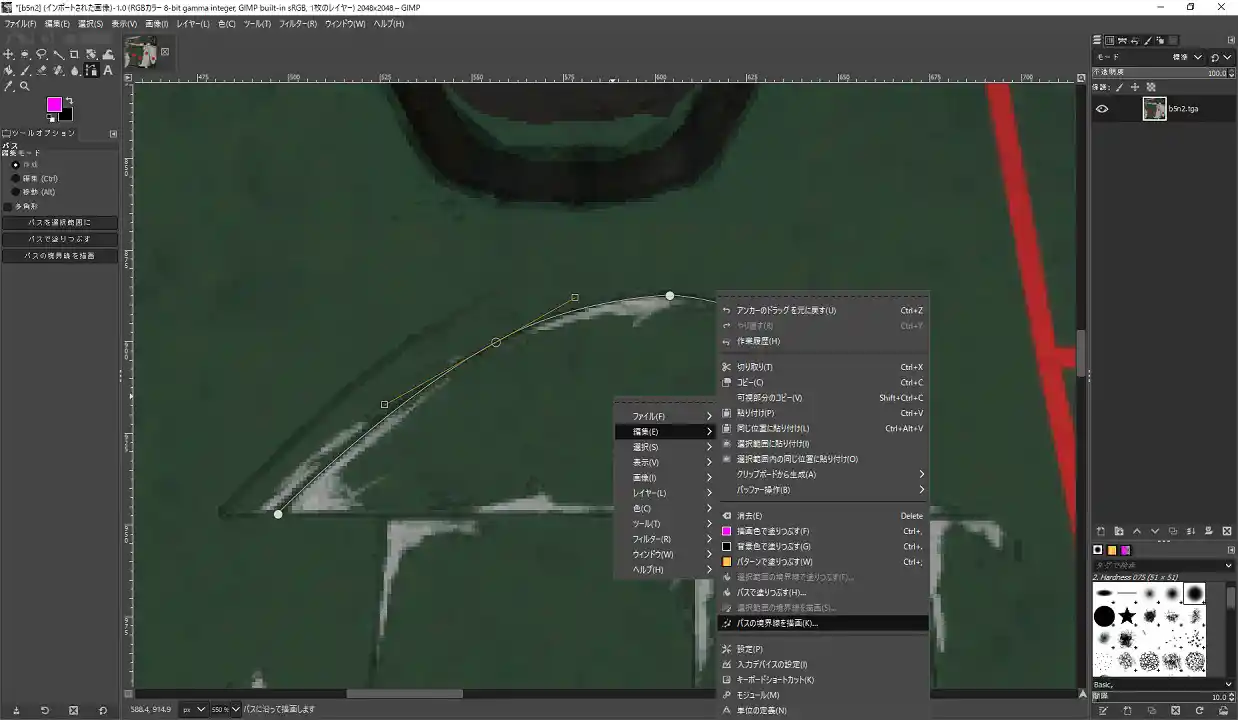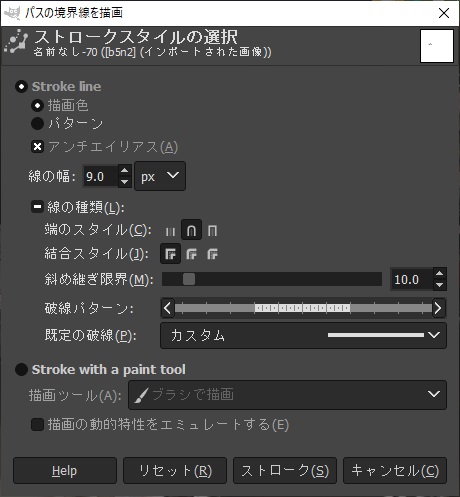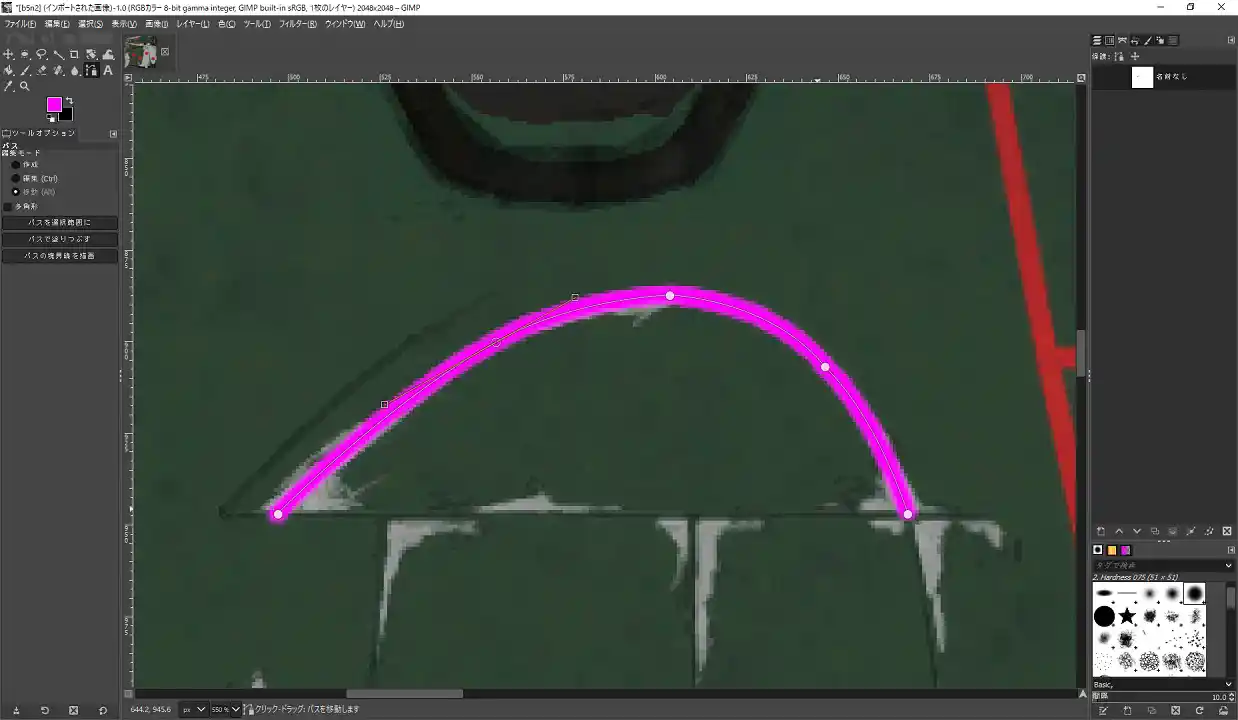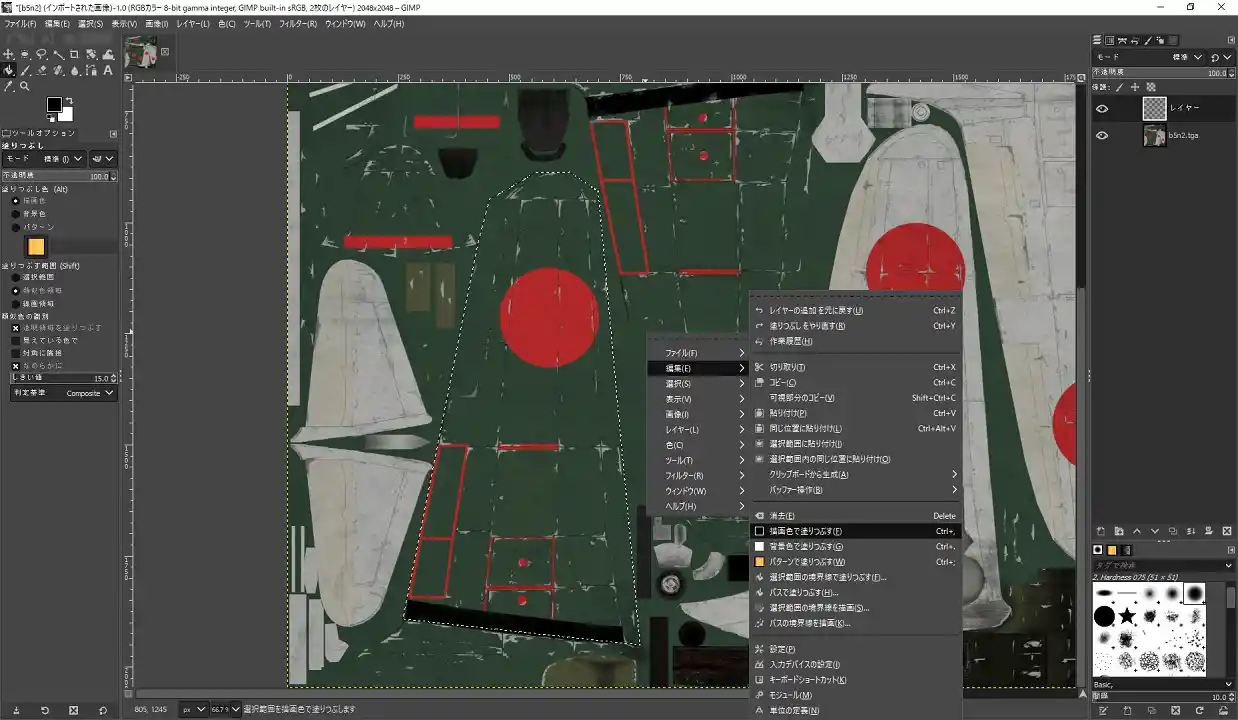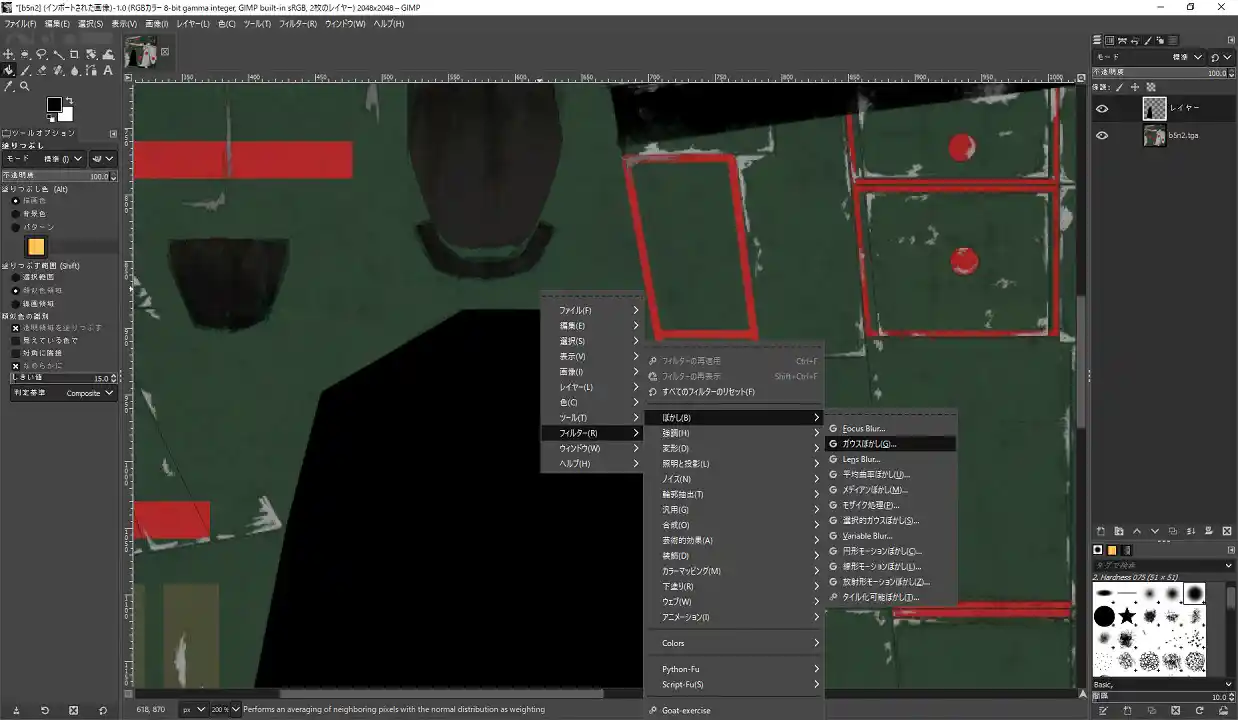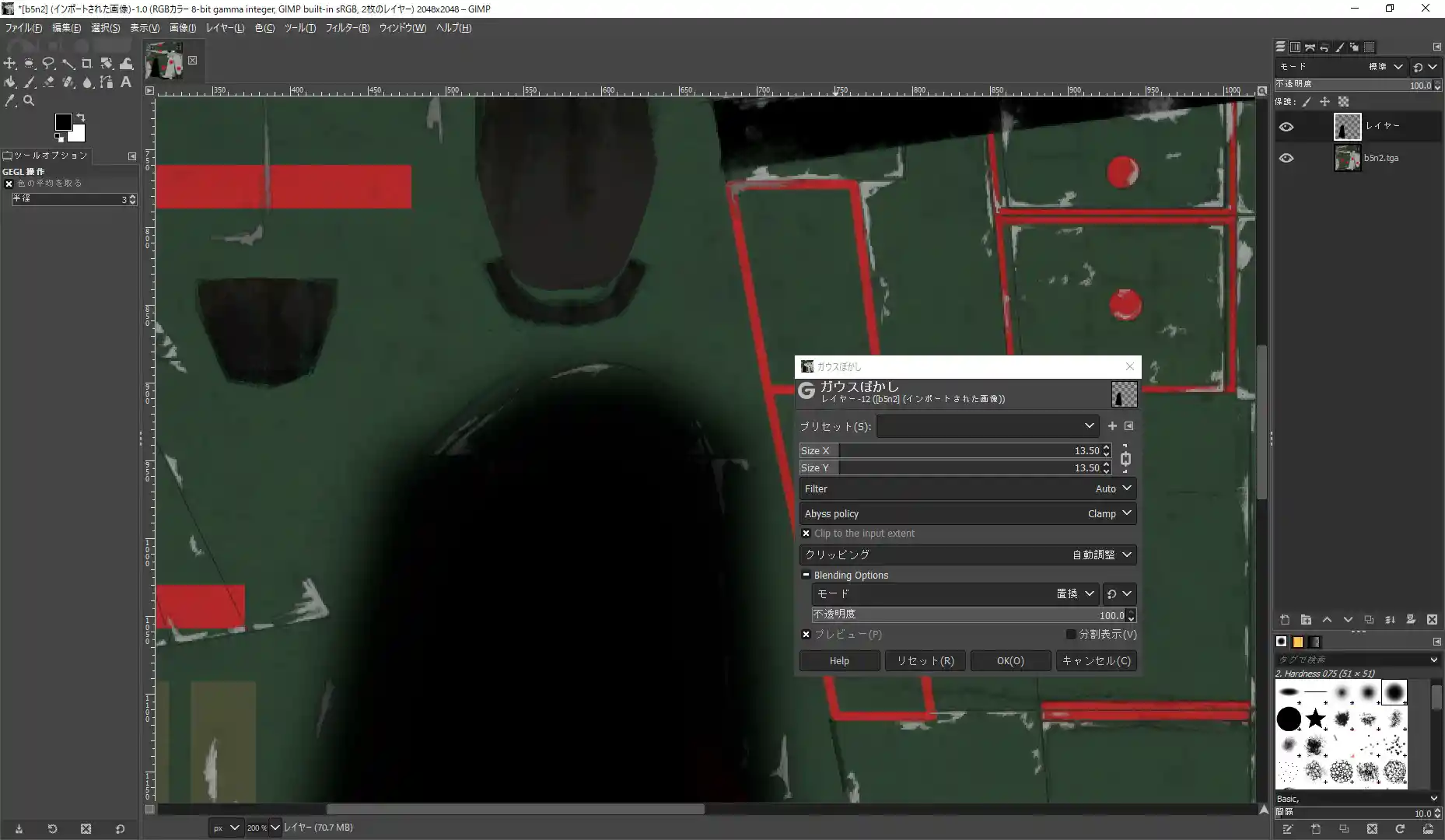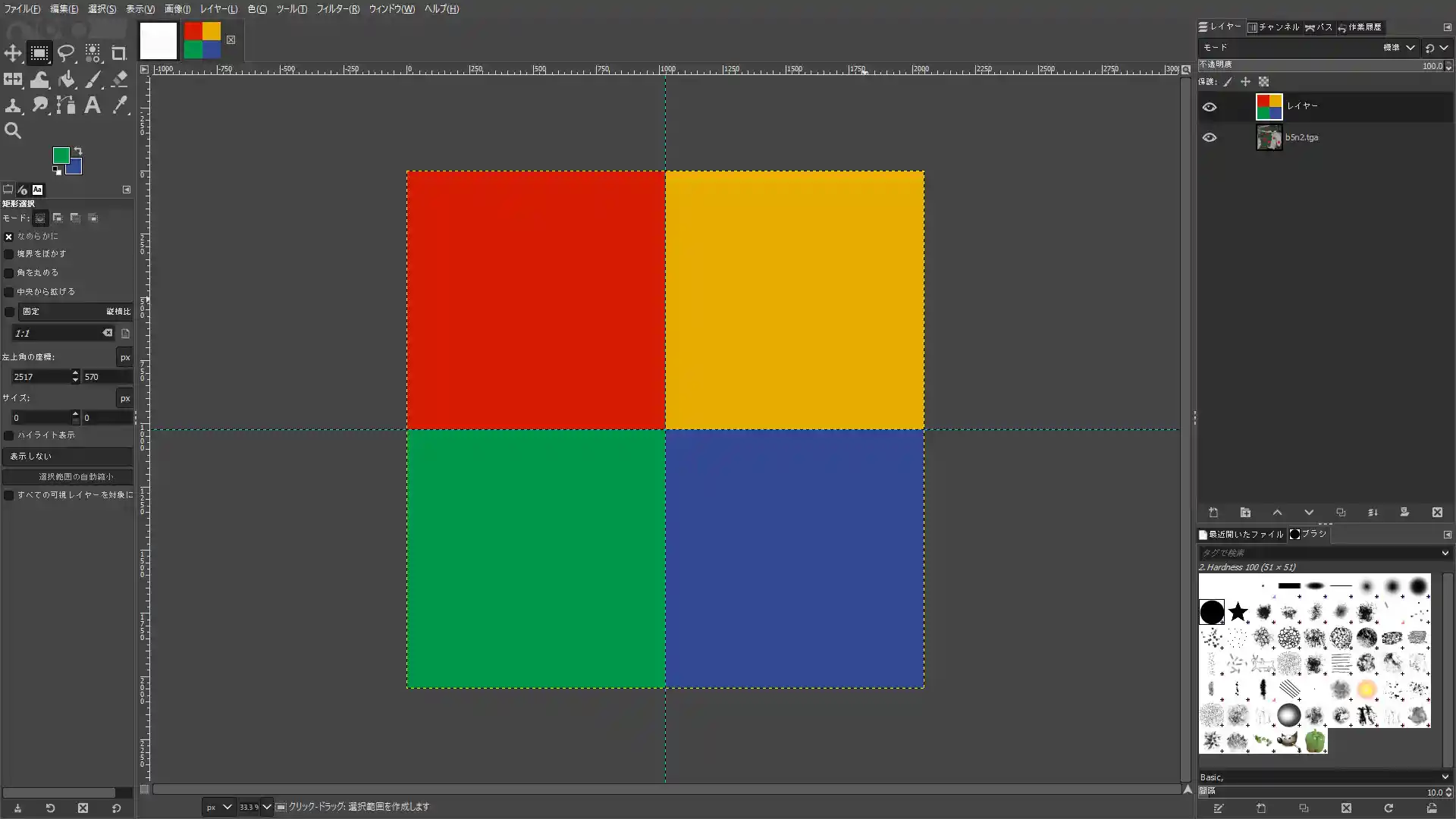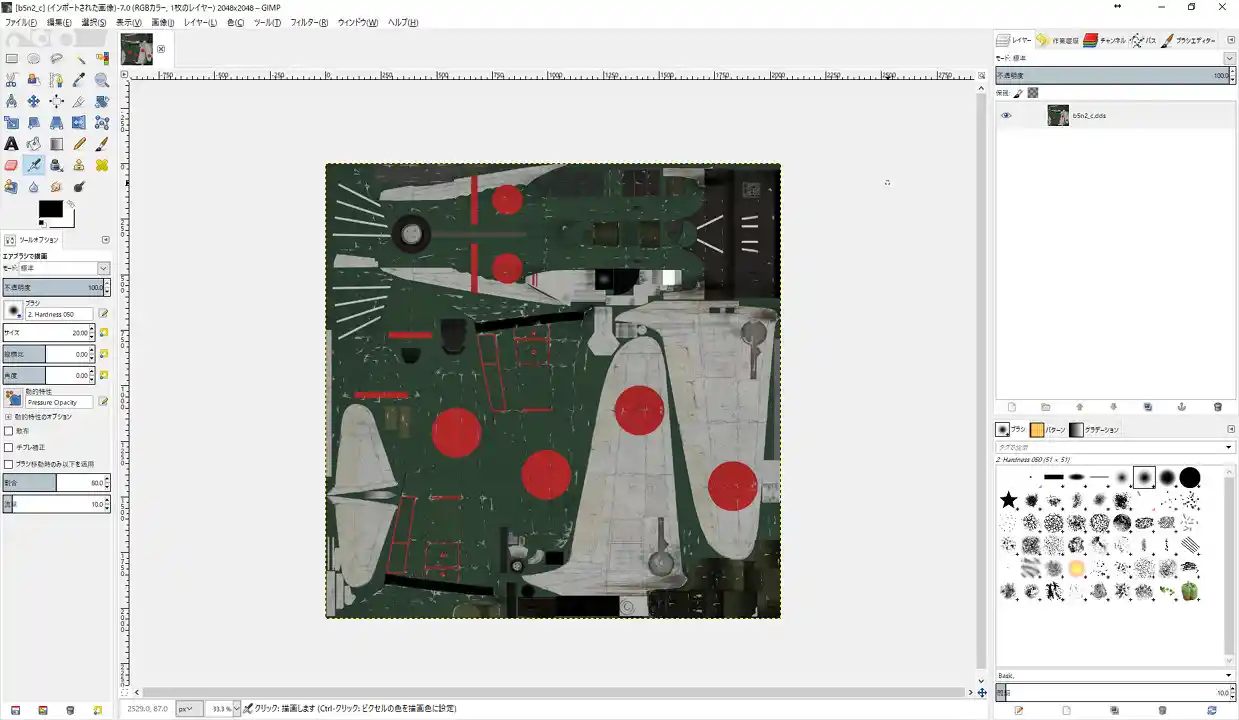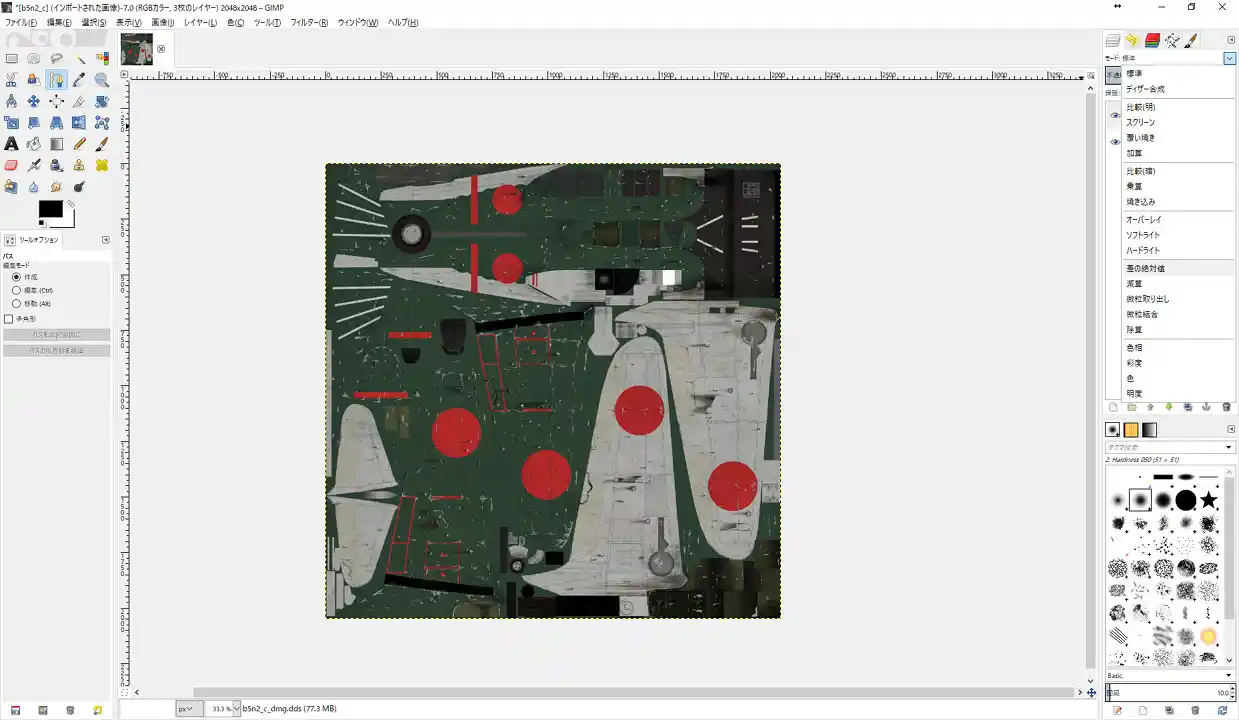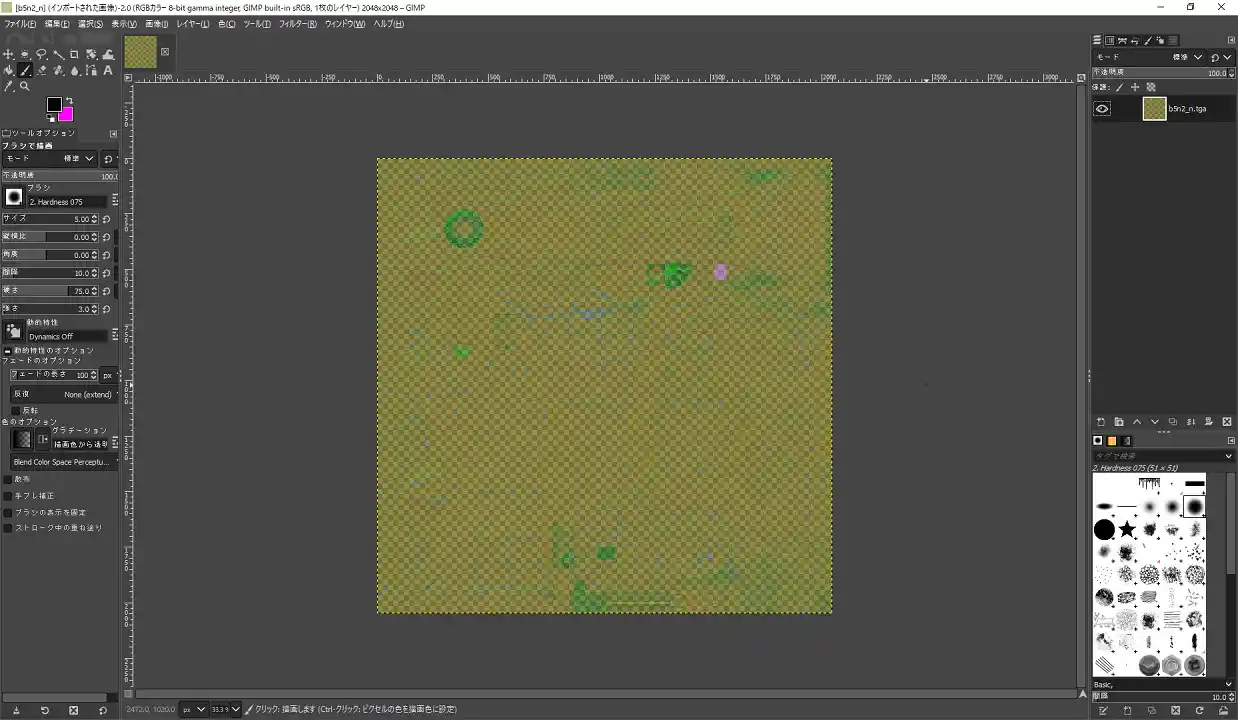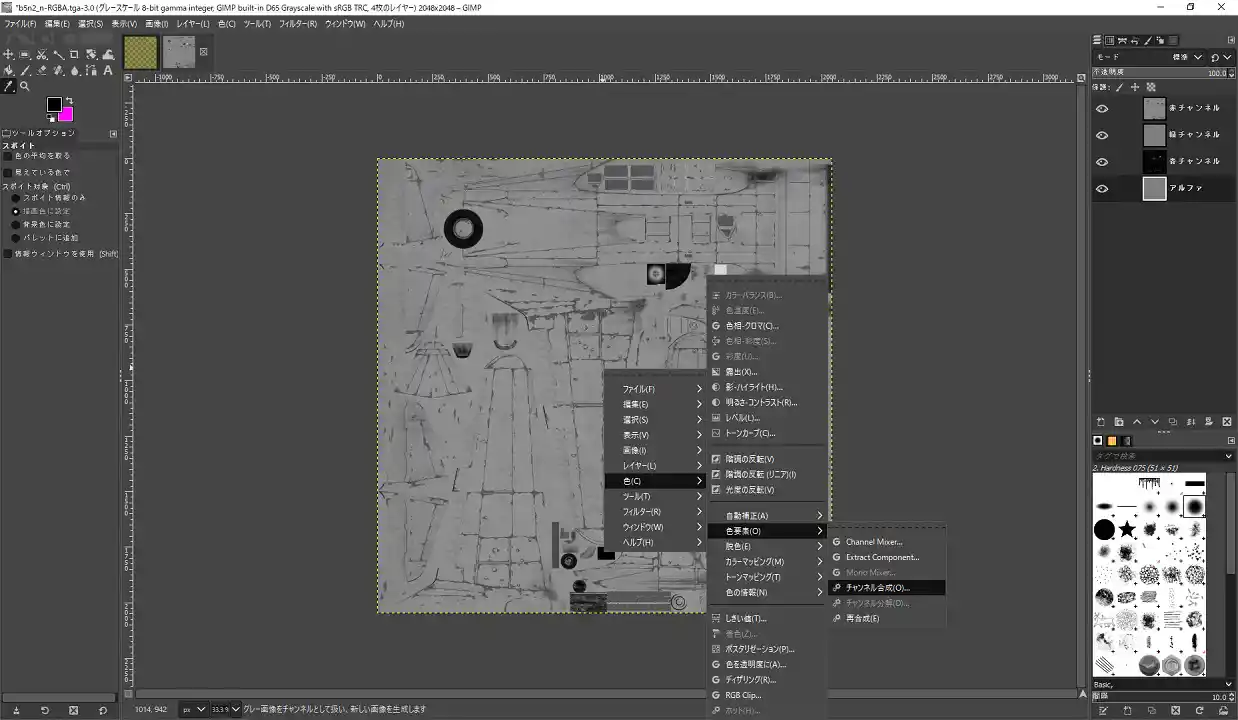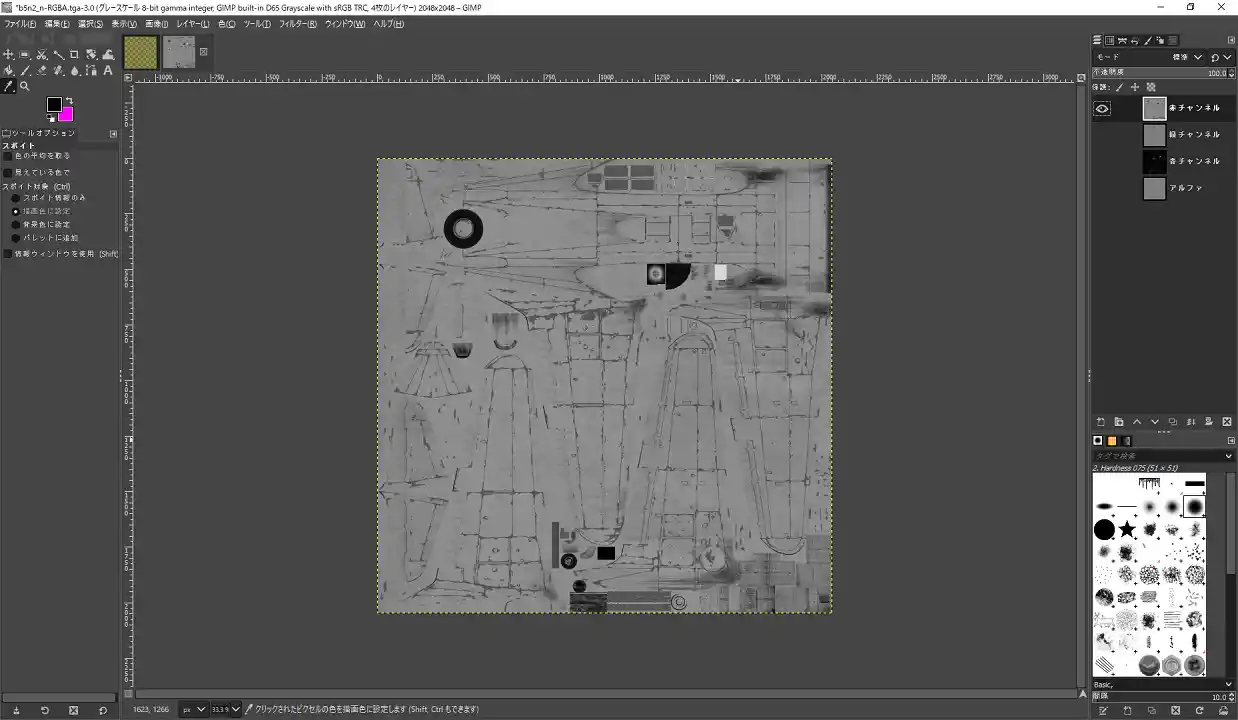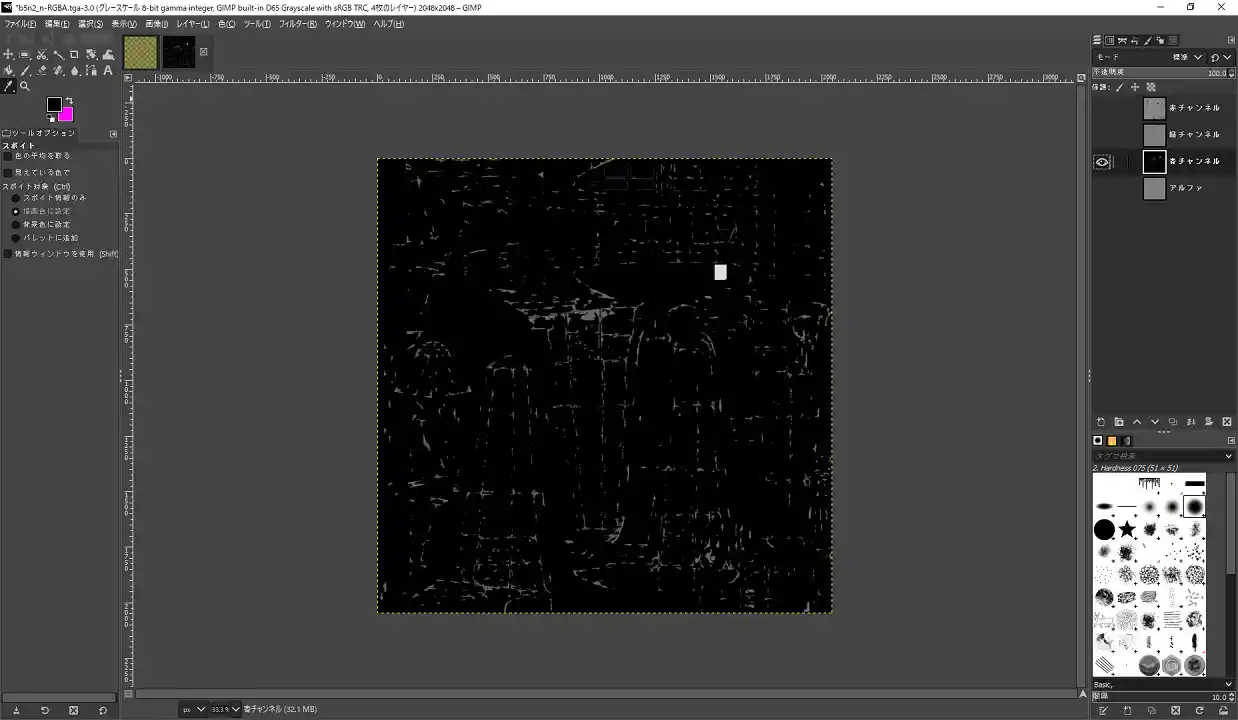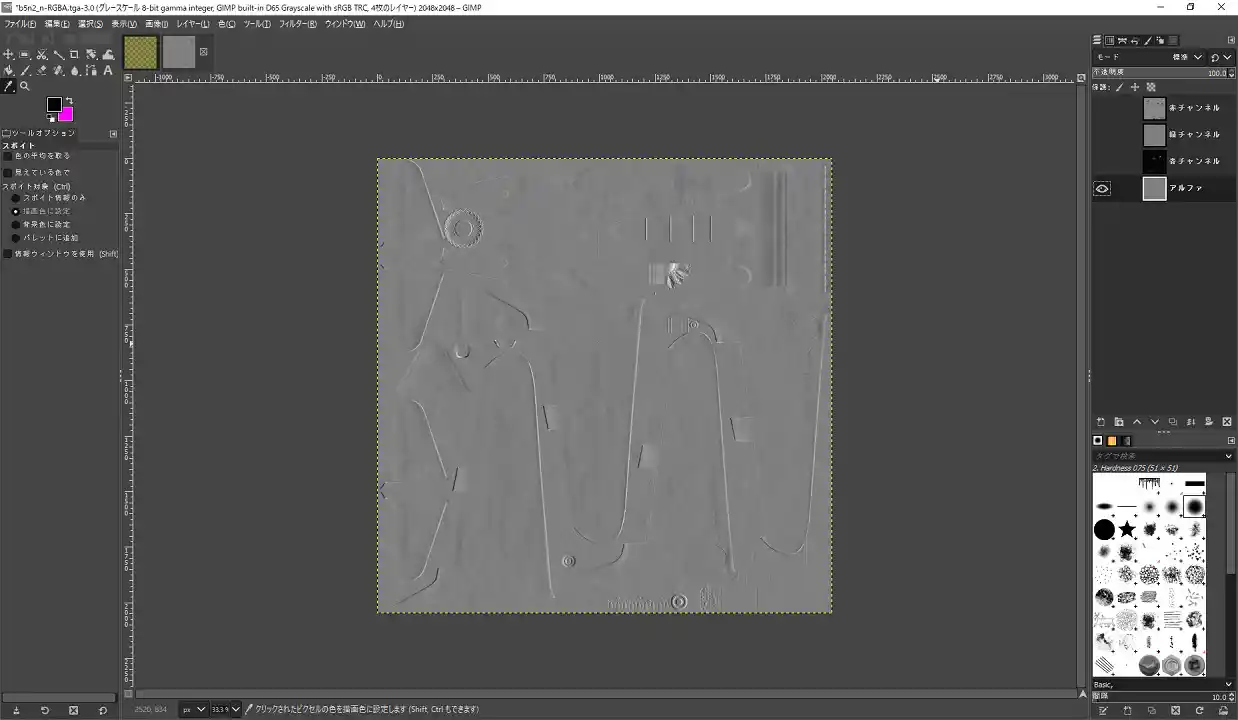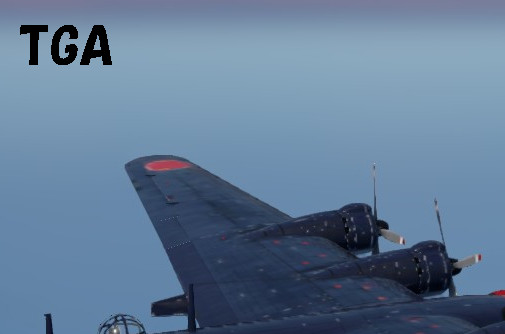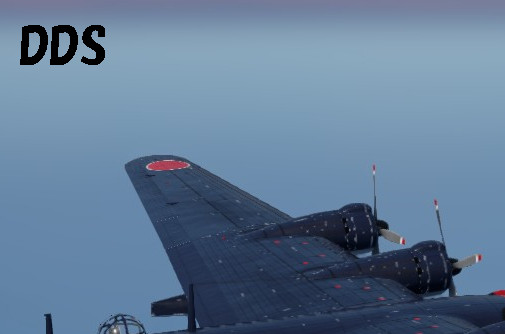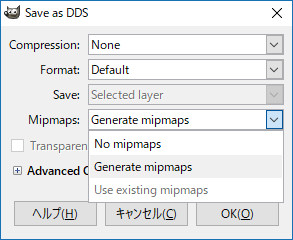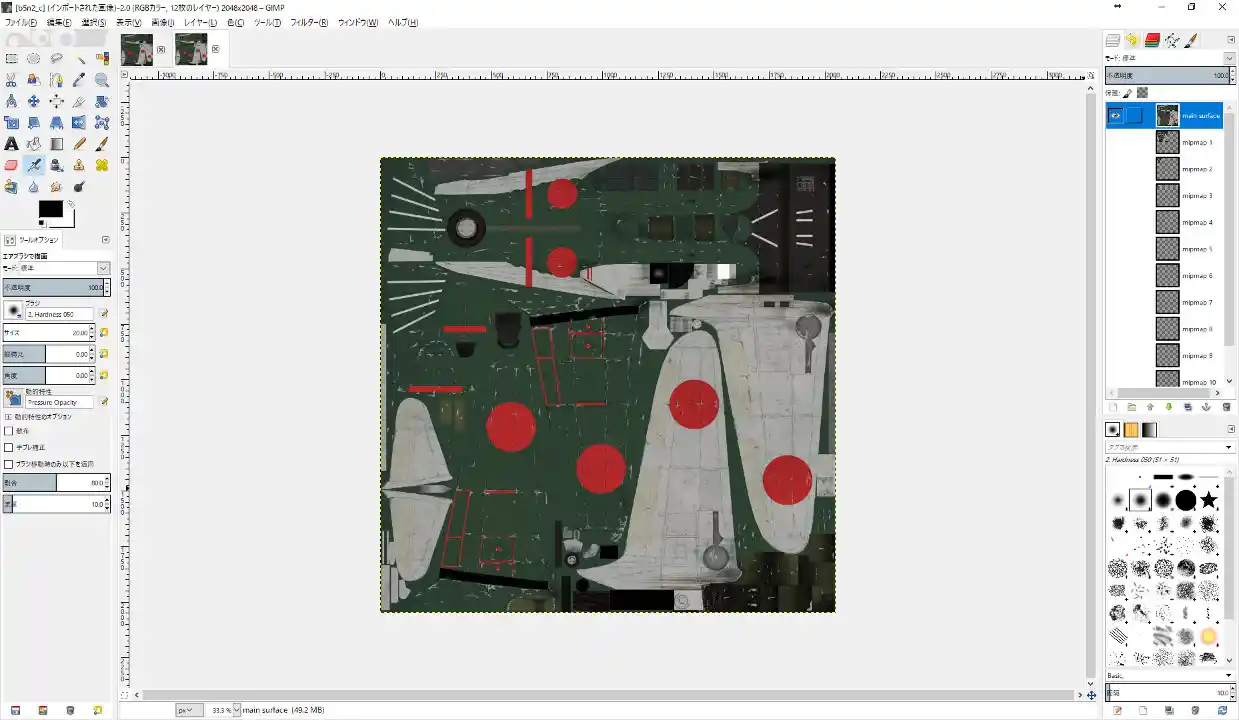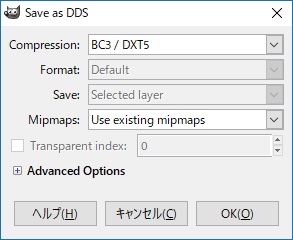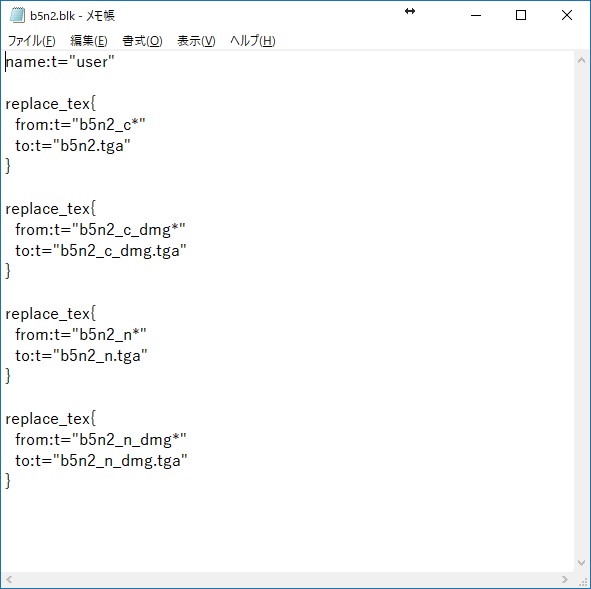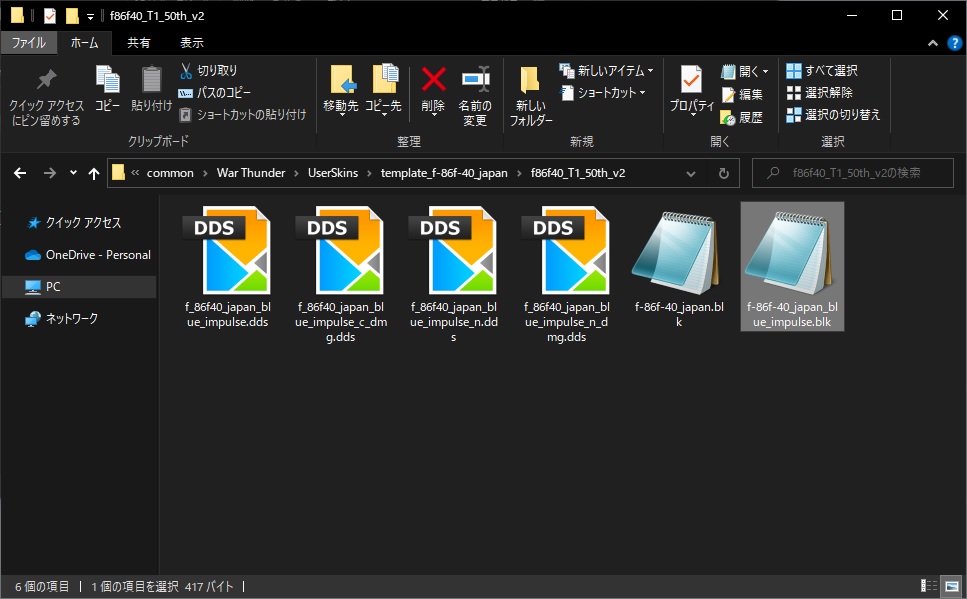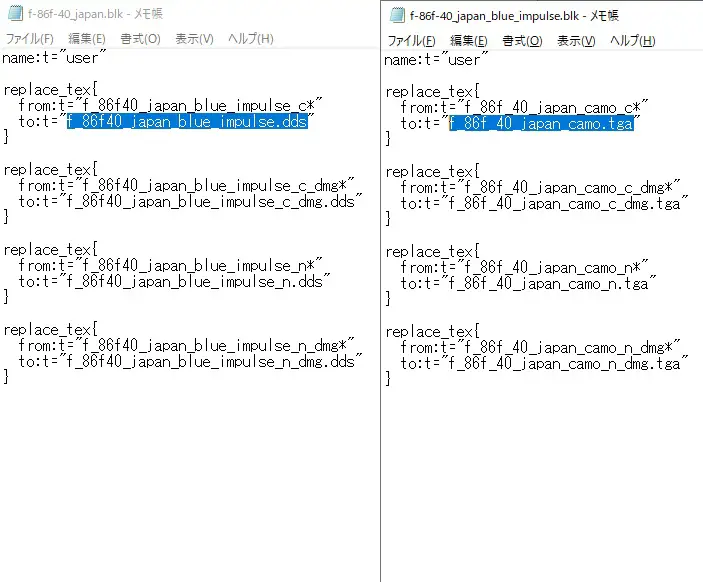ユーザースキンの作り方(仮) 
ここには私なりのWTユーザースキン(以下スキン)の作り方を書きます。我流ですので無駄な手順を踏んでいるかもしれませんが悪しからず。
戦車のスキンを作ったことはないので、ここに書くのは航空機のスキンの作り方になります。
必要環境 
OSが64bitであること(CDK使用の場合)
TGA、DDS形式のファイルを扱える画像編集ソフト(Photoshop、GIMP、クリスタ 、etc.)
スキンを作る機体は購入済みであることが望ましい。(ぶっちゃけほぼ必須)
スキン作成の準備 
必要ソフトのインストール 
スキンの作成に必要なソフトをインストールする。
画像編集ソフト 
スキンの作成にはPhotoshop やGIMP
やGIMP 等の画像編集ソフトが使われる。最終的にDDSに変換すれば良いので、クリスタ等で編集しても構わない。*1本ページではGIMPを使用する。*2
等の画像編集ソフトが使われる。最終的にDDSに変換すれば良いので、クリスタ等で編集しても構わない。*1本ページではGIMPを使用する。*2
GIMPの公式サイト からDLし、インストールする。
からDLし、インストールする。
GIMPはそのままだとDDSファイルが扱えないのでプラグインを導入する。
プラグインの配布ページ からプラグインをDLし、解凍。readmeの指示に従い導入する。
からプラグインをDLし、解凍。readmeの指示に従い導入する。
CDK 
CDKのDLページ からインストーラをDLし、インストールする。この際、インストール先はWT本体と同じフォルダを指定すること。
からインストーラをDLし、インストールする。この際、インストール先はWT本体と同じフォルダを指定すること。
カスタムハンガー(必須ではない) 
スキン作成用のカスタムハンガーを導入すると作成時に便利
Petranera氏作成のカスタムハンガー が個人的にはオススメ。
が個人的にはオススメ。
インストール手順はDL元参照。
スキンの抜き出し 
テクスチャを抜き出す方法としては2通りある。ゲーム内から抜き出す方法と、CDKのAssetViewerを使って抜き出す方法である。ゲーム内から抜き出す方法ではスキンの適用に必要なBLKファイル*3も生成されるので、AssetViewerを使用する場合でも行うと適応させる際に便利である。
ゲーム内からの抜き出し 
WT内のハンガーでスキンを作成する機体を選択し、カスタマイズを選択、サンプル生成ボタンを押す。
この操作でWarThunderファイル内にUserSkinsフォルダが作成される。その中に「Template_機体名」のサンプルスキンも作成される。*4
AssetViewerによる抜き出し 
CDKによって追加される3つのソフトの中から、AssetViewerを開く。
AssetViewerを開いたら左下の「Serch」にデータを抜き出したい機体の型番を入力し検索する。「Filter」を使用すると入力した文字を含むデータのみを表示する。
抜き出すデータ*5を選択し、右下にある「Export to DDS」を押す。これで抜き出すデータがCDKフォルダ内に出力される。
AssetViewerを使ったコクピットスキン等の抜き出し方 
AssetViewerを使うとサンプル生成ボタンでは生成されないコクピット内のテクスチャや機銃の発砲炎、プロペラ回転時のテクスチャなどが抜き出せる。
手順
1.SerchやFilterを使って抜き出したい機体を検索する。
2.機体モデルを選択する*6。
3.右側の「Used textures」の中からコクピットスキン等、自分の抜き出したいテクスチャを探し、クリックすると出力される。
ここで抜き出したスキンはそのままだと反映されないのでBLKファイルの編集が必要になる。
スキンの作成 
スキン作成の大まかな流れ 
- 編集位置の特定
- テンプレート作成
- リベット、パネルラインの作成
- 文字等のディテールの作成
- 汚しの作成(色塗り後でも可)
- 色塗り
ダメージスキンの作成*7- 法線マップの編集
- ファイルへの出力
編集の基礎知識、テクニック 
編集では様々な機能を使用する。私が使っている機能の一部を紹介する。
GIMPの詳細な使い方については各自で調べて欲しい。*8
作業中ファイルの保存 
GIMPでは作業中ファイルを保存できる。ctrl+Sキーかファイル→保存で保存ができる。こまめな保存を推奨。*9
レイヤー機能 
クオリティの高いスキンを作るためには必要不可欠な機能。*10レイヤー機能を使うことで元のスキンのデータを保持したまま編集することができる。*11修正も簡単になるので使って損は無い。
パス 
範囲選択や、曲線の描画等に使用する。
詳しくはこちら
パスを使った曲線の描画
1.アンカーポイントを設置し、大まかな形状のパスを作る。
2.ctrlキーを押しながらセグメントをクリックし、アンカーポイントをセグメント中に設置。これをドラッグして曲線にする。細かい調整はハンドル*14で行う。
3.右クリック→編集→パスの境界線を描画でパスを基準として線が引ける。
4.stroke lineではパラメータを設定して線を引くことが出来る。stroke with a paint toolでは選択した描画ツールの設定をもとに線が引かれる。
塗りつぶし 
右クリック→編集→描画色で塗りつぶす*15で塗りつぶせる。範囲選択等と組み合わせて使う。
ぼかし 
右クリック→フィルター→ぼかし→ガウスぼかし。
ぼかしの程度はSize X,Yで調整できる
編集位置の特定 
大まかな編集位置はテクスチャを見れば分かるが、プロペラスピナの回転時など一部パーツはテクスチャの対応部分がわかりにくいので注意が必要。
下の画像のように4等分して色を分けるなどすると特定しやすい。
テンプレート作成 
まずテンプレートの作成をする。この作業が一番大変ではあるが、ここでスキンの出来上がりの良さが決まると言っても過言ではない。
リベット、パネルラインの作成 
リベット、パネルラインの作成では主に筆ツール(お好みで鉛筆ツール等)を使う。
パネルラインは新規レイヤーに元のスキンのパネルラインをなぞり作成する。
リベットも同様に元のスキンを参考にして作成するが、筆ツールの設定を変更し点線としてなぞっていく。
文字等のディテール 
機体の注意書きなどを文字ツールを使い作成する。
汚しの作成 
スプレーツールなどで汚しを作成する。
色塗り 
作成したテンプレートに色を塗っていく。細かい位置合わせはスキンをゲーム内で反映*16させながら作成すると良い。
ダメージスキンの作成 
元のダメージスキンをベースに作成する*17。
流れとしては
- デフォルトダメージスキンを開く。
- レイヤーとして作成した通常スキンを開く
- 通常スキンとダメージスキンの差分部分を削除する
これで一応の形を保ったダメージスキンが作成できる。
差分のみの選択 
ダメージスキンを作る際に有用。
nマップ 
nマップ*18は機体の金属光沢やツヤ、凹凸の表現を設定する。
nマップの編集 
スキンの出力 
編集が終了したらそのスキンをTGA、DDSファイルのどちらかに出力する。WTではDDSファイルの方が綺麗に適用されるので、DDSでの出力をおすすめする。*24
GIMPでは編集中のファイルから直接DDSへの出力をすると、選択中のレイヤーのみが出力される。そのため一度TGAで出力をし、それをDDSに出力し直す。
DDSへの出力の際にはmipmapを生成させる。これをしておくと異方性フィルタリングができるようになるため、スキンのジャギーなどが軽減できるようになる。
mipmapを生成させると必要以上に多くのmipmapが作成されファイルサイズの増大、スキンのボケに繋がるためmipmapの枚数を調整する。
出力したファイルを新規に開く。"Load mipmaps"にはチェックを入れておくこと。
デフォルトだと12枚mipmapが生成される。スキンのサイズによるが、2048*2048*25のスキンの場合、mipmapの枚数は1枚程度が良いだろう。mipmapの削除はサイズの小さいmipmapから行う。
mipmapの枚数を調整したら「名前をつけてエクスポート」を選択し、名前を変えずに再度エクスポートする。*26この時mipmapの設定部分を「Use existing mipmaps」を選択する。
同時に"compression"を"BC3/DXT5"にして圧縮する*27。この圧縮は非可逆圧縮なので、可能な限り最後のみ行うと良いと思われる。
BLKファイルの編集 
スキンのデータをDDSで出力したらBLKファイルの編集を行う。
WT内で出力させたサンプルフォルダ内のBLKファイルそのままではDDSを反映させることはできない。BLKファイルはWindows標準ソフトのメモ帳で編集できる。
BLKファイルの変更はコクピット内の編集にも使えるので覚えておくと良い。
BLKファイルの簡単な説明 
編集するのは
to:t="b5n2.tga"
の部分である。この拡張子"tga"を"dds"に変更する*28ことでDDSファイルが適用できるようになる。
上記97式艦攻のBLKファイルの記述は
replace_tex{
from:t="b5n2_c*"
to:t="通常テクスチャ名.拡張子"
}
replace_tex{
from:t="b5n2_c_dmg*"
to:t="ダメージテクスチャ名.拡張子"
}
replace_tex{
from:t="b5n2_n*"
to:t="通常光沢テクスチャ名.拡張子"
}
replace_tex{
from:t="b5n2_n_dmg*"
to:t="ダメージ光沢テクスチャ名.拡張子"
}
となっていることから、”from:t=”には”to:t=”以降に記述されるテクスチャが適用されるモデル・場面が記述されていることが分かる。
コクピットスキン等の適用のさせかた 
デフォルトで出力されるBLKファイル内には機体本体のテクスチャ部分しか記述が無いため、コクピット等にスキンを適用させるためには記述を追加する必要がある。
追加する記述
replace_tex{
from:t="抜き出した際のテクスチャ名*"
to:t="適用させるテクスチャ名.拡張子"
}
これを追加する。
例えば「metal_2red_stripes_rottex」というテクスチャを抜き出し、「propeller.dds」と名前を変更して適用させる場合
replace_tex{
from:t="metal_2red_stripes_rottex*"
to:t="propeller.dds"
}
とこのように追加する。
1つのスキンフォルダを複数の機体に適用させる 
どの機体にどのユーザースキンフォルダを適用させるかの識別は、ユーザースキンフォルダ内のBLKファイル名で行っている。
例えば課金機のF-40セイバーに通常ツリーのF-40セイバーのスキンを適用させる場合、F-40セイバーのスキンフォルダ内に課金F-40セイバーのBLKファイルである「f-86f-40_japan_blue_impulse.blk」を追加し、その内部の記述を変更する*29。
replace_tex{
from:t="テクスチャを適用させるモデル*"
to:t="適用させるテクスチャ名.拡張子"
}
なので、to:t=の記述を適用させるF-40セイバーのスキンフォルダ内にあるテクスチャ名に変更する。
スキンのアップロード 
スキンを作成し終えたら公開する。個人のオンラインストレージ等での公開も構わないが、WT Live での公開が良いだろう。
での公開が良いだろう。
WT LiveはWT公式が用意した公開サイトであり、こちらにアップロードされたスキンの中で出来が良いものは公式に採用され、ゲーム内スキンになる可能性がある。採用されたスキンはGaijinMarketで売買されるルートボックスの中身になり、売上の一部がスキン作成者に還元される*30。なお、日本版PCユーザーは採用されたゲーム内スキンを使用することは出来ない。PS4版等ではGEでそれらのルートボックスを開放できるようなので使用できるらしい。
アップロード方法 
WT Liveにログイン。
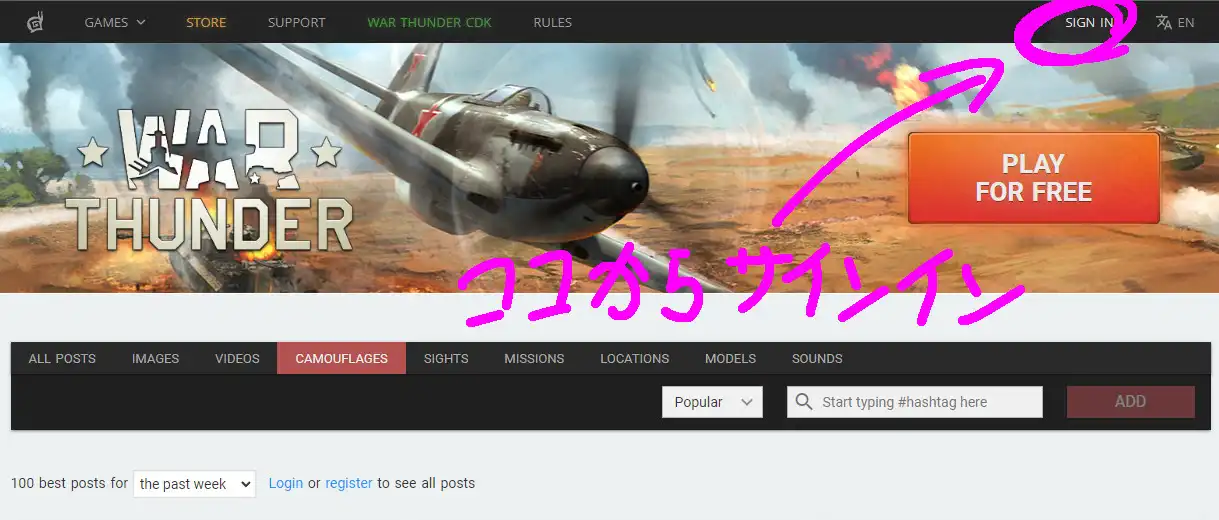
アップロードするにはWTで10戦する必要がある。
サインインしたら右上のADDをクリックし、プルダウンタブのCamouflageを選択する。
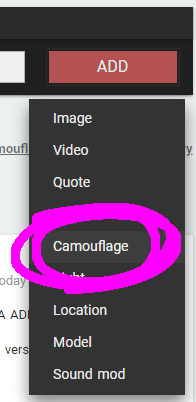
Camouflageを選択すると以下のようなポップアップが出る。
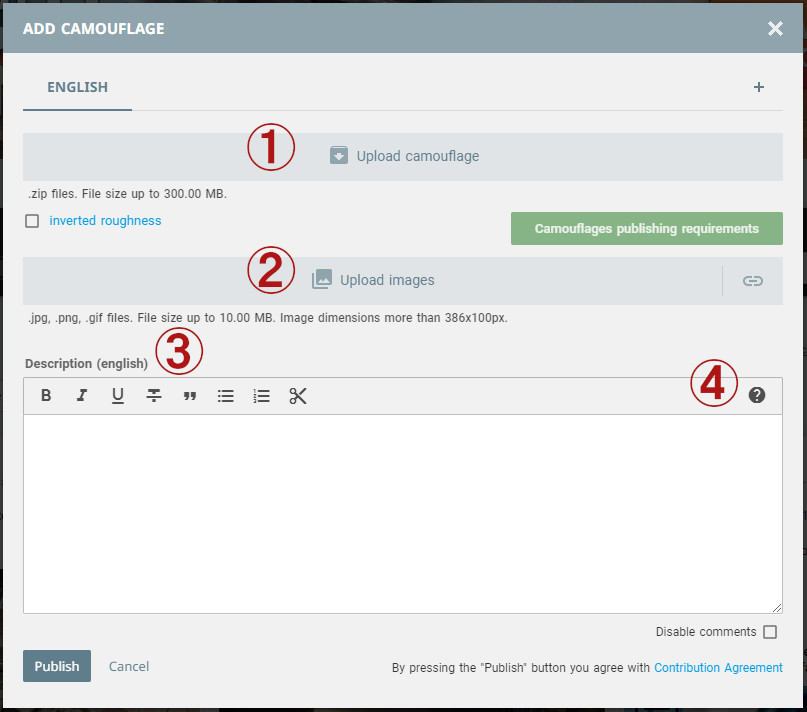
①アップロードするユーザースキンフォルダをアップロードする。
②投稿のサムネイルに使用する画像ファイルをアップロードする。
③投稿の文章を入力する。文章は日本語でも構わないが、英語を併記することが好ましい*31。
④サムネイルに表示したくない画像は?マークをクリックして表示される下記ポップアップのリンクから画像をアップロード、HTMLリンクを③の本文に挿入することで画像を表示できる。
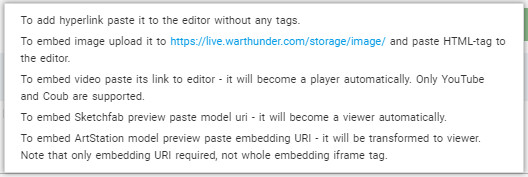
編集が終わったら左下のPublishで投稿する。
質問等 
- Petranera氏のカスタムハンガーが現在機能しない可能性があるので利用される方はご注意を。 -- 2023-01-24 (火) 05:25:52
- 質問失礼します。プロペラシャフトのテクスチャは、ぺらが回転しているときとしていないときで変わるのでしょうか。 -- 2023-02-20 (月) 23:59:21
- 機体にもよりますが、参照する場所が変わる機体もいます。例えば雷電なんかだと、この画像
 のピンク部分のうち左上にあるのが回転時のスピナになってます -- murabito_N_ 2023-02-21 (火) 13:11:36
のピンク部分のうち左上にあるのが回転時のスピナになってます -- murabito_N_ 2023-02-21 (火) 13:11:36
- なるほど、、BF109 G6の渦巻きシャフトは難しそうですね -- 2023-03-12 (日) 21:35:01
- どうにか再現する方法はありませんか? -- 2023-03-12 (日) 21:35:58
- どの機体でやりたいのかわからないことにはアドバイスのしようがないです -- murabito_N_ 2023-03-13 (月) 17:20:07
- BF109 G6です -- 2023-03-13 (月) 18:21:40
- ざっと確認した限り、スピナの右端2ピクセルぐらいの幅
 を参照してるみたいなので多分無理です。UVマップが変わらないことにはどうしようも無いので、ユーザー側で出来ることはないです -- murabito_N_ 2023-03-14 (火) 05:54:08
を参照してるみたいなので多分無理です。UVマップが変わらないことにはどうしようも無いので、ユーザー側で出来ることはないです -- murabito_N_ 2023-03-14 (火) 05:54:08
- ざっと確認した限り、スピナの右端2ピクセルぐらいの幅
- 機体にもよりますが、参照する場所が変わる機体もいます。例えば雷電なんかだと、この画像
- ありがとうございます。お手数おかけしました。 -- 2023-03-16 (木) 17:57:43
- すみませんがぞうはつくれたのですけどうやってはんえんさせますか -- asusunn? 2024-01-21 (日) 08:35:42
- 編集元のサンプルスキンのテクスチャを上書きすればゲーム内モデルに反映できます。出力についてはここを参照してください -- murabito_N_ 2024-01-29 (月) 12:06:26
- DDSプラグインってどうやって導入するのでしょうか... -- 2024-02-04 (日) 08:17:51
- プラグインのReadmeに書いてあるとおりですが…。 GIMPのプラグインディレクトリにdds.exeを置けば良いだけです。このディレクトリは通常、C:\Program Files\GIMP 2\lib\gimp\2.0\plug-ins -- murabito_N_ 2024-02-04 (日) 14:33:56
- ありがとうございます!やってみます! -- 2024-02-04 (日) 22:09:49
- プラグインのReadmeに書いてあるとおりですが…。 GIMPのプラグインディレクトリにdds.exeを置けば良いだけです。このディレクトリは通常、C:\Program Files\GIMP 2\lib\gimp\2.0\plug-ins -- murabito_N_ 2024-02-04 (日) 14:33:56
 新規
新規 編集
編集 添付
添付 一覧
一覧 最終更新
最終更新 差分
差分 バックアップ
バックアップ 凍結
凍結 複製
複製 名前変更
名前変更 ヘルプ
ヘルプ