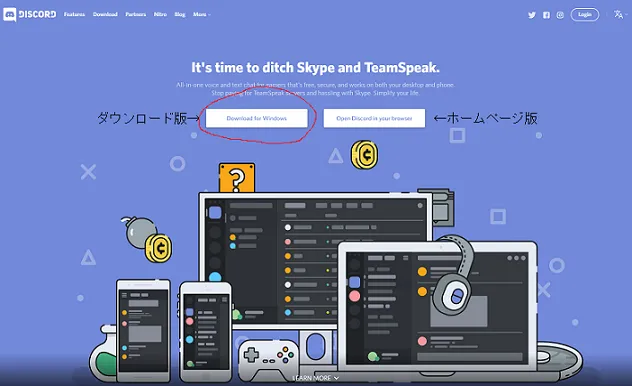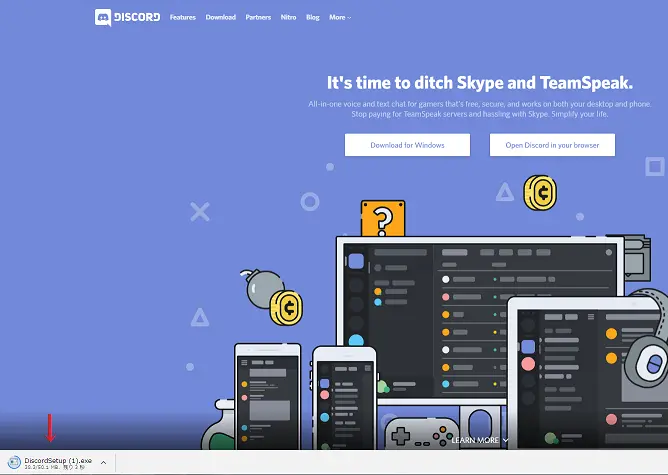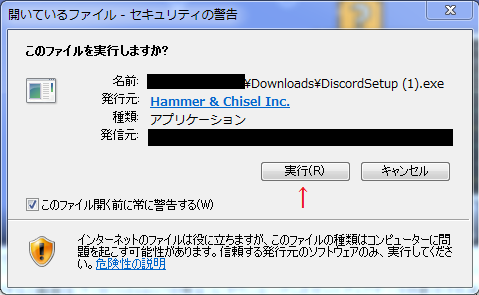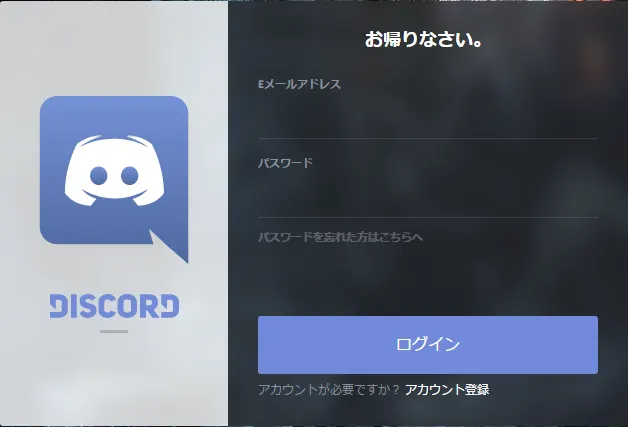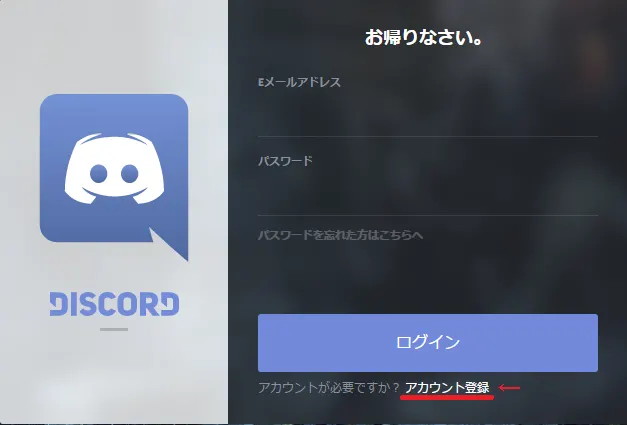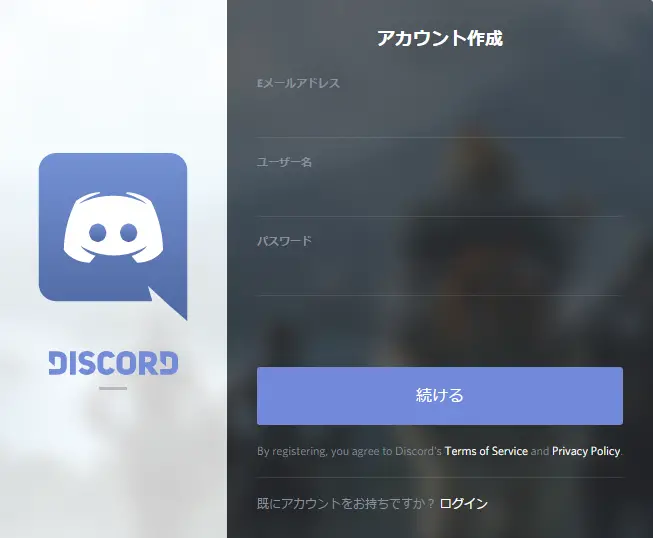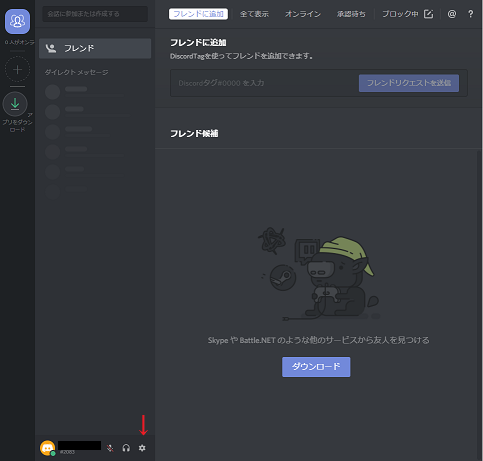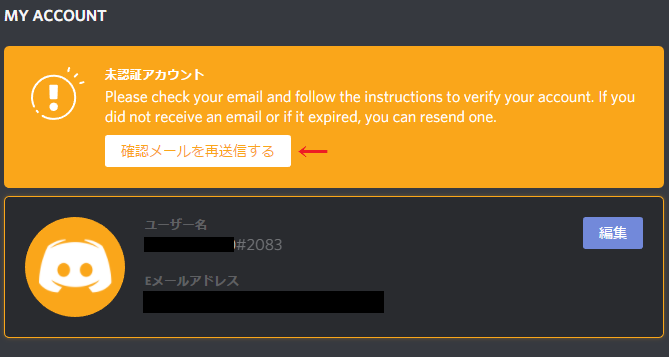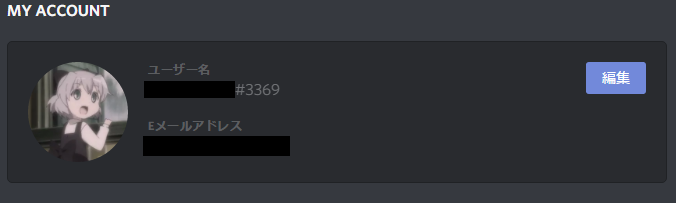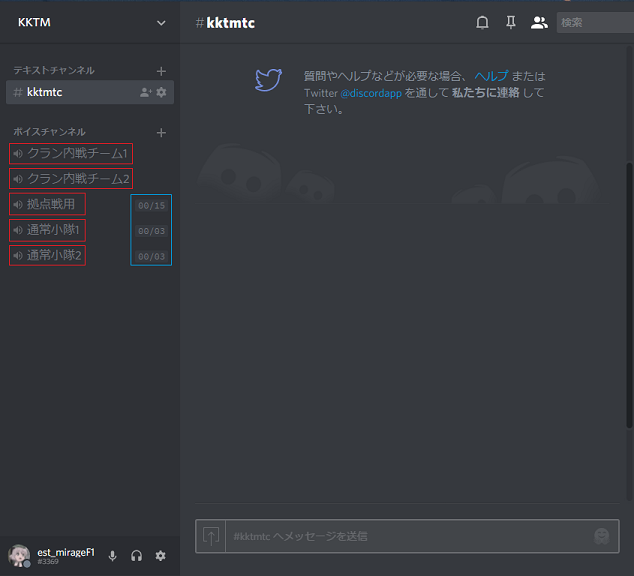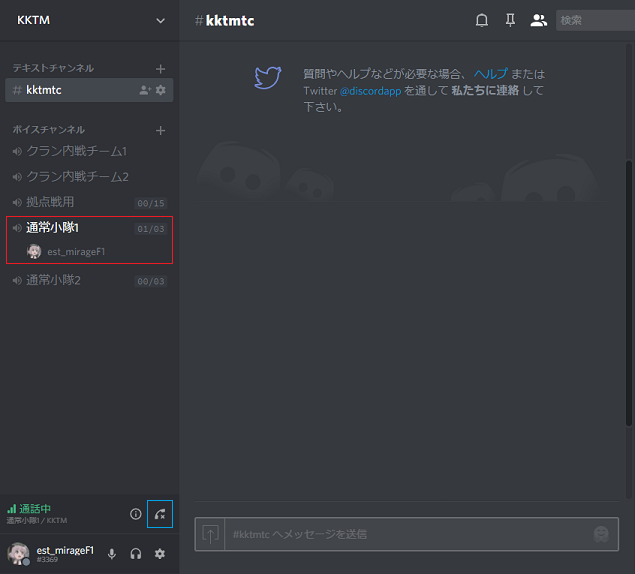Discord(VCツール) 
まずDiscord公式ホームページからセットアップデータのダウンロードを行います。
公式サイトはこちら
このページではダウンロード版の導入方法の紹介なので左側の「Download for Windows」を選択してください。
選択すると画面左下(Windows7の場合)にダウンロードしているセットアップデータが表示されます。
※今回は前にダウンロードしたデータが残っていた為、データ名が「DiscordSetup(1).exe」になっていますが
初めてダウンロードした場合は「DiscordSetup.exe」と表示されます。
ダウンロードが終わったらセットアップデータ(画面左下に表示されている物)を選択し実行します。
ダウンロード、インストールを完了するとログイン画面が表示されるのでIDを取得している方はログイン、
IDを新規作成する方はDiscordのID作成方法に作成方法を載せているのでそちらの指示に従ってください。
IDを新規作成する場合、こちら からID作成画面へ移動することが出来ます。
からID作成画面へ移動することが出来ます。
↑上記のURLを使った場合画像と同じ表示がされていると思います、そこから「アカウント登録」を選択します。
「アカウント登録」を選択すると登録画面に変わります、登録内容は画像の通りです。
※3つとも後々変更することが可能です。
アドレス、ユーザー名、パスワードを入力し終えたら「続ける」を選択します。
すると上記の様な画面が表示されると思います、この状態ではまだメール認証がされていないので認証を済ませます。
矢印で示してある歯車のアイコンを選択すると下の画面に移動します。
登録したメールアドレス宛に確認メールが来ている場合はメール内容の指示に従い認証してください。
メールが来ていない場合は「確認メールを再送信する」を選択してください。
※携帯のアドレスの場合受信が遅れる可能性があります。
長くなりましたが認証を終えたら全ての登録は完了です、後はIDを教えていただければ此方からフレンド申請の送信
グループチャットへの招待を行います、お疲れ様でした。
※DiscordIDはユーザー名と4桁の数字でひとつのIDとなります。
例:kktmwot#1234
赤枠がボイスチャットルームでクリックするとボイスチャットへ参加することが出来ます。
青枠が定員となっており、「通常小隊1」「通常小隊2」の場合は3名以上で通話をすることが出来ません。
定員制限がかかっていない場合は「クラン内戦チーム1」「クラン内戦チーム2」の様に定員の表示がありません。
今回は「通常小隊1」のルームに参加します。
参加すると画像の様に今「通常小隊1」に参加しているユーザーが表示されます。
(通話に参加していなくてもこの情報は見ることが出来ます)
ルームを間違えてしまった場合は他のルームをクリックする事で切り替えることが出来ます。
切断は青枠の受話器のマークをクリックすると切断することが出来ます。
 新規
新規 編集
編集 添付
添付 一覧
一覧 最終更新
最終更新 差分
差分 バックアップ
バックアップ 凍結
凍結 複製
複製 名前変更
名前変更 ヘルプ
ヘルプ