作成者:編集者A
領域作成術
目次
三大基本 
1.点合わせ 
2.合成 
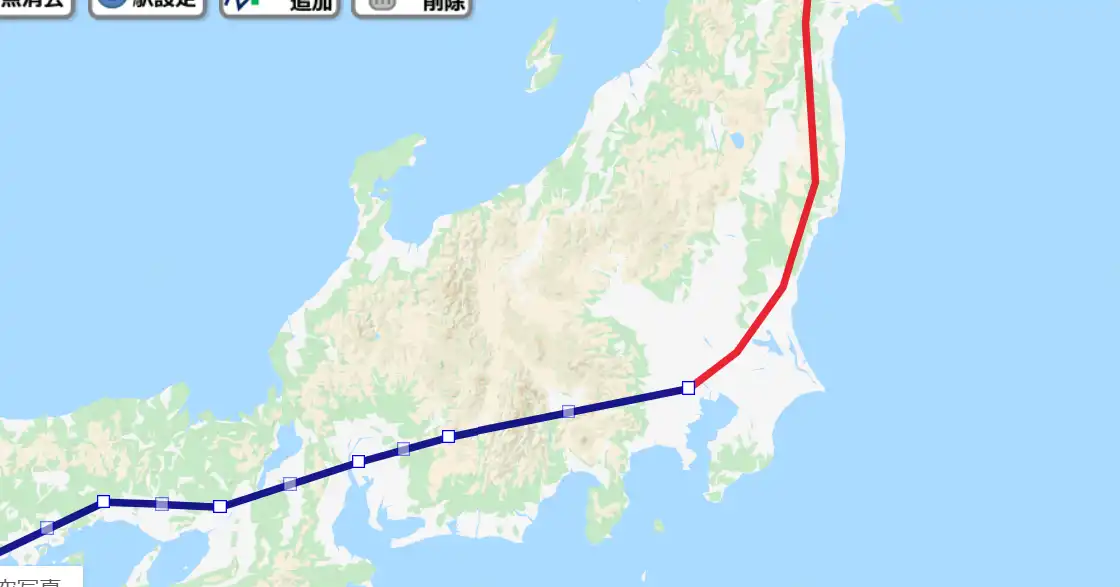 |
| 2つの路線を合成したい |
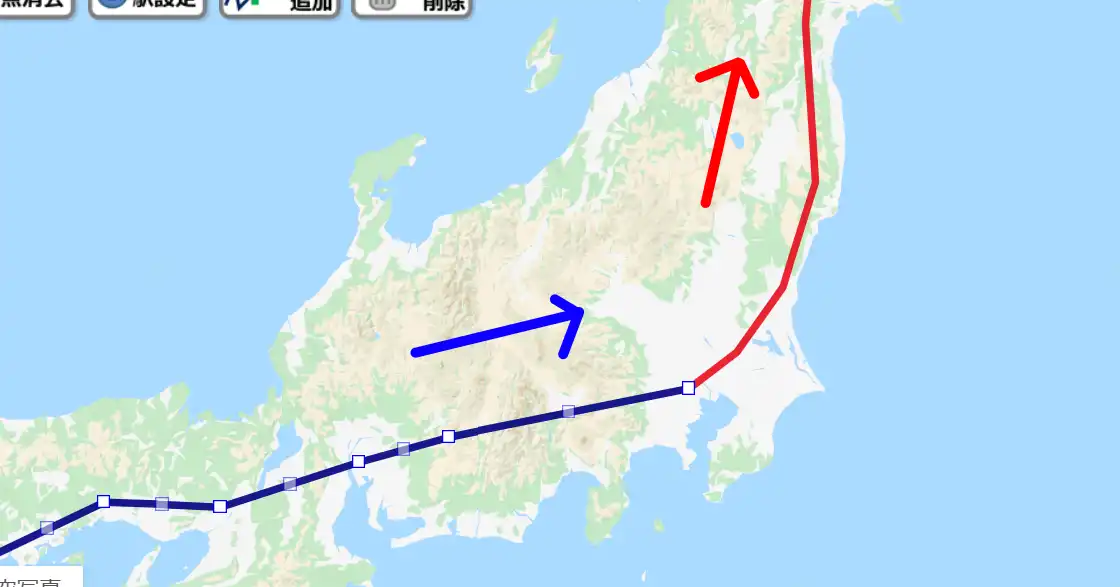 |
| 2つの路線をそれぞれリバースして、方向を揃える |
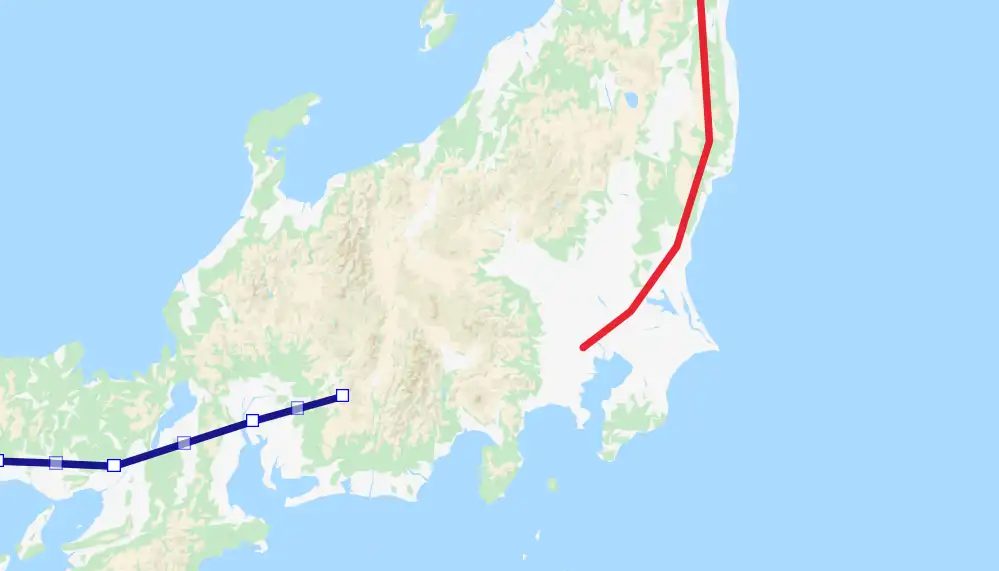 |
| 1つめの路線の最後の点が2つめの路線の最初の点と重なってるので、 1つめの路線の最後の点を削除する ※2つの線の始点と終点が異なる場合はこれをやらないで、そのまま次のステップへ |
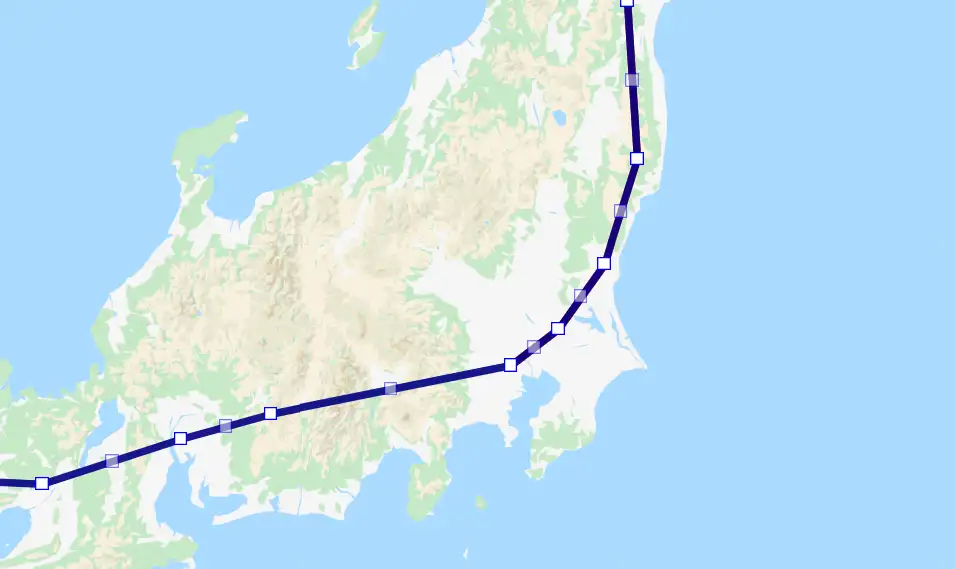 |
| 1つめの路線を選択した状態で、2つめの路線を追加統合することで完成 |
3.分解 
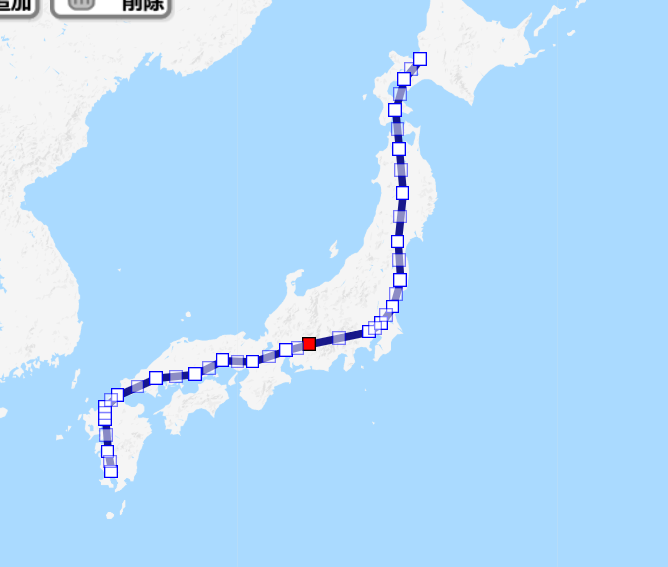 |
| 赤で示した点を境に2つの路線にしたい |
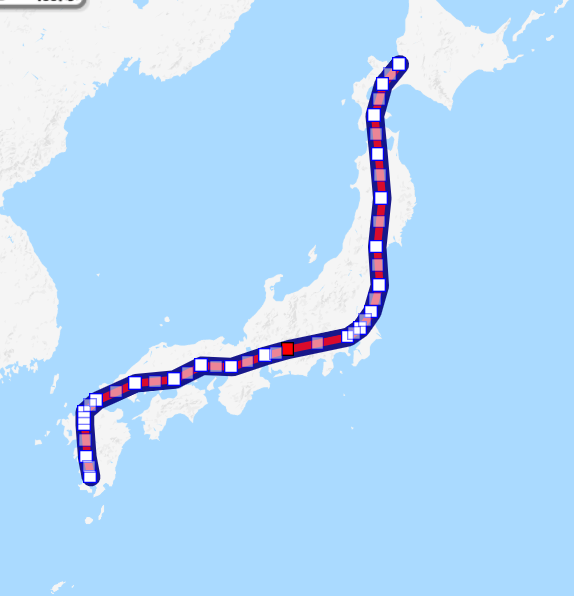 |
| 同じ路線をコピーして2つにする ※分かりやすくするために色と幅を変えてある |
 |
| 片方の路線の終端から、分割したい点までの点を削除する |
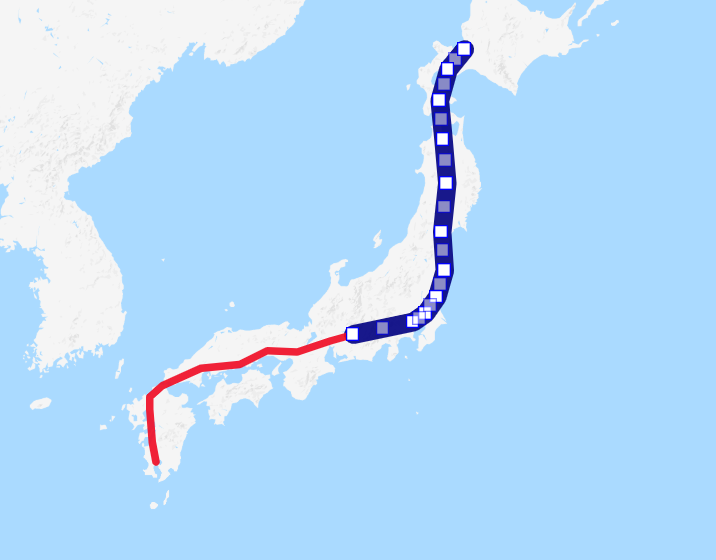 |
| もう一方の路線をリバースして反対向きにしてから、終端から分割したい点までの点を削除して完成 |
大量の点を消す場合は、路線の方向に気をつけた上、点消去のところを連打すると良い。先頭から点が消える。
途中の点を次々消したい場合は、パソコンなら右クリックで削除するのがおすすめ。スマホ・タブレットなら点を消したい点を全て選択状態(赤)にして、最後に一気に点消去するのがおすすめ。
マウス連打ツールを使って、「点消去」を連打するのが便利。
応用 
複数の領域を作る 
基本は囲む線をいくつか作って、繋げる考え方でよい。
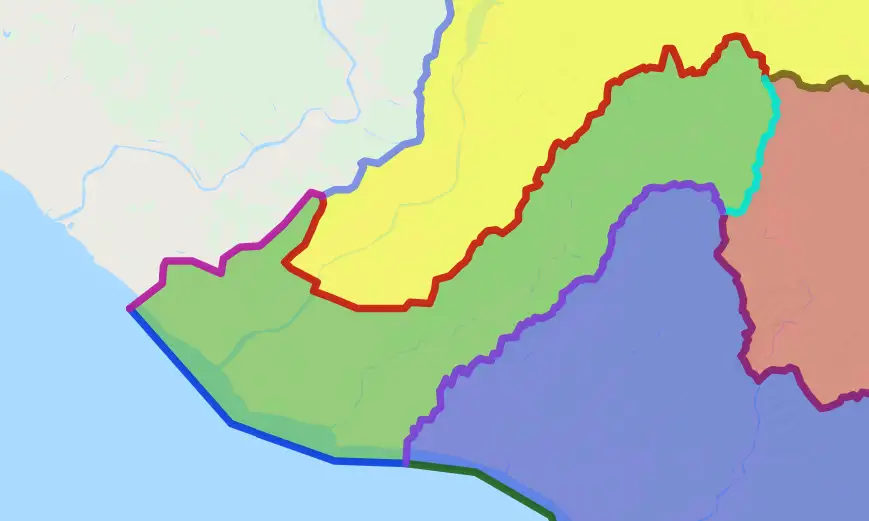 |
| 緑、赤、緑、黄の区域を作りたい |
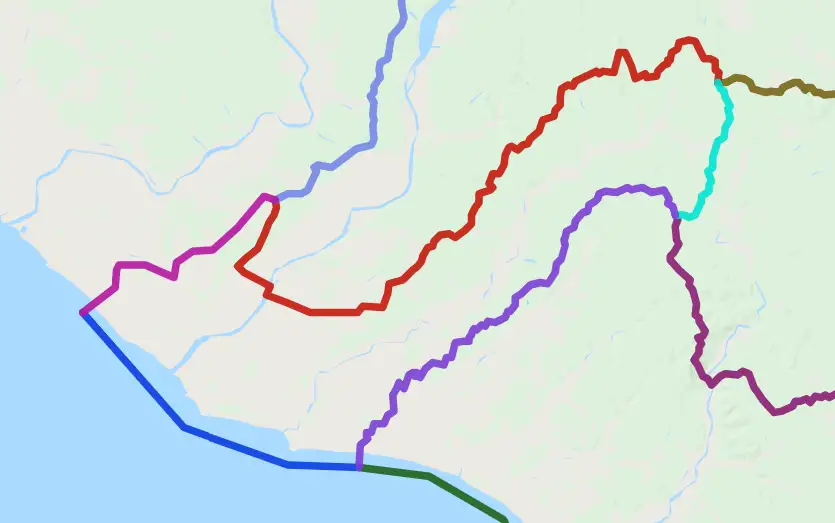 |
| 緑と黄との間の境界線だけ 緑と赤の境界線だけ 緑と青の境界線だけ … 青と外部の境界線 … という風にそれぞれの境界線ごとに別々の線を作る 終端は点合わせする |
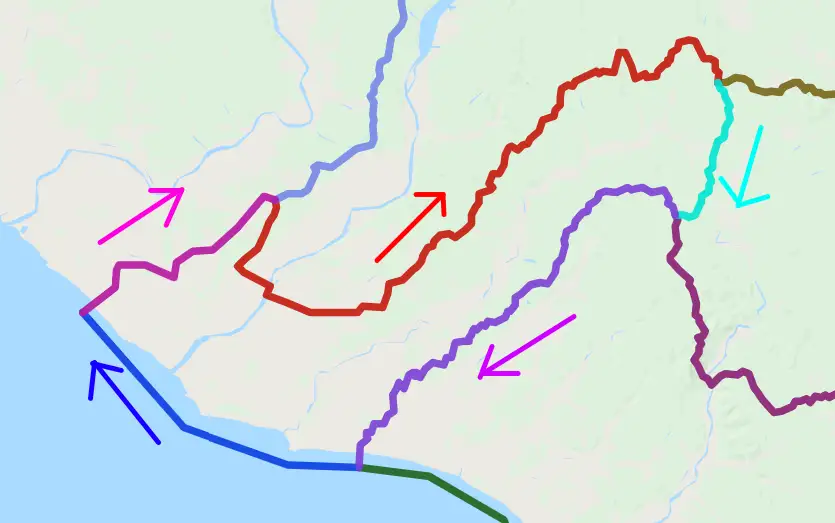 |
| 緑を囲む境界線をすべて同じ方向にリバースする |
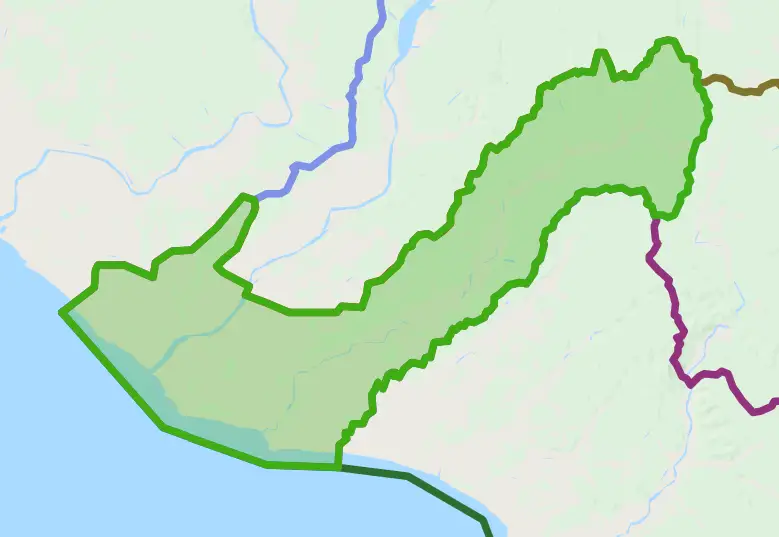 |
| 緑を囲む路線を合成すると一周する路線が完成 |
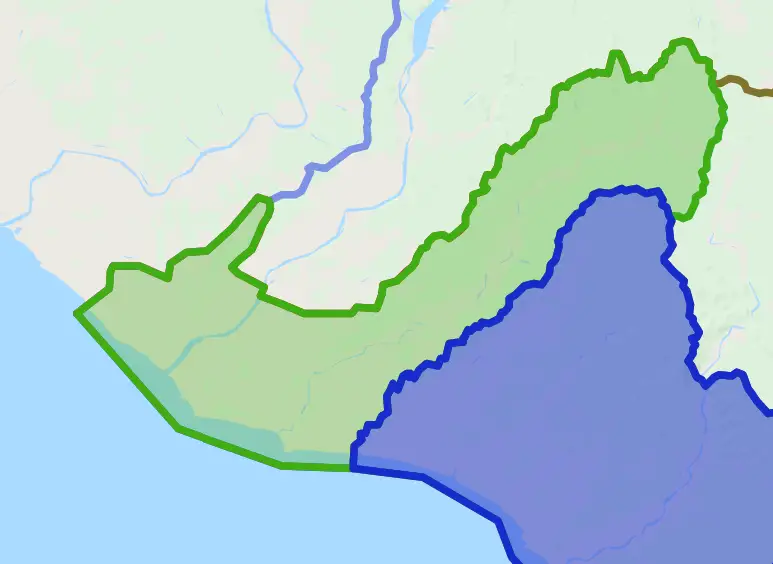 |
| 緑の時と同じように、青の囲む路線に対しても 青を囲む境界線をすべて同じ方向にリバース →合成をして青も作る |
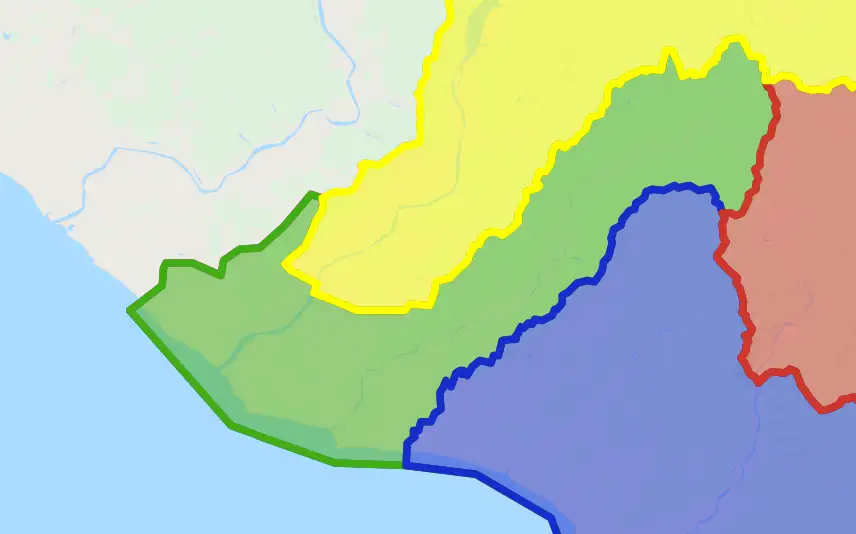 |
| 赤・黄も同じように作る |
| このように、一回引いた境界線を使って、両側のエリアの作成が出来るため、結果的に作業量を減らすことが出来る |
エリアを分割する 
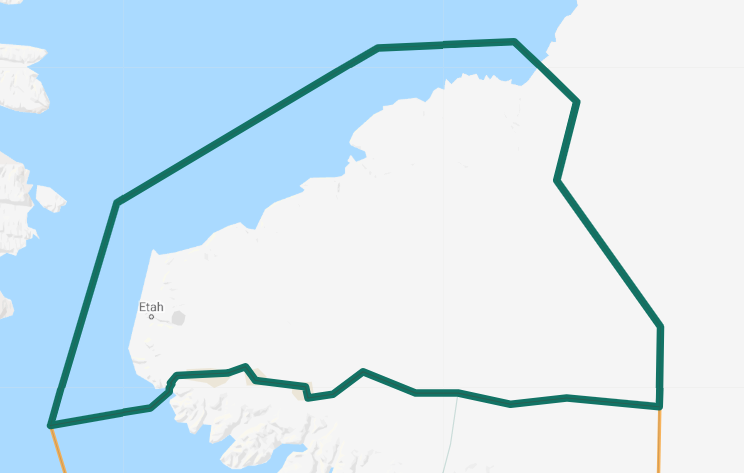 |
| これを分割する |
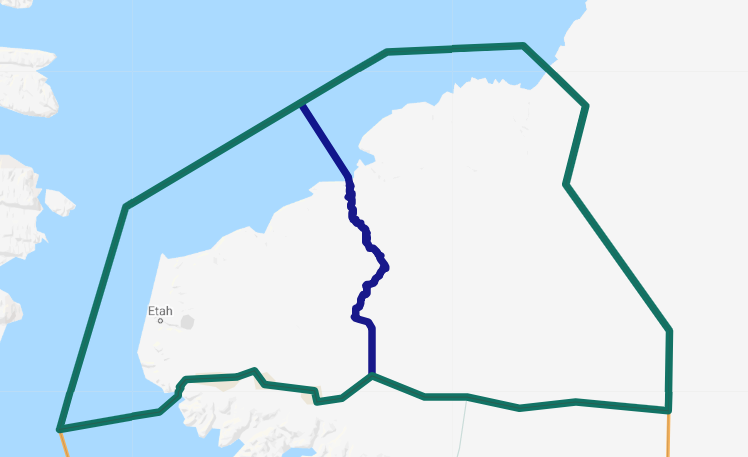 |
| 境界線を引く 3つ以上に分ける場合は、先ほどの領域作成法も参考にし別々の境界線を引くとよい |
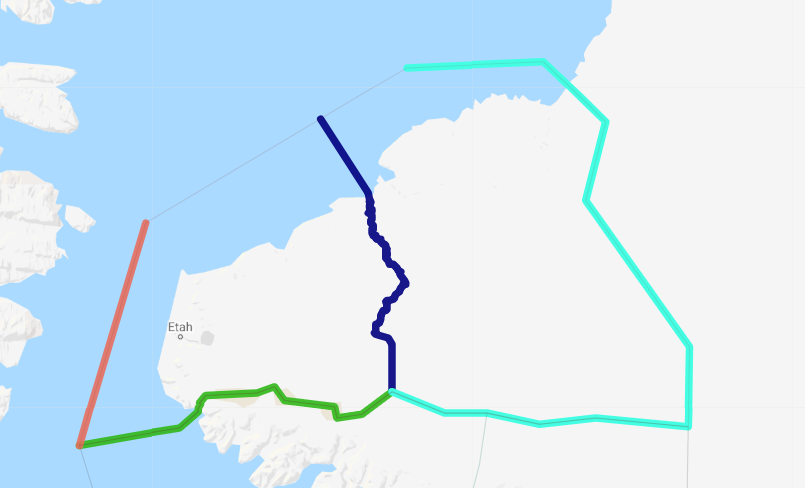 |
| それぞれが合成が出来るように分解をする |
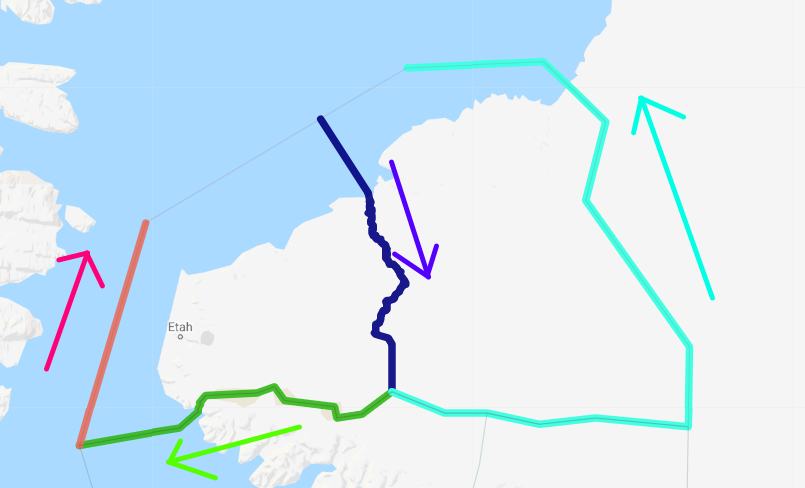 |
| リバースして向きを揃える |
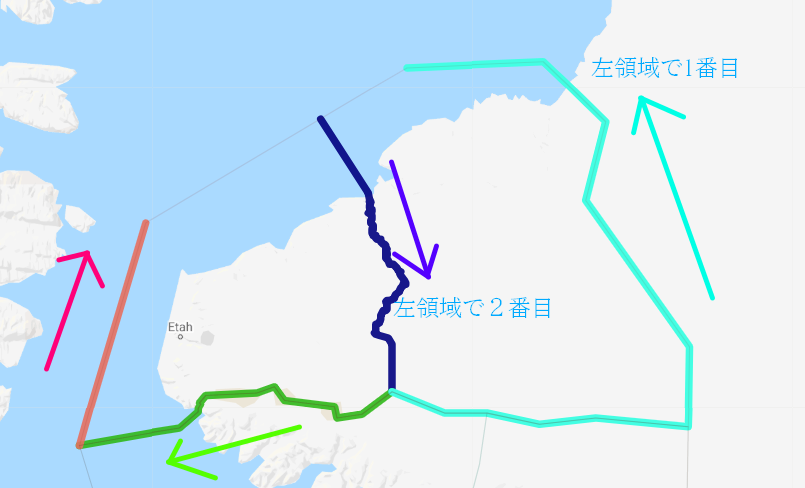 |
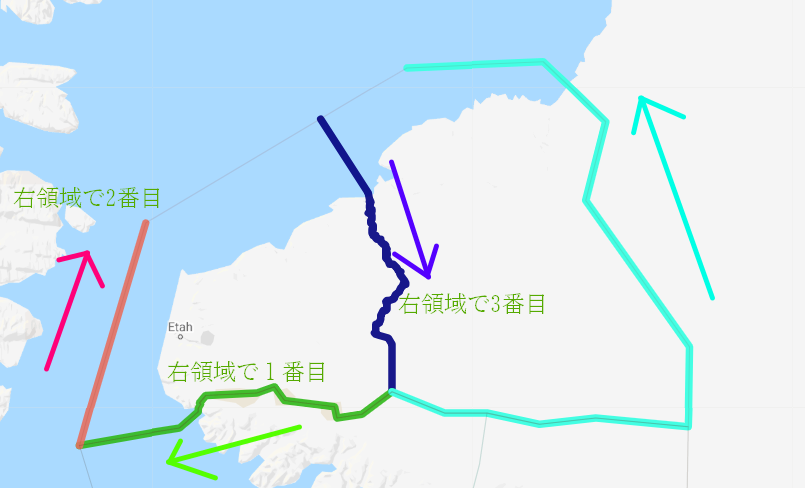 |
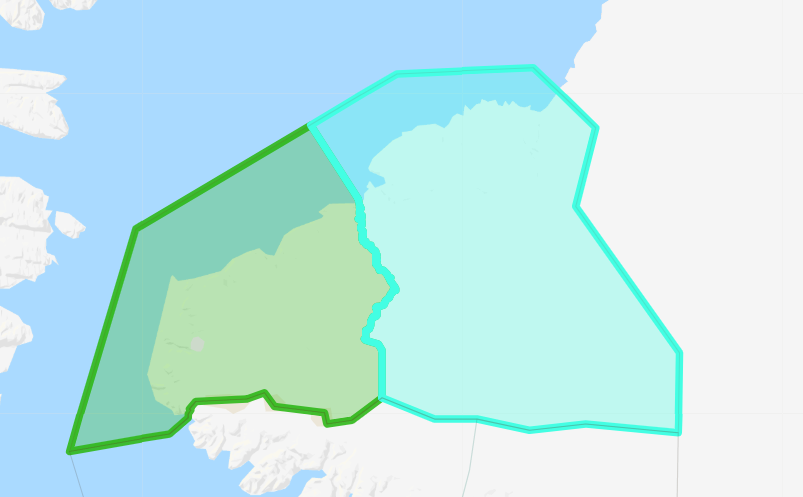 |
| それぞれ合成する 手本で示したような場合の時は、終点と始点が同一の場合と異なる場合が混ざっているので注意 |
片方の領域の点を確認してもう一方の点を合わせる 
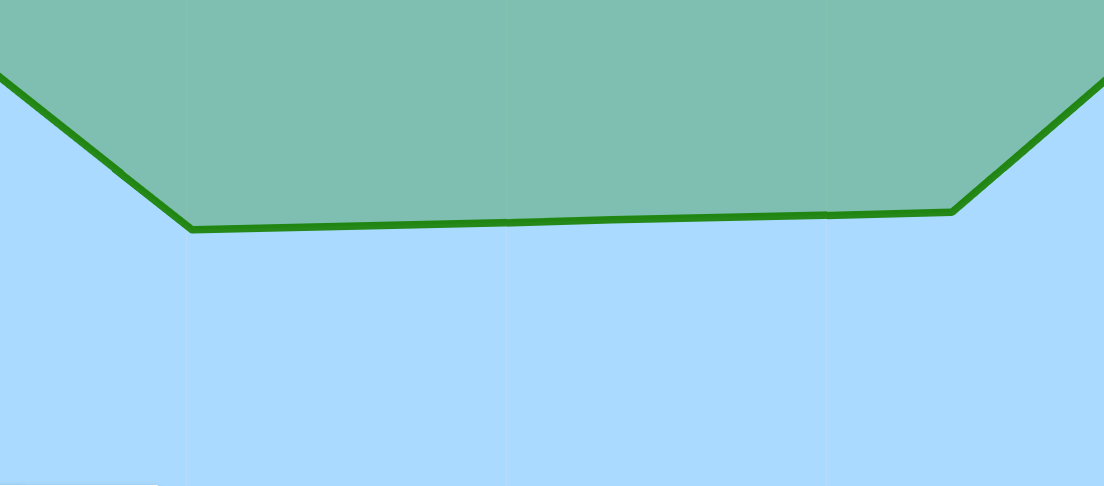 |
| 緑の線にぴったり合うように青線を引きたい |
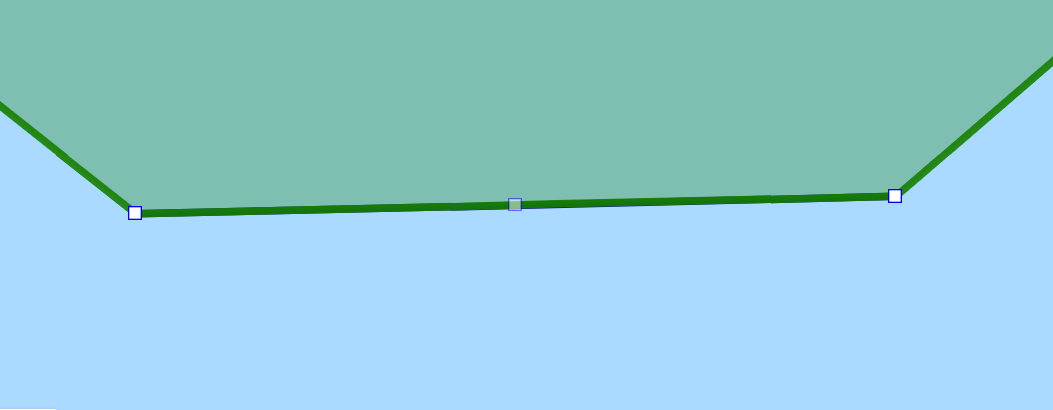 |
| 左の角と右の角にぴったり合わせて青線を引いてみた |
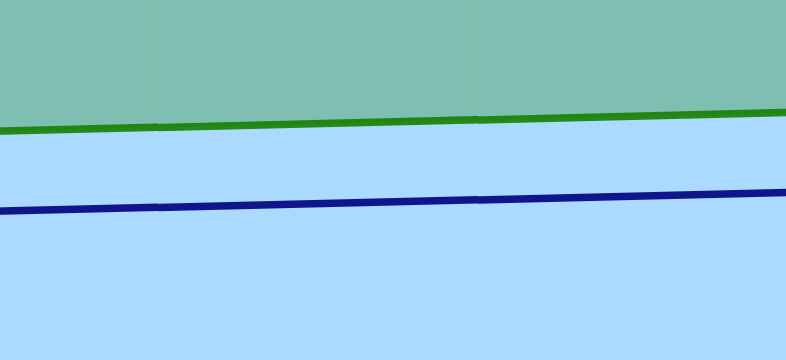 |
| 拡大するとずれて…いる? |
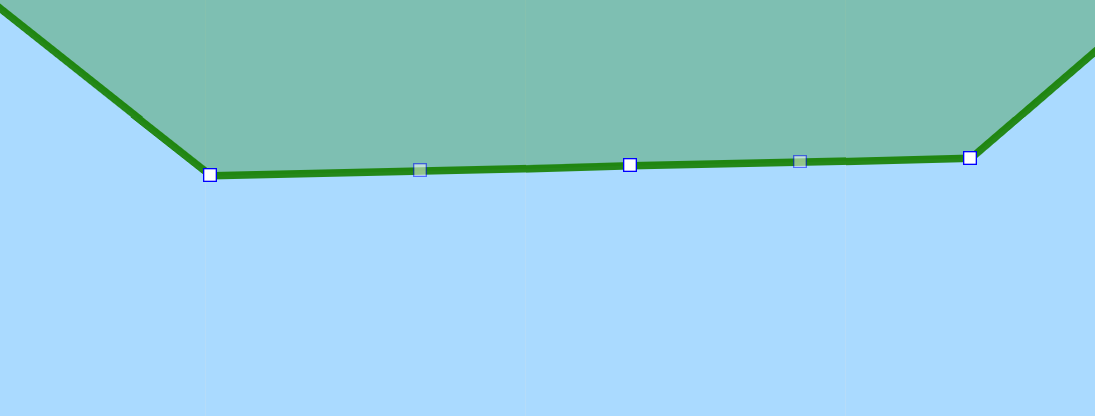 |
| 実は緑の方に点が隠されていた |
| これを解決する方法は2つある 1つ目は緑の方の点を消して本物の直線にする 緑の方が他人のもので修正出来ない場合は、 2つめの方法で青の方を緑に合わせる必要がある |
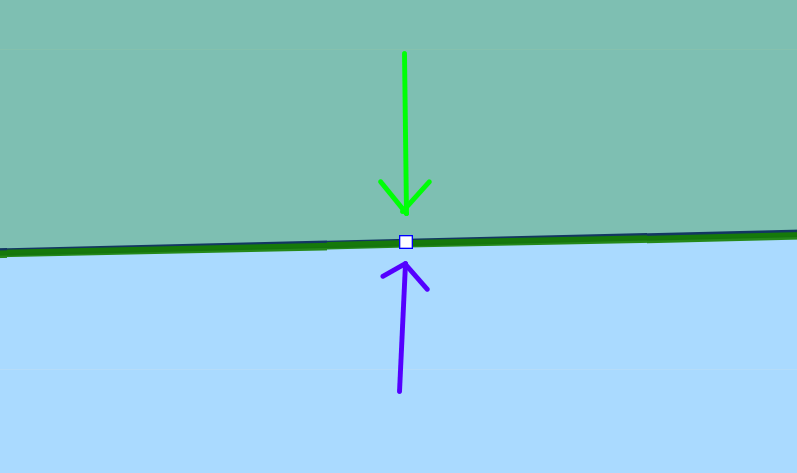 |
| 緑の点を探しながら最大縮尺まで拡大し、最大縮尺の状態で、緑と青の点をぴったり合わせる |

 新規
新規 編集
編集 添付
添付 一覧
一覧 最終更新
最終更新 差分
差分 バックアップ
バックアップ 凍結
凍結 複製
複製 名前変更
名前変更 ヘルプ
ヘルプ