| Contents |
アバターをVRChatにアップロードするためには最初にVRChat SDKを導入したUnityプロジェクトを用意する必要があります。英語が苦にならない人は Setting up the SDK でVRChatが公式で手順を説明しています。
でVRChatが公式で手順を説明しています。
必要なもの 
- VRChatアカウント
なければ新規登録します。
普段QuestアカウントかSteamアカウントでVRChatにログインしていてVRChatアカウントを持っていない人も、後で統合できるのでVRChat公式Webサイトに行ってアカウントを作成します - Unity ID
なければ新規登録。 - Unity (Unity Hub & 特定のバージョンのUnity)
https://docs.vrchat.com/docs/current-unity-version
VRChat SDK の対応バージョンの都合で特定バージョン(例: 2019.4.31f1)が必要なのでVRChat公式の用意しているリンク経由でインストールします。 - VRChat SDK2
https://vrchat.com/home/download
VRChatのアバターはUnityのゲームオブジェクトです。VRChat SDKには以下のようなものが含まれています- そのオブジェクトを加工してVRChatのアバター管理システムにデータをアップロードする仕組み
- ゲームオブジェクトに付ける追加情報
- VRChatが用意しているシェーダー
手順 
VRChatにログイン(もしくは新規登録)する 
公式サイトトップページ右上の LOGIN か JUMP IN NOW 等でログイン画面が出るので、アカウントが無い場合はログイン画面上方のタブ Registration から新規登録する
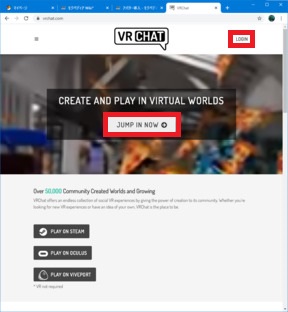 →
→ 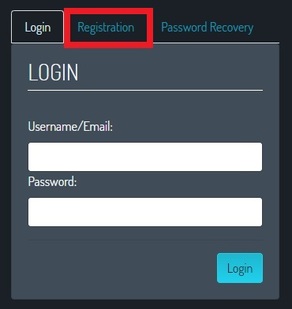 →
→ 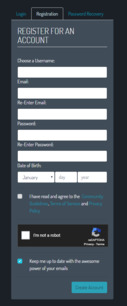
新規登録の場合はフォームを埋めてreCAPTCHAのチェックを付けて CREATE ACCOUNT を押すと認証メールが来るのでメールのリンクを押してやります
UnityとVRChat SDKをセットアップする 
※Unityの公式とVRChatSDKの前提バージョンが合わないので、VRChat公式サイトに載っている操作が必要です。
- VRChat SDK2をダウンロードする
https://vrchat.com/home/download にアクセスして、CONTENT CREATION 項目の Download SDK2 からダウンロードする
にアクセスして、CONTENT CREATION 項目の Download SDK2 からダウンロードする
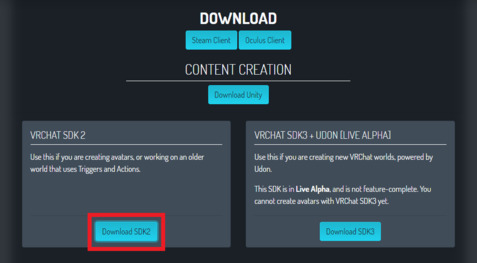
※SDK2とSDK3がありますが、現時点ではレッサーモクリはSDK3 Avatarsに対応していません。 - Unityをインストールする
1. Unity公式から Unity Hub をインストールする
をインストールする
1.1 Unity IDでログインする。なければ新規登録する(Personalライセンスは無料です)
2. https://docs.vrchat.com/docs/current-unity-version にアクセスして、「click here to install the current version of Unity via Unity Hub」を押す(Unity Hub がそのバージョンのUnityをインストールします)
にアクセスして、「click here to install the current version of Unity via Unity Hub」を押す(Unity Hub がそのバージョンのUnityをインストールします)
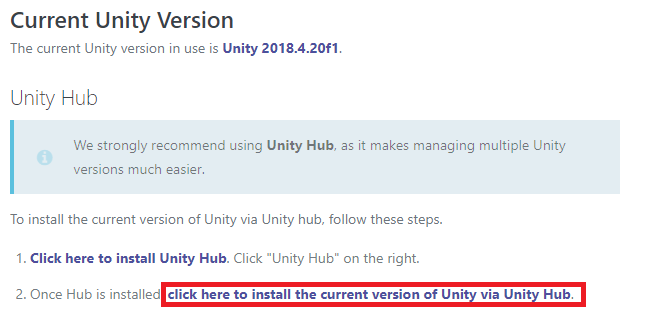
Unityプロジェクトを作る 
Unity Hub を開いてプロジェクトの「新規作成」を押します
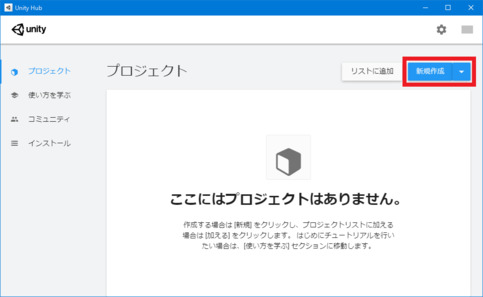
(Unityのバージョンがいくつかインストールされている場合は 新規作成ボタン右の ▼ から該当するバージョン(このページを書いている現在だと2019.4.31f1)を選びます)
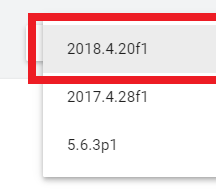
プロジェクトの種類は3Dプロジェクトを選び、分かりやすい場所に分かりやすい名前で作成します。
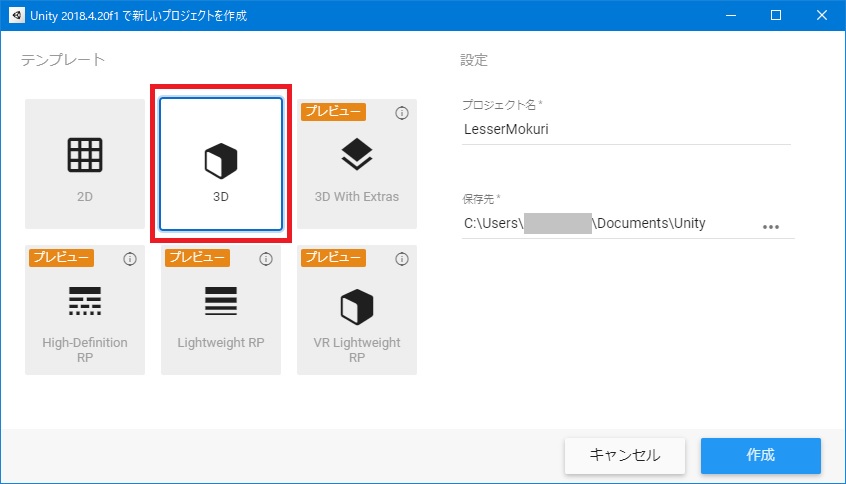
VRChat SDKをUnityプロジェクトに追加する 
メニューの Assets > Import Package > Custom Package から VRChat SDK をプロジェクトに導入します。
ウィンドウのタイトルバーに出ているUnityのバージョンが VRChat SDK の対応バージョンでない場合はバージョンを指定してプロジェクトを再作成してください。
❌5.6.3p1, 2017.4.15f1, 2017.4.28f1,2018.4.20f1 は古いです。このページのメンテナンスが遅い場合、2019.4.31f1も古い可能性があるので公式でバージョンを確認 してください
してください
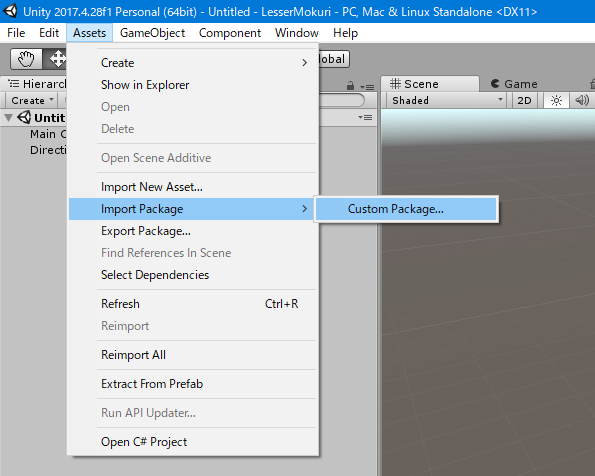
ダウンロードした VRCSDK-*.unitypackage ファイルを選びます。


VRChat SDKコントロールパネルからログインする 
VRChat SDK の導入ができるとメニューに VRChat SDK 項目が増えているので、
VRChat SDK > Show Control Panel を選んでコントロールパネルを出してログインします。
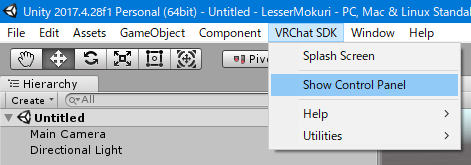
(↓Unityのバージョンを間違えるとこのようにあるべきメニューが無かったりします。正常に見えるのに重要な操作だけが動かないようなパターンもあります。こうなったら↑の『Unityプロジェクトを作る』まで戻りましょう)
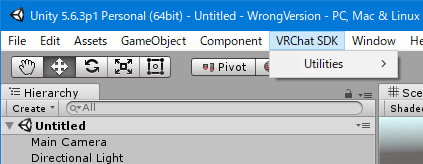
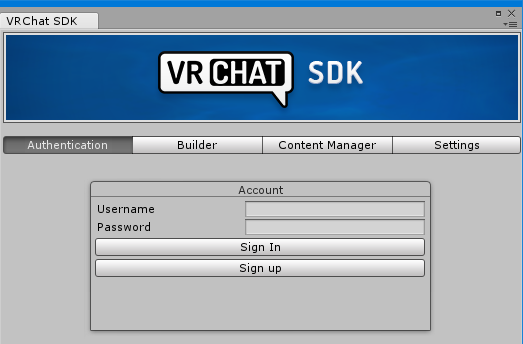
(気がついたら再ログインが必要になっていたりするので、このログイン画面はよく見ます)
VRChatアカウントのトラストランクを New User 以上にする 
トラスト(Trust; 信頼)ランクが 'Visitor' のままでも作業を進められますが、アバターのアップロードができません。
(VRChatアカウントでVRChatにログインしている人はそのまま遊んでいれば数時間でランクが上がります。)
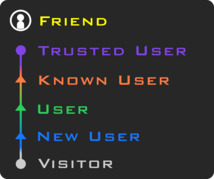
アバターのアップロード 
アバター導入 に戻ってレッサーモクリのアバターをアップロードします。
 新規
新規 編集
編集 添付
添付 一覧
一覧 最終更新
最終更新 差分
差分 バックアップ
バックアップ 凍結
凍結 複製
複製 名前変更
名前変更 ヘルプ
ヘルプ