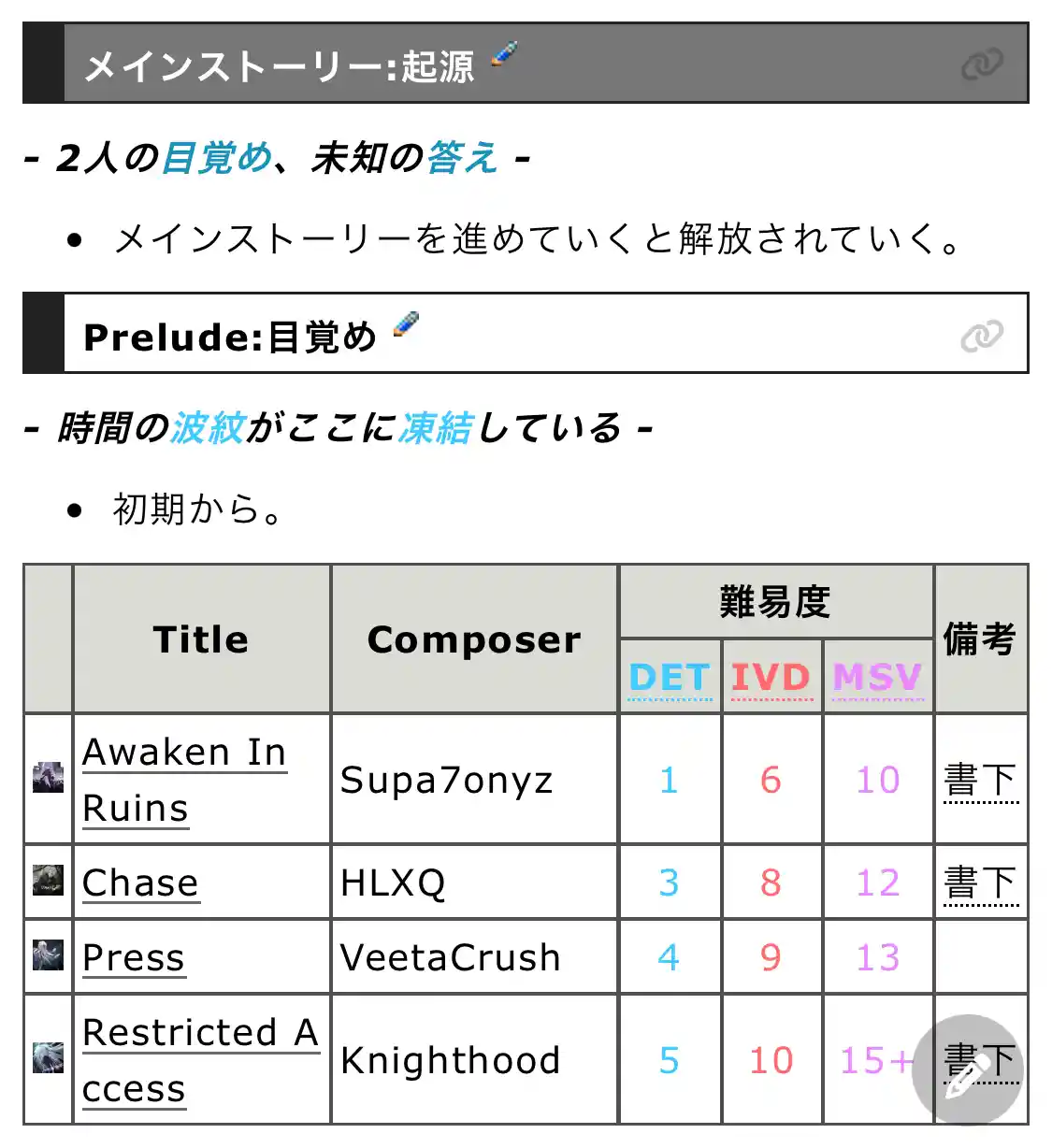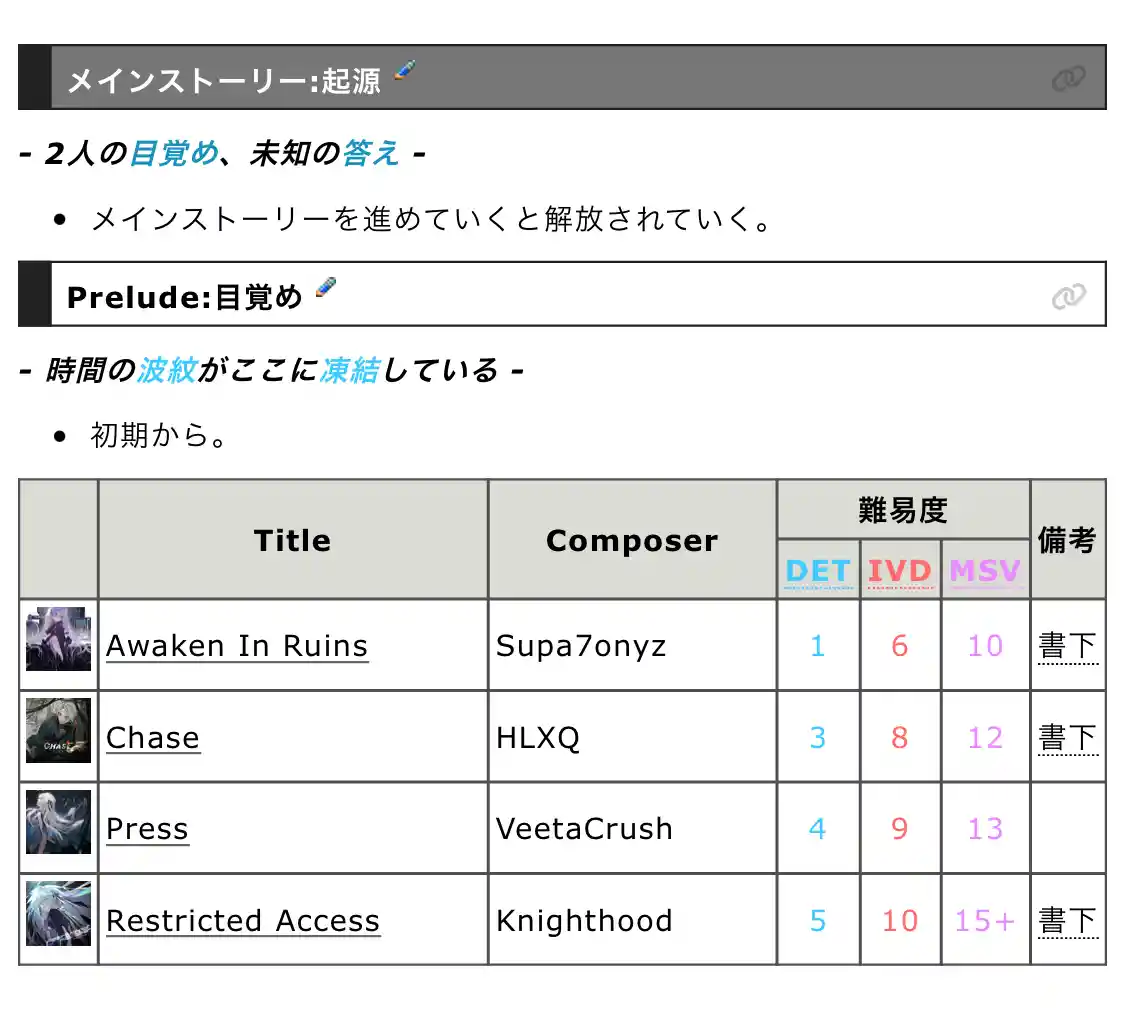目次
タイトル画面

- アプリを起動するとこの画面が開きます。画面をタップするとメインメニューへ行きます。
- 左上でバージョンの確認ができます。
- 右上を押すとエラー情報を報告することができます。また設定にも同じものがあります。
メインメニュー
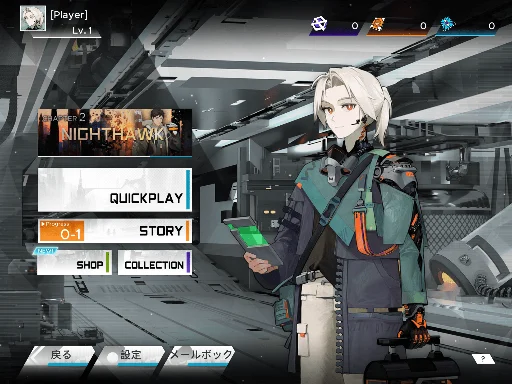
- ここから各画面に入ることができます。
- 戻るを押すと、タイトル画面へ行きます。
- 掲示板の各バナーをタップすると該当画面へ移動します。
- 左上のアバター、画面中央右のキャラクターはCOLLECTIONから変更できます。
- メールボックスは今後のアップデートの内容が届きます。1つのお知らせごとにデータ粒子を100個受け取ることができます。
「クリックして詳細を表示」を押すとTwitter(X)の公式アカウントの同ツイートへ移動します。
QUICKPLAY
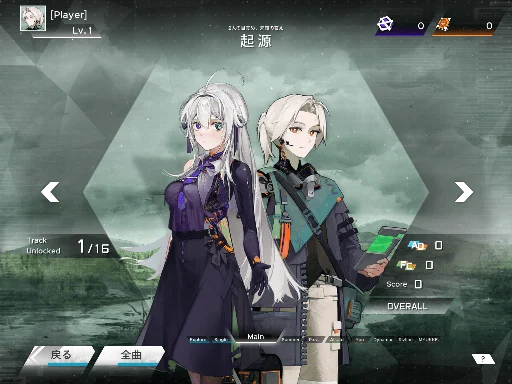
- アルバム選択画面では、左右のボタンをクリックするか、画面をスワイプしてアルバムのカテゴリを切り替えることができます。
- 右下は該当アルバム内の楽曲でで獲得したFC・AD評価の数と合計スコアを確認できます。また、右下のボタンを押すと難易度ごとに確認することもできます。
- 左下のボタンから、全曲一覧表示できます。また全曲合わせたFC・AD評価の数や合計スコアなどはCOLLECTIONから確認できます。
- 戻るを押すとメインメニューへ戻ります。
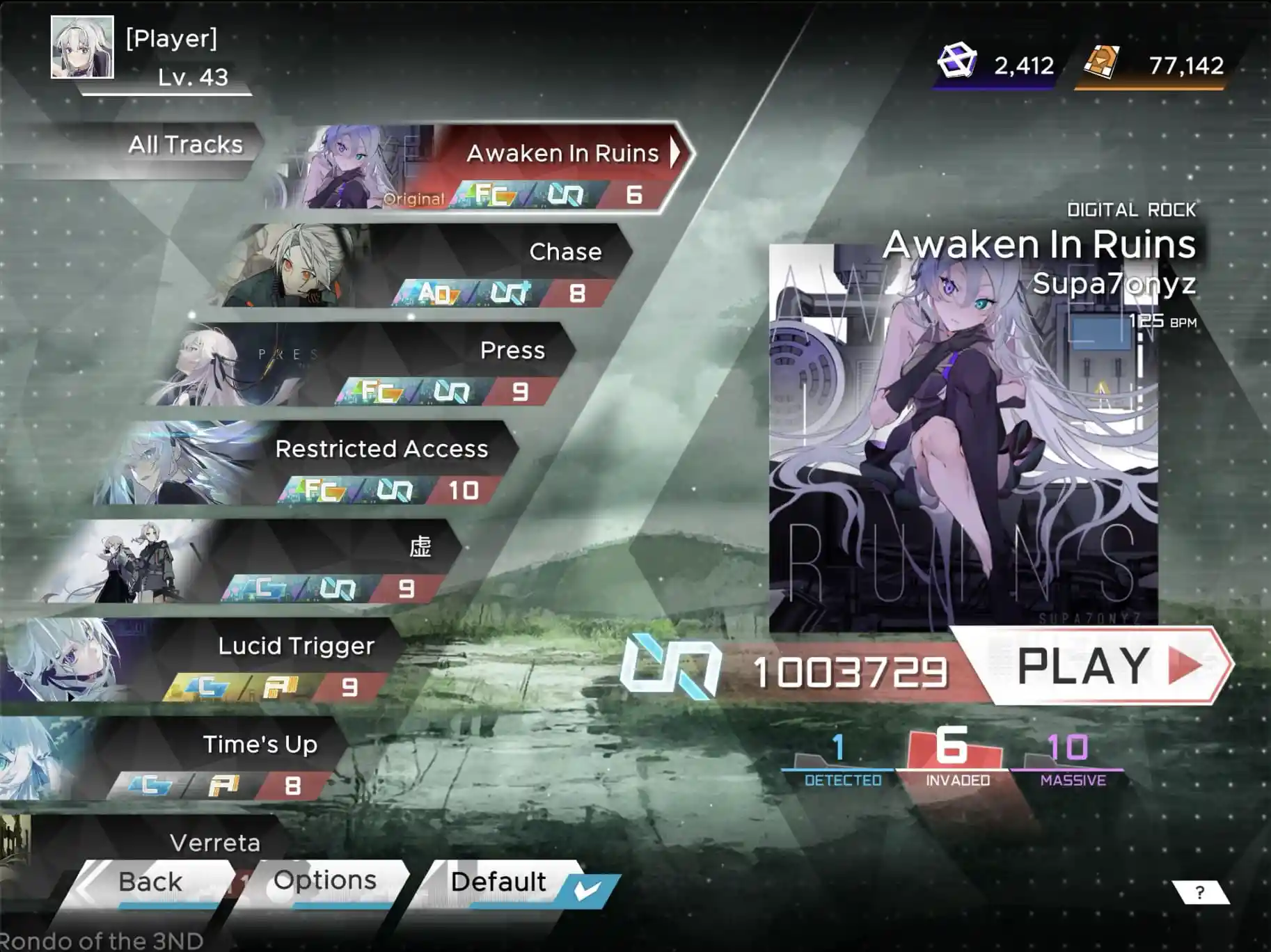
- 曲選択画面では、左側を上下にスライドした後、遊びたい楽曲をタップして、難易度を選択し、PLAYを押すとゲームが始まります。
- ストーリーがあるサイドアルバムは画面左上のボタンを押すとにストーリーへ移動することができます。
- (初期は)デフォルトと書かれた部分をタップすると楽曲を並び替えることができます。
デフォルト、タイトル(記号→アルファベット→日本語→中国語)、難易度(高→低)、スコア(高→低)、評価(スコア依存評価→FC・AD依存評価)、バージョン(古→新)、オリジナル(Original→Original .ver→無印)の6種類あります。 - 購入していない楽曲を選択してからタップすると、ショップ画面へ移行するか聞かれます。
- 中央の白い線を動かすことで素早くスライドすることができます。が、か な り当たり判定が曖昧で普段使いには不向きです。
- 戻るを押すとアルバム選択画面に戻ります。
STORY

- ストーリー章選択画面では、左右のボタンをクリックするか、画面をスワイプしてアルバムのカテゴリを切り替えることができます。(基本的にはアルバム章選択画面と同じ)
- 右下、左下は該当チャプターの進捗、完成度が確認できます。
- 未解放チャプターはAcess Denied、未購入と表示され、入ろうとすると該当SHOPページへ移動します。(1章を除く)
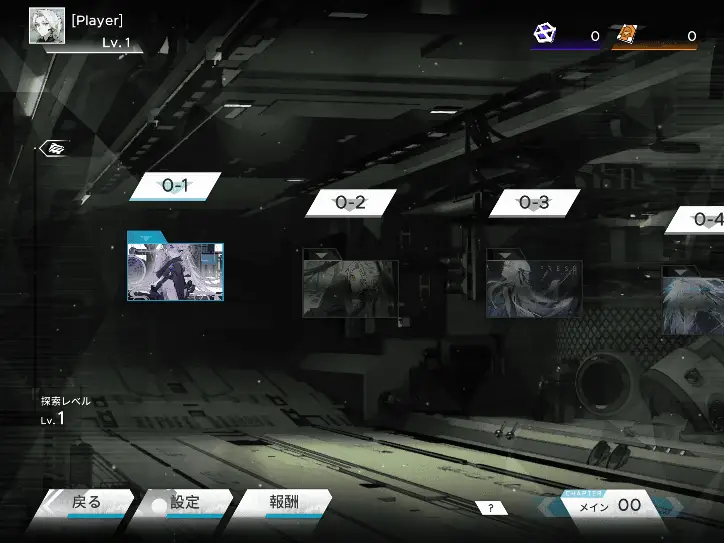
- 数字を押すことでストーリーを閲覧、ジャケットを押すことで楽曲をプレイすることができます。
- 画面左側に探索進捗があります。楽曲をプレイすることでバーが進み、探索レベルが上がります。探索レベルが上がると色々な報酬を獲得できます。
- 画面右下では現在居るチャプターを確認することができます。また解放されている場合、メインストーリー、サイドストーリー同士で移動ができます。
- 報酬タブでは探索進捗の詳細を確認することができます。また、画面下半分を長押しすることでナビデータを探索ポイントに再変換することができます。
- サイドストーリーは画面左上にアルバムへ移動するボタンがあります。
SHOP
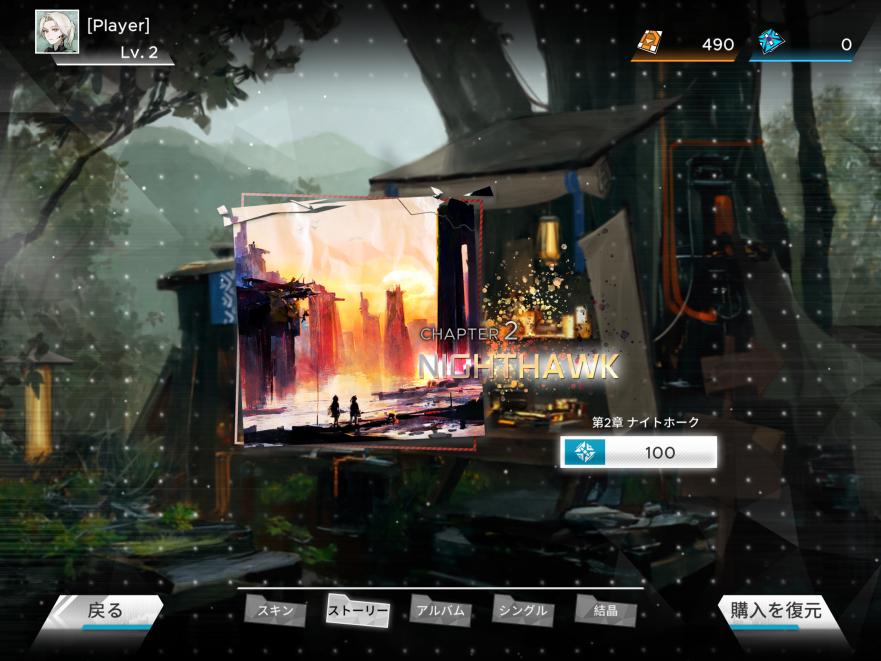
- 以下のものを購入することができます。
- キャラクタースキン
- ストーリー章アルバム
- アルバム
(他音ゲーとのコラボアルバム・コンポーザーによるソロアルバム・キャラクターのレリックストーリーアルバム) - シングル曲
- 活性結晶
- 詳しくはSHOPと活性結晶の購入ページで確認できます。
- 購入したのに反映されないなどが起こった際には、右下の「購入を復元」ボタンを押すと解消することがあります。
COLLECTION
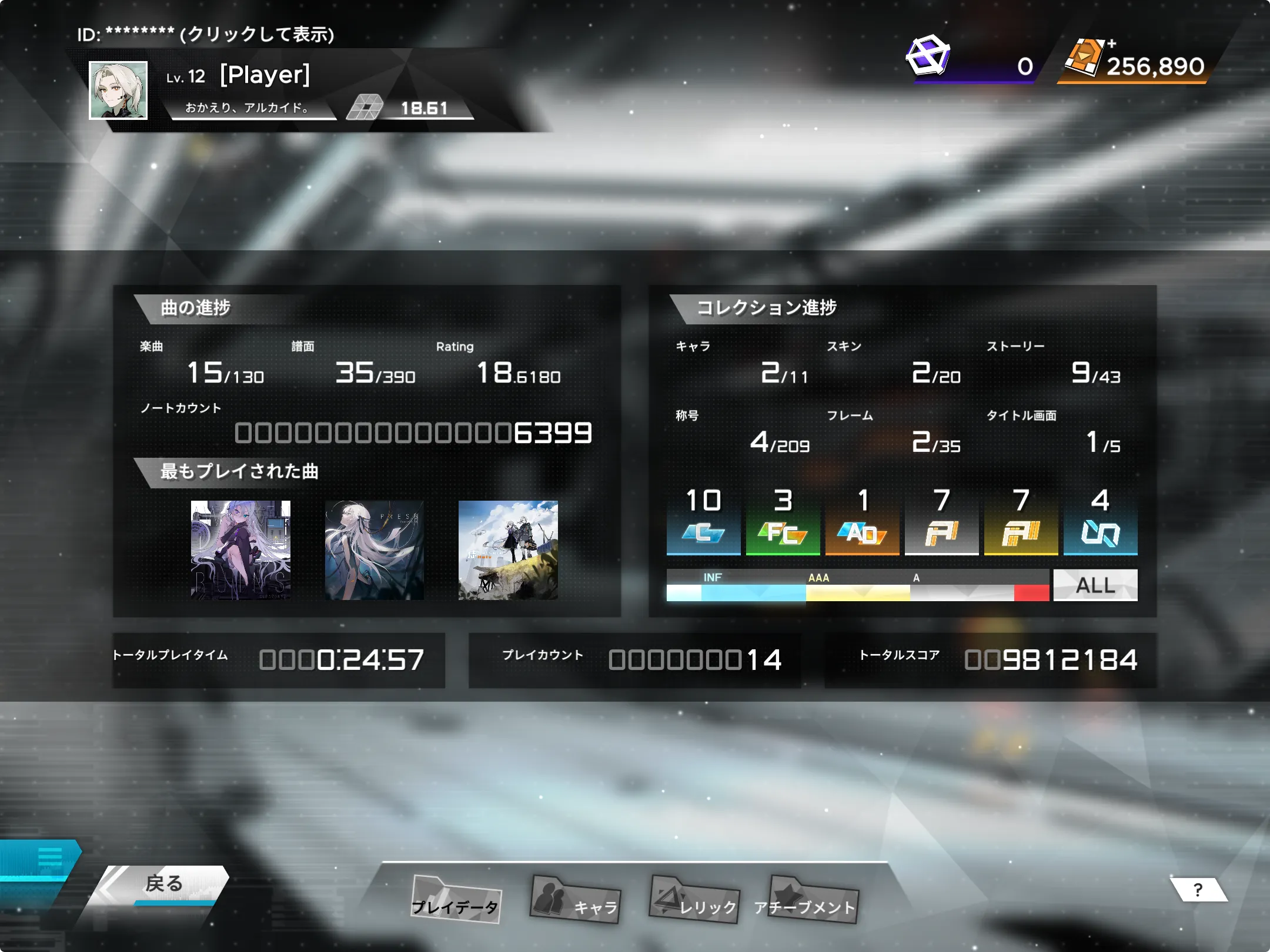
- プレイデータのタブでは、ゲーム全体をまとめた情報を閲覧することができます。コンプリートしている項目は水色になります。
- 難易度部分を押すことでALL(全難易度)・DET・IVD・MSVごとに、譜面の評価表示が切り替わります。そのとき、プレイカウントとノートカウントの表示も切り替わります。
CHAOTIC譜面をプレイしていると、All表示をした際のトータルスコアの数値が右側より多くなります。
- 難易度部分を押すことでALL(全難易度)・DET・IVD・MSVごとに、譜面の評価表示が切り替わります。そのとき、プレイカウントとノートカウントの表示も切り替わります。
- キャラクターのタブではキャラクターの詳細の確認、アバター(成績画面やメインメニューの右側や左上のアイコンなどで表示されているもの)の切り替えができます。
- レリックのタブではストーリー内のアイテムに関する詳細が確認できます。
- アチーブメントのタブでは、入手した称号、フレーム、タイトル画面が確認できます。詳しくは「コレクション」
ゲーム内ポイントほか
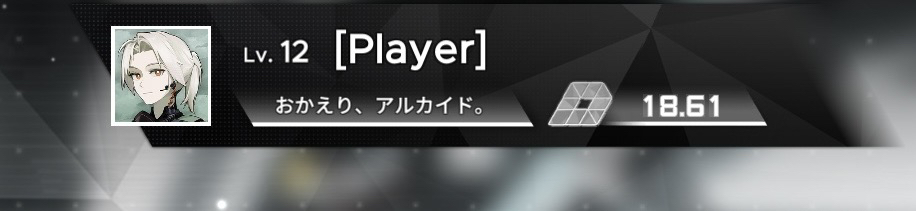
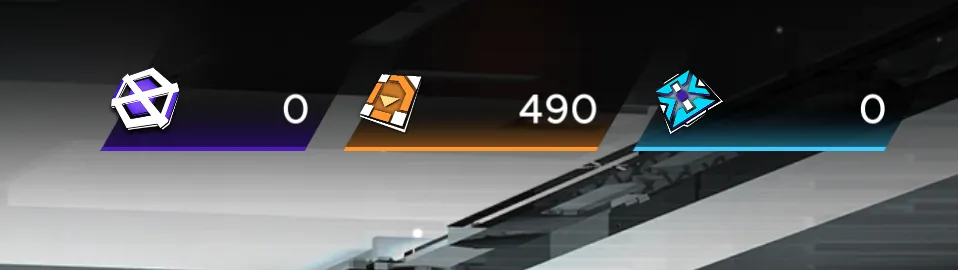
- 画面左上には、アバター、プレイヤーの名前、全チャプターの探索レベルの合計、レート、設定中のフレームと称号が表示されています。
- ナビデータ
- 楽曲をプレイした際、以下の場合に獲得できます。
・獲得した探索ポイントが現在進めているチャプターの上限を越えた時
・進めていないチャプターの楽曲、ストーリーが存在しない楽曲を遊んだとき - ナビデータはSTORYから、希望チャプター内の報酬タブで(画面下半分を長押しすることで)探索ポイントに再変換できます。
- 最大保持可能量は9999です。
- 楽曲をプレイした際、以下の場合に獲得できます。
- データ粒子
- 楽曲をプレイした際に、獲得できます。
- データ粒子はSHOPで無料シングル曲の交換に使用することができます。
- 最大保持可能量は999999です。
- 活性結晶(アクティブクリスタル)
- 課金アイテムです。SHOPにて購入することができます。詳しくはSHOPと活性結晶の購入ページで確認できます。
- SHOPで楽曲やアルバムなどいろいろなものを購入する際に使用します。
設定ほか
- 画面左下のボタンの設定タブについての説明です。
- おすすめ
- 公式おすすめの設定です。基本的に「初心者」はDET難易度、「上級者」はIVD難易度、
「プロ」はMSV難易度で遊ぶことを目安に選択しましょう。
選択後はプレイ設定から微調整して自分に合わせましょう。設定 譜面速度 Early/Late表示 地面ノートサイズ 空中ノートサイズ ノート出現距離 空中ガイド時間 推奨レベル 初心者 0.4 RECEIVED 9 8 1 80 1~6 上級者 0.9 RECEIVED 7 6 1 60 5~11 プロ 1.3 すべて 5 4 2 50 10~14
- 公式おすすめの設定です。基本的に「初心者」はDET難易度、「上級者」はIVD難易度、
- 画面設定
- アンチエイリアス
「設定項目:オフ-低-中-高」初期設定:低- グラフィック設定の中で最も負荷の高くなりやすい設定項目です。
- 画像の階段状のギザギザした線を、なるべくなめらかに表示させる処理を行います。(PLAY中の画面に流れてくる線で比較しやすいです)
- フレームレート
「設定項目(単位:FPS):30-60-90-120-144-240」初期設定60FPS- 1秒間の動画が何枚の画像で構成されているかを示す単位のことです。高ければ高いほど映像は滑らかになり、3D酔いしにくくなり、快適に操作できるようになります。
- 端末のリフレッシュレート*1に合わせた最高値を選ぶのがおすすめです。
- 解像度
「設定項目:50%-100%-480P-720P-1080P-1440P-4K」初期設定:100%- ビットマップ画像における画素の密度を示す数値です。解像度が高いほど画像が精細になり、低いほど画像が荒く見えます。
- 特に問題がなければ100%を選択しましょう。
- 垂直同期
「設定項目:オフ-オン」初期設定:オフ - 背景粒子サイズ
「設定項目:0.5~1.0(0.1刻み)」初期設定:0.5- プレイ中に流れてくる粒子(小さい欠片のようなもの)の大きさを変更できます。
- 背景粒子の透明度
「設定項目:オフ(0.0)~1.0(0.1刻み)」初期設定:1.0- プレイ中に流れてくる粒子(小さい欠片のようなもの)の透明度を変更できます。あると譜面の速度の変化が直感的に分かるのでオフにすることはお勧めしません。
- アンチエイリアス
- プレイ設定
- 譜面速度
「設定項目:0.4~3.0(0.1刻み)」初期設定:0.7- ノーツが流れてくる速度が変わります。数値が大きいほど早くなります。個人の見やすい速さに調節しましょう。
- 公式の推奨速度は「DET:0.8~1.2/IVD:1.0~1.4/MSV:1.2~2.0」です。
- ノート出現距離
「設定項目:1~8(1刻み)」初期設定:3- 大きくするとより奥から、小さくするとより手前からノートが表示されます。
- この項目を大きくした場合、相対的にノーツが画面に出ている時間が長くなり、遅くなったと感じることがあるので、譜面速度も一緒に調整することを勧めます。
- Early/Lateプレイ中表示
「設定項目:RECEIVED-RECEIVEDとDECRIPTED-なし」初期設定:RECEIVED- ノーツをタップした瞬間と判定がずれた時、コンボ数の上にEARLYまたはLATEと表示されます。
- RECEIVEDのEarly/Lateの場合は文字が濃く、DECRIPTEDのEarly/Lateの場合文字は薄くなります。
- Early/Lateリザルト中表示
「設定項目:RECEIVED-RECEIVEDとDECRIPTED-コンボ表示-判定時間統計」初期設定:RECEIVED- リザルト画面での最初に表示される判定の詳細を変更できます。
- 下部表示
「設定項目:コンボ-自己ベスト-1009000(INF+)-1000000(INF)-990000(AAA+)-980000(AAA)-非表示」- ゲーム中の画面下部の表示を切り替えることができます。
自己ベスト以降の項目は、「その時点で一度も間違えずに最後まで譜面を完走した場合のスコア-設定項目」(例:INFに設定した場合、現時点のスコアから100万点を引いた値)が表示されます。
設定したスコアを越えられなくなった時点で下部には何も表示されなくなります。
- ゲーム中の画面下部の表示を切り替えることができます。
- 地面ノートサイズ
「設定項目:1~10(1刻み)」初期設定:9- 地面(4辺に流れてくる長方形のノート(SLIDER含む))の大きさを変更できます。
- 空中ノートサイズ
「設定項目:1~10(1刻み)」初期設定:8- 空中(画面中央に流れてくる正方形のノート)の大きさを変更できます。
- 空中ノートガイドフレーム時間
「設定項目:10~500(5刻み)」初期設定:80- 空中ノートのガイドフレームが表示されるまでの時間を変更できます。
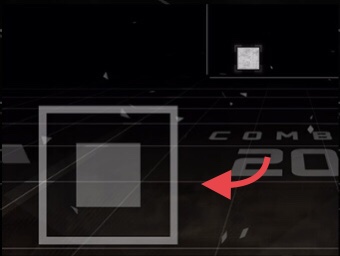
- 空中ノートのガイドフレームが表示されるまでの時間を変更できます。
- タップエフェクト
「設定項目:デフォルト-クラシック」初期設定:デフォルト- TAPノーツを押した時のエフェクトを変更することができます。
v2.0.2(2023/12/22)にてノーツエフェクトが再デザインされたことによる変更です。以前がクラシック、以降がデフォルトです。
- TAPノーツを押した時のエフェクトを変更することができます。
- ゲームゾーン比率
「設定項目:4:3-16:10」- プレイ画面のノーツが流れてくる四角の比率を変更できます。4:3はタブレット、16:10はスマホ向きです。
スマホで4:3を選択するとゲームゾーンがかなり小さくなり、タブレットで16:10を選択すると左右のメーター数字が見えなくなります。
- プレイ画面のノーツが流れてくる四角の比率を変更できます。4:3はタブレット、16:10はスマホ向きです。
- 譜面速度
- 音声設定
- 音声遅延
「設定項目:-999~999(1刻み)」- 音と譜面のずれを調整できます。+にするとノーツが判定線に到達するより音楽が先に流れます。
- LATEが多い場合は+に*4、EARLYが多い場合は-に動かして調整します。
- 端末から流れる音とノーツが判定線に到達するタイミングがずれている場合ここを調節します。
- 大きくずらした場合タップ音の音量を0%にすることをお勧めします。
- 画面遅延
「設定項目:-500~500(1刻み)」- 譜面と画面のずれを調整できます。+にするとノーツより画面が先に判定線に到達します。(ノーツの判定中心が見た目より奥にずれるような感覚です。)
- 端末をタップしてから画面が反応するまでの時間が長い場合ここを調節します。
- タップ音の音量
「設定項目:-(0%)~100%(5刻み)」- ノーツをタップ、スライドした時の効果音の大きさを変更できます。
- 音量が大きい場合リズムがつかみやすくなります。音量が小さい場合は曲のどの音でノーツを叩いているのか分かりやすくなります。
- オフセット調整ツール(2D)
- 初めてアプリを始めたときに行ったオフセット調整とほぼ同じもの*5を使用することができます。
- オフセット調整ツール(3D)
- 実際のプレイ画面で調整することができます。押した際に何ミリ秒離れているか表示されます。
- また、実際の判定幅とは別にOKという枠が設定されています。判定幅は±10msです。
- 音声遅延
- その他
- 言語
「設定項目:日本語-ENGLISH-簡体中文-繁体中文」- 言語を選択することができます。選択してから設定ページを閉じると変更されます。
- プレイヤー名表示
「設定項目:オン-オフ」- メインメニューやリザルト画面の左上に表示される名前のオンオフを切り替えることができます。
- オフにすると[Player]と表示されます。
- レート表示
「設定項目:デフォルト-正確な値-隠す」- 左上に表示されているレートの値についての設定です。
デフォルトは少数第2位まで、正確な値は少数第4位まで表示されます。
画面を切り替えると設定が反映されます。
- 左上に表示されているレートの値についての設定です。
- キャスト
- エンディングムービーをもう一度閲覧できます。
- メインストーリー2章(ナイトホーク)をクリアすると閲覧できるようになります。
- キャストの内容はここから確認できます。
- ユーザーセンター
- RhythNETに関する設定を行えます。
- メールアドレスの変更(再バインド)、パスワードの変更、プライバシーポリシーの閲覧、アカウントの削除(キャンセル)、ログアウトが行えます。
- 戻るときは少し見にくいですが右上の小さい灰色のバツを押します。
- チュートリアル
- チュートリアルをもう一度プレイすることができます。
- エラー情報を報告
- 個人的な不具合が起きたときはここを使用することで運営に報告することができます。
- エラーデバックデータをアップロードすると、デバックトークンが表示されます。
- これをスクリーンショットで撮影して、公式Discordのbug-reportチャンネルなどで不具合内容と一緒に送信すると対処してもらうことができます。
- 言語