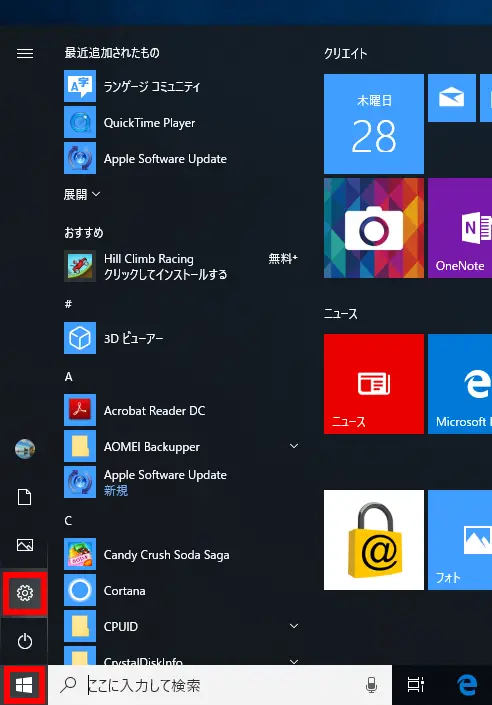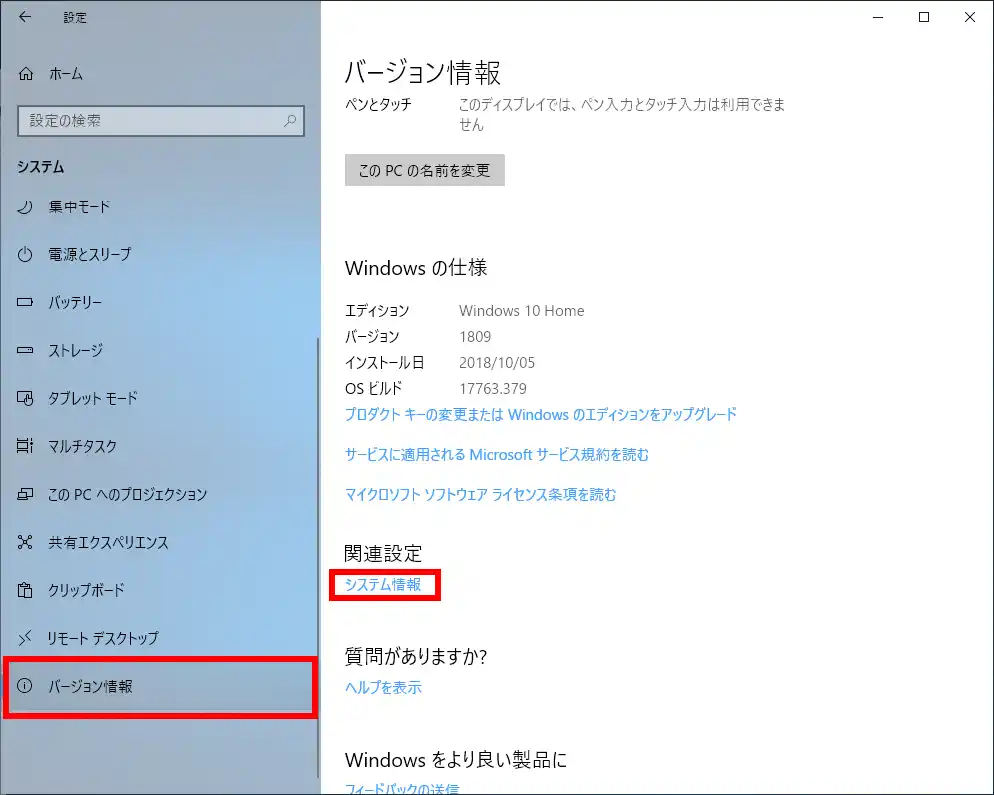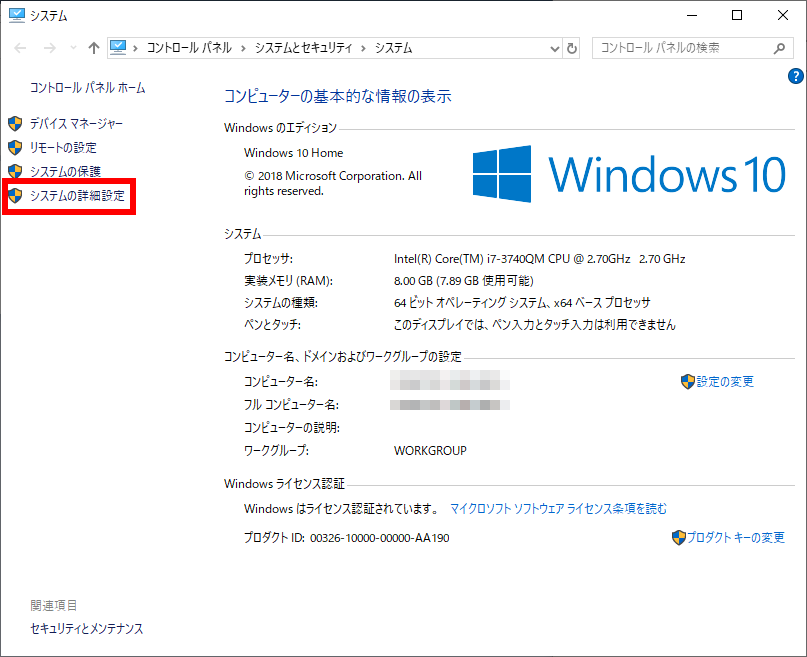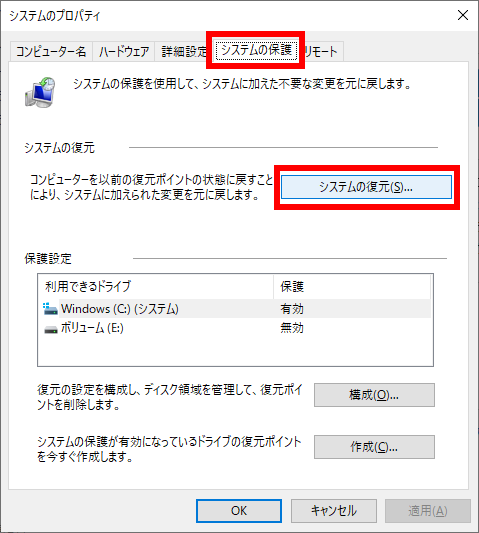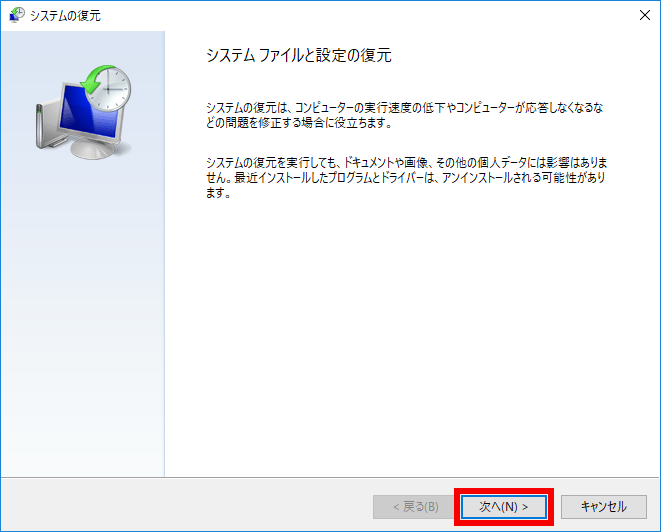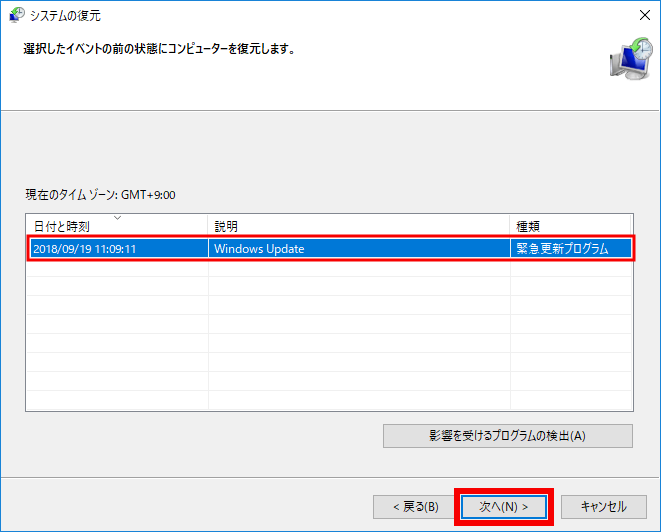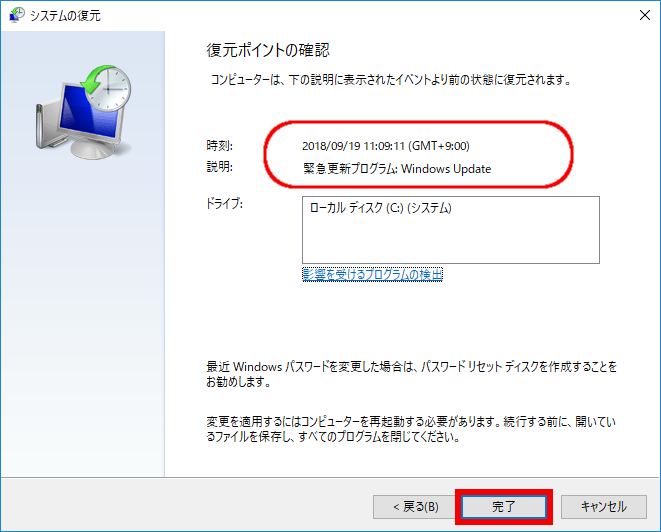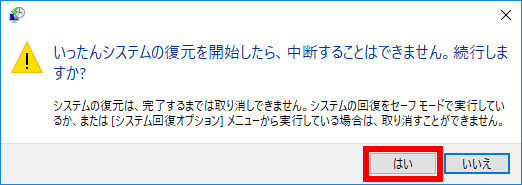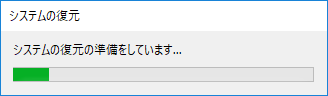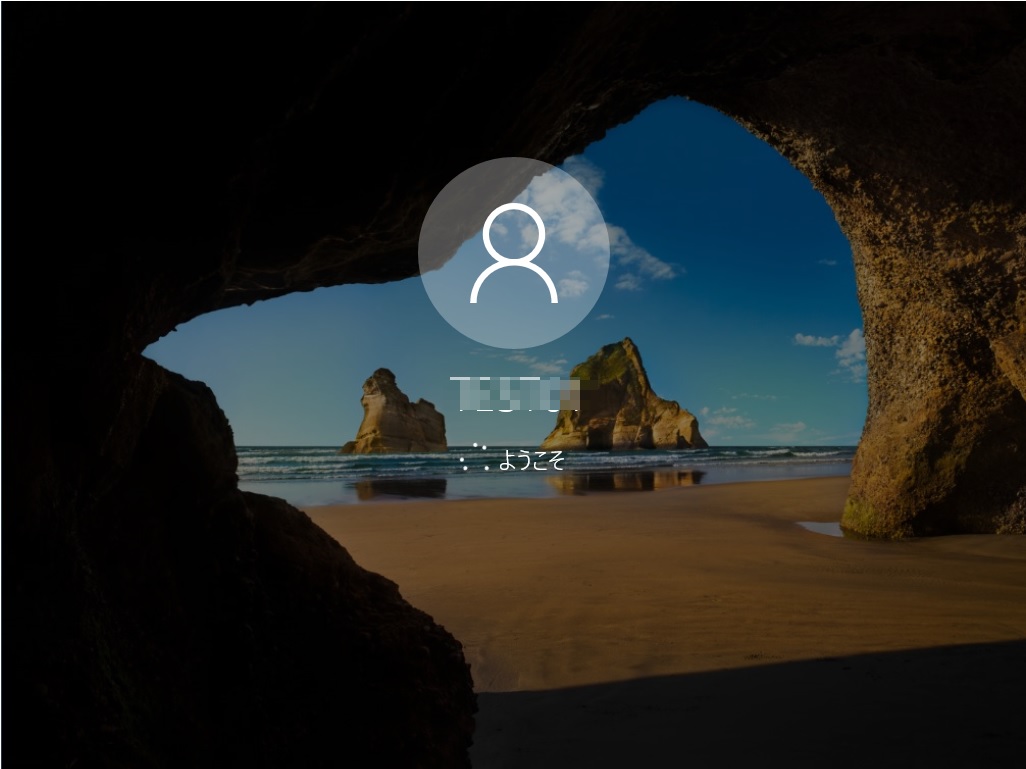total ?
today ?
yesterday ?
NOW.? 人(現在在籍数)
[添付]
クリックで拡大
Windows10でChromeが起動しない・クリックしても開かない時の対処法
ChromeはGoogle社が無償で提供しているブラウザのソフトウェアです。Windows10のパソコンでインターネットを見るときに利用ことが多いかと思います。
そんなChromeブラウザですが、ある日突然、いつものように起動しようとしても、「反応がない」・「何も表示されない」といった状態になってしまうケースがあります。
今回は、Windows10でChromeが起動しない・クリックしても開かない時の対処法について紹介します。
違うブラウザ
違うブラウザで開いたらグーグルクロムをインストールする
すると2つ目の窓がグーグルクロムで開くので
画面右上の「・・・」設定を開き
「履歴」を選択
左の「閲覧履歴データの削除」を選択
「期間」の「全期間」を選択
「データを削除」を選択
グーグルクロムを開いた状態でマウスホイールを操作すると誤作動する
上記の操作をしないで数年使っていると
ホイールの上下でスクロールするはずが
拡大縮小するようになります
win10 の起動の際にPINやパスワードが打ち込めなくなる
これもなんと履歴が満杯で起こるバグです
ここまで来てしまってるPCの履歴の削除をすると
削除完了まで1時間以上かかります
私の場合4年間貯めてしまっていました
引き金になったのは
windowsのアップデート以後なので
素直に「システムの復元」で治すことにします
初期化でも良いですが手間がかかり過ぎますネ
対処方法
win10の起動画面のPINを打ち込む画面の右下に3つのアイコンがあります
1番右が「電源」ですが
たぶんクリックしても反応しません
反応させるには
その左横のアイコンとその2個左のアイコンをまず動かしてみると
反応するようになります
これは3個のアイコンともに言えることなので
試してみてください
多少放置しないと私の場合動きませんでした
(10分くらい)
真ん中のアイコンを選択して開くと
「〇〇キーボード」
というのがあります
1クリックすると音声で働きを解説してくれます
これはマウスだけで操作できるキーボードをPCの画面に表示させることができます
PIN(またはパスワード)の空欄を1クリックしてから
表示されたキーボードでPINを入力します
反応しない場合は
表示されたキーボードの
Shift,Ctrl,Deleteなどが青く表示されてるか見ます
青くなっていたら、消えるまで
キーボードの起動を繰り返します
青の反転が消えれば入力できるようになります
システムの復元
1.システムのプロパティを開きます
スタート
設定
システム
[ バージョン情報 ] をクリックし、スクロールダウンします。
[ システム情報 ] をクリックします。
コントロール パネルの「 システム 」 が表示されます。
[ システムの詳細設定 ] をクリックします。
2.「 システムのプロパティ 」 画面が表示されます。
[ システムの保護 ] のタブを選択し、 [ システムの復元(S) ] をクリックします。
3.「 システムの復元 」画面が表示されます。
処理内容のコメントを確認し、[ 次へ(N) ] をクリックします。
4.保存された復元ポイントが一覧表示されます。
[ 復元するポイント ] を選択し、[ 次へ(N) ] をクリックします。
※ここでは例として直近の 「 緊急更新プログラム 」 を選択します。
5.復元ポイントの詳細を確認し、[ 完了 ] をクリックします。
6.復元処理開始の注意が表示されます。 内容を確認し、[ はい ] をクリックします。
7.「 システムの復元 」 処理が開始され、自動的に画面が遷移します。
8.復元完了後に PC が再起動します。
9.改めてログインし、「 システムの復元 」 が正常に完了したことを確認します。

 新規
新規 編集
編集 添付
添付 一覧
一覧 最終更新
最終更新 差分
差分 バックアップ
バックアップ 凍結解除
凍結解除 複製
複製 名前変更
名前変更 ヘルプ
ヘルプ