IRCに入るための方法。「ウェブブラウザから入る場合」と「IRCクライアント(LimeChat2)を利用する場合」に分けて説明しています。
ここでは irc.juggler.jpの#VIP-TRPG に入る場合に絞って説明してありますが、他のサーバやチャンネルに入る場合でも適宜読み替えて活用可能です。
ちょっとしたご注意 
ここで設定例として使われている irc.juggler.jpの#VIP-TRPG チャンネルは実際に当該コミュニティにおいて使われているものですので、他のサーバ・チャンネルに入るのが目的でこのページをご覧になる場合は、設定をよくご確認ください。
もちろん、TRPG(テーブルトークRPG) に興味のある方はいつでもウェルカム!
に興味のある方はいつでもウェルカム!
また、2014年9月をもってirc.juggler.jpは2ch@IRC系列サーバから独立しています。このページの一部スクリーンショットでは2ch@IRC系列サーバのirc.2ch.netが指定されているものがありますが、テキスト通りにirc.juggler.jpを指定してください。
ウェブブラウザから入る場合 
ウェブブラウザからもIRCを利用することが出来ます。*1
http://irc.juggler.jp/ にウェブブラウザからアクセスすると、左側のフレームにチャンネルの一覧が表示*2されます。その中から入りたいチャンネルをクリックすればOKです。
にウェブブラウザからアクセスすると、左側のフレームにチャンネルの一覧が表示*2されます。その中から入りたいチャンネルをクリックすればOKです。
このとき使われるFlashベースのIRCクライアント(QuickIRC)については、2ch@IRC Wiki に詳しい情報があります。
に詳しい情報があります。
とりあえず #VIP-TRPG に入れればいいです>< 
そういうことなら、こちら↓からどうぞ。
http://irc.juggler.jp/qi2/qi2.html?utf8=%23VIP-TRPG
IRCクライアント(LimeChat2)を利用する場合 
IRCクライアント*3導入の例です。
ここでは、Windows向けIRCクライアントの定番であるLimeChat2について説明します。
ダウンロード&インストール 
まずは、LimeChatのサイト(http://limechat.net/) から、
から、
- LimeChat 2.xx*4
- LimeChat 2.xx 64bit版
の2つのうち、あなたが使っているOSで使える方をダウンロードしてください。
通常は上の方をダウンロードすれば大丈夫ですが、64bit版のOSを使っている場合は下の方をダウンロードします。(ページの下の方には旧Windows版やOSX版などもあります)
ダウンロードができたら、実行してウィザードの指示に従いインストールしてください。
できましたか? インストールするとスタートメニューに
LimeChat 2
が追加されているはずなので起動してください。
初回起動時の設定 
LimeChat2を初めて起動したときに「最低限の設定をはじめる(初心者向け)」を選ぶことで、ウィザード形式による設定を行うことができます。
それ以外を選んだ場合は、後述のサーバとチャンネルの設定を参考に設定してください。
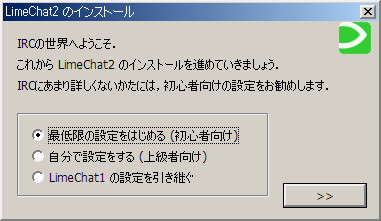
ここでは、サーバとチャンネルの設定の場合と同じく
- サーバ
- irc.juggler.jp
- チャンネル
- #VIP-TRPG
に接続するための設定を行います。
ニックネームの入力と、接続するIRCサーバの設定 
- ニックネーム
- あなたが使う名前です。ログイン後に変更することも出来ます。
ニックネームは最大9文字までで、半角英数(0-9,a-z,A-Z)と一部の半角記号だけが使えます。また、一文字目には数字が使えません。 - 接続するIRCサーバ
- 「irc.juggler.jp」と直接入力してください。
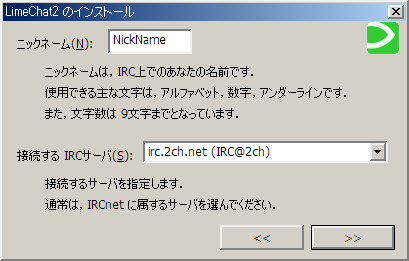
自動接続の設定と、入室するチャンネルの設定 
- 起動と同時に接続
- 自由に設定してください。
チェックをオンにすると、LimeChat2を起動したときに自動的にこのサーバへ接続されるので楽ができます。起動直後に勝手に接続されるのが嫌ならば、チェックをオフにします。 - 接続したときに入るチャンネル
- #VIP-TRPG
と入力して「追加」。入力できなければ↑をコピ&ペーストで。チャンネル名の頭にある # は必須です。
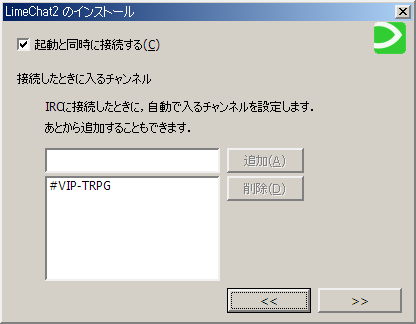
これで最低限の設定は完了です。実際にチャンネルに入ってみるへどうぞ。
あとで設定を変えてみたいときは、↓のサーバとチャンネルの設定を参考に。
サーバとチャンネルの設定 
次にサーバとチャンネルの設定をします。今回は、
- サーバ
- irc.juggler.jp
- チャンネル
- #VIP-TRPG
に接続してみましょう。
- サーバというのは2chでいう板のようなものです。
- チャンネルというのは2chでいうスレのようなものです。
同じタイトルのスレでも板が違うと別物ですよね?
IRCでは同じサーバ*5と同じチャンネル名を指定すれば、同じ部屋で会話ができる仕組みです。
サーバの設定 
まず、接続するサーバの設定をします。
メニューから、サーバ→サーバを追加 をクリックして、以下のように設定します。
- 設定名
- この設定の名前です。適当に付けましょう(接続するサーバ名とか)。
- ホスト名
- 接続するサーバです。ドロップダウンリストにはないサーバなので「irc.juggler.jp」と直接入力してください。
(最近のバージョンでは「代替サーバの設定」が出来るようになりましたが、ここではスルーしておk) - ポート番号
- 6667 と入力します。このサーバでは6667のみ使えますが、サーバによってはポートを6660~6669の間で選べる場合があり、そのときは6667は避けた方が良い(デフォルトの設定なので混み合いやすい)でしょう。
- SSL接続
- このサーバはSSL接続に対応していない(はず)ので、チェックボックスはオフのままにしておきます。
- サーバパスワードを使う
- このサーバでは使いません。チェックボックスはオフのままにしておきます。
- パスワード
- このサーバにはありません。スルーしましょう。
- ニックネーム
- あなたが使う名前です。ログイン後に変更することも出来ます。
ニックネームは最大9文字までで、半角英数(0-9,a-z,A-Z)と一部の半角記号*6だけが使えます。また、一文字目には数字が使えません。 - ログイン名
- なんか適当でいいっす。ニックネームと同じにしておくのが無難かもしれません。*7
このサーバではログイン名はトリップ化して表示されるので、スレでよく使っているトリップキーをログイン名にしても良いでしょう。 - 名前
- なんか適当でいいっす。
ニックネームは文字の制限がきついので、名前の部分にハンドルなりコテなり鳥なりを入れるといいかもしれません。 - 代替ニックネーム
- 設定したニックネームが(IRCサーバに接続した時に)すでに使われていた場合、ここで設定しておいたニックネームに変更して対処します。半角スペース区切りで複数設定できます。
設定しなかった場合でも、LimeChatでは自動的に末尾にアンダーラインや数字をくっつけた別のニックネームに変更して対処します。*8 - 文字コード
- このサーバでは ISO-2022-JP を選択します。おそらくデフォルトで選択されているはずです。
- 起動時に接続
- 自由に設定してください。
チェックをオンにすると、LimeChat2を起動したときに自動的にこのサーバへ接続されるので楽ができます。起動直後に勝手に接続されるのを好まないならば、チェックをオフにします。
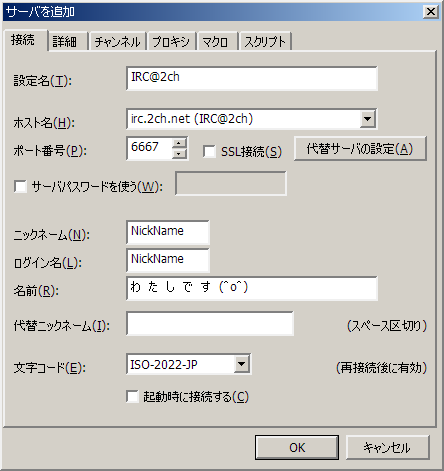
設定が終わったらOKをクリック。他にもいくつかタブがありますが、普通はそのままで大丈夫です。
続いて、チャンネルの設定をします。
チャンネルの設定 
メニューから、チャンネル→チャンネルの追加 をクリックして、以下のように設定します。
- チャンネル名
- #VIP-TRPG
と入力します。入力できなければ↑をコピ&ペーストで。チャンネル名の頭にある # は必須です。*9 - パスワード
- ありません。空白のままスルーで。
- 作成時のモード
- +sn
……のままで。#VIP-TRPGに入るとき、まだチャンネルが出来ていなければ作成しますが、そのときのモード設定です。 - 作成時のトピック
- 空白のままでかまいません。
上記の場合と同じく、チャンネルを作成する際のトピック(そこがどういうチャンネルなのかを説明したり、現在のチャンネル内の話題を書いておいたりします)を設定します。 - 接続時に入る
- 自由に設定してください。
チェックをオンにすると、サーバに接続した際、自動的にチャンネルに入室します。自分で入室するチャンネルを選びたいときはチェックをオフにします。 - 全体ログに表示する
- チェックしたままでおkです。
チェックをオンにすると、他のチャンネルを見ているときなどにこのチャンネルで発言があると、全体ログに表示されます。 - 未読を認識する
- チェックしたままでおkです。
チェックをオンにすると、他のチャンネルを見ているときなどにこのチャンネルで発言があるとチャンネル名の色が変わったり、LimeChatのウィンドウがアクティブでないときはタイトルバーが点滅したりします。 - キーワードに反応する
- チェックしたままでおkです。
設定→設定→キーワード で設定したキーワードに反応するようになります。

設定が終わったらOKをクリック。
ここまでくればもう一息です。
実際にチャンネルに入ってみる 
画面右下に設定したサーバとチャンネルが追加されていますね?
あなたが設定名を「VIPでTRPG」にしたなら、VIPでTRPGと表示されています。
「エターナルフォースブリザード」と設定すればエター(ry と表示されています。
その下に表示されている「#VIP-TRPG」がチャンネルです。
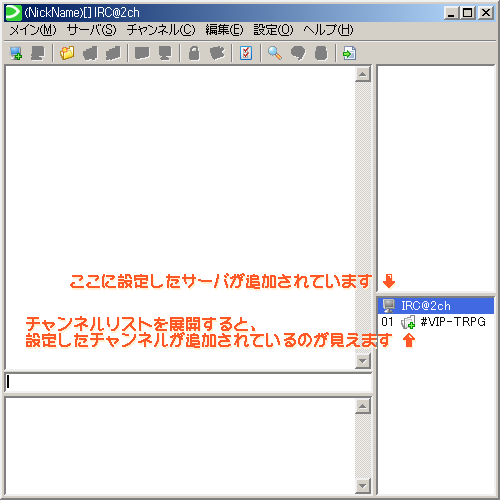
サーバ名を右クリック→接続 してからしばらく全裸待機*10してください。
接続ができれば自動的に部屋に入室する(「接続時に入る」にチェックを入れていた場合)と思います。しなかった場合は、チャンネル名を右クリック→入る で入室してください。
ログの保存方法 
ここでは、LimeChatを使っていてちょっと迷いやすい、ログの保存方法について重点的に解説。
表示しているログをファイルに保存したい 
表示しているログをファイルに保存したい場合は、メインメニューから 編集→ログをファイルに保存 でOK。
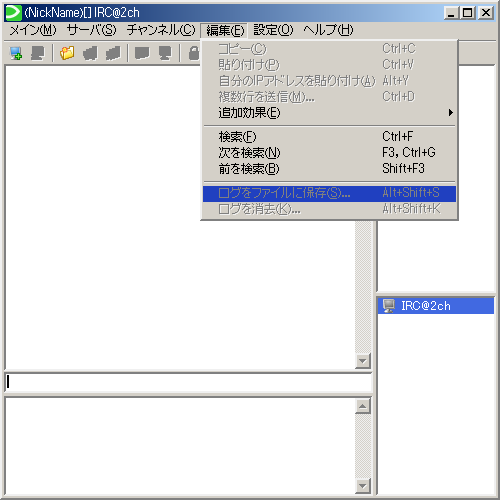
ログが自動保存されるようにしたい 
いちいちメニューから選択するのではなく、自動で保存されるようにしたい場合は、メインメニューから 設定→設定 さらにその中にある「ログファイル」から設定します。
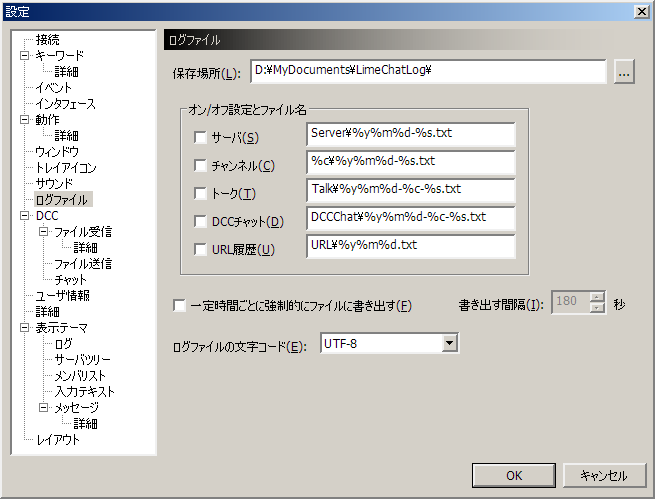
- 保存場所
- ログファイルを保存する場所を指定します。「オン/オフ設定とファイル名」によって、さらにサブフォルダに振り分けることも出来ます。
- オン/オフ設定とファイル名
- ここでチェックした項目が自動保存されるようになります。右のテキストボックスで、保存するファイル名を指定できます(\で区切ることで、サブフォルダを指定することも出来ます)。このとき、以下の文字列が変換されます。
変換前 変換後 %% 文字「%」 %p プロファイル名 %s サーバ名 %c チャンネル名 %y 年 %m 月 %d 日 - 一定時間ごとに強制的にファイルに書き出す
- 文字通り、一定の時間ごとにログファイルに書き出します。チェックしておくと、LimeChatが強制終了したりといった不測の事態が起きても安心。
- 書き出す間隔
- 一定の時間ごとにログファイルに書き出すときの間隔を指定します。
- ログファイルの文字コード
- 保存するログファイルの文字コードを指定できます。基本的には「UTF-8」か「Japanese ShiftJIS」を指定するのがいいでしょう。
FAQ 
LimeChat2のヘルプ、情報が少なすぎね? 
旧バージョンであるLimeChat1のヘルプファイルを参考にして、なんとかしてください。
LimeChat1は移転前のLimeChatのサイト からまだダウンロード可能です。
からまだダウンロード可能です。
移転前のサイト消滅。LimeChat2設定解説にてもうちょっとだけ色々と解説……予定。
なんか入れません>< 
ググれ。
それか、↓のリンクから適当にそれっぽい情報を見つけて頑張れ。
ポイントは「IRCクライアントの設定がおかしくないか」「ファイアウォールに邪魔されてないか」「ルータやモデムの設定を見直す必要があるか」「自分が使っているネット環境や回線は安定しているか」「そもそもプロバイダなどに特定のポートを塞がれていないか」あたりだ。
 新規
新規 編集
編集 添付
添付 一覧
一覧 最終更新
最終更新 差分
差分 バックアップ
バックアップ 凍結
凍結 複製
複製 名前変更
名前変更 ヘルプ
ヘルプ