LimeChat2の詳細設定を解説。できたらいいな。
比較的重要度の高いもの、設定のわかりづらいものを優先していきたい。
スクリーンショットに写っている設定は(ファイルパスを除いて)デフォルトのものなので、いじった設定を戻したい時にもご利用ください。
接続 
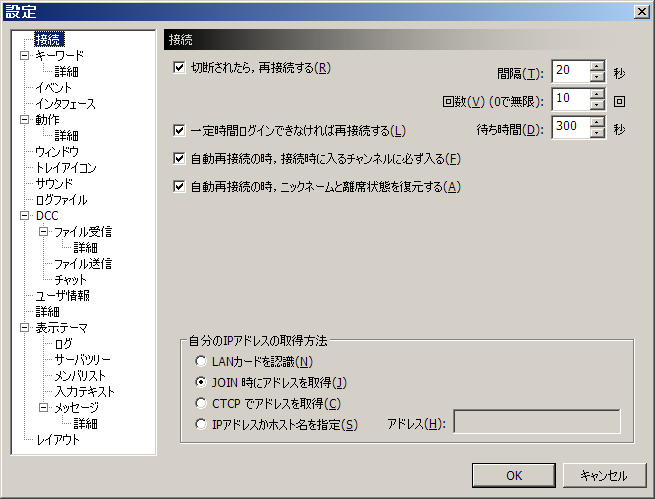
- 自分のIPアドレスの取得方法
- DCCなどで利用するための、自分のグローバルIPアドレスの取得方法を選びます。通常はデフォルトの「JOIN時にアドレスを取得」で問題ないかと思われます。
キーワード 
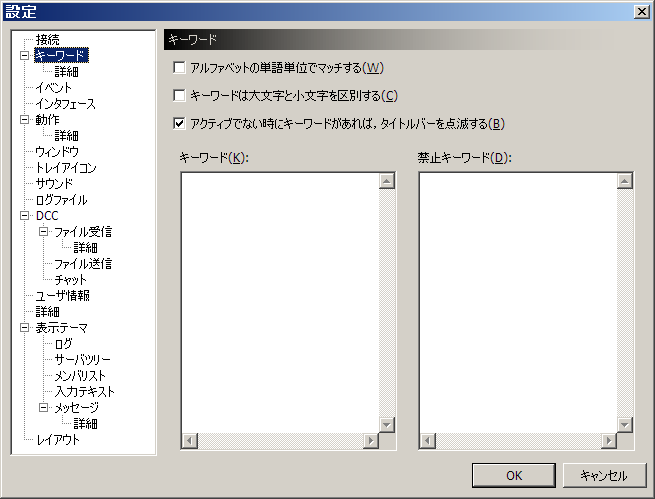
ここで設定したキーワードが発言されると、強調表示されるようになります。普段自分が使っているニックネームなどを設定しておくと便利です。
また、「サウンド」ではキーワード反応があった時に鳴らす音を、「表示テーマ・ログ」では強調表示するときのフォント設定を、それぞれ設定できます。
- アルファベットの単語単位でマッチする
- 例えばキーワードに lime と設定したとき、この設定がオフだと slime や limelight といった単語でも反応してしまいます。この設定をオンにすると、単語単位で完全に一致するかどうかで判断するので、意図しないキーワード反応を減らせるかもしれません。
キーワード - 詳細 

- Noticeメッセージはキーワードの対象にしない
- マクロなどが送信するNoticeメッセージに対してはキーワード反応しないようになります。
イベント 
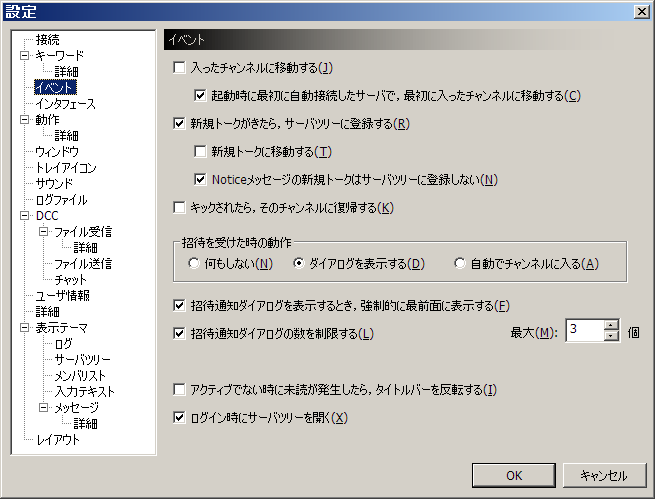
インターフェース 
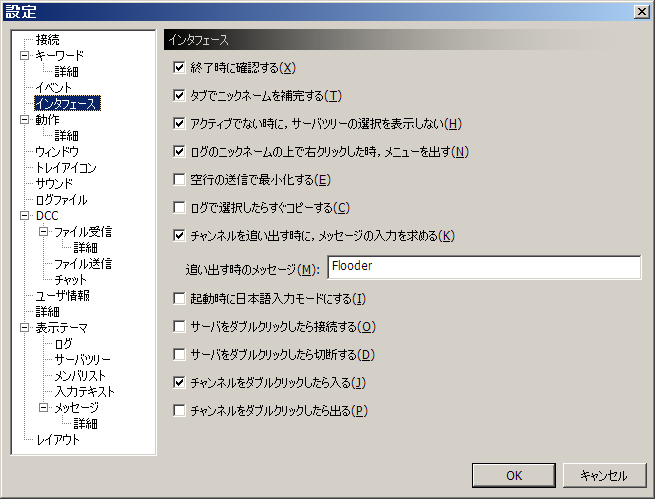
動作 
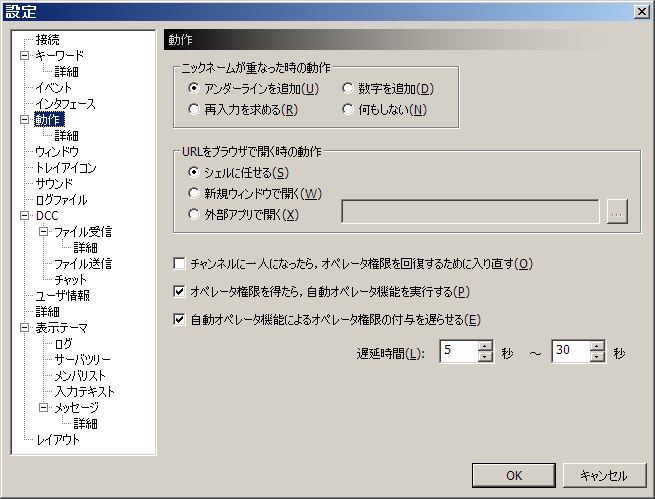
- ニックネームが重なった時の動作
- IRCでは同じ(系列の)サーバ内で同じニックネームの人は複数存在できません。そのために「サーバのプロパティ」で設定したニックネームなどが使えない時にどうするのか、という設定です。
動作 - 詳細 

ウィンドウ 
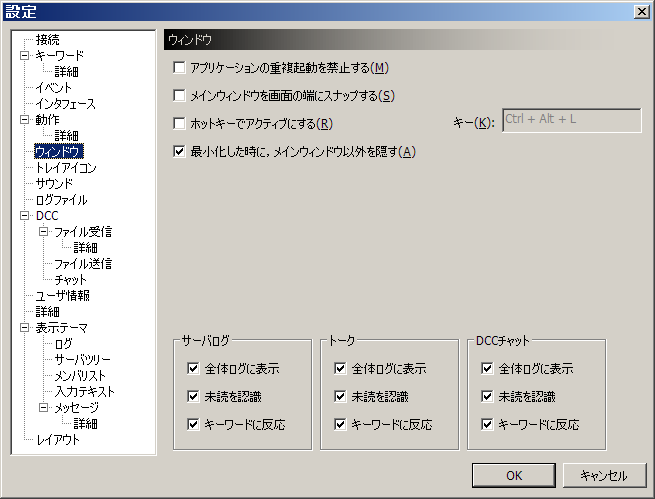
トレイアイコン 
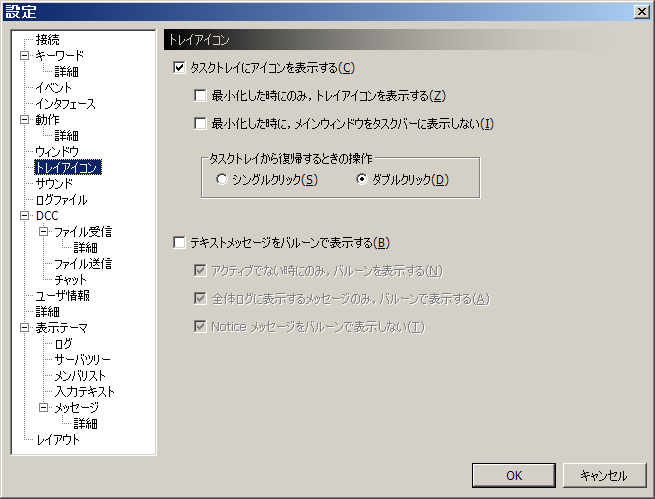
- タスクトレイにアイコンを表示する
- タスクトレイアイコンを表示させていると、アイコンをクリックしてウィンドウを復帰させたり、右クリックから設定画面を表示させたり、テキストメッセージを受信した時にバルーンに内容を表示させたりできます。
- テキストメッセージをバルーンで表示する
- テキストメッセージを受信した時、バルーンヘルプに内容を表示させることができます。ただし、タスクトレイアイコンが表示されている場合に限られます。
サウンド 
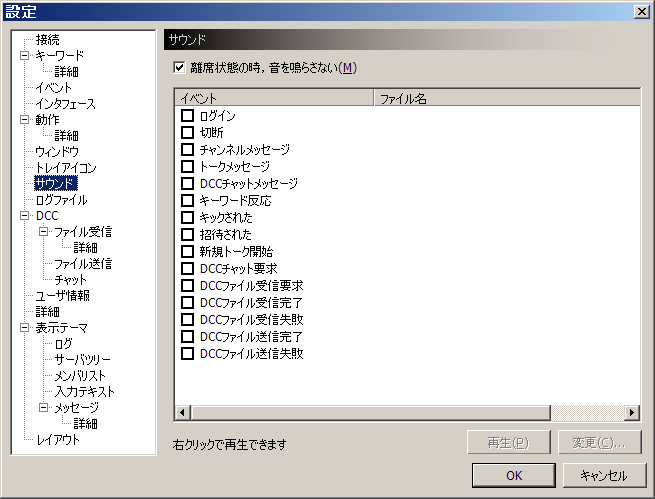
ログファイル 
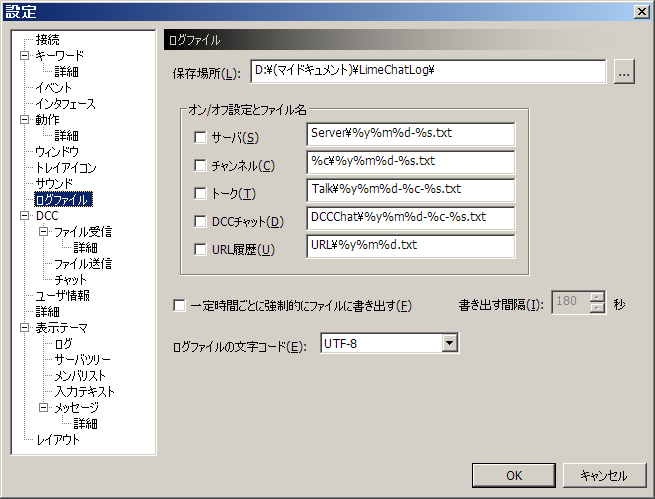
- 保存場所
- ログファイルを保存する場所を指定します。「オン/オフ設定とファイル名」によって、さらにサブフォルダに振り分けることも出来ます。
- オン/オフ設定とファイル名
- ここでチェックした項目が自動保存されるようになります。右のテキストボックスで、保存するファイル名を指定できます(\で区切ることで、サブフォルダを指定することも出来ます)。このとき、以下の文字列が変換されます。
変換前 変換後 %% 文字「%」 %p プロファイル名 %s サーバ名 %c チャンネル名 %y 年 %m 月 %d 日 - 一定時間ごとに強制的にファイルに書き出す
- 文字通り、一定の時間ごとにログファイルに書き出します。チェックしておくと、LimeChatが強制終了したりといった不測の事態が起きても安心。
- 書き出す間隔
- 一定の時間ごとにログファイルに書き出すときの間隔を指定します。
- ログファイルの文字コード
- 保存するログファイルの文字コードを指定できます。基本的には「UTF-8」か「Japanese ShiftJIS」を指定するのがいいでしょう。
DCC 
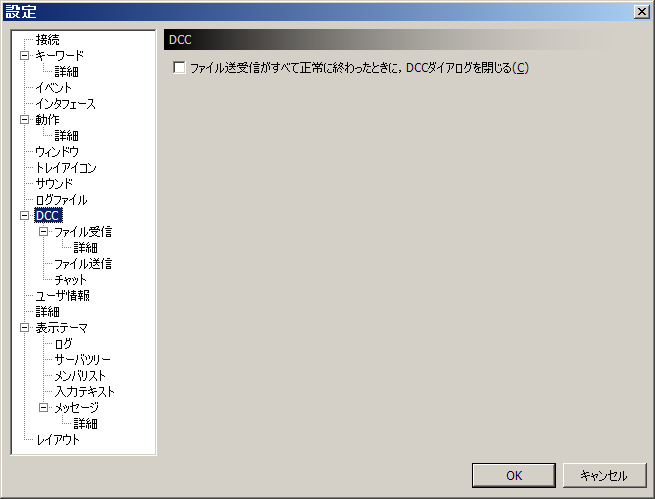
DCC(Direct Client-to-Client)とは、IRCでサーバを介さずにユーザ同士が直接やり取りするための手段のことです。これによってファイルの送受信やチャットを行うことができます。
DCC - ファイル受信 
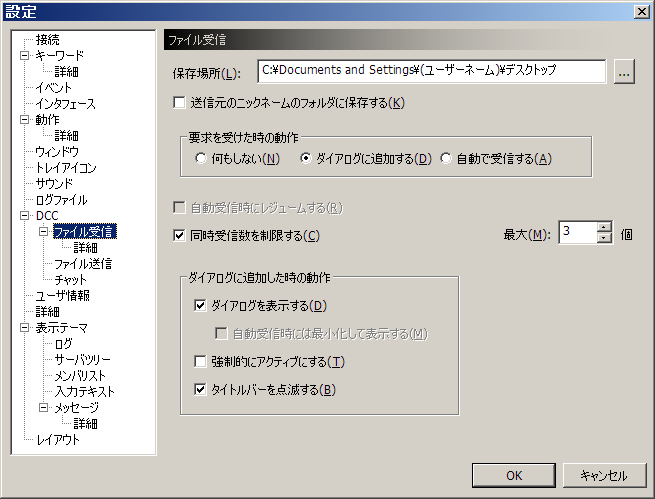
DCC - ファイル受信 - 詳細 
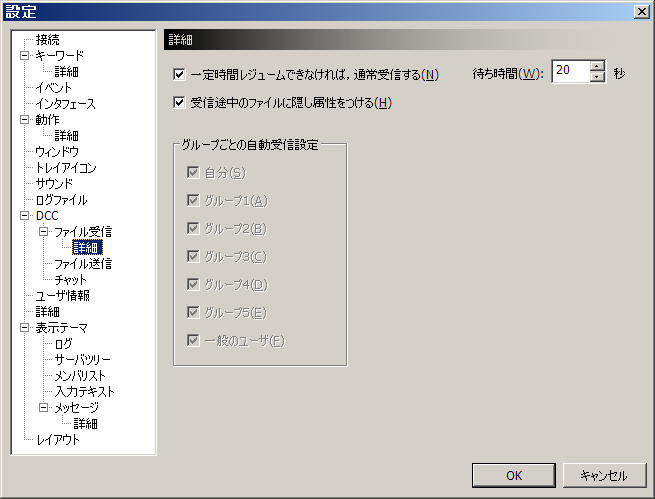
DCC - ファイル送信 

- 使用するポート番号
- DCCでは「受信側が送信側の指定したポートに接続してやり取りする」という形でファイルの送受信を行います。なので、ファイルを送信する側が任意のポートを開けておく必要があります。
DCC - チャット 
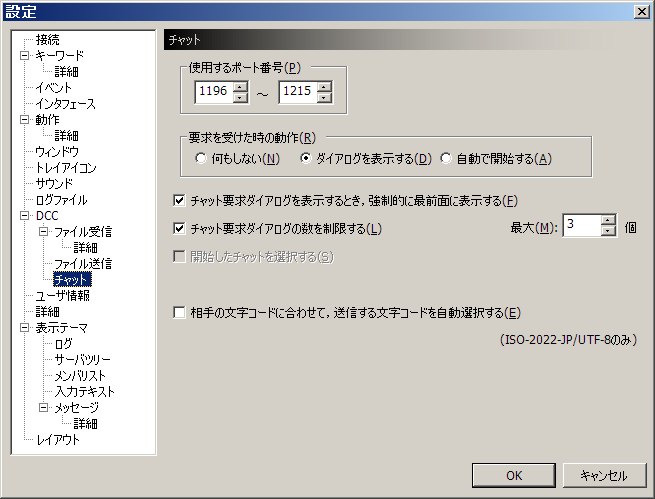
ユーザ情報 
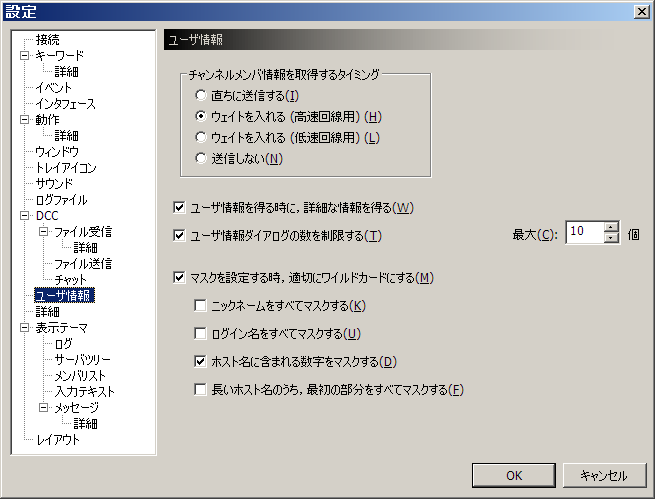
- マスクを設定するとき、適切にワイルドカードにする
- (自分や他の)ユーザをグループなどに登録する際、ユーザを「(ニックネーム)!(ログイン名)@(ホスト名)」という形で区別しますが、ホスト名などの変化しやすい部分を自動的にワイルドカードにして、柔軟にマッチさせることができます。
詳細 
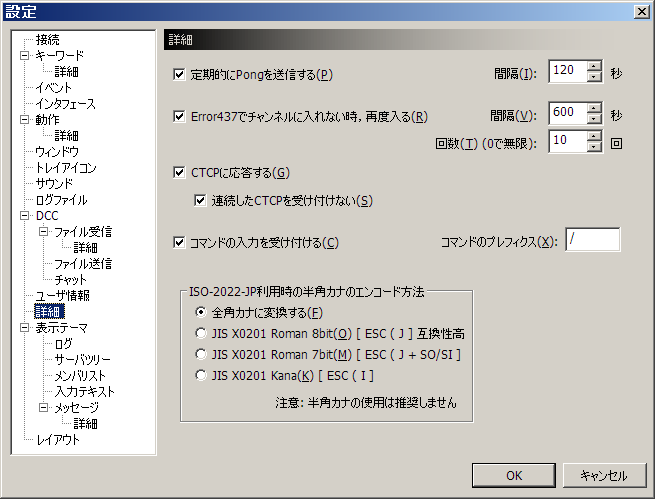
- 定期的にpongを送信する
- IRCサーバに接続した後、接続状況を確認するため一定間隔でサーバからクライアントに向けてpingが送られます。受け取ったIRCクライアントは一定時間内にpongを返さないと反応なしとみなされてサーバから切断されます。この設定では(接続を安定させるため?)一定時間ごとに自発的にpongを送るかどうかを設定します。
- Error437でチャンネルに入れない時、再度入る
- Error437とは、本来相互接続されているIRCサーバが何らかの原因で相互接続が切れてしまった場合などに、回復までのあいだチャンネルやニックネームの一時凍結を行なっている時に返すエラーのようです。これは、そういう状況の時にチャンネルに自動的に入り直すための設定です。Error437からの回復はある程度時間がかかる場合が多いので、入り直す間隔も長めに取っておきます。
- CTCPに応答する
- CTCP(Client To Client Protocol)とは、IRCでクライアント間の情報のやり取りに使われるコマンドのことです。例えば、相手にpingを送ったり、使っているIRCクライアントの情報を得たりすることができます。ここでは、CTCPコマンドを受け取った時それに応答するかを設定します。
- 連続したCTCPを受け付けない
- 短時間に大量のCTCPを送りつける、という形の(いわゆるF5アタックのような)攻撃があるようで、これはそのような攻撃から防御するための設定のようです。
- コマンドの入力を受け付ける
- サーバへ接続している時、入力欄に「コマンドのプレフィクス」で設定した文字に続けてIRCコマンドを入力して送信することで、任意のIRCコマンドを送信することが出来るようになります。とはいえ、普通は直接IRCコマンドを送信するようなことは無いと思われるので、このチェックボックスはオフにしておくのが良いでしょう。(なぜか / で始まるメッセージが送れない、という謎は大方この設定が原因です)
- ISO-2022-JP利用時の半角カナのエンコード方法
- IRC@2ch系列サーバなどでは文字エンコードとしてISO-2022-JPが使われています。このエンコードには半角カナが含まれていないので本来は使えないのですが、特殊な方法によって無理やり使おうとすることもできます。ただし、この「特殊な方法」に対応していないIRCクライアントでは文字化け等の原因になるので、基本的には「全角カナに変換する」のままにしておくのが良いでしょう。
表示テーマ 
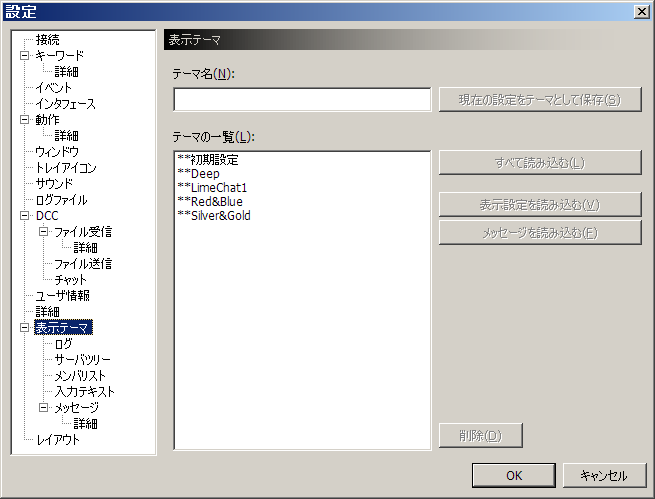
この「表示テーマ」ツリーにある設定をまとめて「テーマ」として保存・読み込みができます。
表示テーマ - ログ 
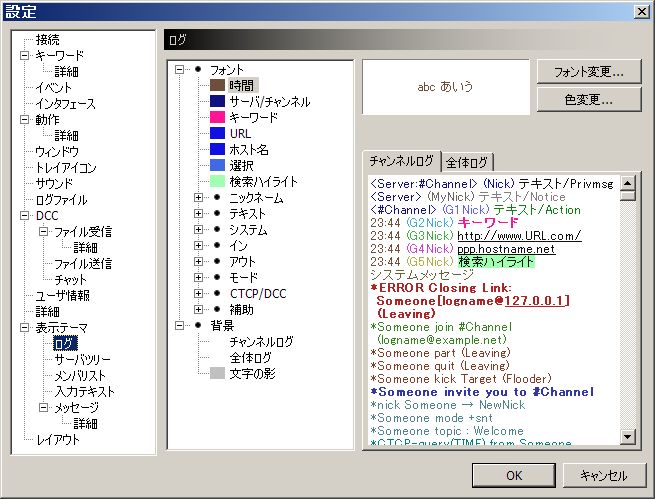
表示テーマ - サーバツリー 
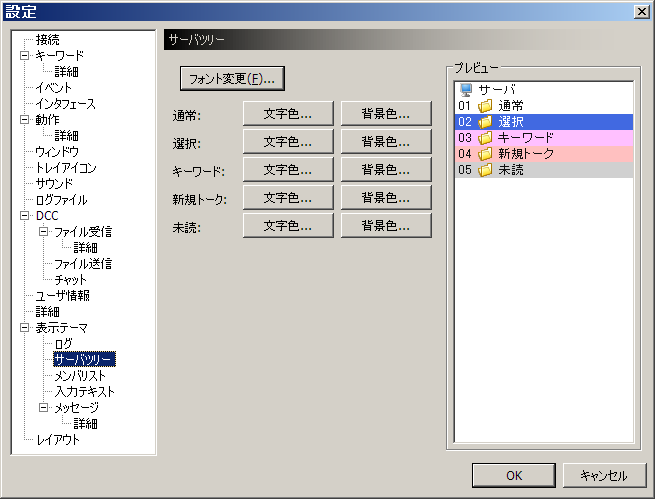
表示テーマ - メンバリスト 
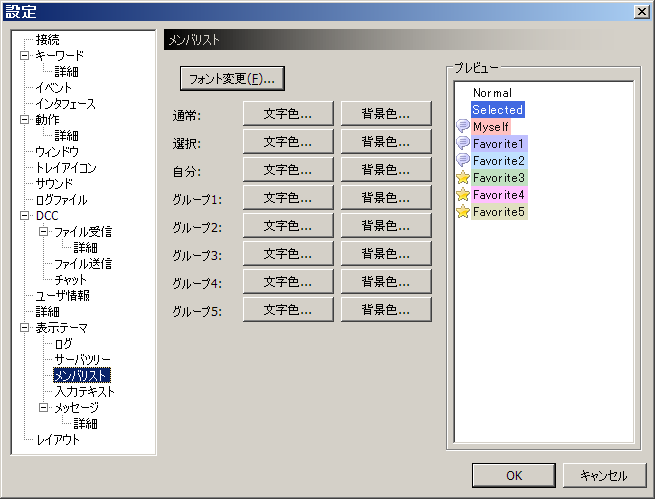
表示テーマ - 入力テキスト 
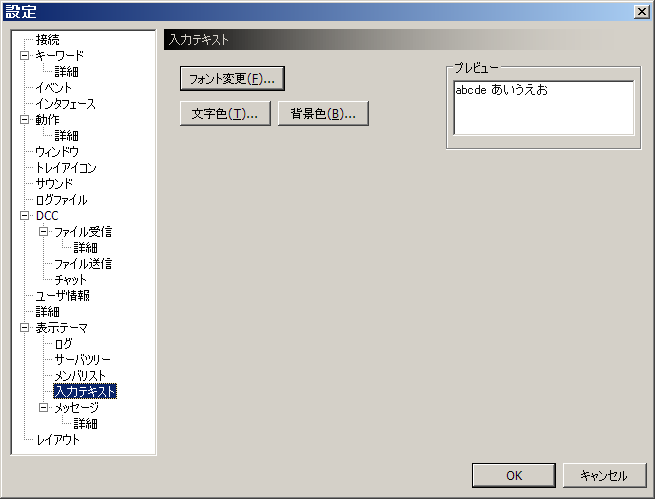
表示テーマ - メッセージ 
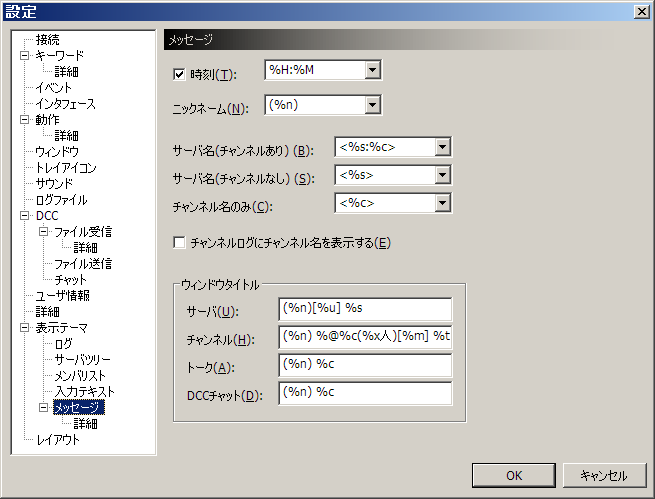
メッセージの設定(この下にある詳細も含む)では、以下の文字列が変換されます。
| 変換前 | 変換後 |
|---|---|
| %% | 文字「%」 |
| %@ | オペレータ権限を持っている時に「@」を表示 |
| %s | サーバ名 |
| %c | チャンネル名 |
| %t | チャンネルのトピック |
| %n | ニックネーム |
| %u | ログイン名 または ユーザモード |
| %x | チャンネル内人数 |
| %y | 年 |
| %m | 月 または チャンネルモード |
| %d | 日 |
| %H | 時 |
| %M | 分 |
| %S | 秒 |
または、とあるものは設定するメッセージによって解釈が変わります。
また、「%9n」などと数字を挟んで表記することで、文字の長さを指定できます(足りない分は空白で埋めます)。
ニックネームに (%n) と指定(標準の設定) (hoge) ほげほげ (fugafuga) ふがふが
ニックネームに (%9n) と指定(文字の長さを指定) (hoge ) ほげほげ (fugafuga ) ふがふが ↑ニックネームの部分が9文字ぶんに揃えられている!
表示テーマ - メッセージ - 詳細 
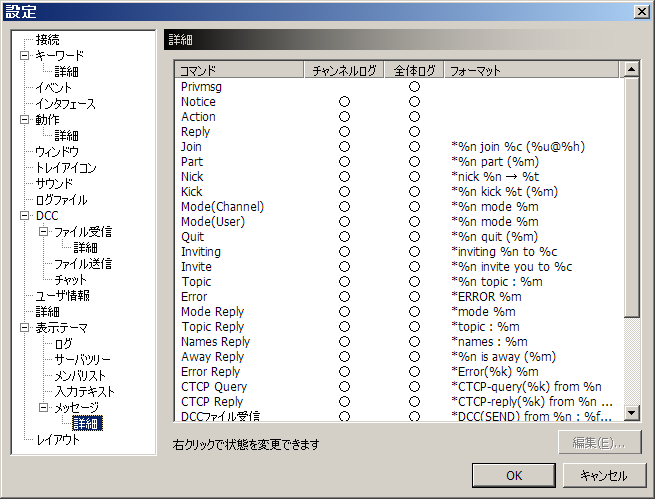
レイアウト 

 新規
新規 編集
編集 添付
添付 一覧
一覧 最終更新
最終更新 差分
差分 バックアップ
バックアップ 凍結
凍結 複製
複製 名前変更
名前変更 ヘルプ
ヘルプ