初めてのZENをHD動画で飾ろう!! 
年末年始のDAP買い替えにZENを選ばれました方向けに、ちょっとした特設ページを設けてみました。ここの内容は全てZENのために作られてますため、他のDAPでは使えません。・・後、実はここで説明しましたもの、用意しました設定などは全部ここで紹介してます動画用に調整しましたものになりますので、もっとZEN用に動画を変換してみたいという方は、別途動画のエンコード方法などを参考にしてみてください。
まずは用意するものを確認しよう 
まず、編集、エンコードを始めます前に、用意するものをチェックしてください。
ここの項目を最大限利用するためには、ほんのちょっとの持ち物が必要です。
・WindowsXP、VISTAが入っているPCですか?
・そのマシンからインターネットには繋がりますか?
・ハードディスク(またはSSDドライブ)の容量が3.5GB以上空いてますか?
以上、これだけです。お金は一切必要ありません。「動画エンコードは初めてなんだけど・・・」という心配も必要ありません。ここから解説されます画像、または文字の誘導に全て従っていただけましたら、とりあえず出だしはいい感じになると思います。マシンスペックによりましては、若干時間のかかり方は違うものの、大した差ではありません。それでは、作業に入っていきましょう。
ソースを用意しよう 
HD動画のソースとしましては、ご自分のハイビジョンカムなどで撮影しましたものが最も望ましいですが、恐らく個人でハイビジョンカムを持ってます方は意外に少数派だと思われますため、今回は以下の行動を全て著作権物の二次利用における例外的措置「私的利用」としました上で、ここから ダウンロードをさせていただきたいと思います。保存先はデスクトップでいいでしょう。
ダウンロードをさせていただきたいと思います。保存先はデスクトップでいいでしょう。
解凍ソフトを用意しよう 
ここから説明していますソフトの殆どが、あまり聞きなれない方もいらっしゃるかと思いますが、LZH、またはZIPという形式で配布されています。これらの解凍ソフトはメーカー製などのパソコンでも標準で付いてますことが意外になかったりもしますので、今回は今後の事も考えまして、ここから ダウンロードを行います。保存先はデスクトップでいいでしょう。
ダウンロードを行います。保存先はデスクトップでいいでしょう。
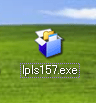
恐らくこういうアイコンが出てきますので、これをダブルクリックしてください。そうしますと、↓こういう警告が出てきます(画像はサムネール表示してますので、クリックして拡大してください)
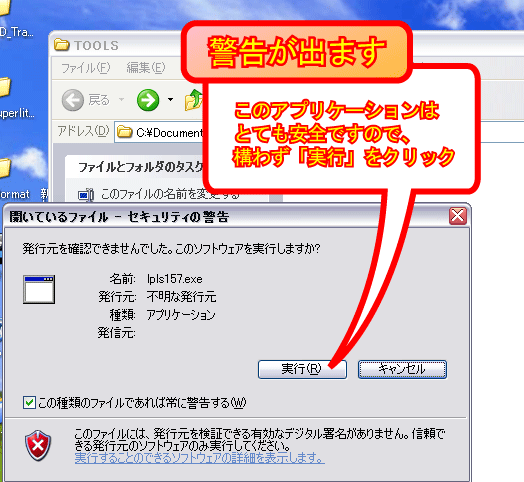
これは「このソフトはMicrosoftでは安全性が確認されてませんよ」というだけの警告になります。基本的にMicrosoft製以外のソフトは全部こういった警告が出るものだとお考えください。・・・ものによりましてはMicrosoftのソフトでも出る事があるくらいメチャクチャな警告になりますので、とにかく実行させます。
さて、実行ボタンを押しましたら後の流れは非常に簡単です。貴方がやりますことはひたすら「次へ」と「はい」と「OK」ボタンを連打することです。それ以外には何も考えなくてかまいません。いつの間にかインストールが完了しているはずです。
インストールが完了しますとパソコンが再起動します
編集ソフトを用意しよう 
ここでは他のページには一切載せてません、若干難易度の高い編集ソフトを使っていきますが、ガイドに全て従っていただけましたら何も難しいことはありません。では、進めていきましょう。
まずは、以下のソフトをダウンロードしてください。ダウンロード先は先ほどと同じくデスクトップにしましょう。
・AVIUtl(version0.99g2)のダウンロード
・DirectShowプラグインのダウンロード
ダウンロードが完了しましたら、アイコンをダブルクリックして解凍します。先ほどの解凍ソフトがきちんとインストールされている状態であれば、デスクトップがこういうアイコン状態になっているはずです。
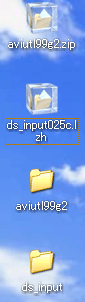
もしもこういう状態になってませんのでしたら、それは解凍ソフトがきちんと入っていなかったか、パソコンの調子がおかしいか等の要因が挙げられます。
では、次に解凍されましたうちの一つds_inputというフォルダを開きます。
ここからは一部画像のみで解説されてます(画像はサムネール表示してますので、クリックして拡大してください)
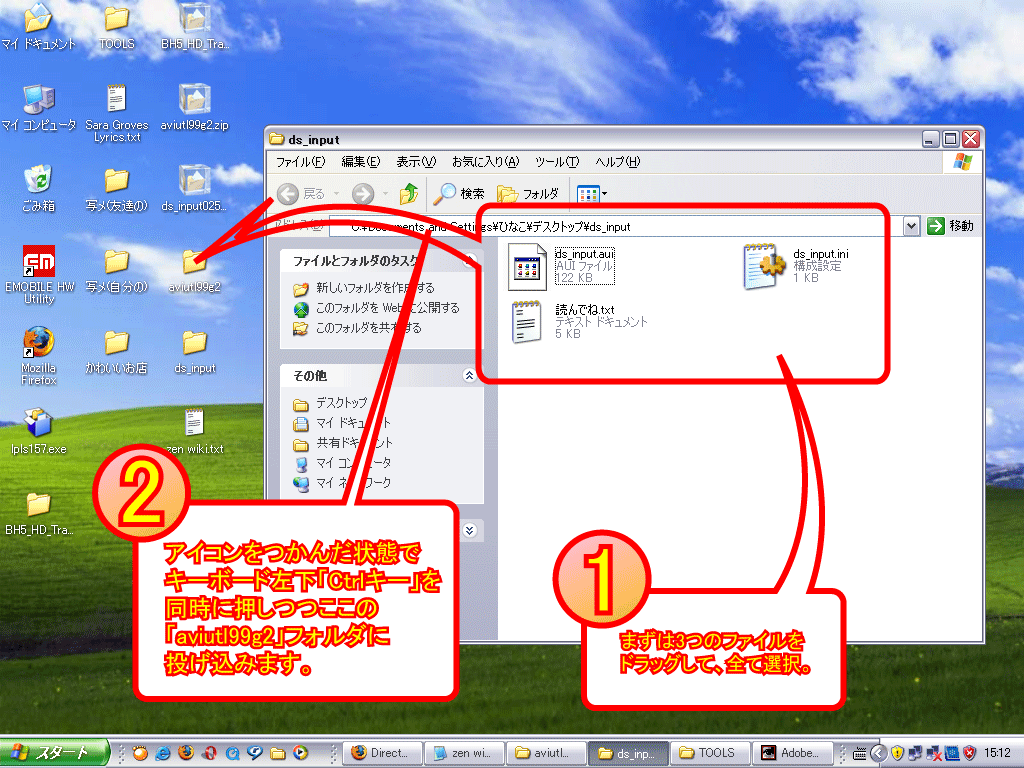
できましたでしょうか?これで一応編集ソフトまでは揃いました。
エンコードソフトを用意しよう 
まずは一番簡単なエンコードソフトWindowsMediaEncorder をダウンロードしてきます。保存先はデスクトップでいいでしょう。先ほどの解凍ソフトのインストールと手順は一緒で、出てきたアイコンをダブルクリックしましたら、後はひたすらOKやはい、または次へをクリックし続けるだけでかまいません。
をダウンロードしてきます。保存先はデスクトップでいいでしょう。先ほどの解凍ソフトのインストールと手順は一緒で、出てきたアイコンをダブルクリックしましたら、後はひたすらOKやはい、または次へをクリックし続けるだけでかまいません。
編集しよう 
それでは編集に入りたいと思います。まずは先ほどダウンロードしました動画をダブルクリックして解凍してください。次にデスクトップにありますaviutl99g2というフォルダを開いてaviutl.exeをダブルクリックして編集ソフトを開始してください。まずはこれの環境設定から入ります。一連の操作を画像で説明していますので、見たい画像をクリックして拡大表示してください。
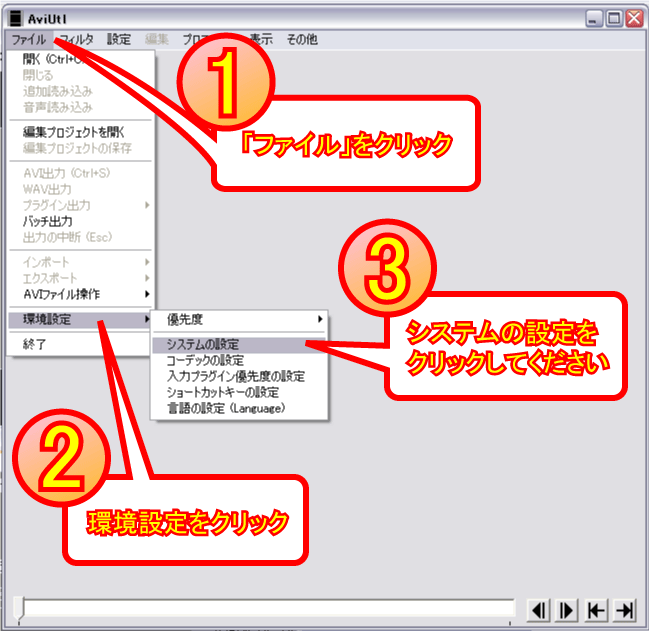
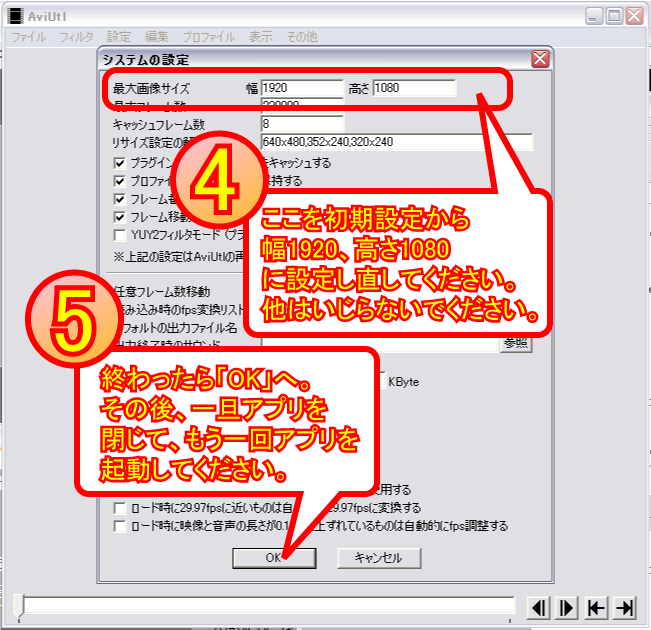
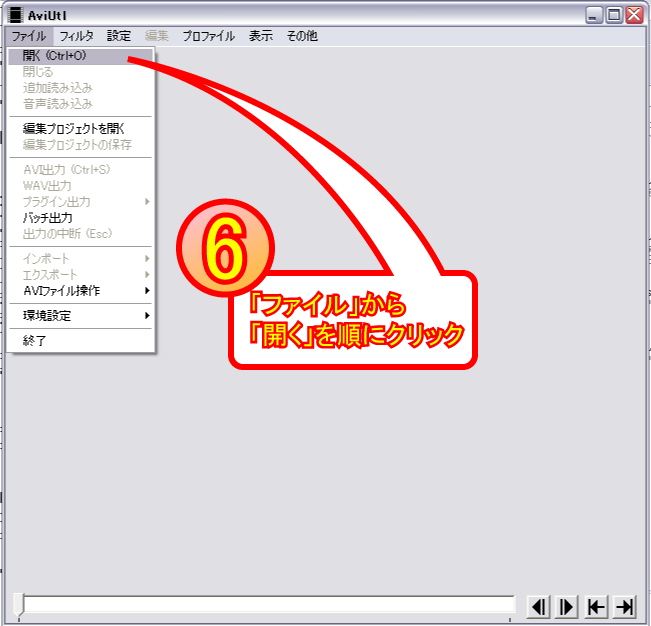
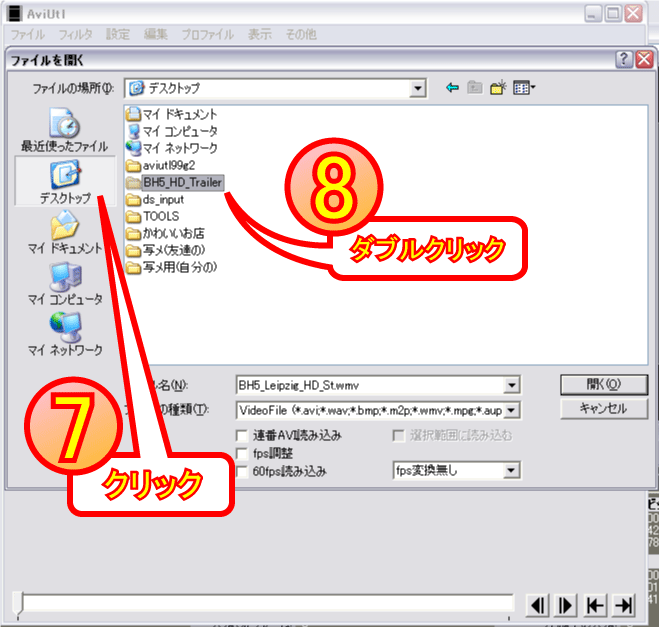
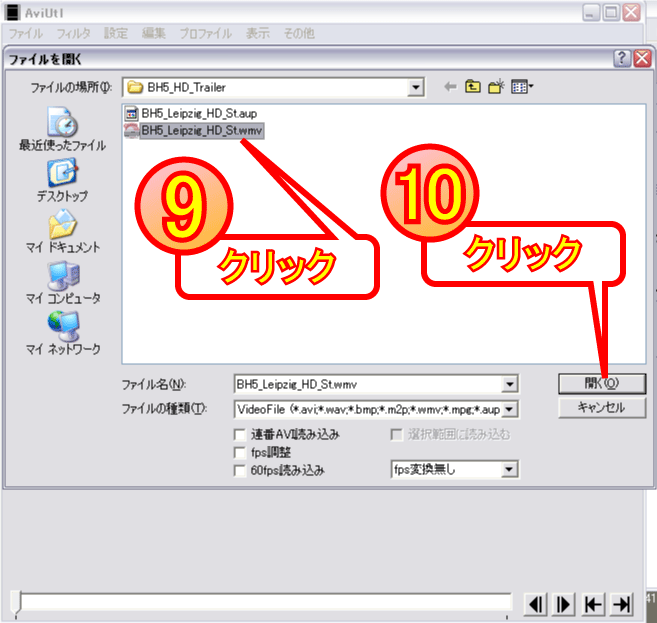



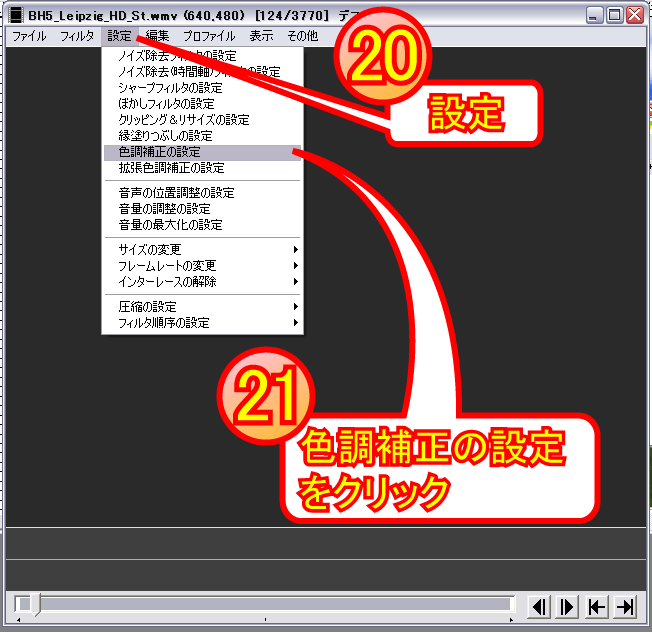
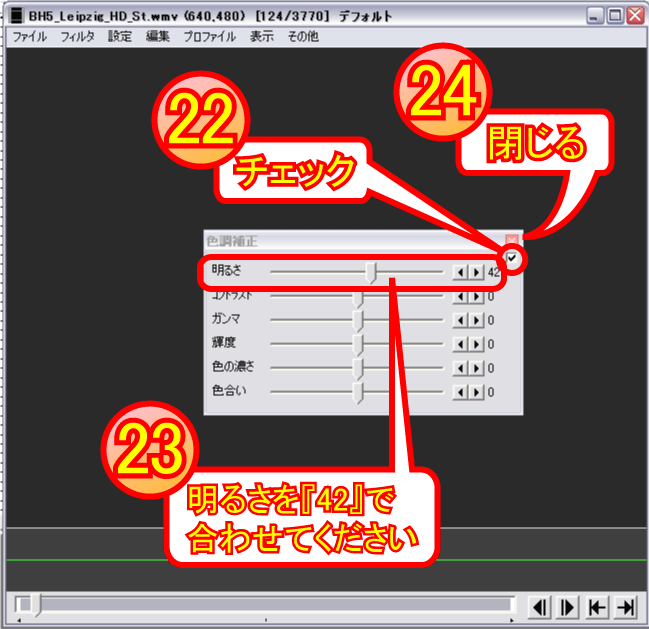
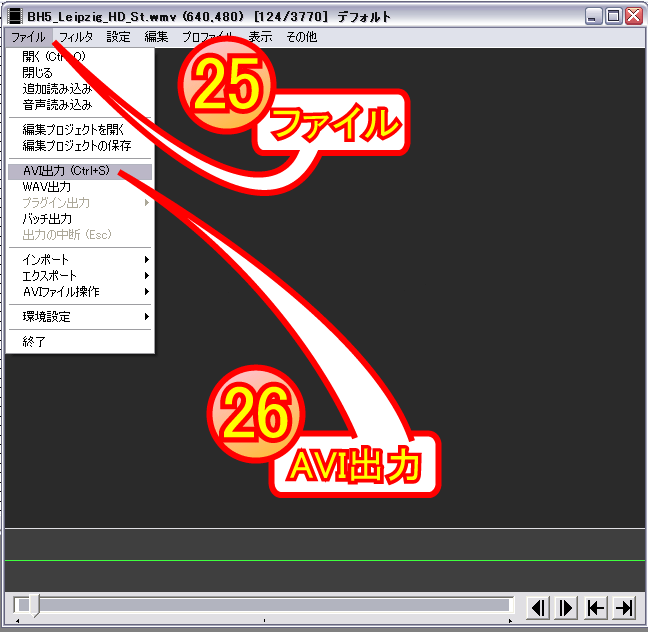

エンコードしよう 
では次にエンコードに移りたいと思います。まずは
![]() zen_hd_enc.wme
zen_hd_enc.wme
をクリックしてください。勝手にWindowsMediaEncorderが起動してきます。
ここからもまた画像説明になります。見たい画像をクリックして拡大してください。
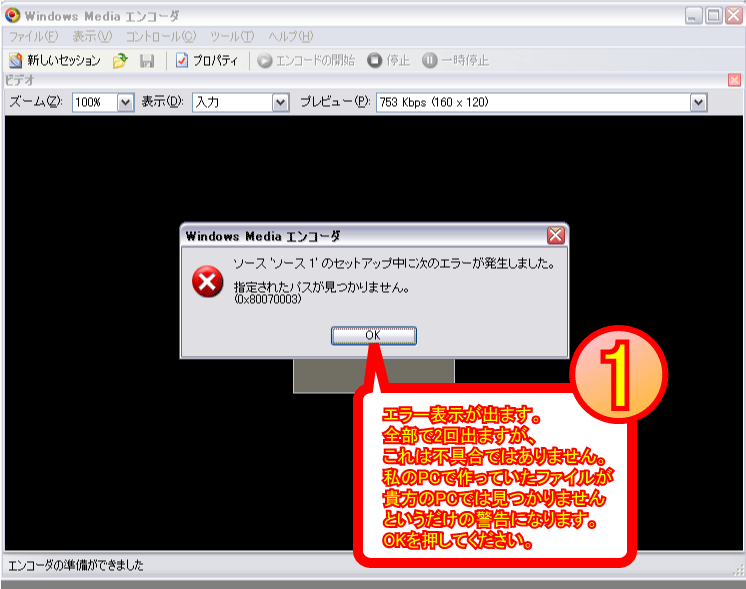
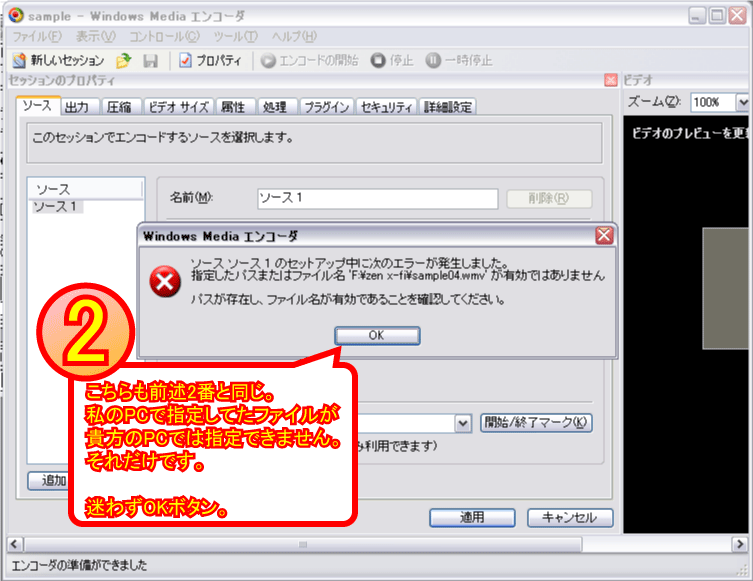
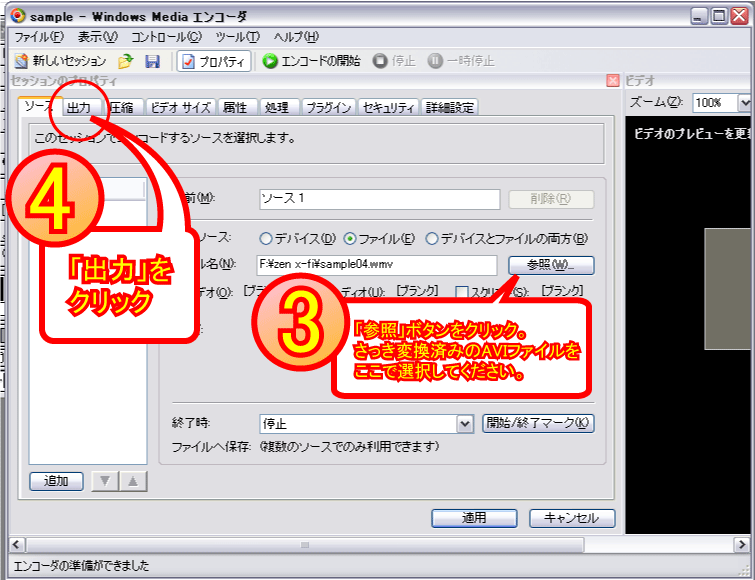
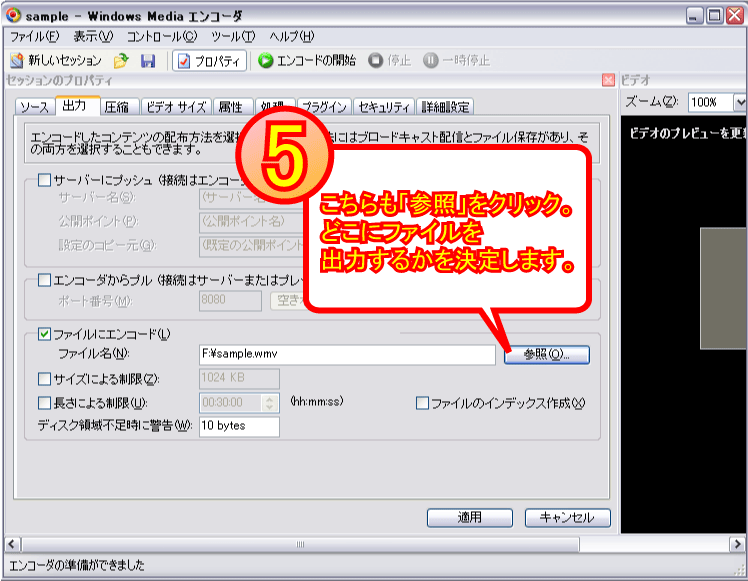


 新規
新規 編集
編集 添付
添付 一覧
一覧 最終更新
最終更新 差分
差分 バックアップ
バックアップ 凍結
凍結 複製
複製 名前変更
名前変更 ヘルプ
ヘルプ