WindowsMediaEncorderを使ってエンコードを徹底的にかけてみよう! 
このページでは、Microsoftからフリーで手に入れられる、WindowsMediaEncorderによるエンコードを解説しています。
WindowsMediaEncorderを使用する利点は以下の通り。
・無料
・使うためにユーザー登録を求められたりする等の危険を冒す必要がない
・Windows2000以降の環境があれば大体使える(PC-98xxのWindows2000は除外)
・全て日本語表記です(海外ソフトの日本語パッチのように、変な日本語のところがありません)
・WMV9形式はビットレート当たりの画質が良い
・オフラインでも使える
・エンコーダが有名なため、何かトラブルが起きたときに情報が集まりやすい
・ZEN以外のPMP、PDA、Xbox360等、他のデバイスでも使い回しがほぼ可能
・初心者からでも十分使える
逆に、WindowsMediaEncorderは以下の様なところが弱点です。
・PCのCPUをほぼ100パーセント占有する(ブラウザすら開かなくなる可能性もあります)
・画質最優先のため、下手な設定をしてしまうとファイル容量があまり小さくなりません。
・2003年のリリースから全くプログラム自体に手が加えられてない
ただし、CPUを100パーセント占有します件に関しましては、
このアプリ自体が2-CPUまでしか対応してませんため、4-CPU(Core2Quad、XEON、Corei7、Phenom、PhenomⅡ)では、他のアプリが快適に同時起動できます。また、Corei7のように、特定の2-CPUのみを高速化させられるCPUでは更に高速に他アプリを同時起動できます。
付属の変換ソフトで圧縮した動画がなぜカクカクいってしまうのか? 
ZEN、ZEN X-Fiには購入した時点で付いてくる動画変換ソフトがあります。
これはWMV形式に変換するソフトなのですが、最高画質の設定で圧縮した動画がどうにもカクツいてしまう。こんな事ってありませんでしたか?原因は下のような図で説明できます。

要するに、付属のソフトで設定した「最高画質設定」は、全ての動画には適用できない設定になります。それを回避するために、WindowsMediaEncorderで細かく、動画によって最高の画質を得られるようにします。ここでは、そのための手順を紹介していきます。
ステップ1!ソースのコンテナ形式を確認、場合により変換 
恐らく、ZENを利用していますユーザーの多くは違法性の無い適切な動画をお持ちであると思います。
そのソースは様々ありますが、MPEGであったり、AVIであったり、MOVであったりします。
WindowsMediaEncorderにソースとして入れられる動画コンテナ形式は
・WMV
・MPEG
・AVI
・ASF
になります。
今回は最近のデジカメでしたらどれもが持っているムービー機能を使用し、身近な公園などを撮影したファイルをソースとします。最近のデジカメの主流となっていますのは、Motion-JPEG形式。その多くがMOVというコンテナ形式に入れられています。
MOVはWindowsMediaEncorderでは読み込めませんため、QTConverter を使用してAVIにエンコードします(詳しいツールの使用方法はこちら
を使用してAVIにエンコードします(詳しいツールの使用方法はこちら をご覧ください)この際、映像は「無圧縮」、音声は「PCM」にしておくと後々楽です。後は、AVIにする時の注意事項としまして、必ず「インターリーブ」の地点を設定しておく必要があります。インターリーブは1フレームごとに設定しておいてください。
をご覧ください)この際、映像は「無圧縮」、音声は「PCM」にしておくと後々楽です。後は、AVIにする時の注意事項としまして、必ず「インターリーブ」の地点を設定しておく必要があります。インターリーブは1フレームごとに設定しておいてください。
ステップ2!AVIを放り込んで設定を弄る 
ここからほぼ図解になります。まずは、WindowsMediaEncorderを立ち上げてください。
WindowsMediaEncorderは、インストールしただけではどこから立ち上げるか分かりません。
そのため、以下の場所から立ち上げることになります(Windows XPの場合)。
面倒な方は、これのショートカットを作っておくと便利です。
「スタート」
「すべてのプログラム」
「WindowsMedia」
「WindowsMediaエンコーダ」
で起動ができます。
念のためですが、これは全て初心者の方に向けて書かれていますので、より高度なエンコードができます方は、他のソフトやエンコード制御を書き加える等の処置を行い、WMVへと変換してください。
![]() sample.wme
sample.wme
まずはこれをダウンロードしてください。ダウンロード場所はどこでもかまいません。
分かりやすい場所にしておくといいでしょう。
それでは、現在、貴方のPC上でWindowsMediaEncorderが立ち上がっている事を前提に進めます。
・画像は縮小表示させていますので、見たい画像をクリックして拡大してください。
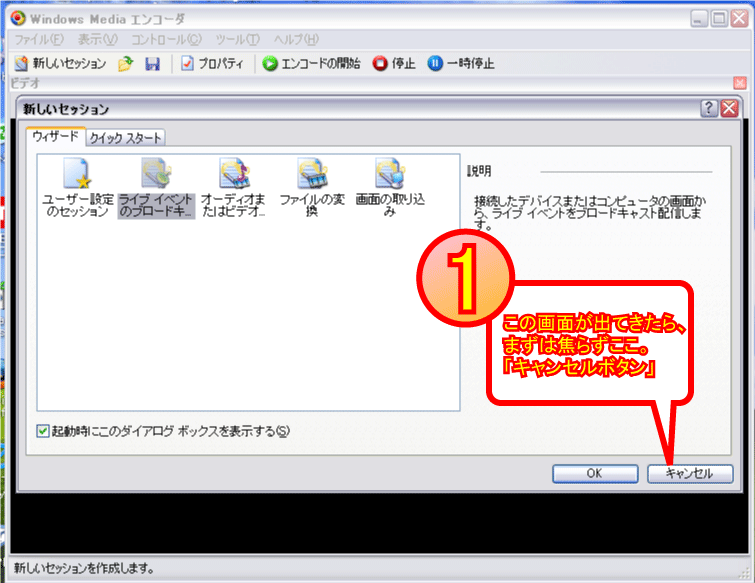

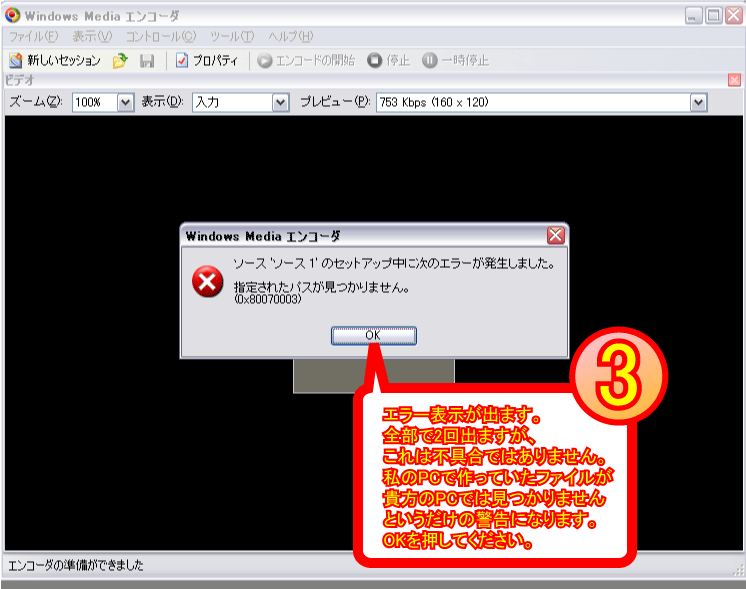
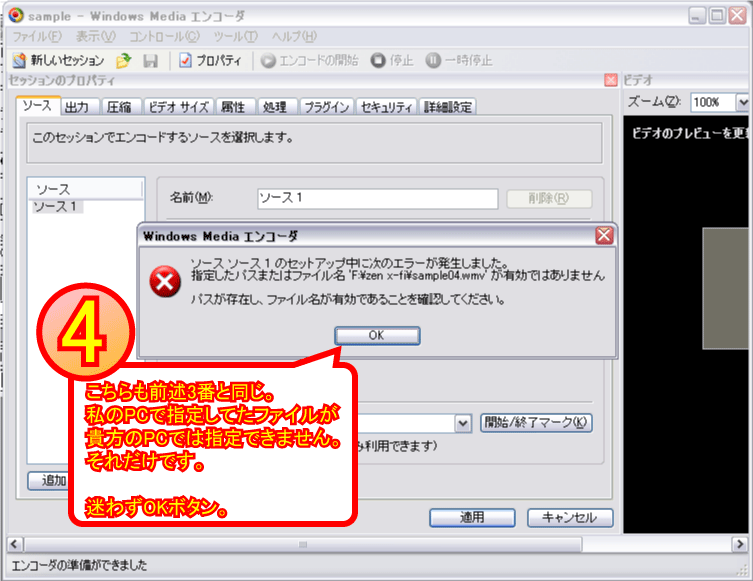
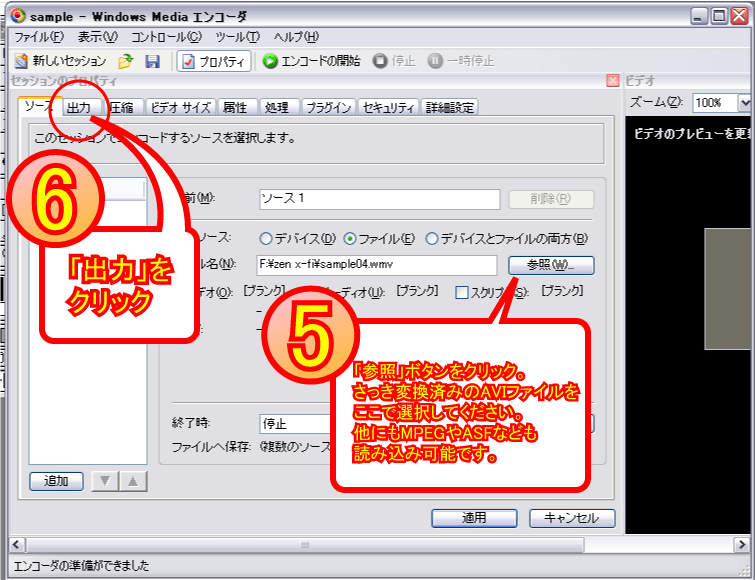
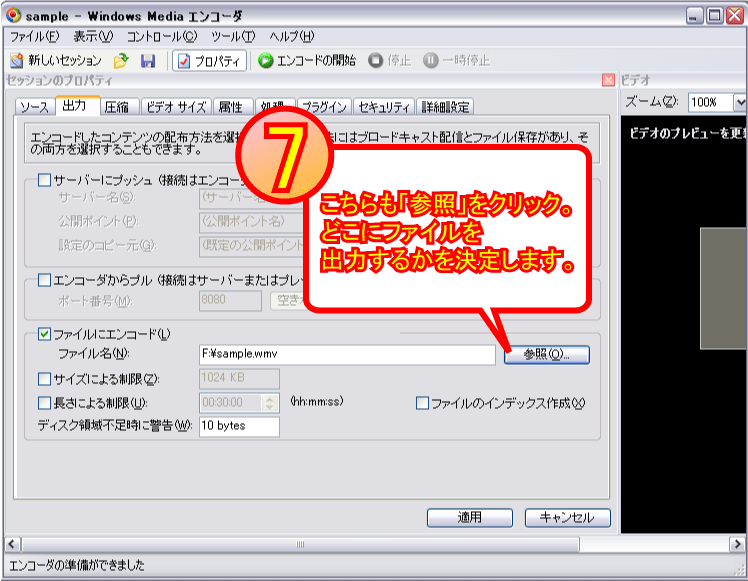
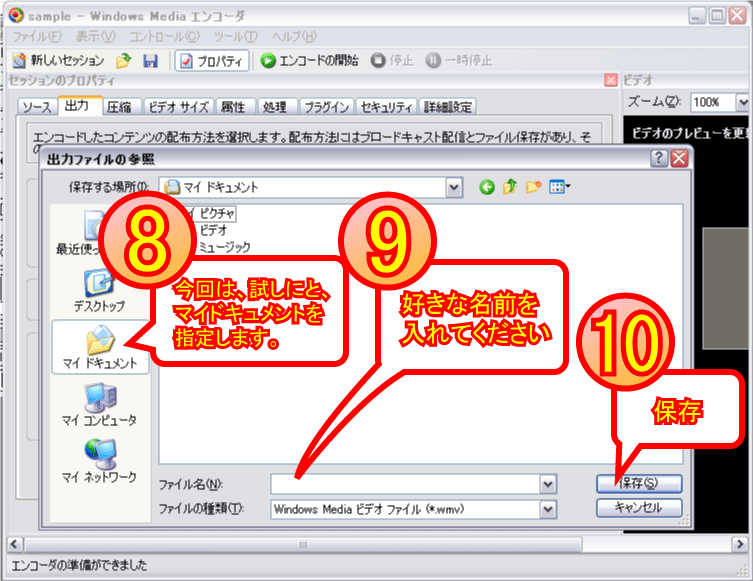
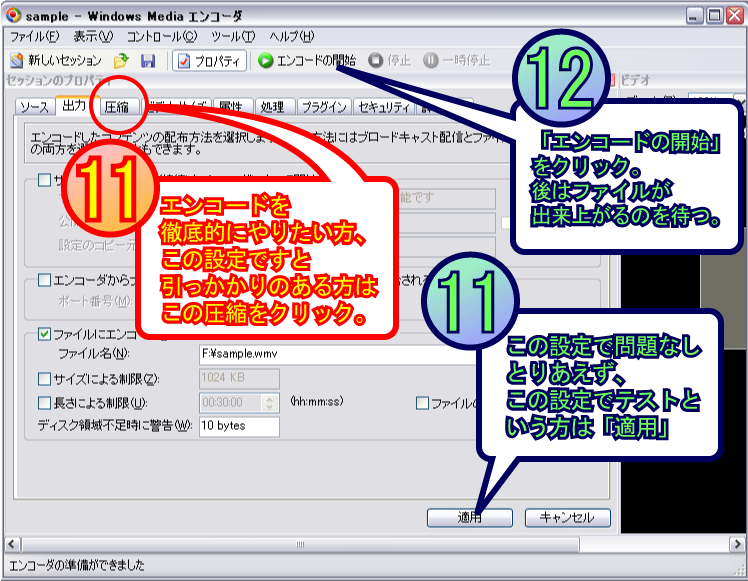
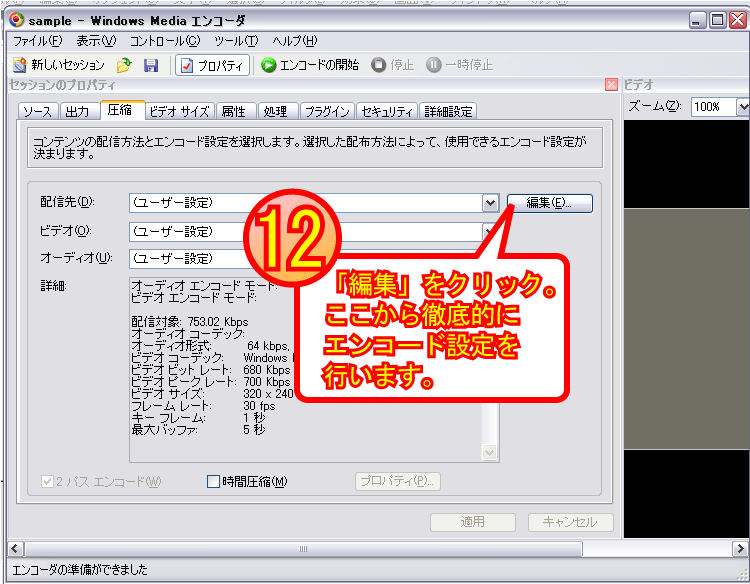
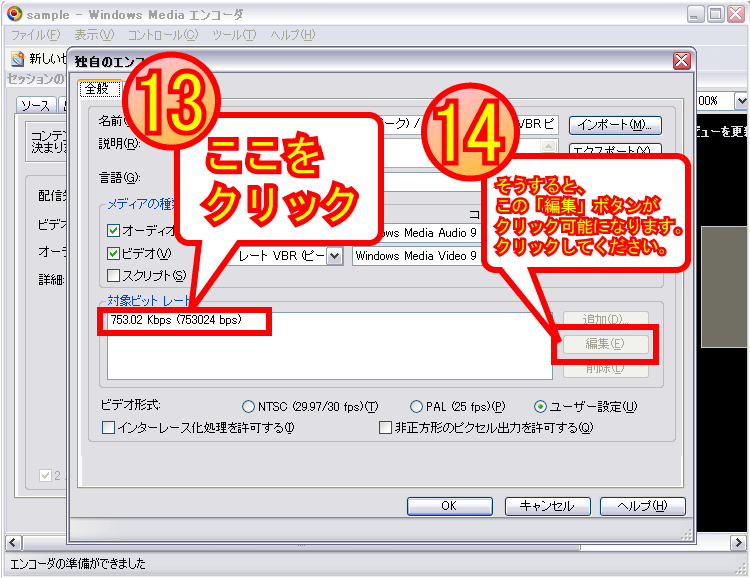
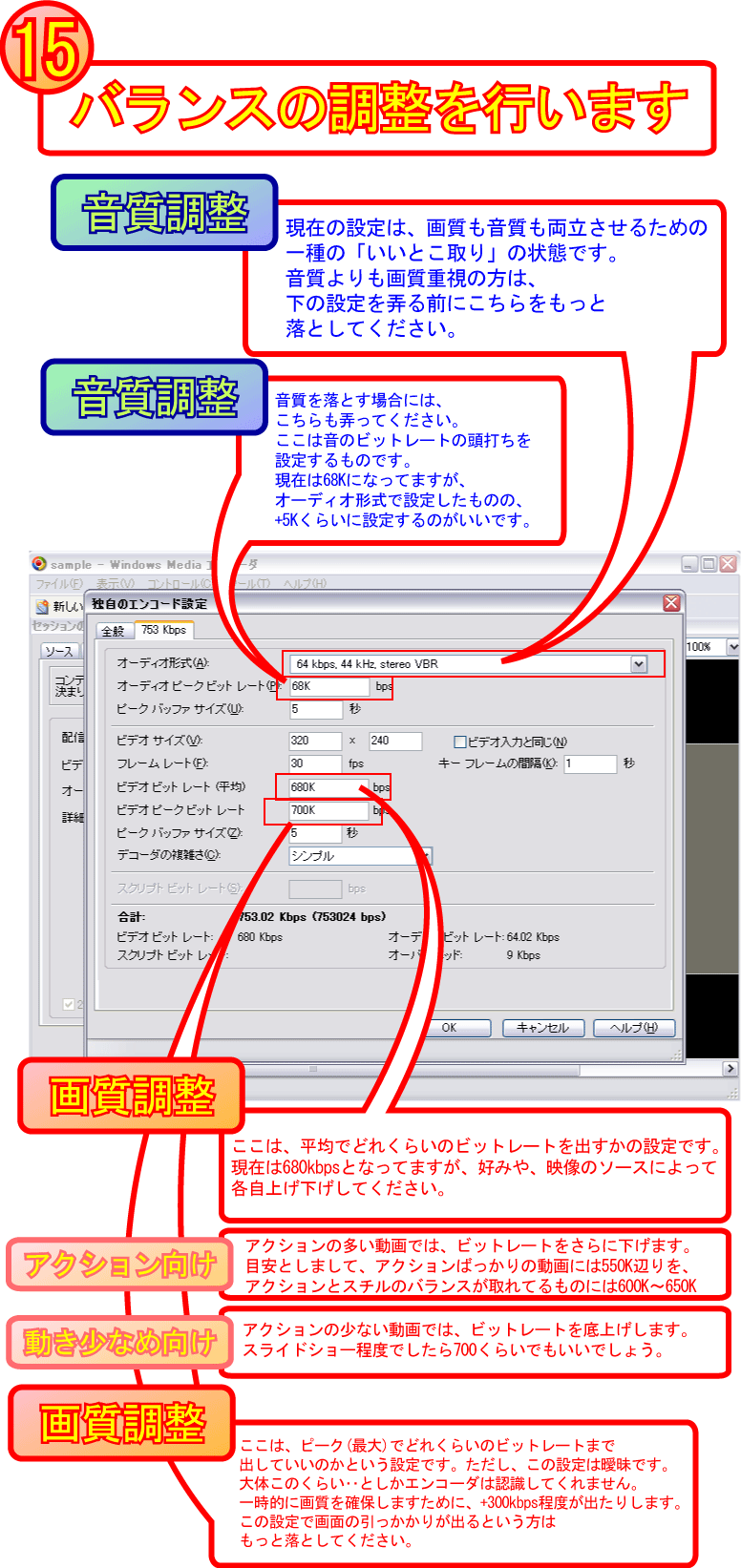
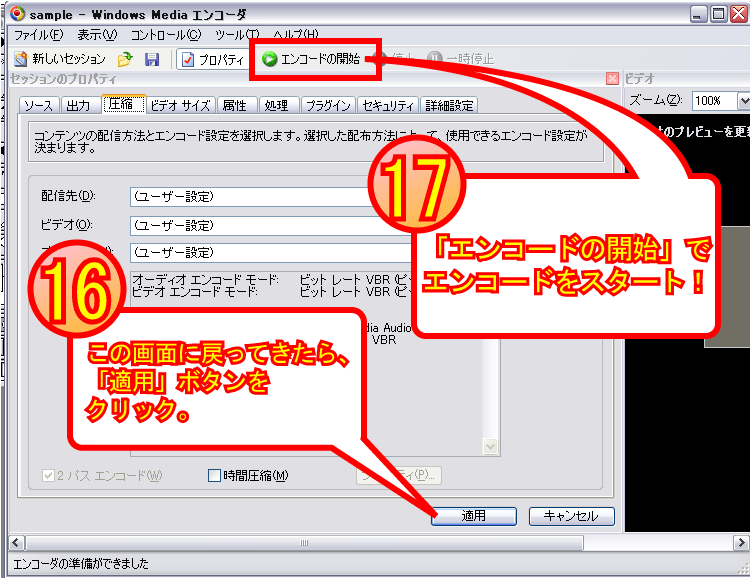

 新規
新規 編集
編集 添付
添付 一覧
一覧 最終更新
最終更新 差分
差分 バックアップ
バックアップ 凍結
凍結 複製
複製 名前変更
名前変更 ヘルプ
ヘルプ