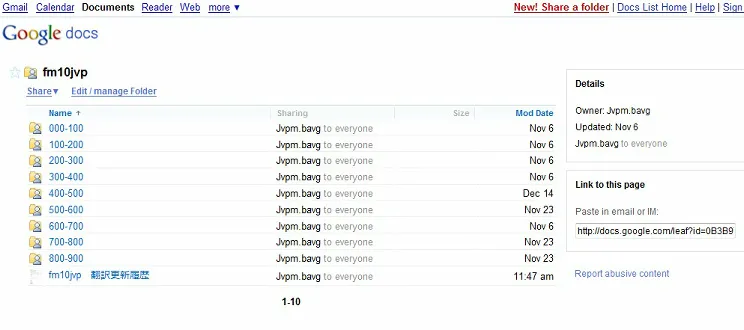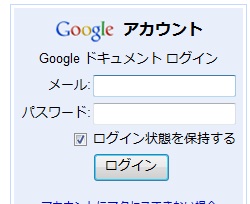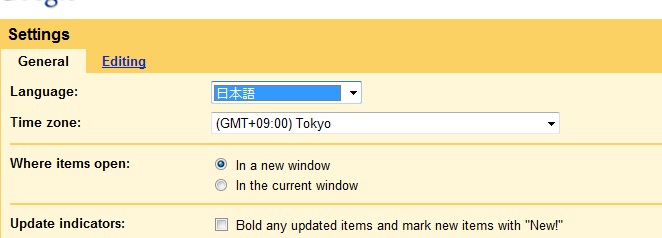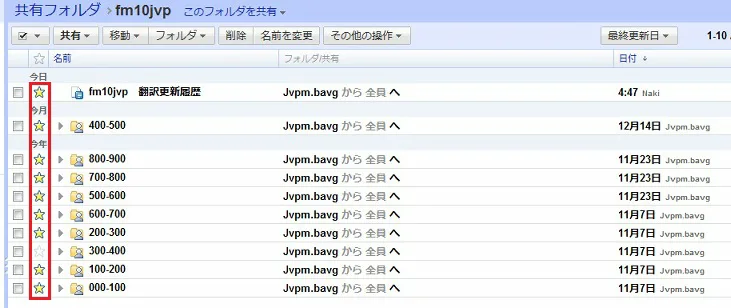作成中です・・・
Googleドキュメントへのログインと設定 
- Googleドキュメントへのアクセス
翻訳用ファイルが格納されている共有フォルダ を開きます。
を開きます。
- ログイン
右上の『Sign in』のリンククリックしてログイン画面に移動し、Googleアカウントを入力してログインします。
Googleアカウントを取得していない方は、こちら から作成できます。
から作成できます。
- 設定変更
上部『Setting』リンクをクリックすると設定画面に移動します。
『Language』の項目で「日本語」を選択します。
また、『TimeZone』の項目で「(GMT+9:00)Tokyo」を選択します。
設定ができたら、下部の『Save』ボタンを押します。 - ファイル・フォルダ編集画面
手順3の画面が日本語化されて表示されます。
ここで右上の『フォルダの編集/管理』のリンクをクリックすると、ファイル、フォルダの編集画面が表示されます。
チェックボックスの右隣に☆マークが薄く表示されています。
各フォルダと『fm10jvp 翻訳更新履歴』ファイルのこの☆マークをクリックして黄色になるようにします。
これらのフォルダ、ファイルは今後頻繁にアクセスすることになります。
こうすることで次回からは左側メニューの「スター付き」から簡単にアクセスできるようになります。 - IDの検索
翻訳対象となる文章をLTCEditorで検索します。
該当の文書上にマウスカーソルを持っていくと、LTCEditor画面の右下あたりにIDが表示されます。
この番号を覚えておいてください。 - ファイルの検索
Googleドキュメント上の各フォルダには、ID約50個分づつに区切ったテキストファイルが格納されています。
Googleドキュメント上でフォルダををクリックするとこれらファイルの一覧が表示されます。
各ファイル名は格納されているIDの開始と終了の数字となっています。#ref(): The style ref(filename,pagename) is ambiguous and become obsolete. Please try ref(pagename/filname)
- ファイルの編集
手順1で調べたIDに該当するファイルを探し、そのファイルをクリックするとファイル編集画面に移動します。
『STR-123456』から始まる行が日本語訳を書く行となります。
編集画終了したら右上の『保存して閉じる』ボタンを押して画面を閉じます。 - 更新履歴
編集が終了したら『fm10jvp 翻訳更新履歴』ファイルを開いて、編集を行ったファイル名を記載します。
メモ 
- IEで編集を行うと改行の扱いが変になることがあるようです。
Google Chromeを使うのがおすすめ。 - LTCEditorで検索する他にも、Googleドキュメント上で検索することもできます。
似たような文章がいくつもあったりするので、対象の選定には注意してください。 - 自分の編集したファイルがわからなくなったときには、左側メニューの『すべてのアイテム』をクリックします。
次にファイル一覧の『日付』部分をクリックしてソート順を変えることで最近編集されたファイルが見つけられます。
ただ、ファイル一覧の更新が上手く同期されないことがあるので、その歳にはブラウザのリロードを行ってください。
 新規
新規 編集
編集 添付
添付 一覧
一覧 最終更新
最終更新 差分
差分 バックアップ
バックアップ 凍結
凍結 複製
複製 名前変更
名前変更 ヘルプ
ヘルプ