目次
概要 
DolphinはGCのBIOS起動に対応している。
WiiのNAND 同様、Dolphinは特にゲーム起動にBIOSを必要としない。
そのためDolphin上でGC起動メニューが見られるという以上の意味はない…と思われたが、ここにきてフォント表示の改善に役立つことが分かった。
長くなるためそちらについては Dolphinの日本語フォントを改善する のページを参照してほしい。
ここでは実機からのBIOSの吸い出しとDolphin上でのBIOS起動方法についてのみ解説する。
BIOSの吸い出しには『GCoS』というツールを使用するが、これはPhoenixのパッケージに同梱済なので事前の準備等は必要ない。
手順 
1. [PC] Phoenix でローカルサーバーを立ち上げる 
GC本体からのリッピングを参照して、PCとGCとの接続が出来る状態にしておく。
Phoenixを起動し [Loaders] タブの [Select a Task] で「Load a DOL or BIN file」を選択。
[Load] 左の [...] をクリックし、Phoenix本体のあるフォルダに移動すると『GCoS15.dol』というファイルがあるので開く。
[Load] をクリックしてそのままにしておく。
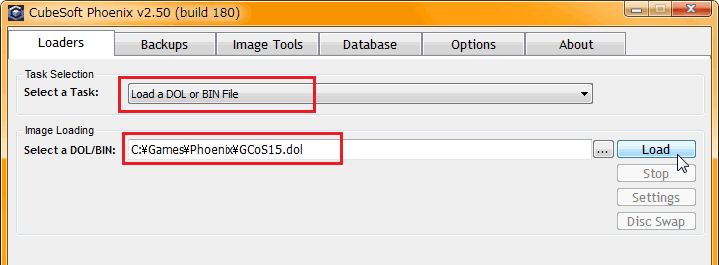
2. [GC] PSOを使ってPCのローカルサーバーへ接続する 
リッピングの時と同様にPSOを使い、GCからPCに接続を行う。
問題なく接続できていればGCoSのトップ画面が現れるはずだ。

3. [PC] BIOSファイルをダウンロードする 
GCoSの起動を確認したら、PC側で適当なWebブラウザを開き、 http://192.168.1.32/IPL にアクセスする。IPLは大文字で入力すること。
にアクセスする。IPLは大文字で入力すること。
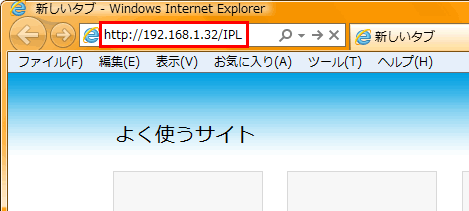
ファイルのダウンロード確認が入るので適当な場所にダウンロードする。2MBしかないのですぐに終わるはず。

→ 日本語フォントだけに用がある人はこの先の手順は無視して Dolphinの日本語フォントを改善する へ
4. [PC] Dolphinで起動するための準備をする 
ダウンロードしたファイルの名前を『IPL』から『ipl.bin』にリネームする。
続いて Dolphin 本体があるフォルダを開き、 \Sys\GC へと移動。
『JAP』という名前のフォルダを作成し、そこへ『ipl.bin』を置けば準備は完了だ。
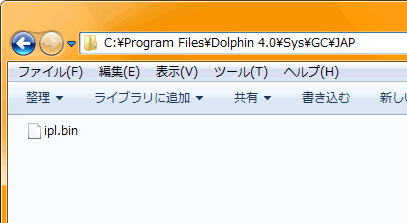
5. Dolphinの設定とBIOSの起動を行う 
Dolphin を起動し、以下のように設定する。
・本体設定
[ゲームキューブ] タブで、「GC BIOSをスキップ」のチェックを外す
[サウンド] タブの「DSPエミュレーション方式」でDSP-LLEを選択する (HLEでも一応動作はする)
・グラフィックス設定
[高速化(Hacks)] タブの「外部フレームバッファ」(XFB)で、「無効化」のチェックを外す
設定が終わったら、適当なGCタイトルを起動すればBIOSが起動する。

実機と同様に、Aボタンを押し続けることでメニューに入る。
一部テキストが表示されていないが、これは Dolphin のバグ であり現状ユーザー側でどうにかすることはできない。
であり現状ユーザー側でどうにかすることはできない。
とはいえ全ての設定は機能するし、そのままゲームを起動することも可能だ。
※4.0-8721以降はバグが修正されており、正常に表示される。

以上。
◆このページについての質問・指摘・検証 etc...
- 全然biosファイルをダウンロードできません -- 2016-08-01 (月) 10:14:06
- ↑[サイトが存在しない]という理由で全く表示されません -- 2016-08-30 (火) 19:22:49
- http://127.0.0.1/IPLでイケるんじゃないですか
 -- 2017-02-12 (日) 22:43:09
-- 2017-02-12 (日) 22:43:09 - 『接続が拒否されました』と表示されます -- 2017-02-25 (土) 22:03:30

 新規
新規 編集
編集 添付
添付 一覧
一覧 最終更新
最終更新 差分
差分 バックアップ
バックアップ 凍結
凍結 複製
複製 名前変更
名前変更 ヘルプ
ヘルプ