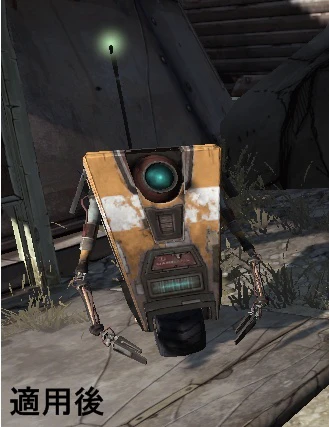- iniファイル概要
- ウインドウモードでプレイする
- Hostで開放するポート
- 設定ファイル(ini)の場所
- マルチで自動でonになるマイクを切る
- 起動時のムービーをなくす
- ゲーム中のムービーを全てなくす
- FOV(視野)を設定する
- 三人称視点にする
- FOVや三人称視点にしたくてiniファイルをいじって、キーバインドも変えたのに、FOV値の変更と両立しない。
- マウススムージングを切る
- Toggle Duckのはずし方
- 武器のゆれを調整/無効化する:
- 垂直同期の許可
- コンソールの開き方およびキーの設定
- ドロップキー(構えている武器をその場に捨てる)の設定
- ズームをボタン切り替えに変更する(To make zoom a toggle (courtesy of Miker)):
- テキストボックスでマウスホイールを使用する:
- CO-OP時にタイムアウトする時間を延長する
- 隠されたウェポンボーナスステータスの表示
- FPS (frames per second)の表示
- 滑らかに動かないのを修正
- インベントリ増加
- キャラの輪郭線を消す
iniファイル概要
// または ; を行の最初に置くとコメントアウトされます。
True/Falseは大文字・小文字を区別しません(要確認)
iniファイルを書き換えるとSteamでの実績が解除されなくなります。ご注意ください。
ウインドウモードでプレイする
起動後Alt+Enter押すだけ。もしくはコマンドラインオプション -windowed を付加して起動。
サイズ云々はオプションの解像度からお好きなのをどうぞ
Hostで開放するポート
7777 (TCP/UDP)
28900 (TCP)
27900 (UDP)
28910 (TCP)
設定ファイル(ini)の場所
Documents and Settings\ユーザー名\My Documents\My Games\Borderlands\WillowGame\Config
の中に様々なiniがある模様
iniの書き換えは基本的に自己責任でお願いします
また、書き換える場合Confingフォルダあるいは元のファイルをバックアップしておく事
マルチで自動でonになるマイクを切る
Documents and Settings\ユーザー名\My Documents\My Games\Borderlands\WillowGame\Config
上記の中のWillowEngine.iniを開いて
以下の部分を
[VoIP]
VolumeThreshold=0.2
bHasVoiceEnabled=TRUE
以下に書き換える
[VoIP]
VolumeThreshold=0.2
bHasVoiceEnabled=FALSE
起動時のムービーをなくす
「WillowEngine.ini」ファイルを開く。
設定ファイル(ini)の場所
以下の部分を
[FullScreenMovie]
StartupMovies=2K_logo
StartupMovies=Gearbox_logo
StartupMovies=NVidia
StartupMovies=Loading
SkippableMovies=2K_logo
SkippableMovies=Gearbox_logo
SkippableMovies=Attract
SkippableMovies=NVidia
以下に書き換える
[FullScreenMovie]
;StartupMovies=2K_logo
;StartupMovies=Gearbox_logo
;StartupMovies=NVidia
;StartupMovies=Loading
;SkippableMovies=2K_logo
;SkippableMovies=Gearbox_logo
;SkippableMovies=Attract
;SkippableMovies=NVidia
ゲーム中のムービーを全てなくす
※警告
ゲーム中全てのムービーをカットします。
全てとは、イベントシーンや読み込み画面なども含まれます。
ショートカットのパラメータに以下を追加
-nomoviestartup
例
"C:\Program Files\Borderlands\binaries\Borderlands.exe" -nomoviestartup
FOV(視野)を設定する
※警告
追加前にゲームのオプションでキーバインドをしていないと、視野を変えたら操作を一切受け付けなくなります。
事前にキーバインドをしておく事。
「WillowInput.ini」ファイルを開く。
設定ファイル(ini)の場所
[WillowGame.WillowPlayerInput]を探し、以下を追加する。
Bindings=(Name="F10",Command="FOV 90",Control=False,Shift=False,Alt=False)
Bindings=(Name="F11",Command="FOV 110",Control=False,Shift=False,Alt=False)
ゲーム中F10かF11を押せば、それぞれFOV90、110になります。
※TIP:ゲームを開始する度にファンクションキーを押すのが面倒な場合は、
前進(W)キーと重ねて設定すると手間が省けます。(以下はFoV90)
Bindings=(Name="W", の設定の Command に以下の項目を追加する。
FOV 90 を追加する。
Command="MoveForward | Axis aGas Speed=+1.0" 初期値
Command="MoveForward | Axis aGas Speed=+1.0 | FOV 90 | Control=False | Shift=False | Alt=False" 追加後
コマンド追加するときの注意として
Command="" 内に書く事と、コマンドとコマンドの間は「 | (半角)」で連結すること。
他のボタンにコマンドを追加する場合も同じようにすれば何でも設定可能。
前進(W)キーに重ねるとビークルで前進する度にFOV切り替えが発生するので
ダッシュ(Leftshift)キーあたりに重ねるのが良いかもしれない。
Command=""のあとに FOV (任意FOV値)",Control=False,Shift=False,Alt=False,LeftTrigger=False,RightTrigger=False,bIgnoreCtrl=False,bIgnoreShift=False,bIgnoreAlt=False)
三人称視点にする
※警告
追加前にゲームのオプションでキーバインドをしていないと、視野を変えたら操作を一切受け付けなくなります。
事前にキーバインドをしておく事。
[WillowGame.WillowPlayerInput]を探し、以下を追加する。
Bindings=(Name="F3",Command="Camera ThirdPerson",Control=False,Shift=False,Alt=False)
Bindings=(Name="F4",Command="Camera FirstPerson",Control=False,Shift=False,Alt=False)
ズーム機能が動作しない。
FOV設定と組み合わせれば、三人称でも位置が変える事が可能。
FOVや三人称視点にしたくてiniファイルをいじって、キーバインドも変えたのに、FOV値の変更と両立しない。
Borderlands Configuration Editor v2.1.4
https://community.pcgamingwiki.com/files/file/534-borderlands-configuration-editor/
を使うのがおすすめ。(2017/10/31時点)
最初にゲームを起動して、オプションのキーバインドで適当に一箇所を変更して、ファイルを作らせる。
(weapon 1,2,3,4を1,2,3,5に変えるとか) ← あとで戻す
ファイルを作らせると、Borderlands Configuration Editorで、FOVや三人称視点を設定できる。
ちなみに、9:16ディスプレイだと、おすすめのFOV値は101とのこと。
いちばん右下のset FOV change on backward key のチェックを入れておくと、後進でFOVが変更される。
後進するたびにFOVが変更されるのが嫌なら、iniファイルを開いて"FOV"を検索。
割り当てられたキーの欄を"F10"などに変更すれば良い。
マウススムージングを切る
※Aim AssistやMouse Accelerationとは違います。Aim Assistの切り替えはインゲームメニューから設定しましょう。
「WillowInput.ini」ファイルを開く。
設定ファイル(ini)の場所
[Engine.PlayerInput]内の
以下を
bEnableMouseSmoothing=True
以下に書き換える
bEnableMouseSmoothing=FALSE
Toggle Duckのはずし方
WillowInput.iniを開き
[WillowGame.WillowPlayerInput]内の:
advancedbutton bAdvancedButtonAux1 | SwitchSeats
を以下に変更
Duck | SwitchSeats
※空中でしゃがみ使用時、着地後の表示アイコンと状態の食い違いあり
再度しゃがむと直りますしプレイに支障はないと思われます
武器のゆれを調整/無効化する:
Within WillowGame.ini:
Search for "bWeaponBob" and you should come across the following lines:
bWeaponBob=TRUE
Bob=0.005
They should be pretty self explanatory. I can confirm the Bob numerical adjustment does work.
垂直同期の許可
WillowEngine.iniを開き:
UseVsync=False を探す
値をTRUEに変更する
コンソールの開き方およびキーの設定
NOTE: This currently doesn't work correctly, it outputs all commands as 'SAY' commands*
Within WillowInput.ini:
Search for "ConsoleKey" and you should come across the following line:
ConsoleKey=
Add 'Tilde' after the equal sign to enable the console (should look like ConsoleKey=Tilde)
ドロップキー(構えている武器をその場に捨てる)の設定
WillowInput.ini内の:
[WillowGame.WillowPlayerInput]以下から"ThrowWeapon"という項目を探す
デフォルトだと"Underscore"にバインドされているのを任意のキーに指定
例えばVにバインドする場合↓
Bindings=(Name="V",Command="ThrowWeapon",Control=False,Shift=False,Alt=False)
のようになる
ズームをボタン切り替えに変更する(To make zoom a toggle (courtesy of Miker)):
※警告
右クリックにバインドした場合、本来右クリックに割り当てられているビークルの大砲、ブリックの強パンチ等が使えなくなる。オプションからaimに他のkeyをバインドすれば回避可能
Within WillowInput.ini:
(WillowInput.iniファイルを開いて)
Add the text below under [WillowGame.WillowPlayerInput]
([WillowGame.WillowPlayerInput]以下に下記を追加する)
Bindings=(Name="ZoomIn",Command="StartAltFire | setbind RightMouseButton
ZoomOut",Control=False,Shift=False,Alt=False,LeftTrigger=False,
RightTrigger=False,bIgnoreCtrl=False,bIgnoreShift=False,bIgnoreAlt=False)Bindings=(Name="ZoomOut",Command="StopAltFire | setbind RightMouseButton
ZoomIn",Control=False,Shift=False,Alt=False,LeftTrigger=False,
RightTrigger=False,bIgnoreCtrl=False,bIgnoreShift=False,bIgnoreAlt=False)
Then, edit the preexisting RightMouseButton binding to reflect the change:
(下記の advance dbutton bAdvancedButtonAux5 部分を)
Bindings=(Name="RightMouseButton",Command="advance dbutton
bAdvancedButtonAux5",Control=False,Shift=False,Alt=False,LeftTrigger=False,
RightTrigger=False,bIgnoreCtrl=False,bIgnoreShift=False,bIgnoreAlt=False)
to
(ZoomIn に変更)
Bindings=(Name="RightMouseButton",Command="ZoomIn",Control=False,Shift=False,
Alt=False,LeftTrigger=False,RightTrigger=False,bIgnoreCtrl=False,
bIgnoreShift=False,bIgnoreAlt=False)
テキストボックスでマウスホイールを使用する:
WillowInput.iniを開き
以下の部分を参照:
InputKeyName="MouseScrollUp",ModifierKeyFlags=42
InputKeyName="MouseScrollDown",ModifierKeyFlags=42
",ModifierKeyFlags=42"の部分を以下のように置き換える:
InputKeyName="MouseScrollUp"
InputKeyName="MouseScrollDown"
CO-OP時にタイムアウトする時間を延長する
※警告
必ずport開放を行ってから設定してください。
portが開放されていなければ、タイムアウトする時間が延びるだけで延々待ち続けるだけになります。
CO-OP時にタイムアウトする時間を延長するには
WillowEngine.iniを開き
ConnectionTimeout=#
InitialConnectTimeout=#
AckTimeout=#
を探す(#には数字が記入されています)
ConnectionTimeout=300.0
InitialConnectTimeout=300.0
AckTimeout=300.0
に変更する(300.0は長すぎる場合は数値を減少させてください)
隠されたウェポンボーナスステータスの表示
※警告
必ずバックアップを取ってから行ってください。
フォントが大きすぎてUIの中に納まりきらず、4行しか表示できなかったウェポンボーナスステータスの残りの部分を表示させます。
borderlandsインストールフォルダの
Borderlands\WillowGame\Localization\INT\
の中からgd_globals.INTファイルを開きます。
AttributePresentationTranslation="$NUMBER$ $CONSTRAINT$ $DESCRIPTION$"
を探し、
AttributePresentationTranslation="<font size="14">$NUMBER$ $CONSTRAINT$ $DESCRIPTION$</font>"
と変更します。フォントサイズは14以下であれば、お好きなものに変更してかまいません。おすすめは12。
FPS (frames per second)の表示
WillowInput.iniを開き:
[WillowGame.WillowPlayerInput]を探す.
以下の一行を追加する。
Bindings=(Name="F12",Command="stat fps",Control=False,Shift=False,Alt=False,LeftTrigg er=False,RightTrigger=False,bIgnoreCtrl=False,bIgn oreShift=False,bIgnoreAlt=False)
この設定をし、F12を押せば、あなたの現在のFPS(frames per second)が表示されるようになります。
滑らかに動かないのを修正
WilllowEngine.iniの
[Engine.GameEngine]にある
bSmoothFrameRate=True
MinSmoothedFrameRate=22
MaxSmoothedFrameRate=62
MaxDeltaTime=0
を
bSmoothFrameRate=False
MinSmoothedFrameRate=22
MaxSmoothedFrameRate=60
MaxDeltaTime=0
に変更する
初期値では映像がガタガタだったのが 滑らかになります。
インベントリ増加
パッチで修正済み・現在使用不能
My Documents\My Games\Borderlands\WillowGame\Config\WillowGame.iniを開き、
[WillowGame.WillowInventoryManager]を探し
InventorySlotMax_Misc=12の数値を変更する。
初期値で12個、最大で400個まで増加できるとの報告がある。
壊れているCraptrapを助けた際に貰えるインベントリ増加アイテムを使っても400個以上にはならないらしい。
新規セーブデータを作らずとも既存セーブデータに設定値が適用され普通に遊ぶことができる。
※注意!
増加させたインベントリは元に戻せません。一度でも最大を400にしてゲームをプレイすると、後で数値を戻したとしてもずっと400のままです。
また、InventorySlotMax_Miscをいじった状態でオンラインのホストをやると、他のプレイヤーにもその影響が出ます。
例えば、ホストがInventorySlotMax_Misc=400だった場合、他のプレイヤーのインベントリが勝手に400に増加してしまいます。
ゲームの楽しみを損なう危険がありますので、使用の際は自己責任でお願いします。
また、ホストをする際には一度InventorySlotMax_Miscの数値を確認するとよいでしょう。
キャラの輪郭線を消す
WillowEngine.iniを開き
DefaultPostProcessName=WillowEngineMaterials.WillowScenePostProcess
を探し
DefaultPostProcessName=WillowEngineMaterials.RyanScenePostProcess
と変更する。