iPhoneでWebを見るときの操作をまとめています。
よく使うものだけに、操作に慣れるとパソコン以上に便利でしょう。
Safari

- Safariは、iPhoneの標準Webブラウザです。
- 他のブラウザアプリもApp Storeに並んでいますので、各自の使い方に合わせて試してみるといいでしょう。
Safariではできないこと
- Flashの表示・実行(他のブラウザも同様。Safari限定でなく、そもそもiPhoneでは無理)
- アプレットを含むJavaの実行
- ファイルのアップロード/ダウンロード
基本的な操作
- 【ページの一番上に戻る】:画面一番上のステータスバー(アンテナなどが表示されている所)をタップすると、一瞬で一番上までスクロールします。
- 【フレーム内だけスクロール】:2本の指でフレームをドラッグ。
- 【複数のページを切り替える】:画面右下のページアイコンをタップして、ページのサムネイルを表示させてから左右にフリックさせ、見たいページのサムネイルをタップ。Safariは最大8ページまで開くことができる。
- 【ページを閉じる】:画面右下のページアイコンをタップして、ページのサムネイルを表示させてから左右にフリックさせ、いらないページを「×」で削除。
- 【新しいページを開く】:画面右下のページアイコンをタップして、左下に現れる「新規ページ」ボタンをタップ。
- 【ある箇所だけ拡大したい】:表組みされているサイトの場合、ダブルタップすることで表のサイズに合わせて拡大できます。例えばこのWikiの場合、左側のメニュー部分でダブルタップするとメニューの幅にきっちり揃えて拡大してくれます。
- 【リンク先URLを確認】:リンクを長押しすると表示される。
- 【画像のURLを確認】:画像を長押しすると表示される。
- 【画像の保管】:画像を長押しし「画像を保存」をタップすると、写真アルバムの「カメラロール」に保存される。
コピペしたい
- コピー&ペーストは、こちらにまとめてあります。
Webページの写真を保存する
- 画像を保存する時は、画像を2秒ほど押し続ければ保存ダイアログが出ますので、「画像を保存」をタップし保存しましょう。
- 保存した画像は「写真アルバム」の「カメラロール」に入っています。※保存した画像は、タップすることによりメールに添付したり、壁紙に設定することが可能です。
ホーム画面に、サイトのリンクを置くには? (WEBクリップ)
- Safariで普通に閲覧しサイトを表示する。
- 「+」ボタン押して、「ホーム画面に追加」を押す
- 適当に名前変更して(しなくてももちろんOK)、右上の「追加」を押せばOK
- 削除するには、ホーム画面のカスタマイズでぶるぶるしてる時に削除すればOK
TIPS
リンクを新しいページで開く
- iPhone OS 3.0から、リンクを長押ししたメニューで「新規ページで開く」を押せば、新しいページを開くことが出来ます。
リンクのURLだけをコピーする
- リンクを長押ししたメニューでコピーを選びます。
リンクの文字列だけをコピーする
- リンク近辺を長押しして範囲選択を行い、コピーします。
母艦のSafariのブックマークとは別で管理したい。
- iTunesのデバイスの情報タブの「Webブラウザ」項目でブックマークの同期設定ができます。
フレーム内だけをスクロールする
- 2本指でドラッグすると、フレーム内だけをスクロールできます。
テキストエリア内だけをスクロールする
- 文字入力モードになっていない状態で、2本指でドラッグすると、テキストエリア内だけをスクロールできます。
- 文字入力中の場合は、いったんキーボードを「完了」で抜けてから操作してください。
- 操作には少々コツが必要で、うまくいかないと画面全体をスクロールさせてしまいます。これは慣れるしかありません。
- 【テキストエリア】:BBSやBlogの本文入力欄のような、複数行の文字入力欄の事。
検索エンジンはGoogleではなくYahoo!を使いたい
 [設定]→[Safari]→[検索エンジン]と選択し、[Yahoo!]を選択すれば切り替え完了。
[設定]→[Safari]→[検索エンジン]と選択し、[Yahoo!]を選択すれば切り替え完了。
PCサイトはやっぱり小さくて見づらい
- よく見るページは、見たい位置でピンチアウトで拡大などしておき、その上でWEBクリップ(ホーム画面にサイトのリンクを置く)すれば、拡大縮小率、ページの位置などが保管され再現される。
- 画面をダブルタップするとちょうど良い大きさに拡大してくれる。
RSS
- SafariのRSSフィードリーダーがけっこう見やすい。
- RSSを中心に登録しよう。
ページ内検索したい
iOS4.2以降ではページ内検索が出来ます。
- 画面右上の検索入力欄に、検索したい文字列を入力します。
この時検索サイトが示す検索候補が出ることがありますが、リストの一番下にある「このページ」の候補を選びます。
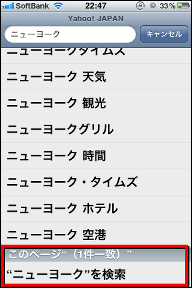
検索された単語は強調表示されます。

- Javascriptの命令をブックマークに登録し、適宜呼び出す方法もあります(これをブックマークレットといいます)。
詳しくは『iPhone 3Gで使える! ブックマークレット大辞典』(ASCII.jp、2008年7月13日付)という記事を熟読のうえ、理解できる場合にご利用ください。- 上記記事には、ほかにも便利なブックマークレットが紹介されています(iPhone OS 3.0以降不要になったものもありますが)。iPhone 3GSでももちろん利用可能。
FAQ
Adobe Flash Playerはどうやってダウンロードするのですか?
画面が勝手に回転する
iOS4以降からから、縦向きロック機能が搭載されたため、ロックしておくと勝手に回転する事はなくなりました。
- やり方は、「ホーム」ボタンをダブルクリックし、最下行を左から右にフリック。丸い矢印のアイコンをタップして中に鍵の見える状態にすればOKです。
時々重くなって落ちる、「パケット通信ができません。」、「インターネットに接続できません。」
- Safariでブラウジングする時は、できるだけ縦モードで見る。センサー稼動させて横向きで見ると少しだけですが処理が重くなります。
- どうしても重い場合は、リセットしましょう。
- または、3Gのオン、オフをすると直ることがあります。
「ページを開けません。多くのリダイレクトが発生しています。」
- Safariのキャッシュ関係が壊れている可能性があります。
- [設定]→[Safari]の「履歴を消去」「Cookieを消去」「キャッシュを消去」を全て実行してみてください。
Blogに写真をアップロードしたいんだけど
- iPhone版Safariでは、ファイルアップロードをサポートしていないので、できません。
- ファイル選択用のボタンがグレーアウトしていて、ファイルを選ぶ事がそもそもできないようになっています。
- ちょっと難しい解説:<input type="file"> は disabled 状態で表示されます。
- Blogに限らず、多くのSNSとかヤフオク出品画像のアップロード等もことごとくだめなはずです(メール投稿が可能なサービスの場合、取り敢えずそちらを使うとか、特定サービス対応のアプリがあればそれを使うとかすれば回避は可)。
- 要望をAppleに出し、実装されるのを待つしかないでしょう。
ムービーを見ようとしたら大量の文字化けが
- iOS3以前で、Safariのプラグイン使用がオフになっているとそうなります。
 [設定]→[Safari]で「プラグイン」をオンにしてください。
[設定]→[Safari]で「プラグイン」をオンにしてください。
- iOS4以降で「プラグイン」の項目はなくなりました。
- ムービーを再生するためのプラグインが使えない状況下で、本来バイナリであるムービーデータを無理やり文字列と解釈して、なんとか表示しようとSafariが最大限の努力をした結果です。Safariを責めないでください。
- ムービーに限らず、HTMLに埋め込まれたマルチメディアデータで同様の事が起こり得ます。
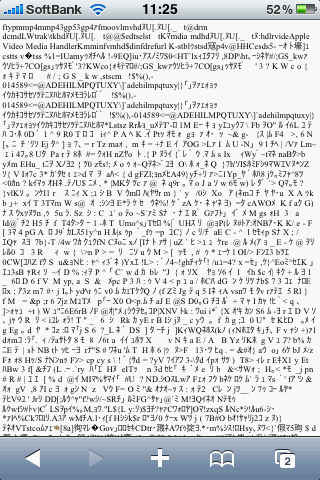
※プラグインオフ状態でムービーを表示した例
その他アプリなど
2ch専用ブラウザないの?
- BB2Cが便利です。共有あぼーん、スレ立てにも対応済み。
ニコニコ動画
- 無料でニコニコ動画が見れるアプリがリリース済み。

