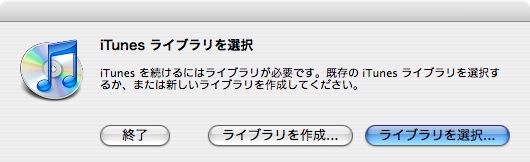iPhoneで音楽や動画を聴くときの情報をまとめています。
色々な操作方法が隠れており、使いこなすとかなり便利です。
- 付属のイヤホン
- Bluetooth(ワイヤレスイヤホン・ワイヤレスヘッドホン等)で音楽を聴く
- リピート・シャッフルの設定を変更する
- iPodをすばやく呼び出す
- 歌詞表示をする
- 3G回線ではiTunes Storeに繋がらない
- iTunes Storeにある+マークは何ですか?
- 映画のレンタルについて
- 1台のパソコンに2台以上のiPhoneを接続する
- パソコンのiTunesが勝手に起動しないようにする
- iTunesで手動で同期したい
- 新しいPC/Macを買った時の音楽データ移行
- iPhoneの中のiPodの曲の消去方法は?
- iPhone上でiTunes Storeから購入した曲をパソコンに入れたい
- ホームシェアリングについて
付属のイヤホン
ワンクリック
- 音楽を中断する時は、イヤホンのマイクボタンをクリック。
- 音楽を聴いていて電話が掛かってきた時も、あわてずにイヤホンのマイクボタンをクリック。そのまま通話できて、終われば勝手に音楽が再開します。
ダブルクリック
- マイクボタンをダブルクリックすると、次の曲にスキップできます。
トリプルクリック
- 曲の先頭か、もしくは前の曲に戻ります。
Bluetooth(ワイヤレスイヤホン・ワイヤレスヘッドホン等)で音楽を聴く
iOS3.0以降を搭載したiPhoneでは、Bluetooth機能を使いワイヤレスで音楽を聴くことが出来ます。
Bluetooth機器側が、プロファイル「A2DP」に対応している必要があります。
- 曲の再生・一時停止等をBluetooth機器で行うには、プロファイル「AVRCP」に対応している必要があります。
曲の順送り・逆送りをするには、さらにiOS4.1以降が必要です。
ペアリングをする
初めて使うBluetooth機器の場合、ペアリングという作業でiPhoneに機器を登録します。
2度目以降はする必要はなく、電源を入れれば接続されます。
 [設定]→[一般]→[Bluetooth]をオンにします。
[設定]→[一般]→[Bluetooth]をオンにします。
- オンにすると、画面上部のステータスバーに
 Bluetoothアイコンが出ます。
Bluetoothアイコンが出ます。
- オンにすると、画面上部のステータスバーに
- その画面のまま、機器側をペアリングモードにします。(各機器の説明書を参照)

- 表示された機器を選択するとパスコード入力画面になるので、説明書に記載されているパスコードを入力します。
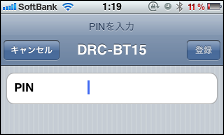
- 元の画面に戻り、接続されましたと表示されたら成功です。
音楽を聴く
- 接続状態の時にiPodの再生画面を開くと、右下にAirPlayのマークが出ています。
(iOS4.1以前ではBluetoothのマーク)
この状態なら、Bluetooth機器で音楽が聴けます。
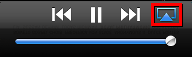
- アイコンをタップすると、出力先を変更できます。
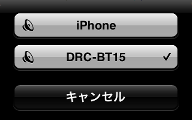
- 音が飛び飛びになる場合、Wi-Fiの電波と干渉していることもあるので、Wi-Fiをオフにすると改善される場合があります。
- 使用しないときは、iPhoneのBluetooth設定をオフにしておくと電池の消耗が抑えられます。
リピート・シャッフルの設定を変更する
再生画面でアイコンをタップして変更します。
- もしアイコンが表示されていなかったら、画面中央のジャケット部分を1回タップします。

 再生中のプレイリスト、またはアルバム全体をリピート再生します。
再生中のプレイリスト、またはアルバム全体をリピート再生します。 再生中の1曲のみをリピート再生します。
再生中の1曲のみをリピート再生します。 再生中のプレイリスト、またはアルバム全体をシャッフル再生します。
再生中のプレイリスト、またはアルバム全体をシャッフル再生します。
iPodをすばやく呼び出す
ホームボタンをダブルクリックすると出てくるタスクリストを、指で右方向へスワイプします。
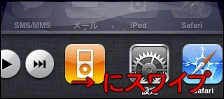
- 他のアプリを実行中でも、曲の再生・一時停止・順逆送りが可能です。
- iPod以外でもコントロール対応アプリ(ネットラジオなど)なら、ここで操作できます。
- ロック画面でもホームボタンダブルクリックで、コントロール画面を出せます。
歌詞表示をする
- PC/Macの「iTunes」で歌詞設定をしておき、同期後、楽曲再生中に画面をタップすれば表示されます。
- iTunesで歌詞設定をするには、iTunesのミュージック画面で歌詞設定したい楽曲の「プロパティ」を開き(Macでは「ファイル」→「情報を見る」)、“歌詞”のタブに文字で入力またはコピペしましょう。
- 歌詞は、iPhoneが縦長状態の時に表示されます。横向きにするとCover Flow表示に切り替わってしまいます。今の所、自動的な方向検知を抑制する機能はありません。
- 表示されない場合は[設定]→[iPod]で内にある、「歌詞/Podcast情報」をオンにします。
- 文字化けする場合は文字コードを見直しましょう。
UTF-8 や Unicode などにするといいかもしれません
3G回線ではiTunes Storeに繋がらない
- 携帯電話の回線では、iTunes Storeから音楽や動画をダウンロードすることは出来ません。
Wi-Fiで接続するか、パソコン上のiTunesでダウンロードします。 - Podcastだけは、3G回線でも再生可能です。
ダウンロードも出来ますが、AppStore同様に20MB以下のPodcastのみ落とせます。
iTunes Storeにある+マークは何ですか?
![]() 音楽につくこのマークは、iTunesPlusであることを示します。
音楽につくこのマークは、iTunesPlusであることを示します。
- 従来よりも高音質(128Kbpsから256Kbpsへ向上)でエンコードされていて、コピー制限がありません(DRMフリー)。
- アプリにつくマークに関してはApp Store(アプリ)へ。
映画のレンタルについて
- パソコン上のiTunesでレンタルした動画は、同期画面のムービータブから、iPhoneへ移動したり戻したり出来ます。
- iPhone上のiTunesでレンタルした場合は、移動は出来ません。
- AirPlay対応デバイス(AppleTV等)に映像を飛ばすことは可能です。
1台のパソコンに2台以上のiPhoneを接続する
- iTunesは複数ユーザーに対応しているので起動時に切り替えることでライブラリ(曲や動画のセット)の切り替えが可能です。
- 次の操作を行うことでライブラリ切り替えのダイアログが出ます。
- Mac OS X:iTunesを起動する間「option」キーを押し続けます。
- Windows:iTunesを起動する間「shift」キーを押し続けます。
- 「ライブラリを作成...」で必要な台数分のライブラリを作り、個別に名前を付けるなどして区別できるようにしておきます。
- 別のiPhoneに切り変えるには、まずiPhoneをPC/Macから外し、iTunesを再起動する時に上記キー操作で「ライブラリを選択...」し、別のiPhoneをPC/Macに接続しましょう。
パソコンのiTunesが勝手に起動しないようにする
- PC/Macの「iTunes」側で設定を行います。
- iPhoneをコンピュータに接続し、[iTunesのサイドバー]→[デバイス]→[iPhone名]を選択し、「概要」タブをクリックします。
- 「このiPhoneを接続しているときに自動的に同期」の選択を解除します。
iTunesで手動で同期したい
- iPhoneをコンピュータに接続し、[iTunesのサイドバー]→[デバイス]→[iPhone名]を選択し、「概要」タブをクリックします。
- 「同期」ボタンをクリックすることで、いつでも同期を行うことができます。
- iPod および iPhone の同期に関する iTunes の注意書き(抜粋)
- 購入したビデオを同期するには、ソフトウェアバージョン 1.2 以降をインストールした iPod touch または iPhone が必要です。
- レンタルムービーを転送するには、ソフトウェアバージョン 1.1.3 以降をインストールした iPod touch または iPhone が必要です。
- 着信音を同期するには、ソフトウェアバージョン 1.1 以降をインストールした iPhone が必要です。
- アプリケーションの購入および同期には、iPhone 2.0 ソフトウェア・アップデート以降をインストールした iPhone または iPod touch が必要です。
- iPhone または iPod touch 用に iTunes Store から購入するには、ソフトウェアバージョン 1.1.1 以降をインストールした iPhone または iPod touch が必要です。
新しいPC/Macを買った時の音楽データ移行
- 基本的には音楽データとiTunesの設定をまるっとコピーすればOK。
- iPhoneの問題ではないので、以下のリンク先ををヒントに作業してください。
- Macの場合:【iTunes for Mac:コンピュータ間で曲をコピーする方法】
- PCの場合:【iTunes for Windows:コンピュータ間で曲をコピーする方法】
- ※リンクが切れていた場合は、アップルのサポートページで「コンピュータ間で曲をコピーする方法」をキーワードに検索してみてください。
- 設定のバックアップ:【iTunes ライブラリを外付けハードドライブにコピーしてバックアップする】
- ※リンクが切れていた場合は、アップルのサポートページで「iTunes ライブラリ バックアップ」をキーワードに検索してみてください。
- コピー作業が終わったら、新しいPC/Mac上のiTunesで動作確認後、iPhoneへの同期がうまくいくかチェック。
iPhoneの中のiPodの曲の消去方法は?
- iPhone上では消せません。
- PC/Macにつないで、iTunesを起動し、iPhoneと同期しているプレイリスト中から消せば、次回同期した後に消えています。
- プレイリストから消す時に、オリジナルの音楽ファイルを捨ててしまわないように注意。
iPhone上でiTunes Storeから購入した曲をパソコンに入れたい
- 同期すれば勝手に母艦パソコンの所定の場所にコピーされます。
ホームシェアリングについて
ホームシェアリングを使用すれば、PC/MacのiTunesライブラリに登録されている音楽や動画を、手元のiPhoneで再生できます。
- 自分の家のネットワーク内(Wi-Fi)のみ可能、3Gや外の回線からは繋がりません。
- iOS4.3以降が対応です。
設定方法
- iTunesのメニューにある 詳細 から ホームシェアリングを入にする を選びます。
- 使用しているAppleIDとパスワードを入力します。
 [設定]→[iPod]内にある、ホームシェアリング欄に
[設定]→[iPod]内にある、ホームシェアリング欄に
先ほど入力したAppleIDとパスワードを入力します。
使い方
- iTunesは起動している必要があります。
- 同じネットワークにWi-Fiで繋がっている状態で、iPodを起動し、下のボタンからその他を選ぶと「共有」らんがあります。
そこからiTunesライブラリの音楽などを再生できます。