右クリックはタッチ長押し(ロングタップ)、クリックはタップに置き換えられる。
不具合が起きた時厄介なので、高速スタートアップを無効にする
イヤホンから音は聞こえるけど、内蔵スピーカーからは音が聞こえない場合、BIOSの設定を初期値に戻す(たとえBIOSの設定をいじっていなくても)
大まかな流れ 
設定を変更する 
- 画面左下の窓の絵を右クリックして、[コントロールパネル(P)]をクリックする。
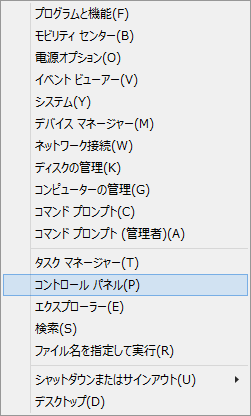
- [システムとセキュリティ]をクリックする。

- [ユーザーアカウント制御設定の変更]をクリックする。
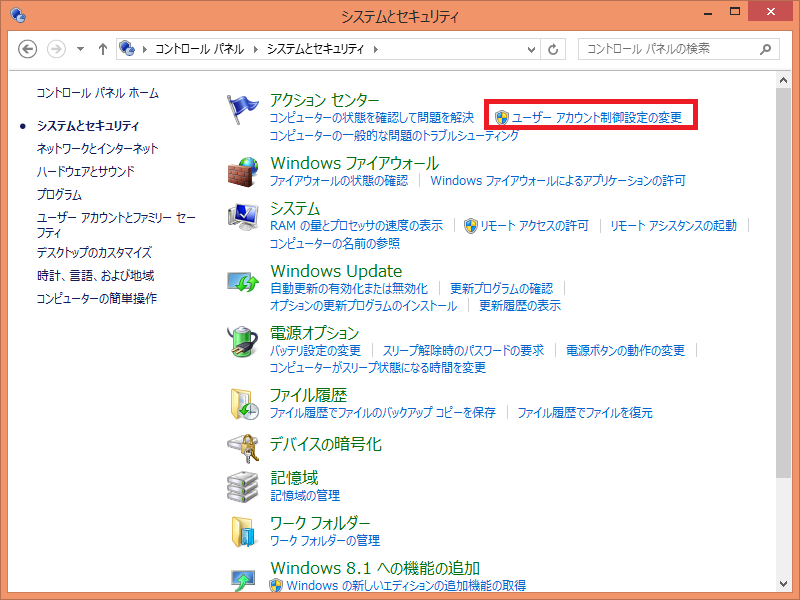
- スライダーの位置を上から3番目に変更して、[OK]をクリックする。
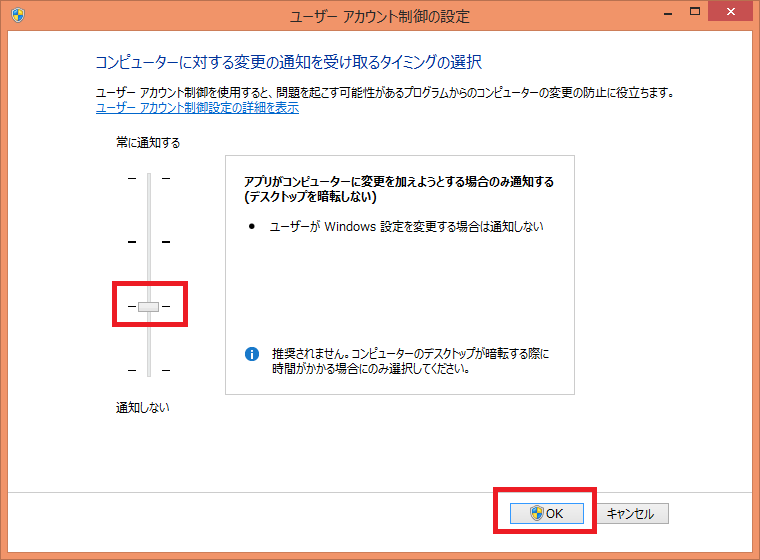
- [はい(Y)]をクリックする。
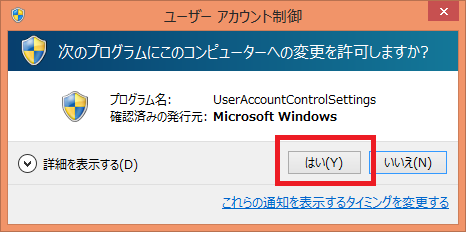
- [リモート アクセスの許可)]をクリックする。
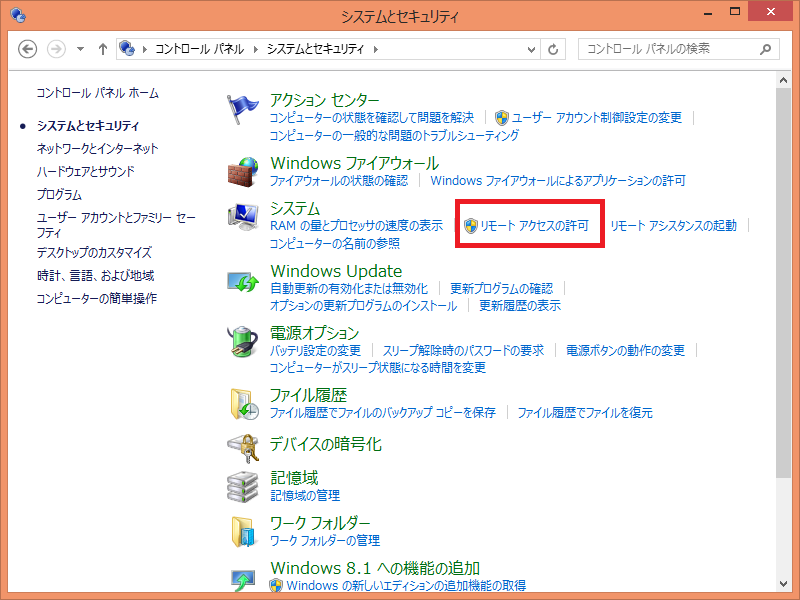
- 「このコンピューターへのリモート アシスタント接続を許可する(R)」のチェックをはずして、[適用(A)]をクリックする。
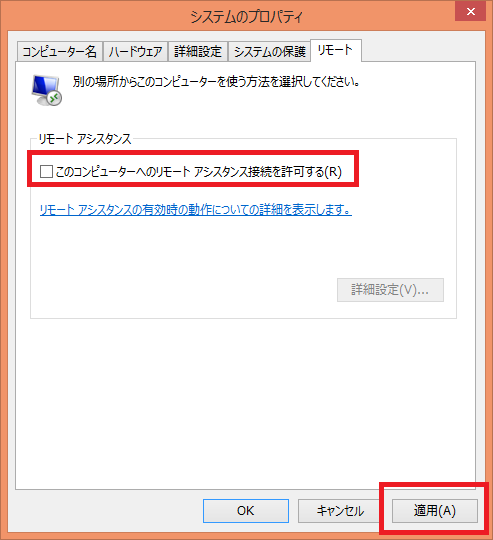
- [OK]をクリックする。
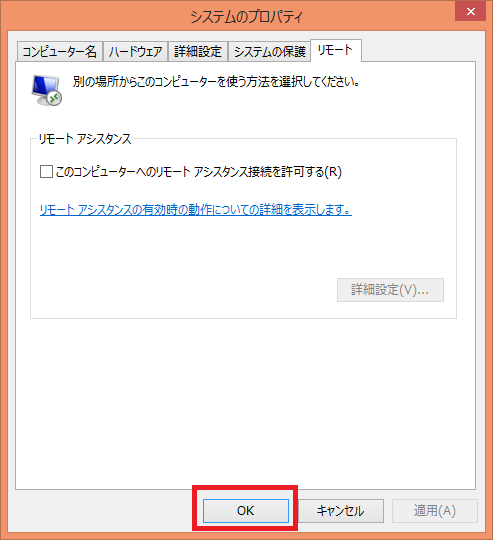
- 「システムとセキュリティ」ウィンドウを閉じる。
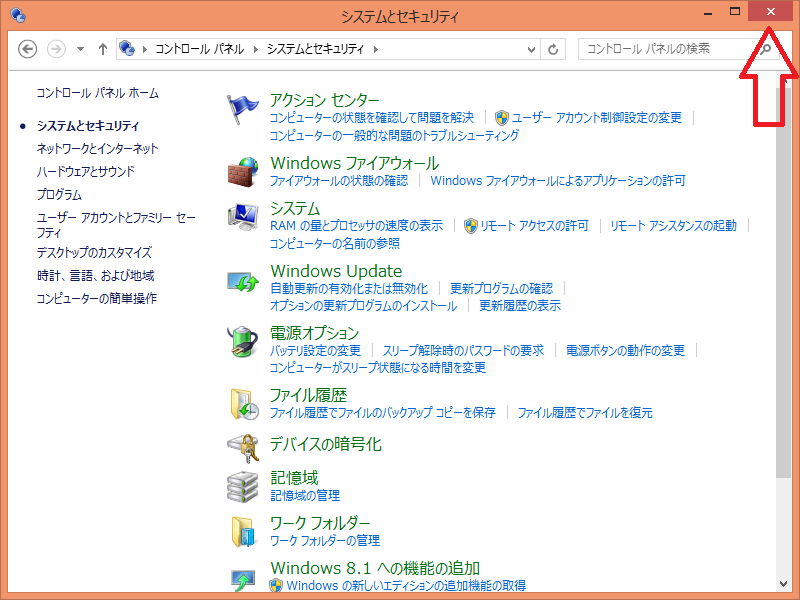
- 画面左下の窓の絵を右クリックして、[コントロールパネル(P)]をクリックする。
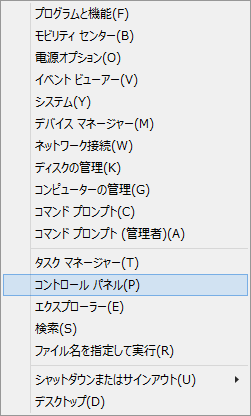
- [デスクトップのカスタマイズ]をクリックする。
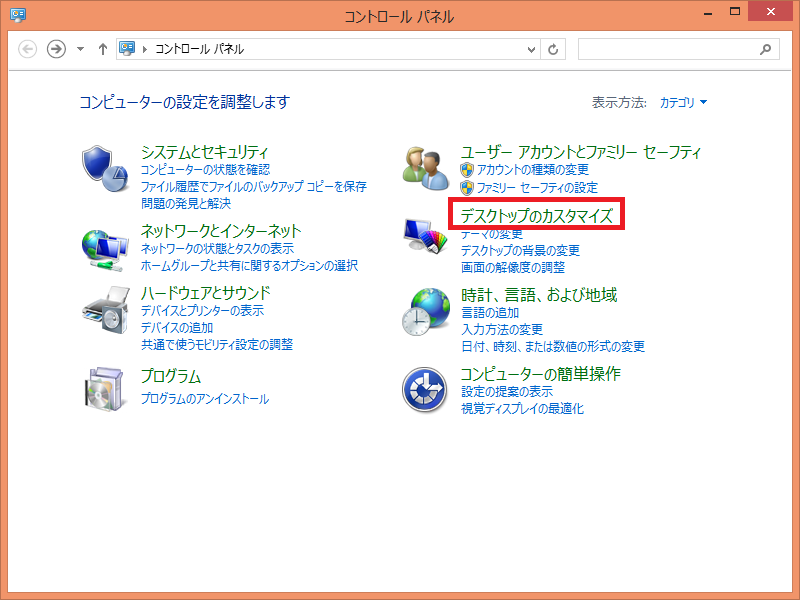
- [テキストやその他の項目の大きさの変更]をクリックする。

- 「すべてのディスプレイで同じ拡大率を使用する」にチェックをいれて、項目の大きさは「小 - 100%」を選んで、[適用(A)]をクリックする。編集の都合上、実際の画面とは少し異なる。

- 作業途中のファイルがあれば保存してから、[今すぐサインアウト(S)]をクリックする。
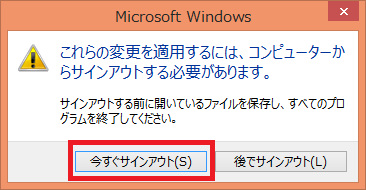
- 画面左下の窓の絵を右クリックして、[コントロールパネル(P)]をクリックする。
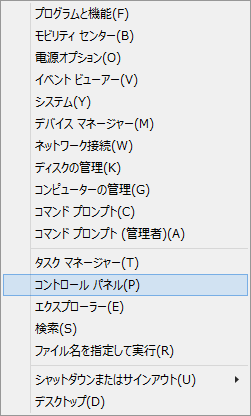
- [デスクトップのカスタマイズ]をクリックする。
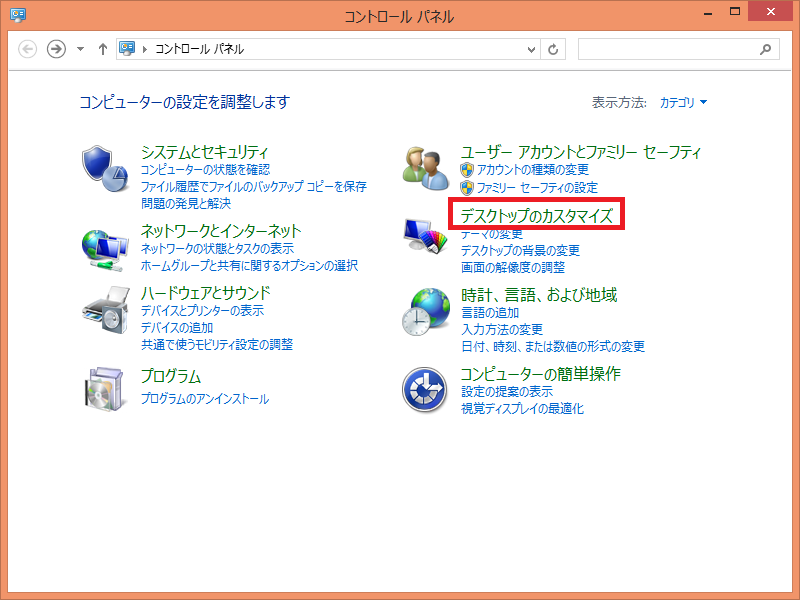
- [画面の解像度の調整]をクリックする。
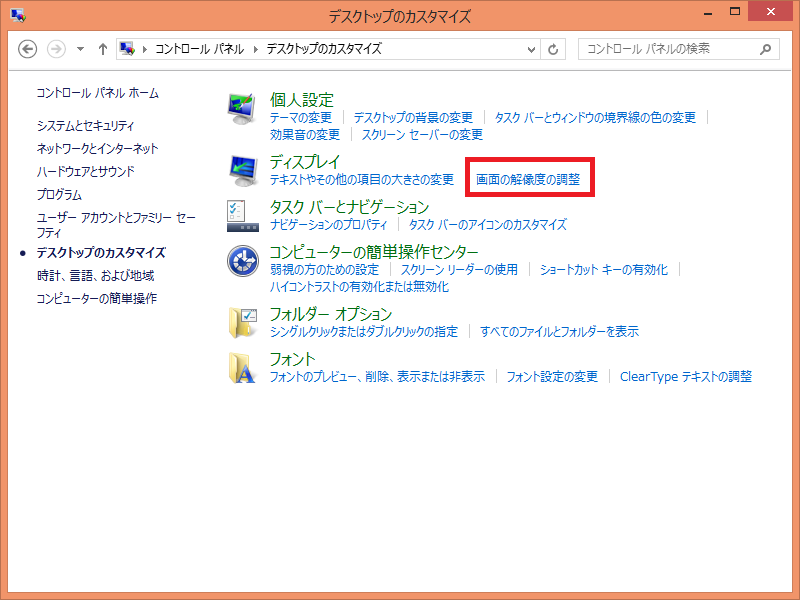
- 解像度に「1280×800」を選んで、「画面の自動回転を許可する(L)」のチェックをはずして、[適用(A)]をクリックする。
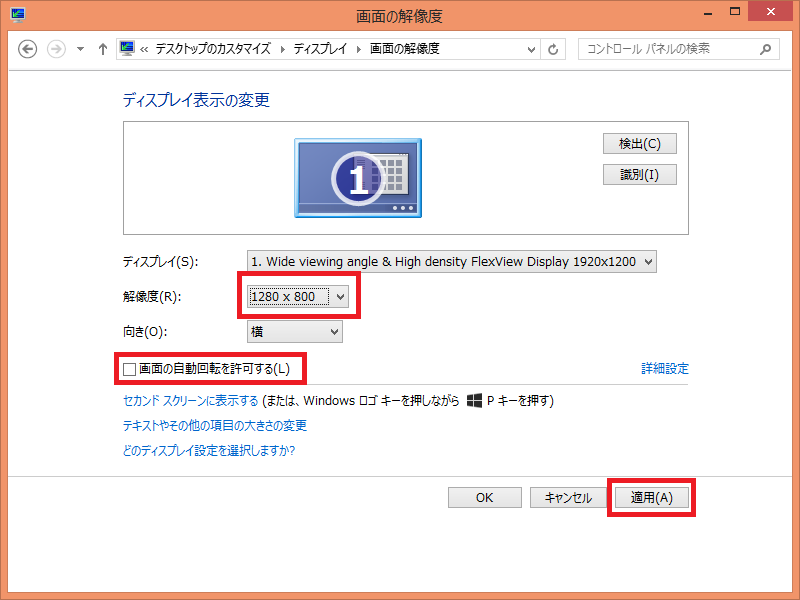
- [OK]をクリックする。
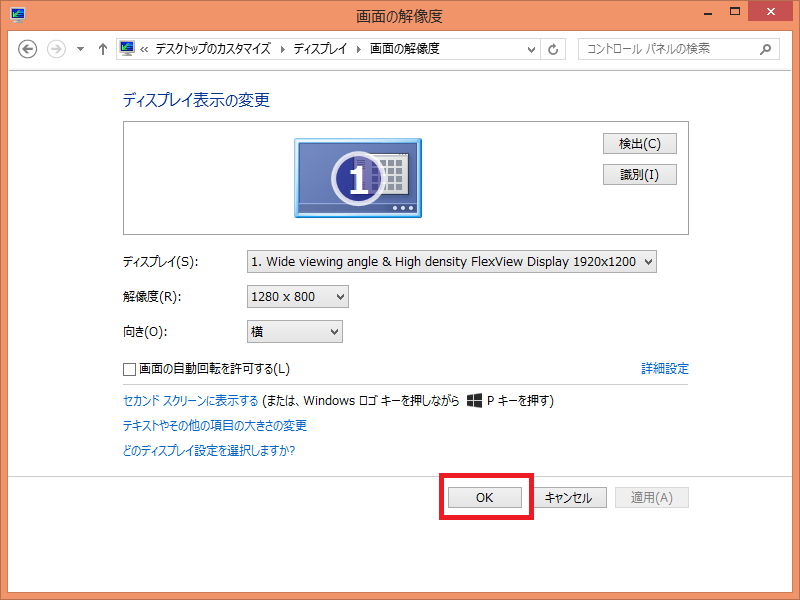
- [タスク バーとナビゲーション]をクリックする。
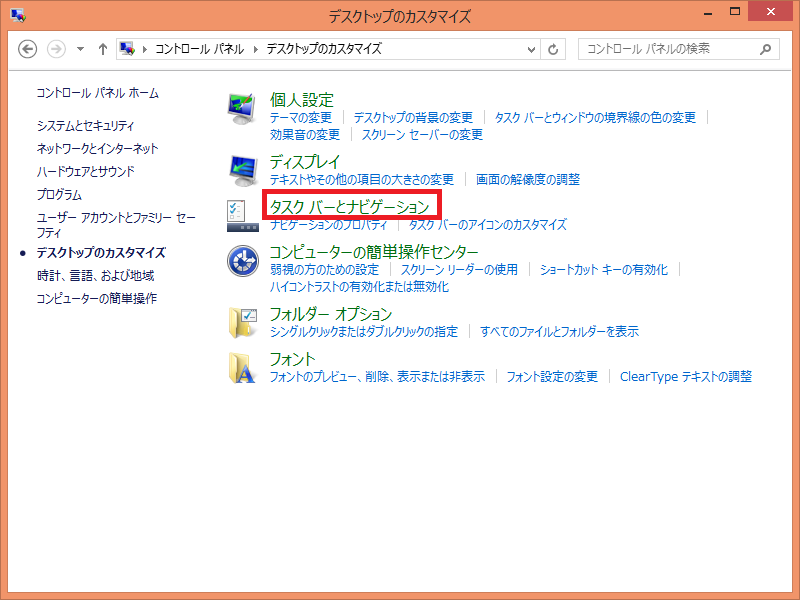
- タスクバーのボタンに「結合しない」を選んで、[適用(A)]をクリックする。
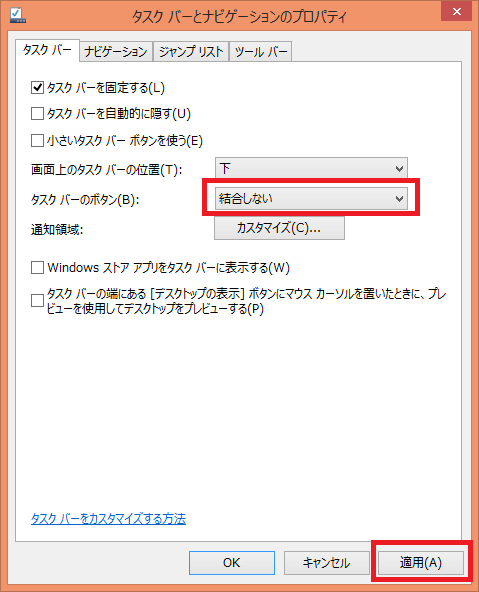
- [OK]をクリックする。
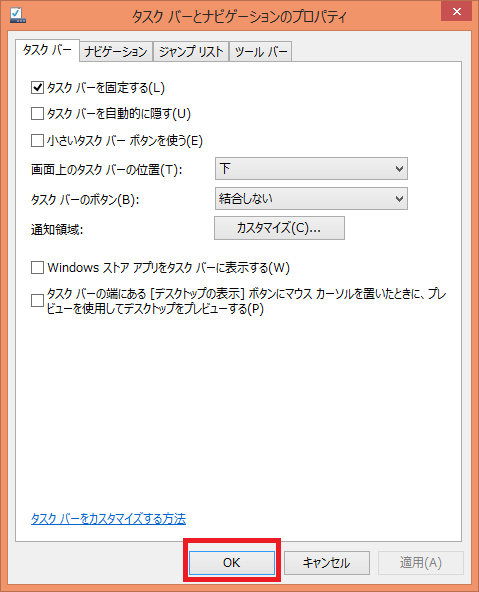
- [ナビゲーションのプロパティ]をクリックする。
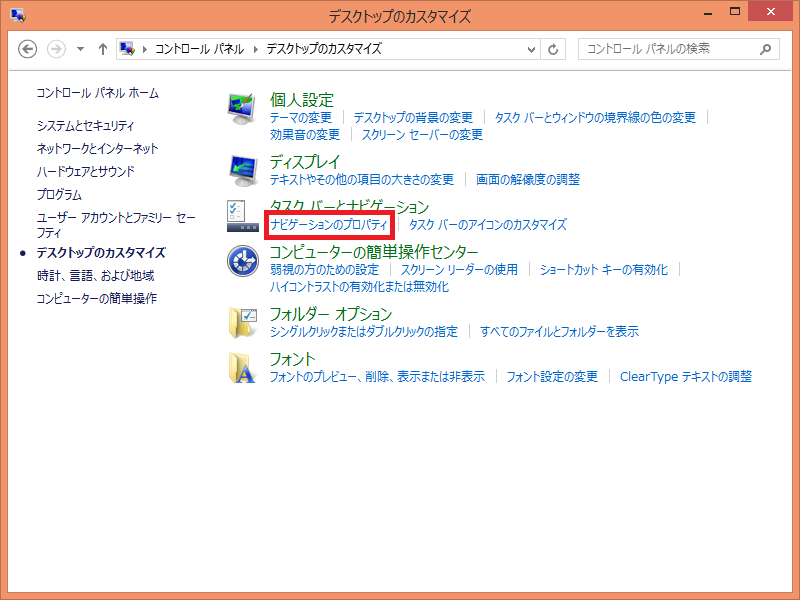
- 「左上隅をクリックしたときに、最近使ったアプリに切り替える(L)」のチェックをはずして、「サイイン時または画面上のすべてのアプリを終了したときに、スタート画面ではなくデスクトップに移動する(D)」にチェックをいれて、[適用(A)]をクリックする。

- [OK]をクリックする。
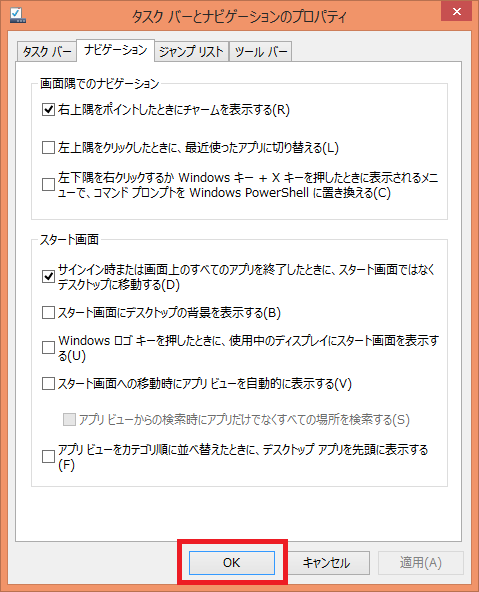
- [フォルダーオプション]をクリックする。

- クリック方法に「ポイントして選択し、シングルクリックで開く(S)」を選び、[表示]タブをクリックする。
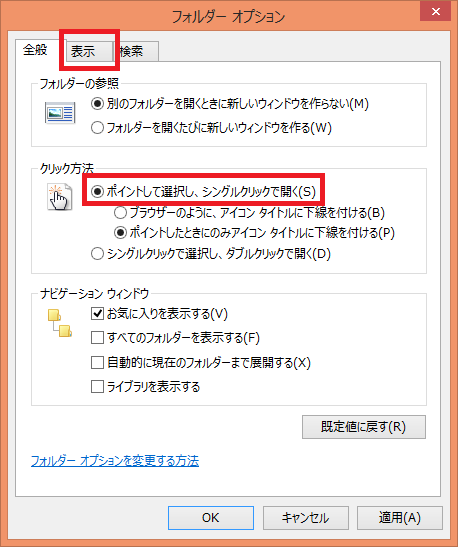
- 「登録されている拡張子は表示しない」のチェックをはずして、[適用(A)]をクリックする。
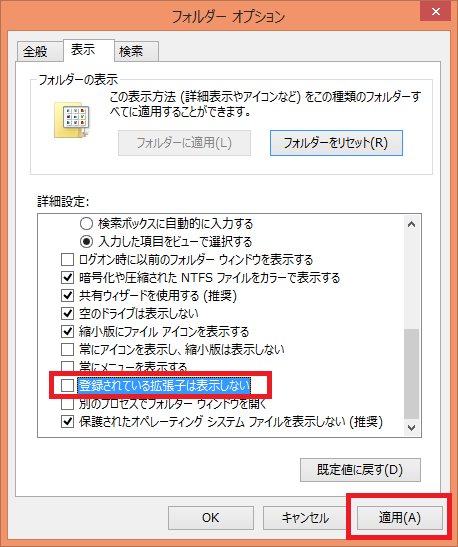
- [OK]をクリックする。
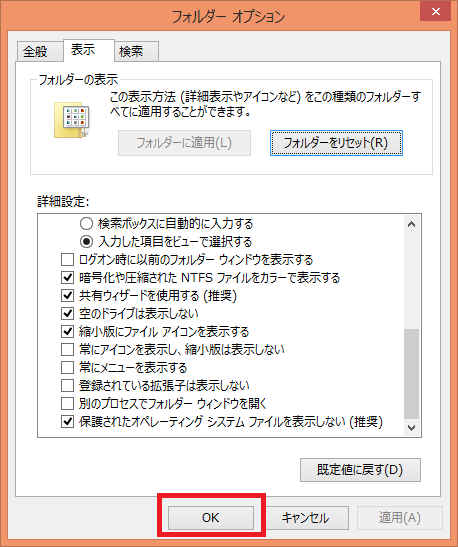
- 「デスクトップのカスタマイズ」ウィンドウを閉じる。
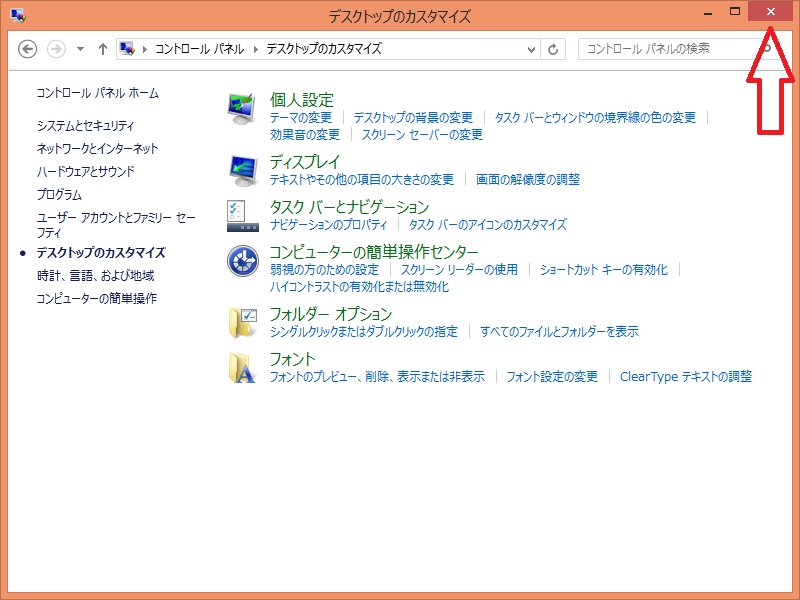
- 画面左下の窓の絵を右クリックして、[コントロールパネル(P)]をクリックする。
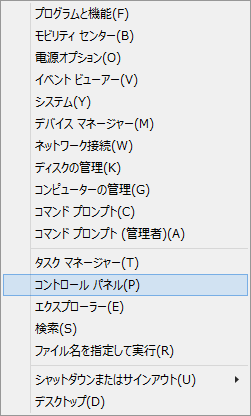
- [ハードウェアとサウンド]をクリックする。
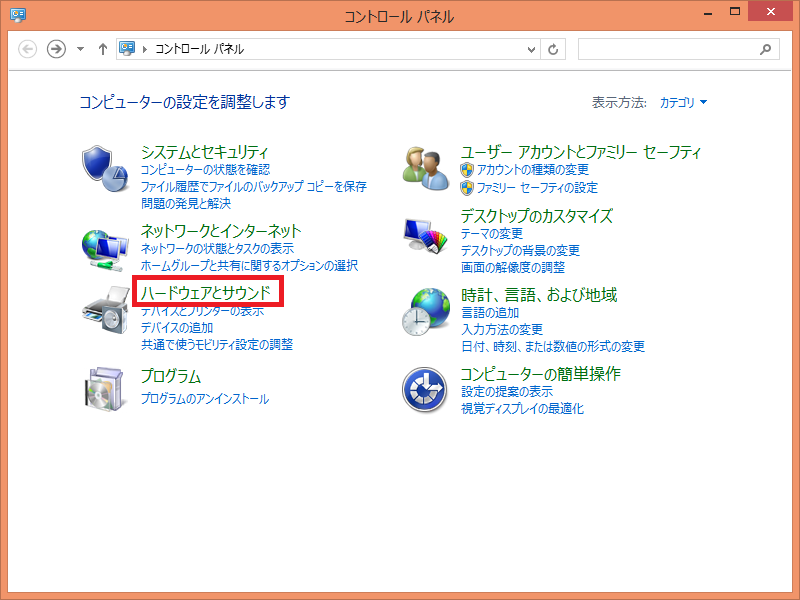
- [マウス]をクリックする。
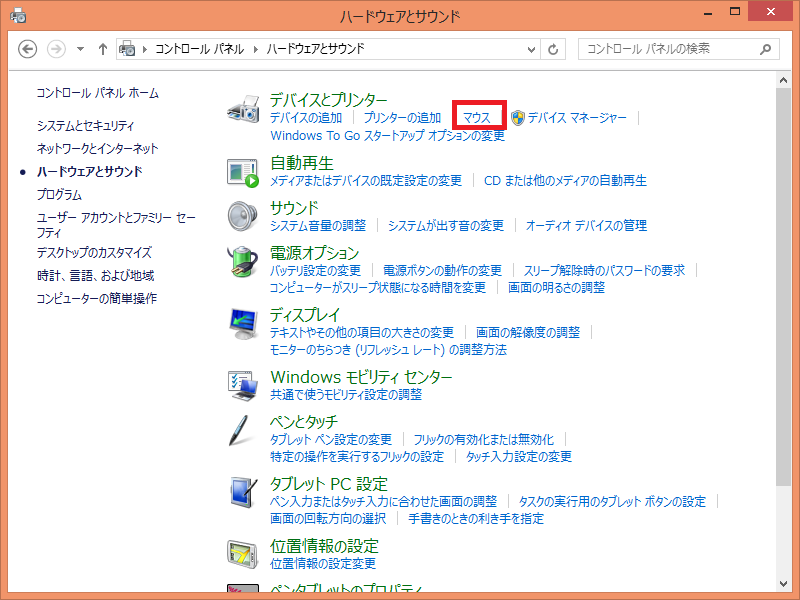
- [ポインター オプション]をクリックする。
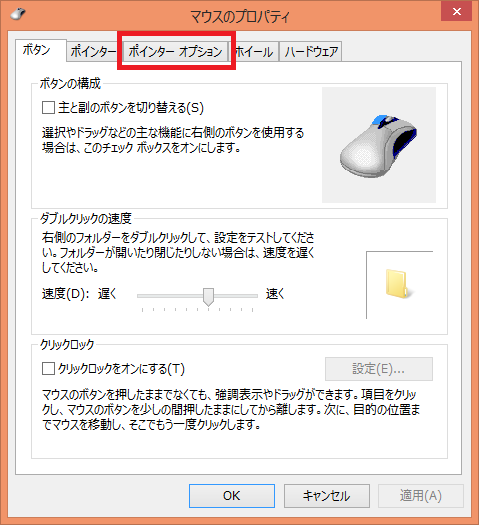
- スライダーを動かしてポインターの速度を調節して、[適用(A)]をクリックする。
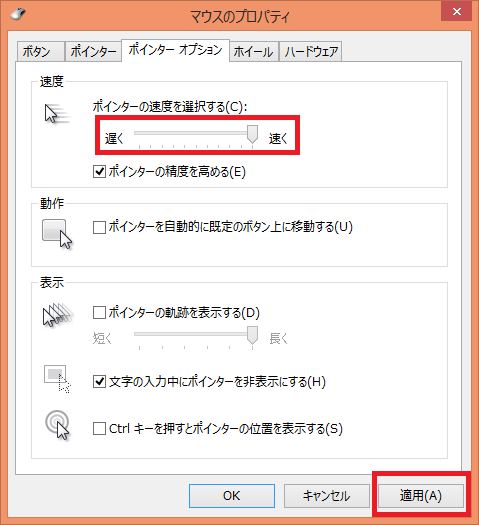
- [OK]をクリックする。
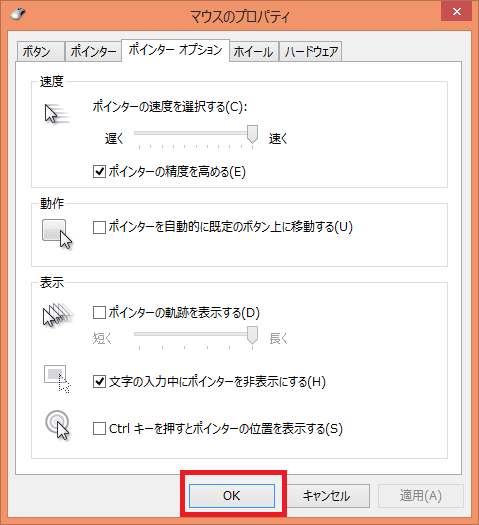
- 「ハードウェアとサウンド」ウィンドウを閉じる。
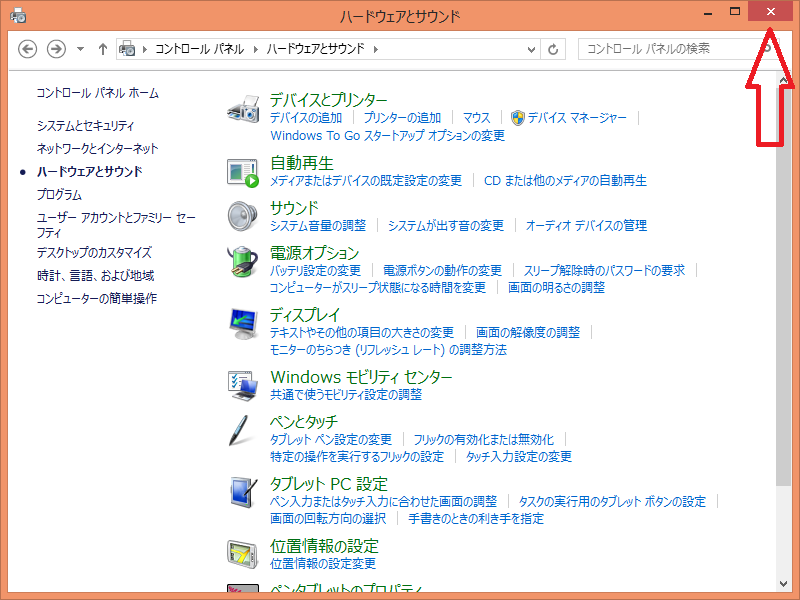
- 画面左下の窓の絵を右クリックして、[コントロールパネル(P)]をクリックする。
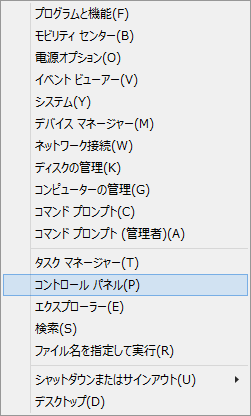
- [プログラムのアンインストール]をクリックする。
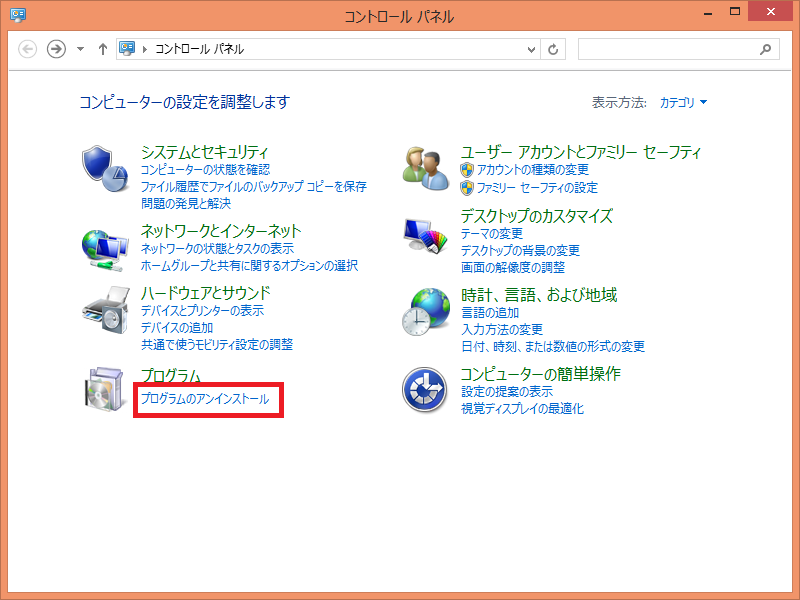
- [マカフィーリブセーフ - インターネットセキュリティ]をクリックする。
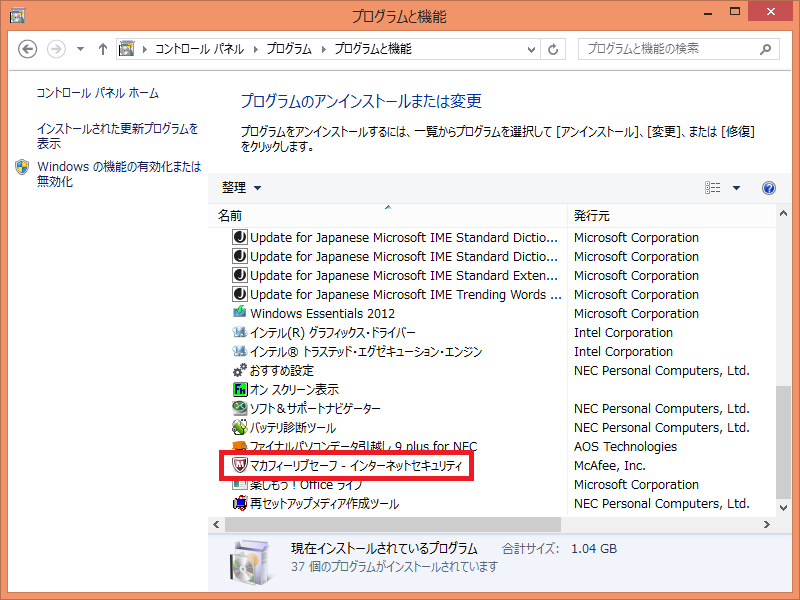
- チェックをいれて、[削除]をクリックする。

- [削除]をクリックする。
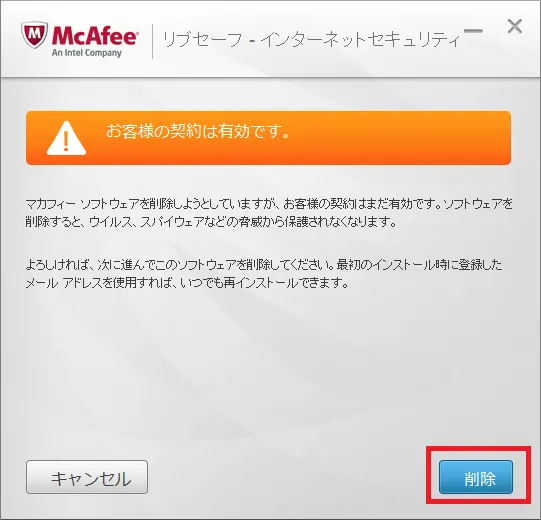
- ↓のようなウィンドウが出てきたら、[閉じる]をクリックする。
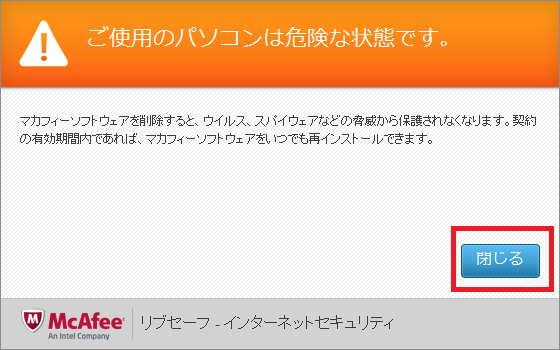
- 作業途中のファイルがあれば保存してから、[今すぐ再起動]をクリックする。
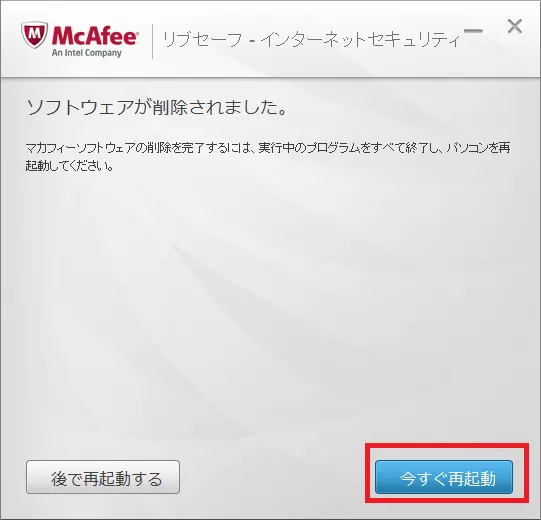
http://blog.halpas.com/archives/4424
タスクバーにピン留めされたアイコンをはずす。
オフィス認証
グーグル日本語入力
マイクロソフトアカウントに変更
マカフィー削除&ウィンドウズディフェンダー切り替え
クローム、ファイアーフォックス、スパイボットサーチアンドデストロイ
ボナンザ、マイボナ、kifuforwindows、局面図
インターネットに接続できるようにする。
不要なサービスの停止
デスクトップのアイコンの自動整列
再セットアップ方法
KIOKU、capturestafflight、
 新規
新規 編集
編集 添付
添付 一覧
一覧 最終更新
最終更新 差分
差分 バックアップ
バックアップ 凍結
凍結 複製
複製 名前変更
名前変更 ヘルプ
ヘルプ